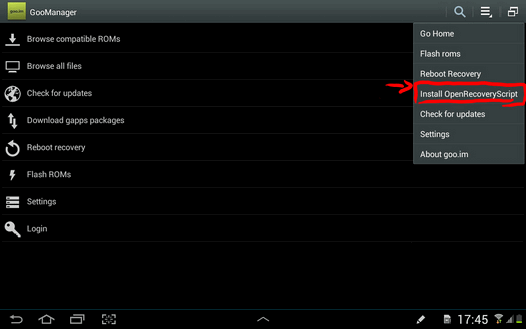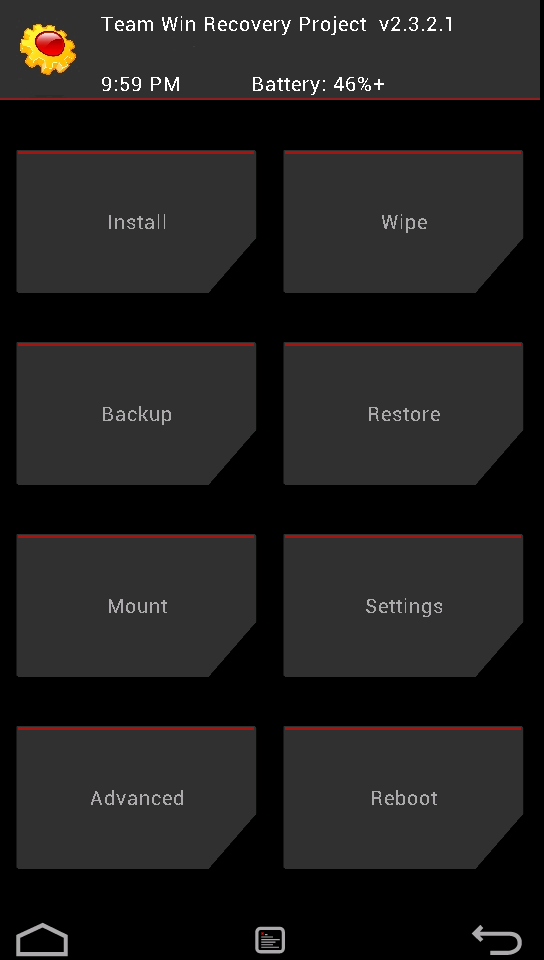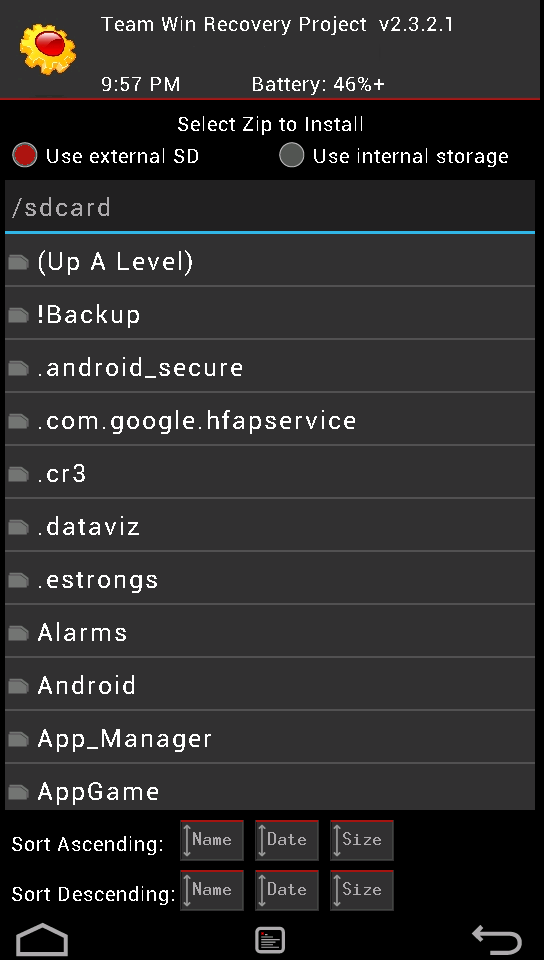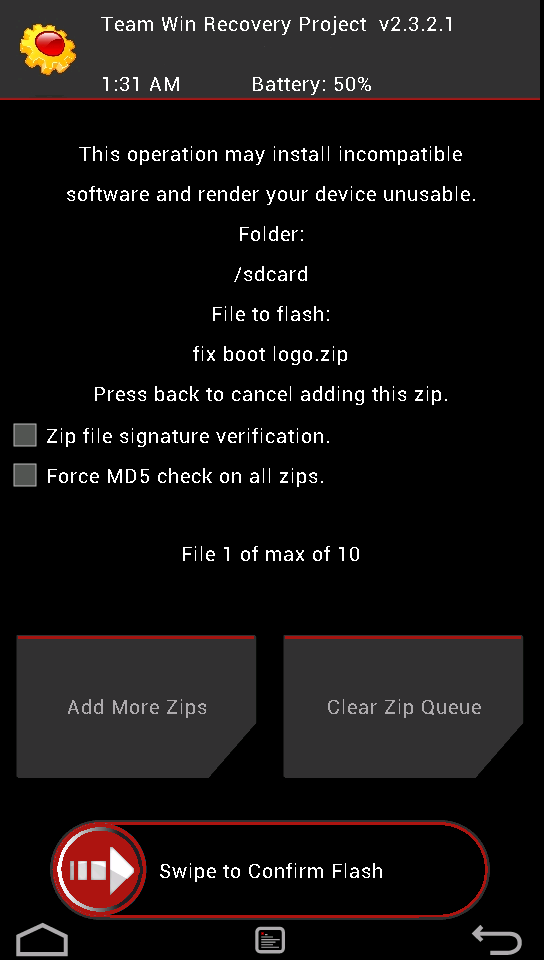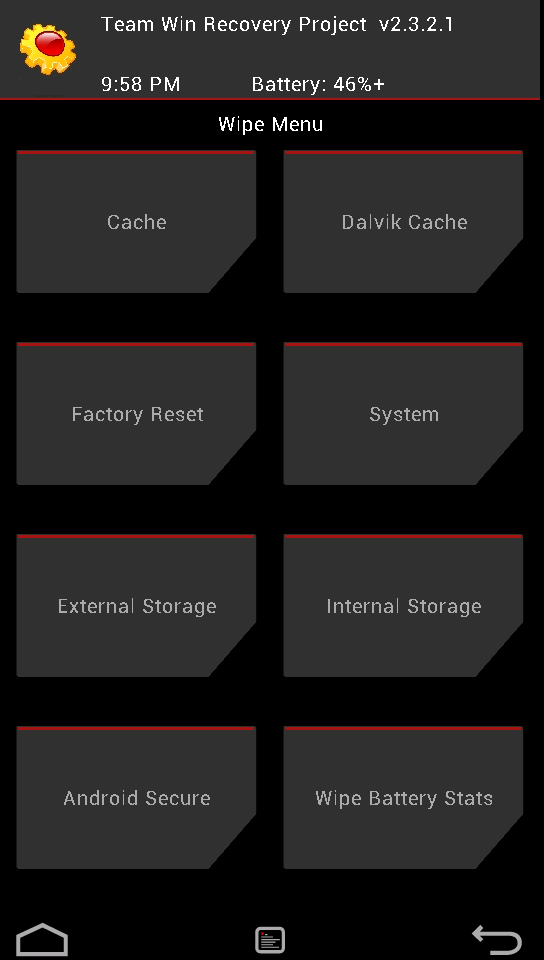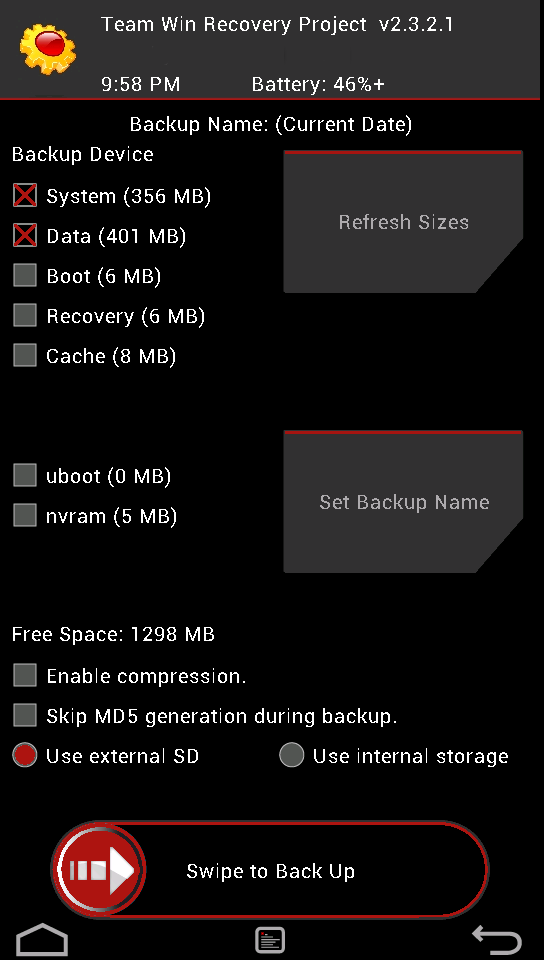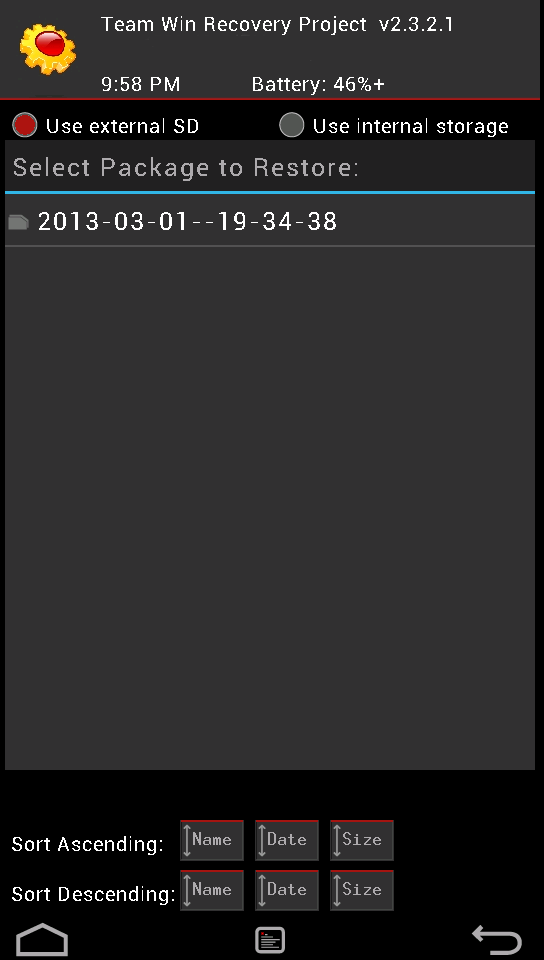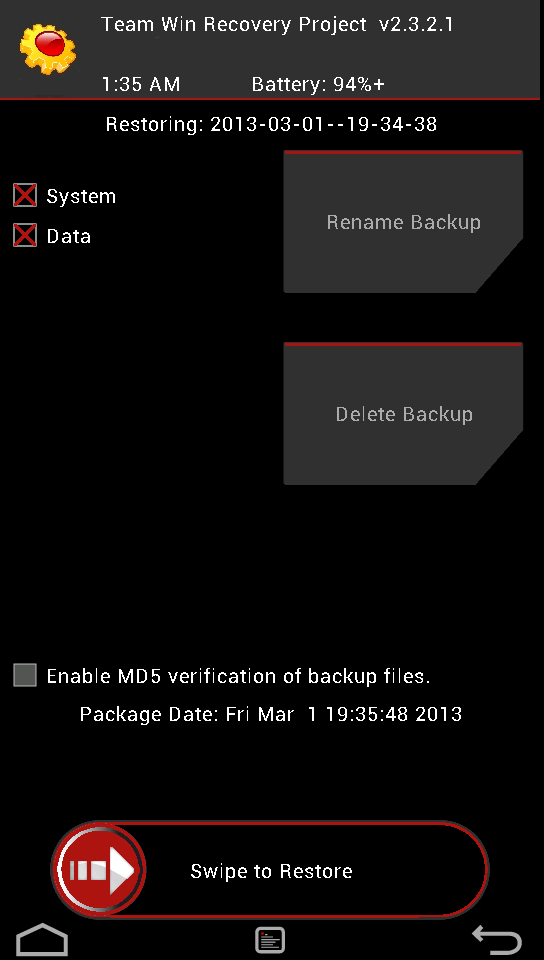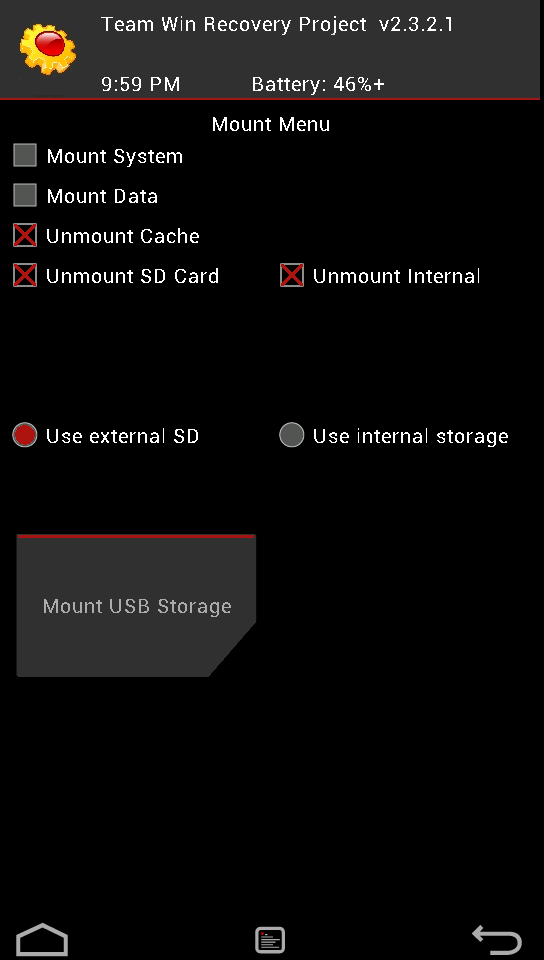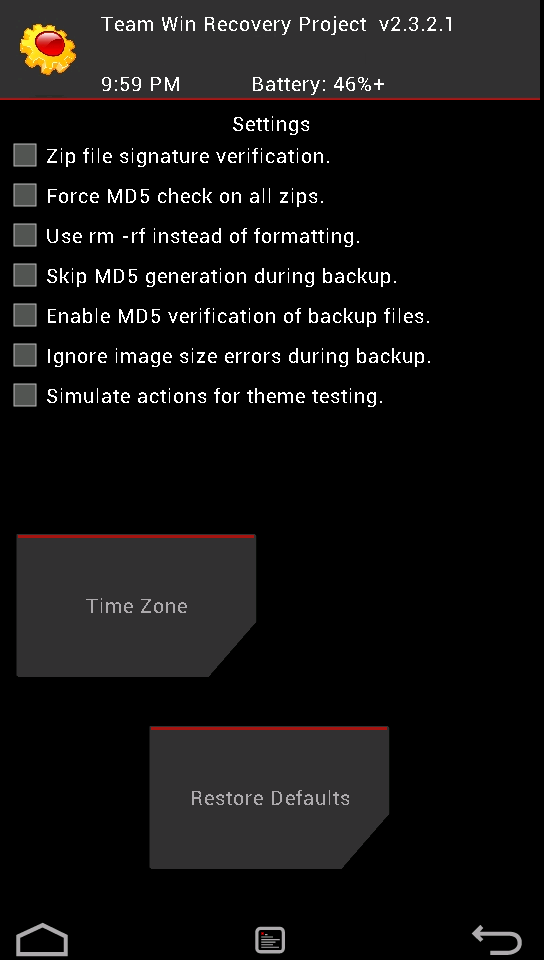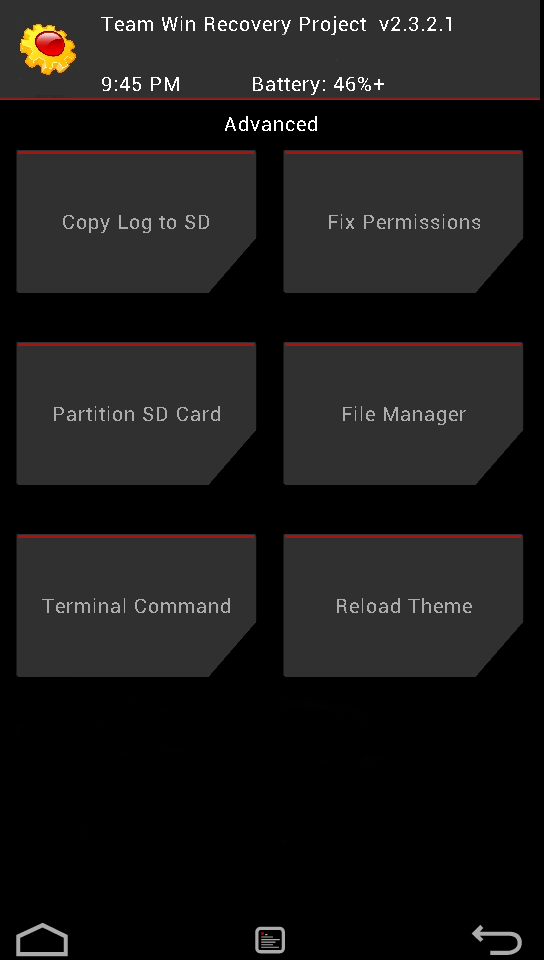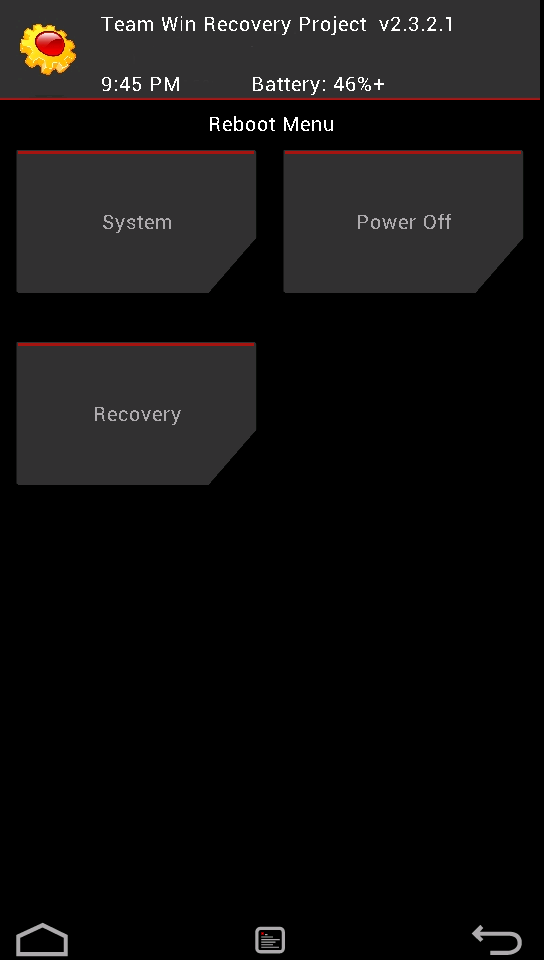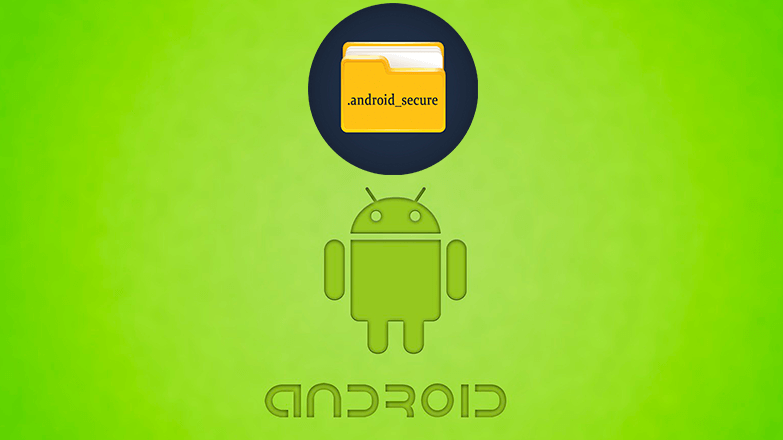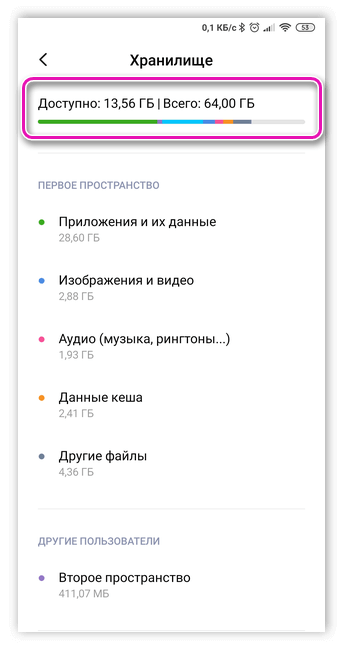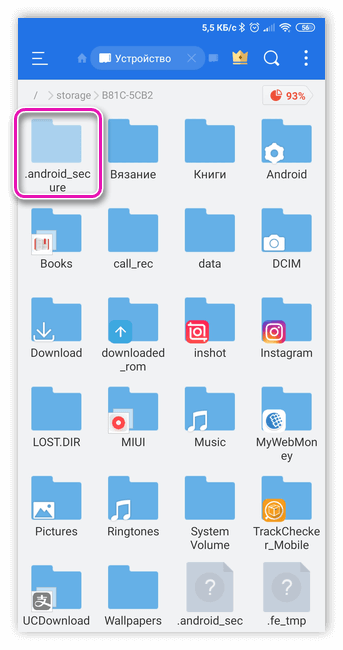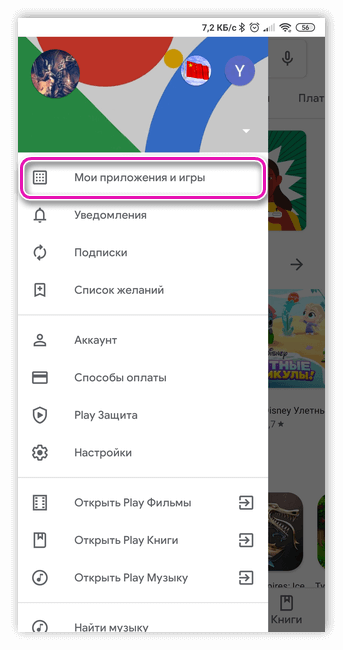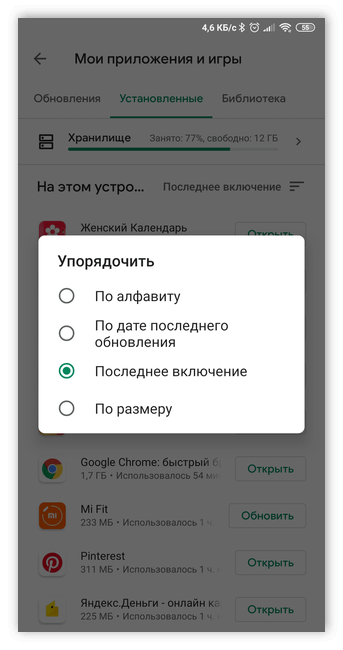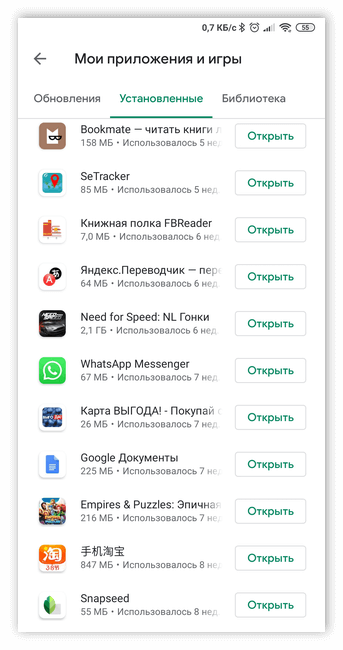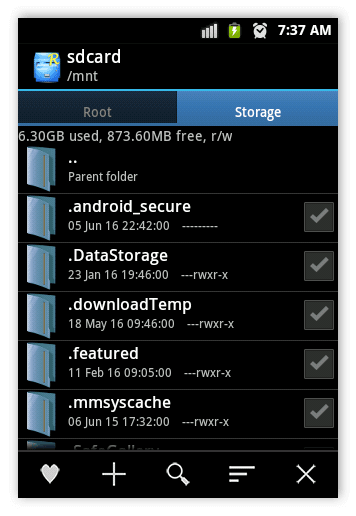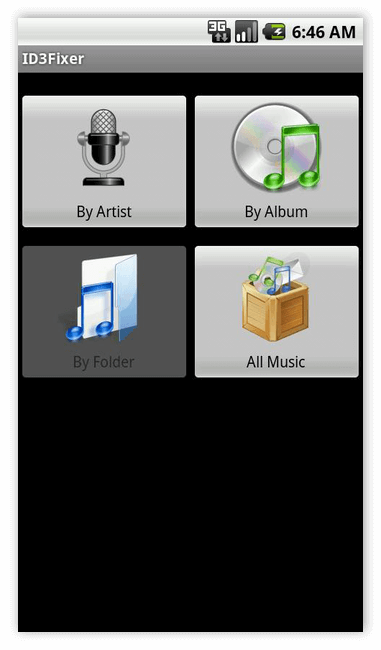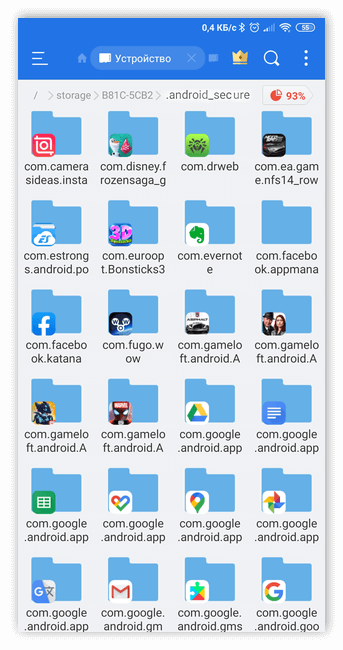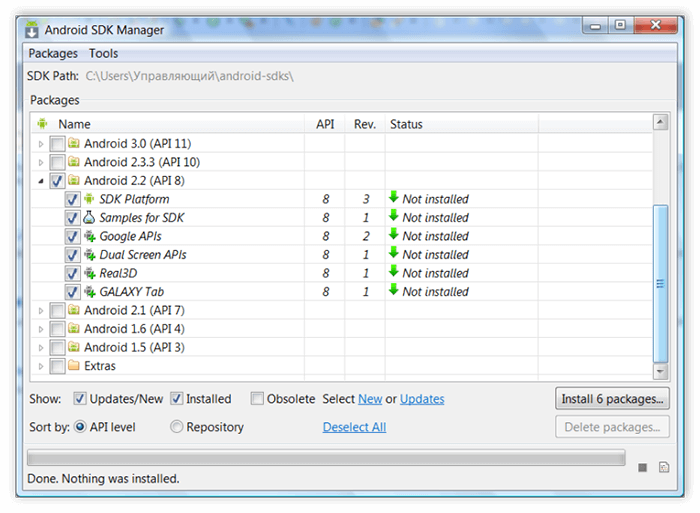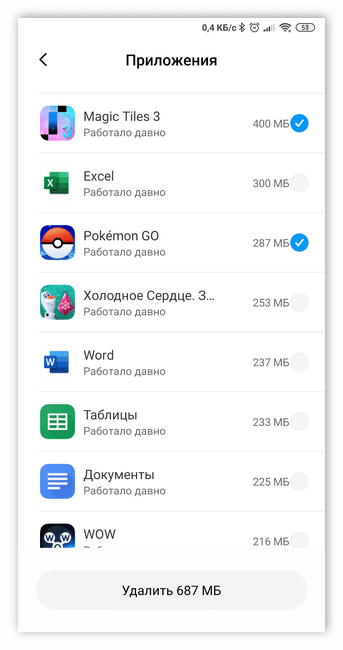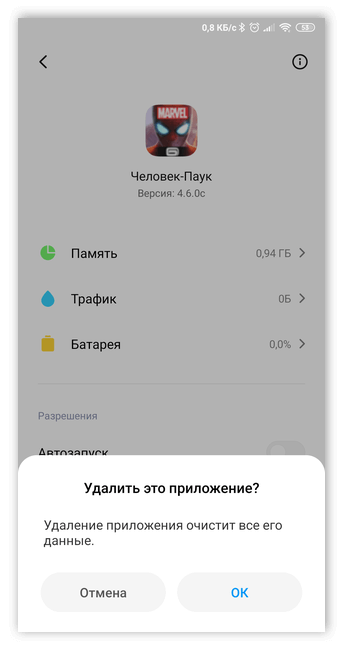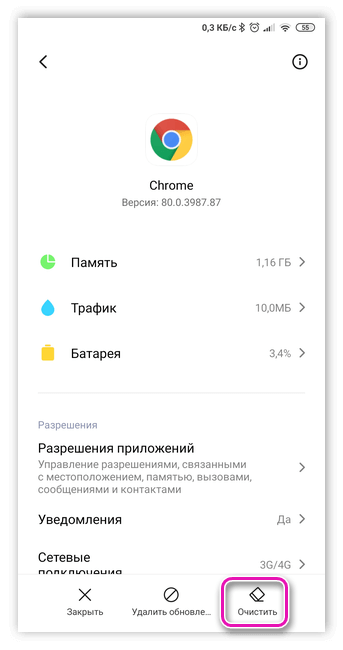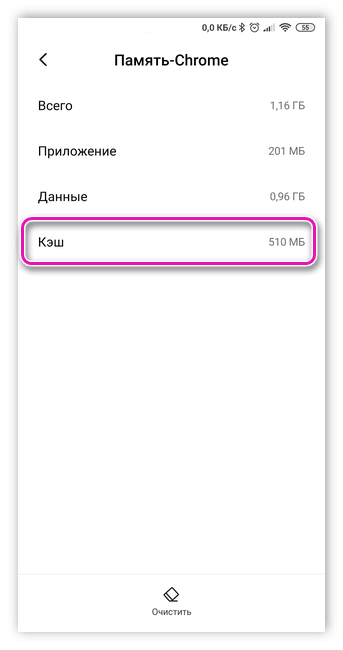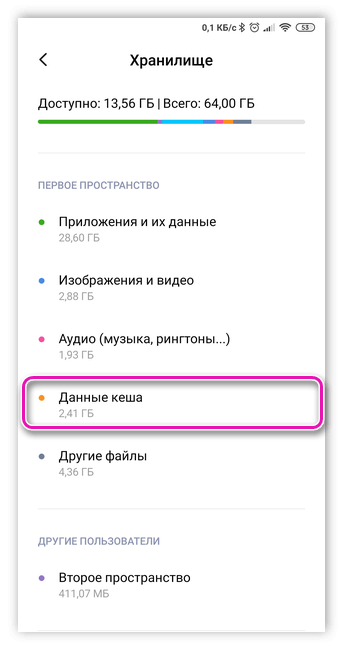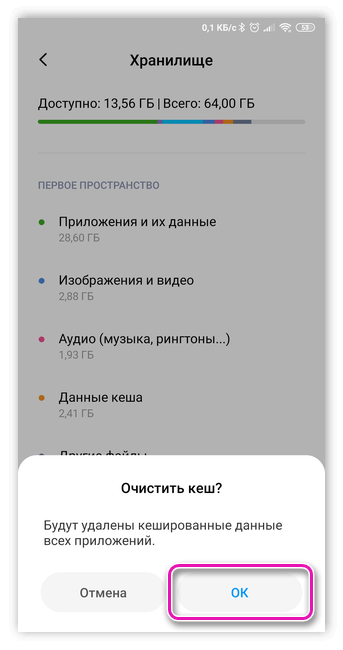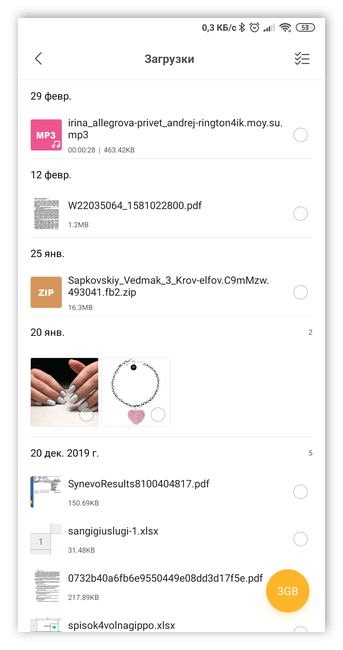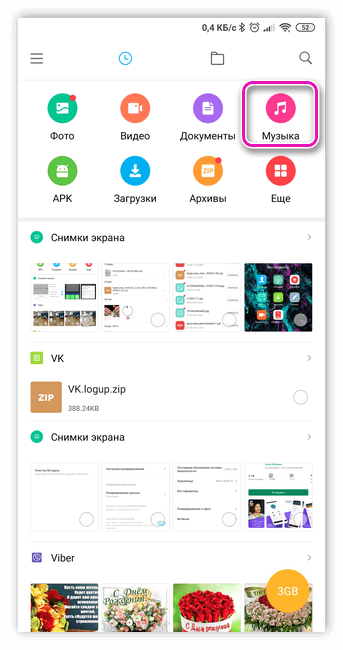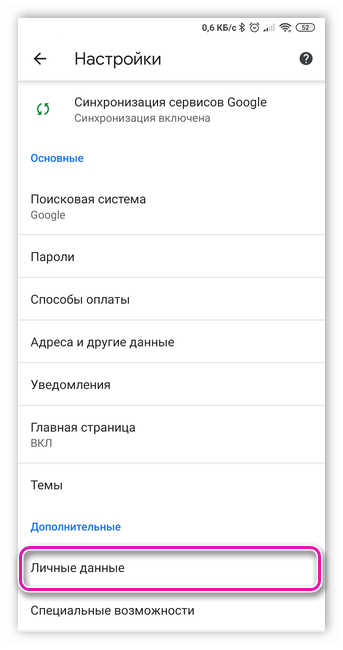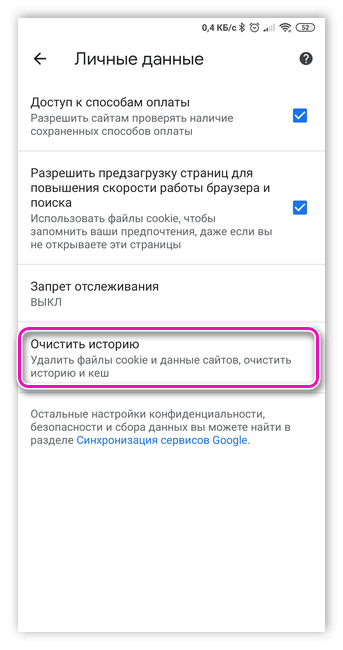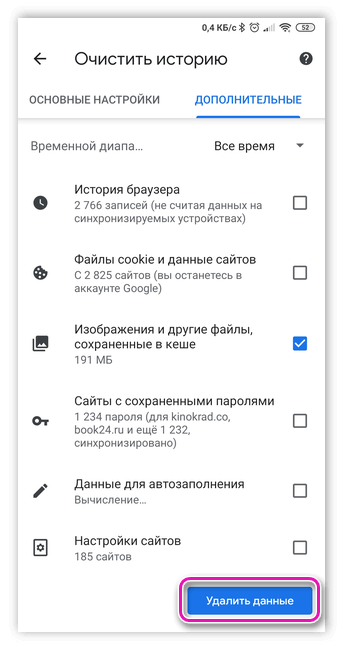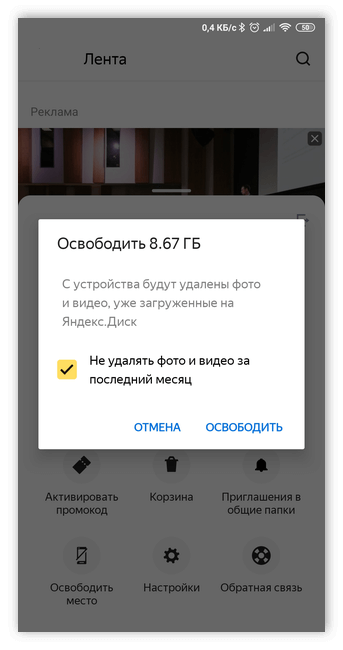Wipe android secure что это
Wipe на Андроид. Как правильно выполнить сброс настроек
Wipe (Вайп) на Андроид. Как правильно выполнить сброс настроек на Android. В данной статье рассмотрим как правильно выполнить сброс настроек или wipe на Android. Какие виды сброса бывают и различные нюансы.
Для чего нужно выполнять сброс настроек?
Сброс настроек выполняет очистку Android от ваших данных и программ и может быть нужен по различным причинам:
В экосистеме Android сброс настроек принято называть — wipe. Английское слово Wipe [вайп] — протирать, вытирание. Для многих знакомое слово в данном случае будет форматирование или формат. Так что запомните, Wipe в Android это — сброс настроек, форматирование!
Виды wipe на Android
Wipe на Android можно разделить на полный и частичный.
Полный wipe — удаляет полностью все данные на разделе.
Частичный wipe — удаляет определенную директорию (папку) на разделе.
Из каких режимов можно выполнить Wipe на Android
Как делать wipe на Android
Выполнение сброса настроек из меню настроек
Зайдите в меню настроек и найдите меню Восстановление и Сброс и перейдите в него
Выполнение сброса настроек c помощью аппаратной кнопки сброс
Чтобы выполнить сброс, возьмите тонкую скрепку и разогните ее. Зажмите скрепкой кнопку reset секунд 15- 30. После чего настройки Android обнуляться.
Wipe на Android из меню Recovery
Wipe можно выполнить как из стандартного Recovery так и кастомного. Выполнение Wipe из меню Recovery более гибкое по возможностям чем из меню настроек.
Выполнение Wipe из стандартного Recovery
В стандартном Recovery можно выполнить 2 вида сброса настроек.
wipe data/factory reset — выполнит удаление данных с раздела DATA и CACHE и папку на во внутренней памяти с данными программ. При данном wipe удаляться все ваши программы их данные, личные настройки, но остаются все ваши картинки, видео и музыка.
Wipe cache — удаляться временные данные деятельности программ, данный сброс нужен если у вас иногда возникают ошибки на Android!
Выполнение Wipe из кастомного Recovery
В кастомном Recovery также есть аналогичные пункты как и в стандартном.
wipe data/factory reset — выполнит удаление данных с раздела DATA и CACHE и папку во внутренней памяти с данными программ. При данном wipe удаляться все ваши программы их данные, личные настройки, но остаются все ваши картинки, видео и музыка.
Wipe cache — удаляться временные данные деятельности программ, данный сброс нужен если у вас иногда возникают ошибки на Android!
Если у вас возникают какие либо проблемы с работой программ, то стоит попробовать сделать вначале WIPE DALVIK CACHE, сделать его можно из меню advanced, все ваши программы и их данные останутся
Если же проблемы останутся, то тогда стоит сделать WIPE DATA/FACTORY RESET
Также в кастомном recovery есть доп. возможности сброса, для этого стоит перейти в меню MOUNTS AND STORAGE. Здесь у вас есть возможность выполнить wipe на любой раздел Android.
С меню Bootloader через утилиту Fastboot
Выполнить wipe возможно также и через меню Bootloader, с помощью утилиты fastboot для прошивки устройств Android. Выглядит это так:
После чего будут удалены все данные с раздела Cache. Более подробно читайте в в статье — Прошивка Android девайса с помощью утилиты FastBoot.
Дополнительная информация о wipe на Android
Данная информация для тех кто хочет знать больше о wipe.
БРЕД про WIPE
В Internet, в частности сайты по Android тематике, можно встретить инструкции по прошивки или получению root прав. В этих инструкциях часто пишут что надо сделать wipe и расписывают как его делать. Звучит это примерно так:
После прошивки сделать — wipe data, wipe cache, wipe dalvik cache, format data!
ЭТО ПОЛНЫЙ БРЕД И ЧУШЬ!
Почему? Все потому что люди не читают логи которые выдают Recovery и не знание файловой структуры Android, плюс не знание команд Linux.
Когда вы выполняете wipe data/factory reset — стирается раздел data, а в разделе data находиться каталог dalvik cache, и также стирается раздел cache. Теперь вы понимаете почему не надо делать все эти лишние манипуляции! Но наверное вы заметили что я не сказал ни слово о format?
FORMAT или WIPE
WIPE и формат это одно и тоже! Как так? могут сказать некоторые грамотеи Android! А вот так, выполняя wipe или format это одно и тоже и это легко проверить. В разделе /system/xbin или /system/bin вы не встретите бинарный файл format только wipe, да и в других Linux тоже. Есть переформатирование в другую файловую систему, но это уже другая история которая с wipe не как не связана.
О тонкости выполнения Wipe на Android
Перед многими стоит вопрос когда выполнять wipe? До прошивки или после? Выполнять лучше до прошивки, так как во многих прошивках может быть встроена функция автоматической перезагрузки после установки прошивки! Если в прошивки есть файлы которые заливаются на раздел data, то стоит проверить как система поведет себя, если загрузиться, хорошо, если нет, то выполнить wipe data.
О тонкости выполнения Wipe на Android 2
По личным наблюдениям заметил следующую особенность, в популярной кастомной прошивке CyanogenMod есть скрипт, который выполняется во время установки из под меню recovery. Данный скрипт бекапит вначале файлы системы (раздел system) до прошивки и восстанавливает после. Из за данного скрипта иногда могут возникать и кочевать ошибки, от прошивки до следующей прошивки. Поэтому если вы пользователь прошивок CyanogenMod или вы знаете что в updater-script есть скрипт который выполняет данный бекап, то перед прошивкой лучше сделать еще и format system.
Что такое TWRP Recovery и как с помощью него делать резервные копии, восстановить Android, установить пошивки, ядра, патчи и прочее. Полная инструкция
Каждый начинающий пользователь Android планшета или телефона, рано или поздно задумывается о необходимости получения root прав на своем устройстве или об установке на него альтернативной прошивки, загрузочной анимации и прочего.
Прежде, чем вы начнете читать инструкцию по TWRP Recovery, хочу отметить, что большинство из пользователей предпочитают пользоваться именно этим рекавери из-за того, что но по сравнению с ClockworkMod имеет следующие преимущества:
• Более удобный сенсорный интерфейс
• Функцию настройки некоторых опций.
• Прозрачный способ выбора того, что мы хотим включить в резервную копию
• Поддержку пакетной установки zip файлов
• Блокировка экрана нажатием на кнопку включения
• Поддержка S-Pen на планшетах и телефонах Galaxy Note
Инструкция по работе с TWRP Recovery:
Введение в альтернативное recovery TWRP
TWRP Recovery – это гораздо более мощная, по сравнению с заводской, утилита (меню) восстановления системы, которая позволяет делать полные резервные копии всей системы устройства, устанавливать на него программное обеспечение, прошивки, ядра и многое другое, что обычно не позволяет делать заводское рекавери. TWRP, устанавливается в специальный системный раздел внутренней памяти планшета или телефона, на место заводского рекавери.
TWRP Recovery может выручить вас в некоторых, казалось бы, безвыходных ситуациях. Даже если ваш планшет или телефон перестал загружаться, во многих случаях с помощью TWRP вы можете восстановить систему из резервной копии, со всеми ее настройками и приложениями.
Вот примерный перечень того, что вы можете делать с помощью TWRP Recovery:
• Устанавливать кастомные прошивки и неофициальные ядра
• Устанавливать заводские обновления системы, дополнения и исправления
• Подключаться к компьютеру через USB, в режиме съёмного накопителя
• Создавать полную резервную копию текущей прошивки и отдельных её частей (система, настройки, приложения)
• Восстанавливать устройство из ранее созданной резервной копии
• Делать сброс на заводские настройки (Wipe – data/factory reset), очищать кеш (wipe cache), очищать далвик-кеш (wipe Dalvik-cache), очищать статистику батареи (wipe battery stats)
• Создавать разделы на карте памяти и форматировать их
• Выполнять команды терминала
• Работать с файлами на вашем устройстве
Установка TWRP Recovery
Для множества смартфонов и планшетов установка TWRP Recovery – довольно простая процедура, достаточно лишь установить из Маркета такую программу, как GooManager и выбрать в её меню пункт «Install OpenRecovery Script»:
Для многих устройств, таких, как например планшеты и смартфоны Nexus существуют отдельные утилиты, подобные Google Nexus 7 Toolkit. Также, TWRP Recovery можно устанавливаться помощью программы adb.
Запуск TWRP Recovery
Загрузить планшет или телефон в TWRP Recovery можно несколькими способами.
2. С помощью нажатия определенной комбинации клавиш при включении устройства. Эта комбинация зависит от модели устройства. На многих устройствах в рекавери можно попасть, нажав при их включении одновременно кнопки уменьшения громкости и включения питания.
3. С помощью программы ADB. Если вы настроили подключение к компьютеру с помощью программы ADB, загрузить свой планшет в recovery вы можете с помощью команды:
adb reboot recovery
Назначение пунктов меню TWRP Recovery
Загрузив свой планшет или телефон в TWRP Recovery, вы, прежде всего, увидите его основное меню:
Скриншоты сделаны в одной из последних (на момент написания статьи) версий TWRP recovery 2.3.2. Более новые версии TWRP, а также версии для разных устройств могут иметь немного другое меню, но основные его функции останутся без изменений.
Благодаря сенсорному интерфейсу рекавери, перемещаться по его пунктам и выбирать нужные опции очень просто – достаточно нажать на определенный элемент пальцем.
Во всех подменю, вернуться в предыдущее меню можно, нажав на кнопку возврата, расположенную в нижней (смартфон) или верхней правой (планшет) части экрана.
В верхней части экрана вы видите процент заряда батареи и текущее время.
Назначение пунктов основного меню:
1. Install – установка прошивок и дополнений
Это один из самых часто используемых пунктов TWRP Recovery.
С его помощью можно устанавливать, как официальные, так и неофициальные (кастомные) прошивки, устанавливать ядра, темы и прочее программное обеспечение, которое должно находиться в zip файле, размещенном на встроенной памяти вашего устройства.
После выбора файла вы попадаете в следующее меню, где можете выбрать добавление следующего файла в очередь прошивки (кнопка Add More Zips) или начать прошивку выбранного файла с помощью слайдера, расположенного в нижней части экрана.
С помощью опции Zip Signature verifications включается режим проверки подписи zip файла.
С помощью опции Force MD5 check on all Zips можно включить проверку контрольных сумм MD5 для всех устанавливаемых на устройство zip файлов.
2. Wipe – очистка и сброс к заводским настройкам
С помощью этой опции вы можете очистить такие разделы как кэш (Cache), Dalvilк Cache, System, а также сделать сброс к заводским настройкам – Factory Reset, после которого ваш телефон или планшет вернется к тому состоянию, в котором он продавался в магазине.
Также можно очистить внешнюю карту памяти – External Storage и внутреннюю память – Internal Storage, очистить системную папку android_secure и сделать очистку статистики использования батареи – Wipe Battery Stats.
Как и в остальных пунктах меню, подтвердить старт той или иной операции вы должны будете с помощью слайдера, который появляется в нижней части экрана. Отменить операцию можно с помощью кнопки «Назад».
3. Backup – создание резервной копии системы.
• Выбрать разделы, которые нужно сохранить: System, Data, Boot, Recovery, Cache, Uboot, NVram
• Узнать объем свободного места на носителе: Free Space
• Включить сжатие резервной копии: Enable Compression
• Отключить создание файлов с контрольными суммами резервных копий: Skip MD5 generation during backup
• Выбрать карту памяти для хранения резервных копий: Use external SD
• Выбрать внутреннюю память устройства для хранения резервных копий: Use internal storage
Как обычно, подтвердите свой выбор с помощью слайдера, и TWRP начнет процесс создания резервной копии:
После этого вы можете перезагрузить планшет или телефон – кнопка Reboot System, а также вернуться назад или в главное меню TWRP с помощью соответствующих кнопок.
4. Restore – восстановление системы из ранее сделанной резервной копии.
— Выбрать карту памяти для поиска резервных копий: Use external SD
— Выбрать внутреннюю память устройства для поиска резервных копий: Use internal storage
Имена резервных копий состоят из даты и времени их создания. Вы можете сортировать файлы по:
• Возрастанию «Sort Ascending» имени, даты и размера
• Убыванию «Sort Descending» имени, даты и размера
После выбора резервной копии у вас будет возможность:
• Выбрать разделы (System, Data, Boot, Recovery, Cache, Uboot, NVram), которые вы хотите восстановить,
• Переименовать резервную копию «Rename Backup»
• Удалить резервную копию «Delete Backup»
• Включить проверку контрольных сумм MD5 файлов резервных копий
Начать восстановление можно подтвердив свой выбор с помощью слайдера.
5. Mount – монтирование отдельных разделов, их форматирование и монтирование устройства в качестве USB накопителя при подключении к компьютеру
Монтирование, делает разделы или папки доступными для использования.
Пункты этого меню означают следующее:
• Mount / Unmount System – монтирование или отмонтирование системного раздела
• Mount / Unmount Data – монтирование или отмонтирование раздела с данными
• Mount / Unmoun Internal – монтирование или отмонтирование внутренней памяти
Кнопка «Mount USB storage» – подключение планшета или телефона к компьютеру в режиме съёмного накопителя
При этом вы можете выбрать для монтирования:
• Карту памяти: Use external SD
• Внутреннюю память: Use internal storage
6. Settings – настройки TWRP
Здесь вы можете задать опции по умолчанию, которые TWRP Recovery будет использовать по умолчанию при создании и восстановлении резервных копий, а также при установке zip файлов:
• Zip file signature verification: проверка подписи zip файла
• Force MD5 check for all zips: проверка контрольных сумм для всех zip файлов
• Use rm –rf instead of formatting: удаление файлов вместо форматирования при очистке разделов
• Skip MD5 generation during backup: отключить создание контрольных сумм при резервном копировании
• Ignore image size errors during backup: игнорировать ошибки размера файлов при резервном копировании
Кнопка «Time Zone» служит для выбора вашей временной зоны
Кнопка «Restore Defaults» предназначена для сброса настроек к настройкам по умолчанию
7. Advanced – дополнительные функции TWRP
Это меню состоит из следующих пунктов:
• Copy Log to SD – копирование лога операций в файл на карту памяти.
• Fix Permissions – исправить права доступа к файлам и разделам. Этот пункт используется для того, чтобы вернуть к заводскому состоянию права доступа к системным файлам и папкам, которые могут быть изменены некорректной работой некоторых root приложений, что может привести к зависаниям и сбоям в работе планшета или телефона.
• Partition SD Card – создание разделов на карте памяти. Этот пункт используется для создания /sd-ext и /swap разделов на карте памяти. Раздел /sd-ext может использоваться некоторыми прошивками при нехватке внутренней памяти устройства, например для расширения раздела /data. Раздел /swap обычно используется для ускорения работы Android устройства.
• File Manager – менеджер файлов. Здесь вы можете выбрать файл и выполнить над ним следующие операции:
Move – перемещать файл
Chmod 755 – задать права доступа 755 (как у всех системных файлов)
Chmod – задать любые другие права доступа
Delete – удалить файл
Rename File – переименовать файл
• Terminal Command – выполнить в выбранной директории команду терминала в стиле команд adb
Также в разделе Advanced могут размещаться и другие кнопки, которые может добавлять разработчик при сборке рекавери из исходных кодов для конкретного устройства.
8. Reboot – перезагрузка устройства
Здесь вы можете выбрать следующее:
System – полностью перезагрузить планшет или телефон
Recovery – перезагрузить рекавери
Power Off – выключить устройство.
Установка прошивок, обновлений, ядер и прочего, на Android устройство с помощью TWRP
Все альтернативные прошивки, кастомные ядра, русификаторы, дополнения, украшения, пакеты приложений, которые можно установить на планшет или телефон с помощью TWRP recovery- упакованы в виде zip файлов.
Прежде чем что либо устанавливать на свое устройство, не забудьте сделать полную резервную копию текущей прошивки, чтобы потом можно было безболезненно вернуть ваш планшет или телефон в исходное состояние.
Убедитесь, что аккумулятор вашего устройства заряжен как минимум на 60 процентов, а лучше полностью, и отключите его от компьютера и зарядного устройства.
Файл, который вы хотите прошить, скопируйте в память устройства или на карту памяти, лучше всего в ее корень, НЕ РАСПАКОВЫВАЯ ЕГО. Убедитесь, что имя файла состоит только из латинских букв и цифр и не содержит пробелов и специальных символов.
Если вы устанавливаете новую прошивку, обязательно сделайте полную очистку с помощью пункта «Wipe»
Приступаем к прошивке:
1. Перезагружаем устройство в TWRP recovery
2. Выбираем пункт «Install»
3. Выбираем:
• Карту памяти: Use external SD
• Внутреннюю память: Use internal storage
4. Выбираем zip файл
5. С помощью опции Force MD5 check on all Zips включаем проверку контрольных сумм MD5 если у вас имеется файл md5 в комплекте с вашим zip файлом.
6. Начинаем прошивку, подтвердив выбор с помощью слайдера
Вы можете также выбрать до 10 zip файлов, которые установятся за один раз с помощью кнопки «Add More Zips» или очистить список ранее выбранных файлов с помощью «Clear Zip Queue»
После прошивки любых zip файлов крайне рекомендуется делать очистку кеша и dalvik кеша.
Похожие материалы:
Не забудьте поделиться информацией с друзьями:
Android_secure — что за папка на телефоне
Пользователи Андроид смартфонов и планшетов не перестают находить новые для себя папки, процессы и приложения. В основном, изучение начинается после нехватки памяти. Некоторые стараются удалять все непонятное, после чего получают кучу сбоев, ошибок и битых приложений. Именно так произойдет, если влезть с изменениями в папку android_secure.
Что это за папка?
.android_secure — важная системная папка на телефоне
Итак, вся основная информация о приложениях, которые пользователь переносит на карту памяти телефона, сохраняются в данной папке. Если таких программ или игр много — то и общий размер становится большим. Многих пользователей пугает большой объем занимаемой памяти папкой android_secure и они хотят очистить её.
Удалять android_secure нельзя, также нельзя трогать файлы хранящиеся в ней. Такие удаления приведут к нарушению целостность ваших программ на Андроид и они попросту перестанут запускаться. Исключение составляет smdl2tmp1.asec, которую убирают, решая тем самым проблемы с установками из Google Play. Все остальные файлы будут сами собою исчезать, после того, как вы будете удалять соответствующие приложения из своего девайса.
Просмотреть (изменить) все содержимое android_secure можно через любой файловый менеджер с root-правами (ES Проводник) на своем девайсе или через ПК, посредством утилиты SDK Emulator (компонент Android SDK Tools).
Android Secure — что за папка и можно ли ее удалить
Одно из самых неприятных сообщений, с которым пользователи обычно сталкиваются — «Недостаточно места» или что-то в этом роде. Это происходит без предупреждения, в самое худшее время. Рано или поздно и память Android смартфона, и внешняя память наполняются контентом и больше нельзя установить еще одну программу или загрузить важный файл. Пользователи пытаются освободить место и часто удаляют Android Secure — они просто не знают, что это за папка.
Проблемы с памятью на смартфоне — это то, через что все время от времени проходят. Похоже, что фотографии, видео или музыка занимают все больше и больше места, что приводит к замедлению работы устройства. Однако, несмотря на то, что эти файлы часто являются причиной проблемы, данные хранятся в телефоне почти незаметно для пользователей, что может ограничить память телефона.
Любопытные пользователи быстро находят множество разных папок и процессов на своем смартфоне. Android_serure находится на SD-карте смартфона. Чаще всего поиск начинается после того, как пользователь обнаружил сильную нехватку памяти. Желание удалить лишние файлы и освободить хотя бы несколько мегабайт может привести к тому, что вместо прекрасно работающего смартфона пользователь получит битые приложения и кучу ошибок. Удаление .android_serure приведет к множеству сбоев.
Одним из элементов, занимающих большую часть памяти, как правило, являются установленные игры и программы. Более того, можно найти такие программы, которые не открывали со дня установки. Приложения не используют не потому, что они не нравятся, в них просто больше не нуждаются. Итак, зачем занимать память игрой, если на нее нет времени?
В Google Play Store можно ознакомиться с установленными программами.
В меню «Дополнительно» в верхнем левом углу в разделе «Мои приложения и игры» — «Установленные» можно отсортировать список программ по последнему использованию.
Основное предназначение данной папки
Android Secure что это? .android_serure — это системный каталог, на котором находится установленные на карту памяти приложения. Вложенные файлы являются данными о программах, они зашифрованы и привязаны к устройству. Это необходимо для того, чтобы защитить платные программы от копирования. Если SD-карта угодит в чужие руки, то злоумышленник не сможет получить доступ к защищенной информации.
Папка .android_serure присутствует только на устройствах с ОС ниже Android 6. Новые версии Андроид (Android 6 и выше) не позволяют перемещать приложения на внешнюю SD-карту, т. к. используют Adoptable storage. Память устройства и внешней SD-карты объединяются для создания большего хранилища.
Кодировка
Иногда названия файлов некорректно отображаются. Android использует Unicode, поэтому нужно сменить кодировку в тегах файлов. Это можно сделать с помощью программы ID3Fixer прямо на смартфоне.
Хранение файлов (какие файлы хранятся)
Как уже говорилось, в .android_serure хранится информация о всех перенесенных на карту памяти приложениях. Если пользователь перенес много программ, то эта папка сильно увеличится в размерах. После этого «подросшую» папку замечают и пытаются удалить.
Можно ли изменить содержание данной папки
Изменить содержимое можно через файловый менеджер или через компьютер с помощью использования SDK Emulator.
Можно ли удалить данную папку
Удаление .android_serureприведет к множеству сбоев. Целостность программ будет нарушена, они перестанут запускаться. Если появляется необходимость освободить память смартфона, то лучше удалить некоторые неиспользуемые игры. Все относящиеся к ним файлы исчезнут из .android_serure. Удаление папки не может заменить собой нормальное удаление приложений.
Если необходимо удалить какую-то программу, нужно избавиться от нее рекомендуемым методом, а не искать относящиеся к ней файлы в .android_serure. Android является настолько универсальной системой, что существует несколько способов деинсталляции приложений. Некоторые смартфоны имеют свой собственный механизм деинсталляции. Удаление приложения из папки повлечет за собой различные ошибки. При удалении папки остаются ярлыки, однако сами программы не будут работать. Впрочем, можно удалить smdl2tmp1.asec — так поступают в тех случаях, когда возникает проблема с установками из Google Play.
Для хорошей очистки памяти нужно просто избавиться от ненужных файлов.
Удаление неиспользуемых приложений это что-то настолько очевидное и простое, что люди просто забывают об этом. Часто пользователи скачивают программы, о которых полностью забывают, если их нет в поле зрения. Эти приложения не только занимают место, но и запускают процессы, которые тормозят работу телефона. Чтобы этого не случилось, время от времени нужно заглядывать в телефон и удалять все ненужное.
Приложения и игры, установленные на смартфоне, занимают все больше и больше кэша, т.е. временной памяти. Чтобы избавиться от кэша в Android, есть два варианта: глобальное или более выборочное удаление.
В том же самом меню, рядом с кнопкой «Очистить кэш», можно найти еще одну опцию, позволяющую удалить данные из приложения. Этот трюк идеален, если была сделана резервная копия или если допускается потеря информации.
Часто при работе в интернете пользователи загружают документы или изображения, которые остаются в памяти телефона и которые потом больше не нужны. Нужно войти в раздел «Загрузки» смартфона, чтобы легко их удалить.
С помощью файлового менеджера также можете избавиться от видео, фотографий или песен, которые уже наскучили.
При использовании Интернета на мобильном телефоне сохраняется кэш, «куки», данные отправленных форм, история или пароли. Эта информация занимает все больше и больше места на телефоне, поэтому, если нужно избавиться от нее, следует открыть браузер и перейти в «Настройки», выбрать «Личные данные» и удалить выбранные данные.
Еще одна возможность освобождения памяти телефона — это подключение мобильного телефона к компьютеру через USB-вход и передача всех данных на компьютер. Таким образом, все необходимые файлы будут сохранены, но память телефона будет свободна.
Недостатком является то, что файлы больше не будут под рукой, а иногда хочется поделиться некоторыми фотографиями или документами, а они больше не будут доступны на телефоне. Эта проблема решается путем загрузки файлов в облако с помощью таких программ, как Dropbox, Google Drive или OneDrive, и их синхронизации с телефоном.
Таким образом, эти файлы будут храниться вне устройства, но всегда доступны.