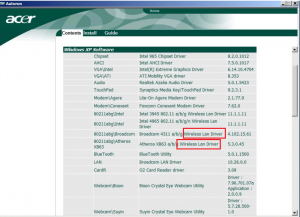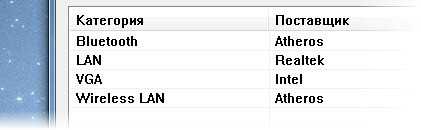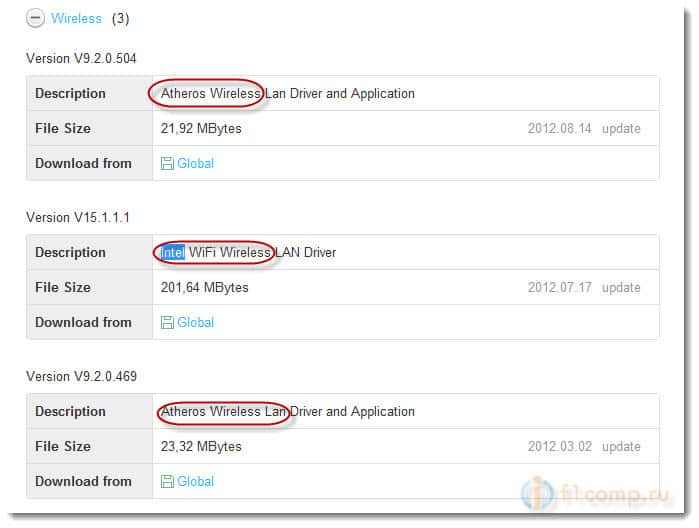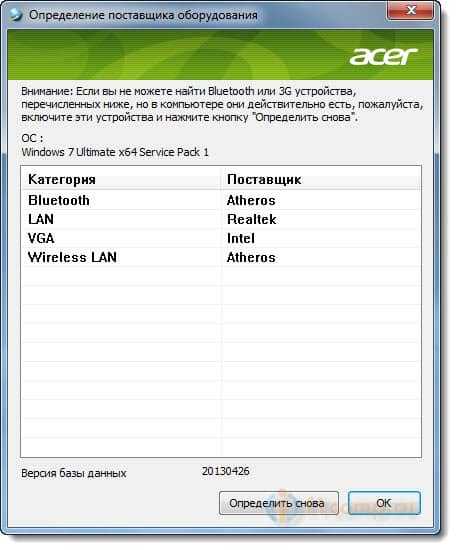Wireless lan atheros что это за драйвер
Wireless Lan Driver: как установить и настроить
В современном мире беспроводные сети занимают лидирующие позиции по созданию домашних и корпоративных сетей. Теперь не нужно никуда тащить кабель и задумываться над тем, каким образом его размещать в помещении, достаточно приобрести маршрутизатор и точки доступа для расширения радиуса покрытия. Однако, при неправильной или некорректной установке Wireless Lan Driver на компьютере или ноутбуке, соединение будет попросту невозможным, почему к этому вопросу необходимо подойти со всей серьезностью.
Как правило, после переустановки операционной системы, Windows самостоятельно ищет наиболее подходящие драйвера и устанавливает их. Однако такой подход не всегда срабатывает и пользователю придется самостоятельно их устанавливать. Для этого необходимо:
Однако и здесь могут возникнуть определенные трудности: некоторые модели драйверов очень схожи по наименованию, вследствие чего, пользователь может инсталлировать не то ПО, которое требуется для корректной работы (это может касаться и тех случаев, когда операционная система самостоятельно подбирает версию драйвера). В итоге, при просмотре работоспособности устройства, на нем будет отображаться восклицательный знак.
В этом случае стоит деинсталлировать имеющуюся версию драйверов, скачать подходящие и установить их. Чтобы не не посещать официальные сайты производителей, можно воспользоваться программой DevIDAgent, которая в автоматическом режиме подберет все необходимые драйверы для всего оборудования компьютера или ноутбука.
Она абсолютно бесплатна, а интерфейс интуитивно понятен, что не вызовет никаких трудностей при работе с ней.
В итоге беспроводной сетевой адаптер в списке оборудования должен иметь вид, показанный на скриншоте (отличие будет лишь в наименовании устройства).
Как правило, совместно с драйверами для устройств беспроводной связи можно скачать и специальные утилиты. Например, главное окно подобного ПО для Intel(R) PROSet/Wireless выглядит следующим образом.
По словам разработчиков, такое приложение гораздо лучше держит связь и отличается большей стабильностью, нежели встроенные средства Windows. На самом деле это утверждение довольно противоречиво: возможно в версии XP оно и актуально, в иных случаях ощутимых положительных моментов особо и не видно.
Единственным положительным моментом может быть тот факт, что здесь подробно собирается статистика, указываются данные по подключению, а также сообщается о стабильности подключения в процентном соотношении. Это можно увидеть на примере утилиты, предназначенной для устройств производства компании Realtek.
Подводя итоги, можно сказать, что Wireless Lan Driver является необходимым ПО, чтобы у пользователя была возможность подключаться по беспроводным технологиям. Особо никаких сложностей в этом вопросе нет, нужно быть лишь предельно внимательным при скачивании драйверов и при прохождении процедуры инсталляции. Если же при установке «родного» драйвера устройство некорректно работает или вовсе не подает никаких признаков, тогда проблема совсем не в ПО, а в самом устройстве, либо в наличии вирусов и вредоносного ПО в системе.
За что отвечает драйвер Wireless lan driver?
Зайдя в диспетчер устройств своего ноутбука, многие пользователи обнаруживают там устройство под названием Wireless lan driver. Также данное словосочетание можно обнаружить при скачивании драйверов к ноутбуку с официального сайта или же с диска с драйверами.
Далеко не каждый знает для чего нужен данный драйвер и обязательно ли его устанавливать. Ответы на эти вопросы вы найдете в данной статье.
Что такое Wireless lan driver?
Чтобы разобраться в его назначении достаточно прибегнуть к переводу на русский язык. Wireless переводится как беспроводной. Lan значит сеть. Ну и Driver это драйвер. Вот и получается, что Wireless lan driver это драйвер беспроводной сети или проще говоря Wi-Fi.
Существует несколько производителей Wi-Fi карт. Например, Broadcom, Atheros, Intel и другие. Именно по этому очень часто к одному и тому же ноутбуку прилагается несколько драйверов Wireless lan driver. Каждый от разного производителя, ведь в одну и ту же модель ноутбука могут ставить wi-fi карты разных производителей.
wireless lan driver от разных производителей
Именно благодаря этому драйверу на вашем ноутбуке или персональном компьютере будет работать Wi-Fi. Поэтому его установка обязательна!
Именно его рекомендуется переустанавливать, когда по непонятным причинам перестали определяться Wi-Fi сети.
Иногда бывает так, что вай фай работает сразу после установки Windows. В этом случае устанавливать Wireless lan driver нет необходимости.
Вывод
Из текста выше можно сделать вывод, что Wireless lan driver является очень важным драйвером беспроводной сети, который отвечает за работу вай фай соединения. В случае обнаружения проблем с работой Wi-Fi первым делом следует переустановить данный драйвер.
На сайте производителя ноутбука есть несколько драйверов для Wi-Fi (LAN, Bluetooth, VGA). Какой скачать? [HWVendorDetection]
Да, что-то длинный заголовок получился, но зато понятно о чем статья :). Привет, друзья!
Мне частенько приходится настраивать разные ноутбуки и почти так же часто скачивать к ним драйвера. Просто диск с драйверами редко кто приносит, или его просто нет.
Бывает, заходишь на официальный сайт производителя ноутбука, смотришь, а в разделе с драйверами, особенно в Wireless (драйвер для Wi-Fi адаптера) их несколько штук. И сидишь, решаешь какой скачать. Отличаются они не просто версиями, а чаще всего производителем беспроводного адаптера. Обычно это производители: Atheros, Intel, Broadcom, Realtek и т. д.
В один момент мне все это надоело (да и через 3G, которым я на данный момент пользуюсь, много не накачаешь) и я решил найти программку, которая могла бы определить производителя беспроводного адаптера, сетевой карты, Bluetooth адаптера, видеокарыт и другого оборудования.
Нашел я такую утилиту, причем совершено случайно. На официальном сайте ноутбука, вроде бы Acer, увидел надпись типа “Не знаете какой драйвер скачать? Определите устройство с помощью утилиты HWVendorDetection“. Я скачал эту утилиту, запустил ее и она показала мне поставщиков оборудования не только для Wireless LAN, но и для других модулей.
С помощью утилиты HWVendorDetection можно очень легко определить, какой драйвер скачивать для ноутбука, если их на официальном сайте есть несколько.
Определяем производителя Wireless LAN, LAN, VGA, Bluetooth с помощью HWVendorDetection
Сейчас расскажу и покажу, как пользоваться этой утилитой. Хотя, там все очень просто.
Программа бесплатная и даже не требует установки.
Как узнать какой скачивать?
Скачиваем и запускаем утилиту HWVendorDetection.
После запуска утилиты, мы сразу же увидим результат:
Значит у меня адаптер от производителя Atheros. Скачиваем и устанавливаем определенный драйвер.
Вот собственно и все. будут вопросы, задавайте их в комментариях! Всего хорошего!
Atheros Client — что это за программа
Не только новинки, но и опытные пользователи не могут ответить на вопрос, Atheros client что это за программа и какие конкретно функции выполняет, так как она просто висит в диспетчере задач и юзер не отслеживает ее действия.
Информации о софте крайне мало, компания, которая его создала, была открыта в 1988 году на базе Стэнфордского университета. Ее название на тот момент Atheros Communications, Inc., но вскоре она была выкуплена фирмой Qualcomm Incorporated и утилита стала носить имя Qualcomm Atheros.
Что такое Atheros client
Официальный сайт Atheros тщательно умалчивает информацию о том, как работает софт, так как ее политика конфиденциальна и закрыта для посторонних. Длительное время Atheros базирует свои достижения на производстве чипсетов и беспроводных коммуникациях.
Во избежание утечки информации они же и сами разрабатывают драйвера, о которых и пойдет речь в данном материале. Данный клиент оповещает пользователя о возникновении актуальных обновлений для любой продукции Atheros с возможностью загрузки на устройство.
Это удобно, ведь не придется посещать официальный сайт в поисках обновленных версий, Вы будете автоматически уведомлены о новых возможностях.
Как пользоваться программой Atheros client
Это не файл Windows, Atheros Клиент предназначен для оповещения юзера об обновлениях. Удалить софт не так просто. На Вашем персональном компьютере процесс будет иметь названием Atheros Client Utility, либо WLAN Client Utility, либо TRENDnet Client Utility.
Возможны еще 2 варианта имени TRENDnet International, WLAN Communications. Удалить софт можно, перейдя в «Панель управления», затем «Программы», «Atheros Client Installation или Atheros Client Utility».
Возможности Atheros client
Данное программное обеспечение больше выступает в роли вспомогательного, так как без него можно вполне обойтись и система будет работать без изменений. Утилита Atheros Клиент позволяет мгновенно узнавать о наличии обновлений для программного обеспечения фирмы Atheros.
Пользователи отмечают стабильность и упорядоченность работы продукции данной корпорации, а также совместимость с другим программным обеспечением. Но трудность заключается лишь в том, что внутренние коды недоступны для других разработчиков, поэтому для товаров Qualcomm Incorporated можно использовать только их собственные продукты.
Это, конечно, определенным образом, ограничивает возможности пользователя, но тем не менее обеспечивает его стабильно работающим софтом, поэтому следует выбирать, что для Вас важнее в данный момент.
Настройка Atheros client
Азерос Клиент практически не настраиваемый софт, так как он работает полностью в автоматизированном режиме. Процесс просто висит в диспетчере задач и как только появляются обновления для продуктов данной фирмы, пользователь будет уведомлен об этом.
Следует проявить осторожность с установкой данной программки, так как под нее часто маскируют вирусы и шпионские ПО. Для этого обзаведитесь хорошим антивирусом и проверяйте новые утилиты им перед установкой.
Также рекомендуем вам почитать что такое Kometa на странице вот здесь прямо сейчас! Так как Atheros client иногда устанавливает ее на ваш компьютер!
Решение проблем с драйвером беспроводного Wi-Fi адаптера в Windows 10
Очень много пользователей, которые обновились, или просто установили Windows 10, столкнулись с проблемами в работе Wi-Fi. У кого-то ноутбук вообще не видит беспроводного адаптера, не отображаются доступные для подключения сети, возникают проблемы при подключении к Wi-Fi. А если все подключается, то может возникнуть проблема «Подключение ограничено», когда интерн просто не работает.
Так вот, практически все проблемы и ошибки и-за драйвера. Драйвер дает команды системе как правильно «общаться» с железом. В нашем случае с беспроводным адаптером. И если сам адаптер и Windows 10 не очень понимают друг друга, то у нас на компьютере появляются проблемы в работе интернета при подключении по Wi-Fi. Поэтому, первым делом нужно проверять и экспериментировать с драйвером беспроводного адаптера.
Мы рассмотрим случаи, когда драйвер все же установлен (возможно, самой Windows 10), но появляются проблемы с Wi-Fi. Либо, не получается подключится к беспроводной сети по стандартной схеме, которая описана в этой статье.
Замена драйвера Wi-Fi адаптера в Windows 10
Что бы открыть Диспетчер устройств, нажмите на кнопку поиска, и введите «диспетчер устройств». В результатах поиска нажимаем на сам диспетчер. Вот так:
Возле адаптера беспроводной сети, может быть желтый восклицательный знак. Нажмите на сам адаптер правой кнопкой мыши, и выберите Обновить драйверы.
Выберите пункт Выполнить поиск драйверов на этом компьютере.
Нажимаем на Выбрать драйвер из списка уже установленных драйверов.
Нужный драйвер будет установлен. Теперь, перезагружаем компьютер, и тестируем работу Wi-Fi. Если не помогло, и есть еще другие варианты драйверов, то делаем все еще раз, только в списке выбираем уже другой драйвер. Думаю, смысл этих действий понятен. Помню в Windows 8, этот способ помогла решить проблему с подключением без доступа к интернету (ограничено).
Удаляем драйвер беспроводного адаптера
В этом нет ничего страшного. Если способ описанный выше не помог решить вашу проблему, например с статусом «Подключение ограничено», то можно попробовать удалить драйвер Wireless в диспетчере устройств.
Зайдите в диспетчер устройств, как я показывал выше. Нажмите правой кнопкой мыши на наш беспроводной адаптер и выберите Удалить.
Появится предупреждение. Нажимаем Ok.
После его перезагружаем компьютер. Драйвер снова будет установлен автоматически.
Пробуем откатить драйвер беспроводного адаптера в Windows 10
Откатить драйвер – еще один способ заставить Wi-Fi работать стабильно, или хотя бы просто работать :). Никаких гарантий что поможет, но если уже ничего не помогает, то попробовать стоит. Все в том же диспетчере устройств нажимаем правой кнопкой мыши на все тот же Wi-Fi адаптер. И выбираем в меню Свойства.
Переходим на вкладку Драйвер, и нажимаем кнопку Откатить. Может быть такое, что кнопка откатить не активна. Здесь уже ничего не сделать, значит нет в системе более старого драйвера.
Появится сообщение о том, что откат к более старой версии драйвера может понизить функциональность, и все такое. Нажимаем Да.
Перезагружаем ноутбук, и проверяем как работает Wi-Fi.
Вот такие советы. Если узнаю что-то новое по этой теме, обязательно обновлю статью. Если у вас есть полезная информация по решению проблем с работой Wi-Fi в Windows 10, то можете поделится в комментариях.