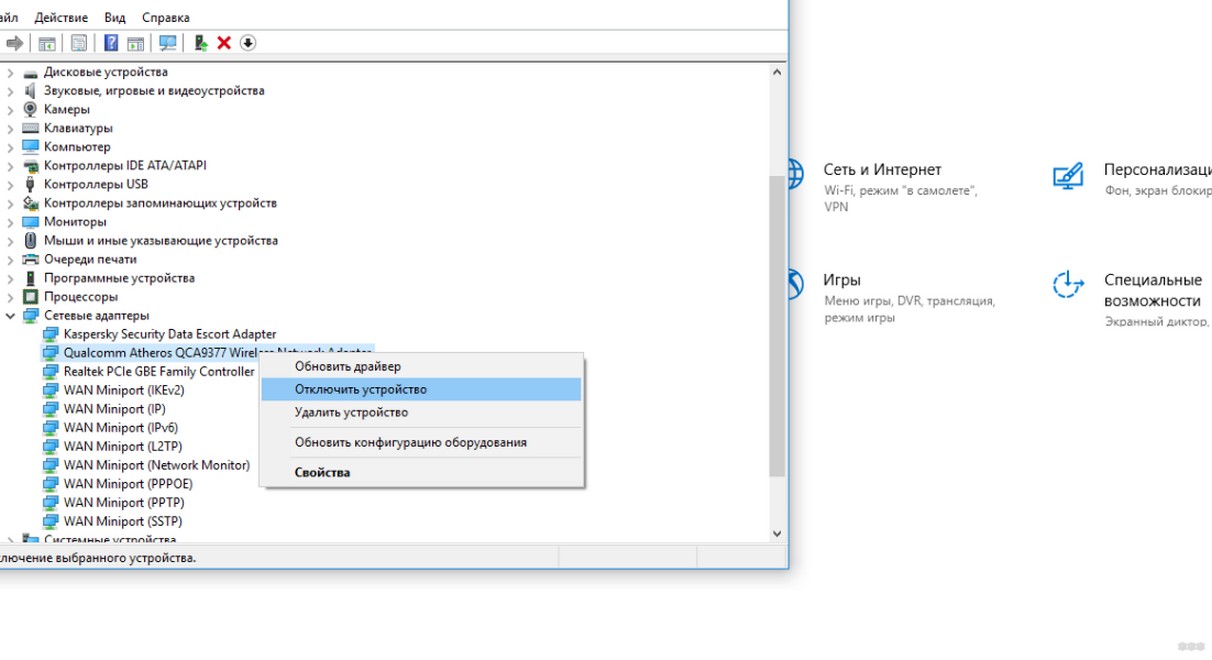Wireless usb adapter для чего нужен
Для чего нужен Wi-Fi адаптер: самая полная информация
Привет! Тема сегодня общая, но познавательная и актуальная в наше время широкого использования беспроводных технологий. Многие слышали определение – сетевой или Wi-Fi адаптер. Иногда говорят Wi-Fi модуль. В принципе, это одно и тоже.
Но все ли знают, что это такое, для чего вообще нужен Вай-Фай адаптер? Сегодня мы раскроем все тайны и предназначения этих маленьких устройств. Кроме общих знаний, это поможет понять работу домашних гаджетов и даже решить некоторые проблемы при их подключении к Wi-Fi. Ну что, поехали!
Писать буду как всегда – максимально понятно, ведь я тоже пока нахожусь в стадии знакомства с беспроводными технологиями и всем, что с ними связано. Поэтому при появлении любых вопросов сразу пишите в комментарии. Если найдете ошибку, тоже вэлком обсуждать!
Определение
Что такое Вай-Фай адаптер? Это устройство для подключения к беспроводной сети в определенном диапазоне частот. Его главное предназначение – прием/передача блока данных, передаваемого по сети в пакетном режиме.
Чтобы ловить и передавать сигнал, девайс оснащен антенной – внешней или внутренней. Каждое устройство имеет программное обеспечение. Также необходимо установить правильную микропрограмму (драйвер).
Принцип работы и виды
Теперь расскажу проще, что такое беспроводной сетевой адаптер. В маршрутизаторах, смартфонах, ноутбуках, планшетах, телевизорах есть интегрированный модуль. Он выступает приемником (ловит сигнал от роутера) и/или передатчиком (может раздавать сигнал как точка доступа). Это я думаю все знают.
Все оборудование, работающее с беспроводной технологией Wi-Fi, оснащено сетевым адаптером!
Если у ПК или любого другого устройства нет сетевого модуля, его можно купить отдельно. Внешний (портативный) Wi-Fi адаптер подключается в USB порт. Работает также, как встроенный – получает и передает радиосигнал.
Есть еще один тип сетевых устройств для подключения к беспроводной сети – PCI адаптер. Устанавливается внутрь системного блока, подключается к материнской плате с помощью слота PCI. Как правило, такие устройства оснащены внешней антенной, которая устанавливается снаружи «системника». Для чего нужен такой Wi-Fi адаптер? Чтобы также получать беспроводной сигнал и подключаться к сети.
Как включить модуль на ПК?
Коротко расскажу по каждому виду.
Подробности о подключении к PCI слоту в следующем видео:
Основные характеристики
Wi-Fi адаптер – это сложное техническое устройство и имеет свои характеристики. Данные обычно указываются на оборудовании или в руководстве пользователя. На какие показатели хочу обратить внимание (пригодится при покупке внешнего или PCI модуля):
Все эти характеристики следует учитывать при покупке Wi-Fi адаптера. Например, если ваши домашние устройства не поддерживают стандарт 802.11ac, не обязательно покупать модуль с поддержкой 5 ГГц.
Небольшой обзор
Давайте приведу примеры моделей, их характеристики и цену.
TP-Link TL-WN725N
Самый простой мини-адаптер для компьютера или ноутбука за 500 рублей. Подключается к USB порту (версия 2.0). Работает в диапазоне 2,4 ГГц с поддержкой протоколов 802.11b/g/n. Работает с шифрованием данных по WPA/WPA2-PSK. Максимальная скорость передачи данных – 150 Мбит/с.
D-Link DWA-137A1B
USB приемник с внешней антенной. Коэффициент усиления у антенны – 5 Дби, что подойдет для расширения зоны доступа сигнала Wi-Fi. Диапазон – 2,4 ГГц, стандарты Wi-Fi – 802.11b/g/n, максимальная скорость – 300 Мбит/с. Цена в сетевых магазинах электроники – около 1000 рублей.
TP-Link Archer T1U
Компактный USB модуль, работает на частоте 5 ГГц, обеспечивает скорость до 400 Мбит/с. Поддержка протоколов 802.11a/n/ac. Интерфейс подключения USB 2.0. Цена – до 1000 рублей.
TP-Link Archer T2U
Двухдиапазонный Wi-Fi адаптер (2,4 и 5 ГГц) по цене 1200 рублей. Поддерживает современный стандарт 802.11ac. Полностью совместим с Windows 7 и 8. По отзывам на «десятке» также работает отлично, драйверы устанавливаются автоматически.
TP-Link Archer T9E
Мощное устройство, подключается через PCI интерфейс. Двухдиапазонный, с тремя антеннами, высокая скорость (до 1900 Мбит/с) – отличный вариант для торрент-скачиваний и игр. Плата оснащена хорошим радиатором, который защищает от перегрева даже при длительной работе. Цена – около 4000 рублей.
Какое устройство лучше – PCI или USB? Подробности в следующем видео:
Модуль для телевизора
Этой теме я выделю отдельный раздел. Для чего нужен Wi-Fi адаптер в домашнем телевизоре? Он принимает/отправляет сигнал в беспроводную сеть от роутера к телевизионному порту. То есть делает из телеприемника Смарт-ТВ.
Большинство современных телевизоров поддерживают технологию Wi-Fi, но не все оснащены беспроводным модулем. В такой ситуации решит проблему внешний сетевой адаптер.
Классификация по типу подключения:
HDMI адаптер отличается от USB более высокой скоростью и точностью передачи мультимедиа.
Подробности про HDMI модуль для ТВ читайте тут.
Как выбрать адаптер для ТВ?
Обычно производитель телевизора рекомендует покупать сетевое оборудование той же фирмы. Например, если у вас ТВ SONY, то модуль лучше купить этой же компании. При подключении «родного» оборудования никаких проблем у пользователя не возникнет.
Если решено купить сторонний девайс, обратите внимание на такие характеристики:
Ну и по традиции, небольшой обзор моделей:
На этом я заканчиваю. Статья получилась объемная и информативная. Надеюсь, что теперь у наших читателей не будет вопросов про беспроводные адаптеры. Если же что-то непонятно, или нужна помощь по выбору или установке модуля, обязательно напишите в комментарии! Всем пока!
Для чего нужен Wi-Fi адаптер? На примере разных устройств
Так как все больше разных устройств используют подключение к интернету, и практически всегда используется именно беспроводное подключение к сети, то в процессе покупки и настройки разных устройств мы все чаще сталкиваемся с Wi-Fi адаптерами. В этой статье я постараюсь максимально просто и подробно рассказать о том, зачем вообще нужен Wi-Fi адаптер. Зачем его покупать и подключать к тому же компьютеру, ТВ-приставке, ноутбуку и т. д. Когда это нужно делать, а когда можно обойтись без беспроводного адаптера.
Практически у каждого производителя, который занимается производством сетевого оборудования, есть несколько моделей таких адаптеров. Все они, конечно, отличаются своими техническими характеристиками, формой корпуса, размером, наличием или отсутствием внешней антенны и т. д.
В DVB-T2 приставках и спутниковых ресиверах
Несколько важных моментов:
Вот для примера, самый простой и дешевый цифровой приемник DVB-T2 Strong SRT 8203 можно подключить к Wi-Fi сети через USB адаптер и смотреть через него YouTube, или настроить IPTV.
В телевизорах
В случае с телевизорами есть несколько вариантов:
Даже если есть поддержка USB Wi-Fi адаптеров, то телевизоры работают только с оригинальными, фирменными адаптерами, которые очень сложно найти, и которые, как правило, дорогие. Где-то я встречал информацию, что к телевизору можно подобрать какой-то обычный адаптер, более дешевый, но я думаю, что он с ним работать не будет. Можете погуглить на эту тему, если интересно.
Я думаю, лучше уже использовать еще один роутер, или репитер. Я писал об этом в статье как телевизор без Wi-Fi подключить к интернету через Wi-Fi.
В персональных компьютерах (ПК)?
Если вы хотите подключить компьютер к Wi-Fi сети, то без Wi-Fi адаптера не обойтись. Компьютеры, по сравнению с приставками, ресиверами и телевизорами более всеядные. Поэтому, будут работать практически с любым адаптером. Главное только найти и установить подходящие драйвера, если система сама их не установит.
Не вижу смысла останавливаться на этой теме более подробно, так как я уже писал об этом в статье как выбрать Wi-Fi адаптер для ПК (стационарного компьютера). Там все подробно описано, можете почитать.
Так же в отдельной статье я рассказывал о Wi-Fi адаптерах из Китая. Как их выбирать и стоит ли покупать.
И еще один интересный момент: на ПК и ноутбуках, с помощью беспроводных адаптеров можно не только принимать Wi-Fi, но и раздавать его. Например, по этой инструкции: как раздать интернет через Wi-Fi адаптер на ПК с Windows 10.
В ноутбуках
Даже в старых ноутбуках Wi-Fi адаптер встроенный. Но по разным причинам (встроенный адаптер сломался, устарел) может возникнуть необходимость заменить встроенный адаптер.
Без разницы, встроенный, или внешний адаптер, он выполняет одну и ту же задачу – подключение ноутбука к Wi-Fi.
Послесловие
Wi-Fi адаптеры однозначно нужны, и они еще долго будут использоваться в разных устройствах. Но со временем, я думаю, в каждое устройство (где это необходимо) будет интегрирован Wi-Fi модуль и нам не придется искать эти адаптеры, как отдельные устройства, подбирать их, настраивать и т. д. Ведь стоимость самого беспроводного модуля не очень большая, и его уже сейчас можно встроить практически в любое устройство. Но почему-то производители не спешат это делать.
Оставляйте вопросы в комментариях и делитесь полезной информацией!
Как выбрать и установить Wi-Fi-адаптер для компьютера
Содержание
Содержание
Что делать, если из домашней техники имеется только настольный компьютер и Wi-Fi-роутер на подоконнике, а работать приходится на удалении от розетки с доступом в интернет? Нужно настроить беспроводную связь с помощью Wi-Fi-адаптера. Но что лучше — внешний адаптер, PCIe-плата или заводская встройка? Как все подключить и настроить? Давайте разбираться.
Подключить настольный компьютер к интернету — это настоящая задача. Как ни крути, стационарная система — это не только системник и монитор, но еще целый ворох периферии: клавиатура и мышь, колонки, принтер, связка проводов, ИБП, сетевой фильтр и много другой атрибутики, которая хранится там, где обитают пауки. Владельцу такой системы повезет, если провайдер соизволит вывести свою розетку туда, куда укажет юзер.
Но на деле получается иначе: мастер молча обжимает витую пару, оставляет некоторый запас, а что делать дальше — решает хозяин. Покупать провод, коннекторы, кримпер и штудировать интернет в поисках инструкции по обжиму витой пары или тащить ворох техники вперемешку с пауками поближе к проводу с интернет-каналом в 300 Мбит. Оба варианта так себе. Есть и другой выход — можно превратить настольную станцию в «почти ноутбук» с помощью Wi-Fi-адаптера и оставлять компьютер в любой комнате. Осталось узнать, какие адаптеры бывают, чем они отличаются и как все это настроить.
Какими бывают Wi-Fi-адаптеры
Ассортимент Wi-Fi-адаптеров весьма разнообразен. При этом их полезные характеристики раскрываются в соответствующей градации: чем больше адаптер, тем лучше связь. Конечно, эта схема работает в том случае, если производитель использовал полезное место в корпусе устройства по назначению, а не для хранения воздуха.
Мини
Лигу беспроводных адаптеров открывают миниатюрные USB-устройства («свистки»), которые могут быть компактнее обычной флешки.
Конечно, о мощности такого адаптера сказать нечего. Это очень слабый приемник, который неплохо показывает себя в непосредственной близости от передающего устройства и в геометрической прогрессии теряет качество сигнала по мере удаления от роутера. Как правило, в таких модулях устанавливают одну антенну, при этом она внутренняя и не умеет концентрировать сигнал с той же силой, как это делают модели с внешними антеннами. Впрочем, и этого «свистка» будет достаточно, чтобы назвать компьютер в сети беспроводным.
Модели из этого же сегмента, но «покруче», имеют «под капотом» две аналогичные антенны. При этом качество приема и мощность передатчиков остается на том же уровне: добавляется второй режим частоты.
Компактные адаптеры подойдут пользователям, которые работают на ноутбуках с неисправным встроенным модулем и то скорее как временное решение. Устройства должны находиться очень близко к приемнику, и не стоит ожидать от них стабильного соединения за пределами комнаты с роутером.
Обычный форм-фактор
Если в «мини» производителю негде разгуляться, то в классическом формате возможности «свистков» становятся чуть шире. Во-первых, это более мощная начинка и полноценная экранизация сигнальной части устройства. Во-вторых, на большом куске текстолита можно уместить довольно неплохую антенну, которая уверенно примет сигнал даже через стену от источника сигнала.
Такое решение можно назвать рабочим. Оно способно взять от современного роутера максимум: адаптер разгоняется до 400 Мбит/с и подключается к компьютеру по USB 3.1, чего должно с лихвой хватить для приема потокового вещания в 4К, онлайн-игр, стримов и трансляций.
Среди таких адаптеров доступны модели с внешними антеннами. Естественно, эти модули принимают сигнал заметно лучше исполнений с внутренними антеннами и уже могут похвастаться одновременной работой в двух диапазонах. Также существуют модели с удлинителем и даже собственной подставкой. Это немного улучшает ситуацию с плохим приемом, хотя не гарантирует высокую скорость передачи данных.
Топовые модели такого формата могут передавать файлы скоростью от 600 Мбит/с до 1300 Мбит/с. Максимальные возможности зависят от модельного ряда и ценовой категории. Самый простой вариант покажет себя не лучше моделей со встроенными антеннами, так как, кроме куска провода для приема сигнала, адаптеру нужно мощное железо, аппаратная поддержка скоростных технологий и стабильное питание. Что, впрочем, и отличает USB-адаптеры от тех, которые мы рассмотрим далее.
Внутренние адаптеры
Ассортимент беспроводных Wi-Fi-модулей не заканчивается на моделях с USB-подключением. На рынке есть еще варианты для установки в системный блок — это адаптеры с разъемом PCIe.
Несмотря на высокотехнологичный внешний вид, самые бюджетные модели могут быть медленнее и древнее своих младших USB-братьев. Но у них всегда есть съемная внешняя антенна. Это значит, что пользователь может превратить комнатный приемник в Wi-Fi-адаптер с внешней уличной антенной для приема беспроводных сетей от удаленных точек доступа.
Реальный кейс — покупаем бюджетный модуль и направленную уличную антенну с удлинительным проводом. Меняем стандартную «палку» на мощный излучатель и пользуемся интернетом вместе с товарищем из дома напротив. Купил за 600 — экономишь столько же на тарифе каждый месяц.
С USB-адаптером такое тоже можно провернуть, но слабое питание USB-разъема не позволит адаптеру генерировать волны такой мощности, на которую способны качественные PCIe-модели.
И если железо самого доступного PCIe-адаптера еще можно уместить в компактный корпус стандарта USB, то монстр с четырьмя антеннами и массивной системой охлаждения может существовать только как отдельное устройство внутри системника. Зато он способен принимать и передавать интернет-пакеты со скоростью до 3000 Мбит/с. Не каждая витая пара способна на такое.
Встроенные модули
Третий сегмент беспроводных адаптеров — модули, встроенные в материнскую плату. Это PCIe-адаптер, но в уменьшенном формате и с другими разъемами под внешние антенны. Такой модуль можно установить в ноутбук или в штатное место на материнской плате, а также в специальный переходник M2-to-PCIe, который превращает его в полноценный модуль с выходами на «взрослые» внешние антенны.
Такой модуль может пригодиться для замены неисправного адаптера в ноутбуке или для установки в компактном компьютере типа Intel NUC. В остальных случаях покупка обернется дополнительными тратами на переходник и антенны. Однако существует один сценарий, при котором компактный модуль станет лучшим решением для пользователя.
Производители материнских плат выпускают некоторые модели в разных исполнениях — со встроенным модулем Wi-Fi и без него. Если узнать разницу в стоимости материнских плат с разным набором сетевой периферии и сравнить ее со стоимостью внешнего адаптера с аналогичными характеристиками, то выбор окажется в пользу заводских решений.
Например, материнская плата ASUS TUF GAMING Z590-PLUS без встроенного адаптера обойдется покупателю на 1000 рублей дешевле, чем ASUS TUF GAMING Z590-PLUS WIFI с фирменным дизайном, заводским модулем и внешними антеннами. Такая система поддерживает последний стандарт Wi-Fi 6, работает одновременно в двух диапазонах, а также поддерживает Bluetooth 5.0.
Чтобы добавить вышеперечисленные возможности в материнскую плату без встроенного Wi-Fi, пользователю придется установить беспроводной модуль от стороннего производителя. Самая доступная модель с аналогичными характеристиками обойдется в три раза дороже сэкономленной суммы. При этом устройство будет занимать слот PCIe, а также потребует подключения к внутреннему USB-порту для активации модуля Bluetooth. О стильной антенне в фирменном стиле можно забыть — это будут две «палочки» стандартного вида.
Итого — домашнему пользователю придется выбирать между двумя типами адаптеров:
USB — подойдет тем, для кого простота установки и настройки находится на первом плане. В этом случае не придется разбирать корпус и лезть в дебри компьютерных комплектующих. Купил, подключил и пользуешься.
Минусы — всегда занят один USB-порт на корпусе или на задней части материнской платы, плюс низкая дальнобойность и чувствительность приемника. Громоздкие Wi-Fi-адаптеры часто занимают полтора разъема. Это ударит по удобству работы с ультрабуком, который может быть ограничен всего двумя USB-разъемами.
PCIe — идеальный выбор для перфекционистов, которым мешают провода и торчащие «свистки» из USB-портов. Адаптер устанавливается в разъем на материнской плате и всегда комплектуется внешними антеннами. Как правило, такие устройства имеют более мощную начинку и лучше подключаются к сетям с плохим сигналом.
Недостатки — установка адаптера может показаться сложной для новичков, но мы подготовили инструкцию с подробными фотографиями, которая придаст уверенности даже самому неопытному пользователю.
Та самая инструкция
Рассмотрим процесс вживления беспроводной связи в настольный компьютер на реальном примере. Для этого понадобится самый доступный на рынке Wi-Fi-адаптер с разъемом PCIe, а также прямые руки.
Адаптер
Так выглядит стандартный модуль беспроводной связи для установки в настольную систему — «зеленая» классика без дополнительных диапазонов, без встроенного Bluetooth и без функции подогрева кофе.
Несмотря на бюджетность устройства в нашем примере, карта идет с двумя креплениями в комплекте. Для стандартного корпуса нужно оставить длинную планку. Для компактной системы придется сменить планку на короткую: открутить антенну и два крепежных болта.
В отличие от USB-адаптеров, где антенны могут оставаться частью корпуса, встраиваемые модули позволяют заменить комплектную антенну на любую другую, подключающуюся через стандартный разъем SMA:
На задней части устройства устроился светодиод, сигнализирующий о работе модуля на случай, если пользователь компьютера следит за работой системы не с помощью монитора, а пробегая взглядом по задней части корпуса.
Устройство не требует предварительной настройки. Адаптер «из коробки» готов к установке.
Установка
Отключаемся от розетки, открываем боковую крышку. Разъемы PCIe находятся на материнской плате там, где установлена видеокарта. Количество и тип разъемов может варьироваться в зависимости от модели платы. Это могут быть полноразмерные слоты PCIe X16 или PCIe x8, x4 и x1. В нашем случае это PCIe x1, которого будет достаточно для работы модуля беспроводной связи.
Чтобы установить модуль, необходимо снять заглушку задней части корпуса и открутить антенну.
Затем, если установке не мешают видеокарта или другие комплектующие, живущие на этих же разъемах, можно вставить новое устройство согласно ключу:
Вставляем до упора, чтобы контакты модуля полностью оказались в разъеме материнской платы. Обращаем внимание на прижимное устройство: не забываем затянуть винт крепления планки.
Возвращаем на место антенну, подключаем компьютер и проверяем работу системы. Грузится — значит, ничего не испортили. Собираем систему полностью и загружаемся в Windows.
Настройка и тестирование
Актуальная версия Windows способна самостоятельно настроить новое устройство без установки специальных драйверов. Если система автоматически включилась в работу, установку можно считать завершенной. В нашем случае Windows 10 самостоятельно подружилась с новым устройством, определила адаптер как Wi-Fi и даже нашла сеть:
Затем предложила подключиться, но тут же «обрадовала» ошибкой:
Без паники! Переходим на сайт производителя, открываем страничку устройства, находим вкладку «Поддержка» и загружаем драйвер:
Если с интернетом засада, то драйвер можно найти на диске в комплекте.
Устанавливаем загруженный софт, перезагружаем компьютер и снова пытаемся подружить адаптер и роутер:
Теперь все окей. Открываем браузер и проверяем скорость соединения. Так компьютер работает по проводу:
А так по Wi-Fi с помощью самого доступного PCIe-адаптера в мире:
Из 600-700 Мбит/с, которые наш роутер может выдать как по проводу, так и по Wi-Fi, адаптер PCIe принимает стабильные 100 Мбит/с, находясь за кирпичной стеной от источника сигнала.
Максимальная скорость зависит не только от адаптера, но и от роутера. Если бюджетные роутеры с заявленной скоростью до 1000 Мбит/с могут передать по проводу близкие к максимуму значения, то передать по Wi-Fi ту же ширину потока они не смогут. Для этого необходим мощный передатчик с поддержкой скоростных технологий и кучей антенн, которые объединяются в MIMO и работают одновременно на одно устройство. При этом приемник тоже должен поддерживать все то, что посылает ему роутер, а это зависит и от аппаратных характеристик и, соответственно, от ценовой категории устройства. Поэтому стоит учитывать, что беспроводные устройства должны соответствовать друг другу, чтобы добиться максимальной производительности.