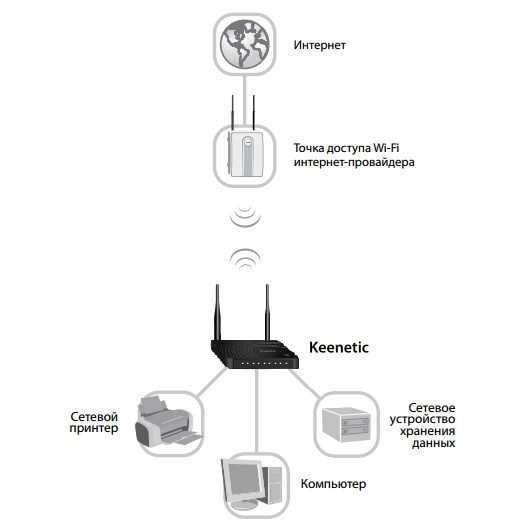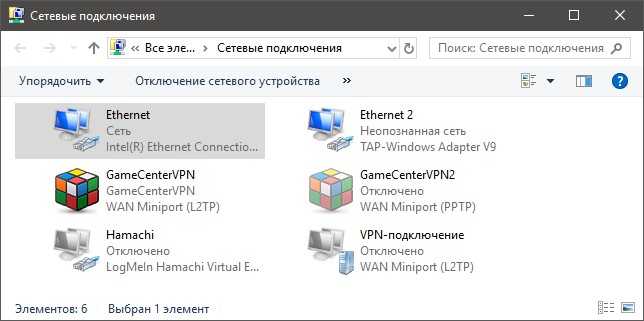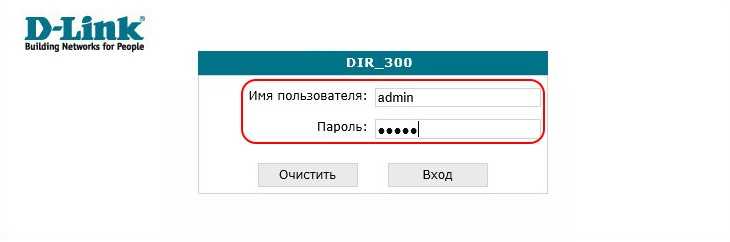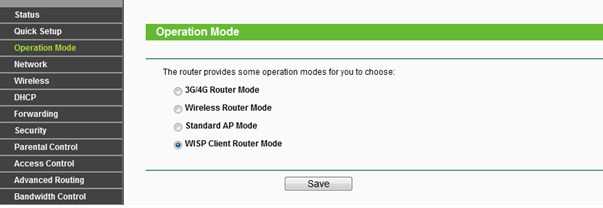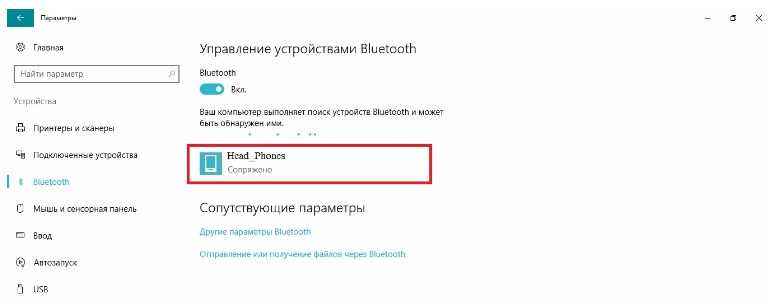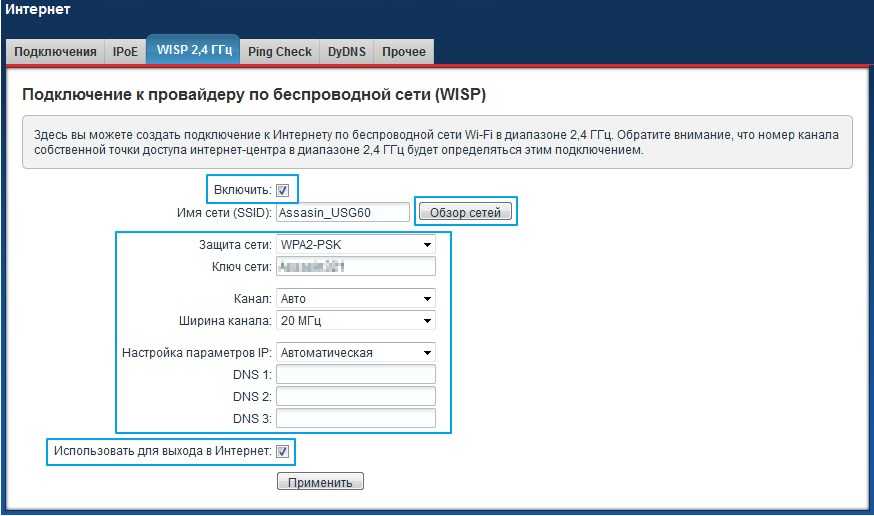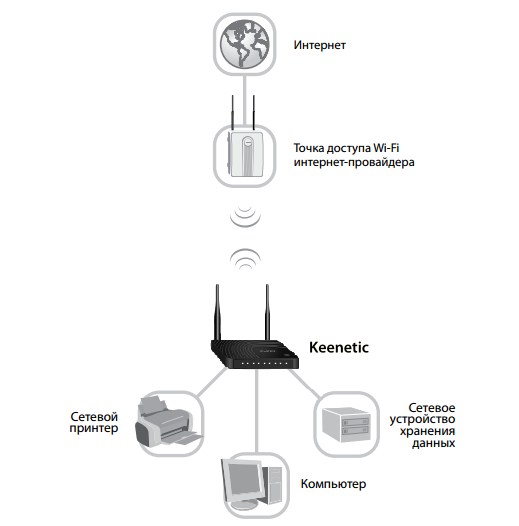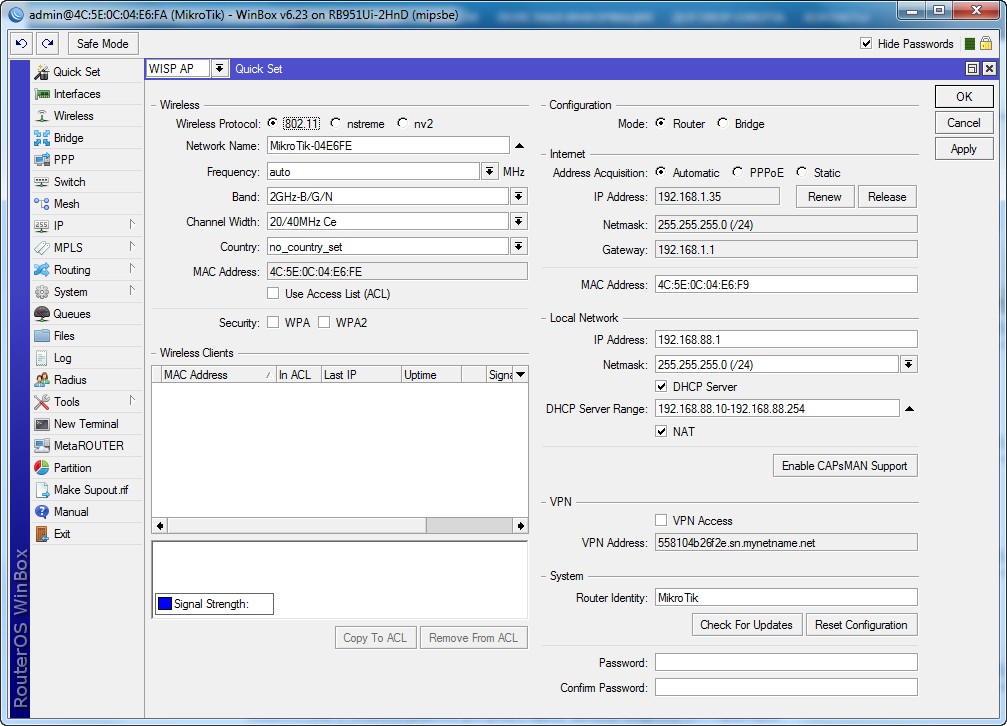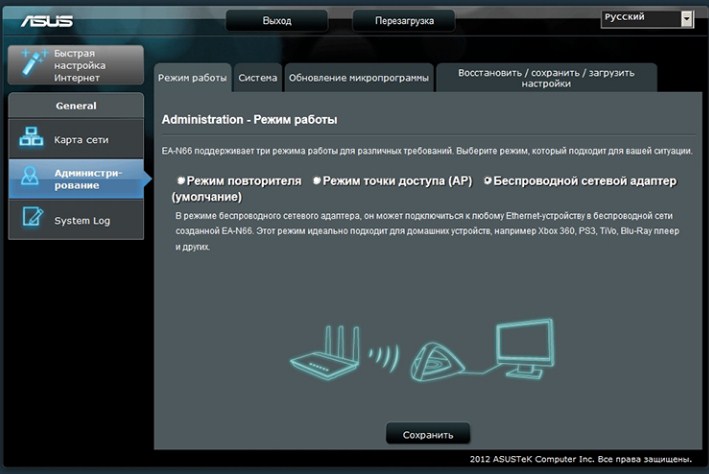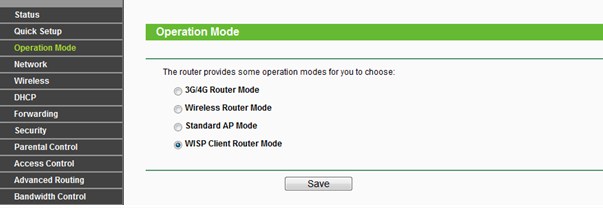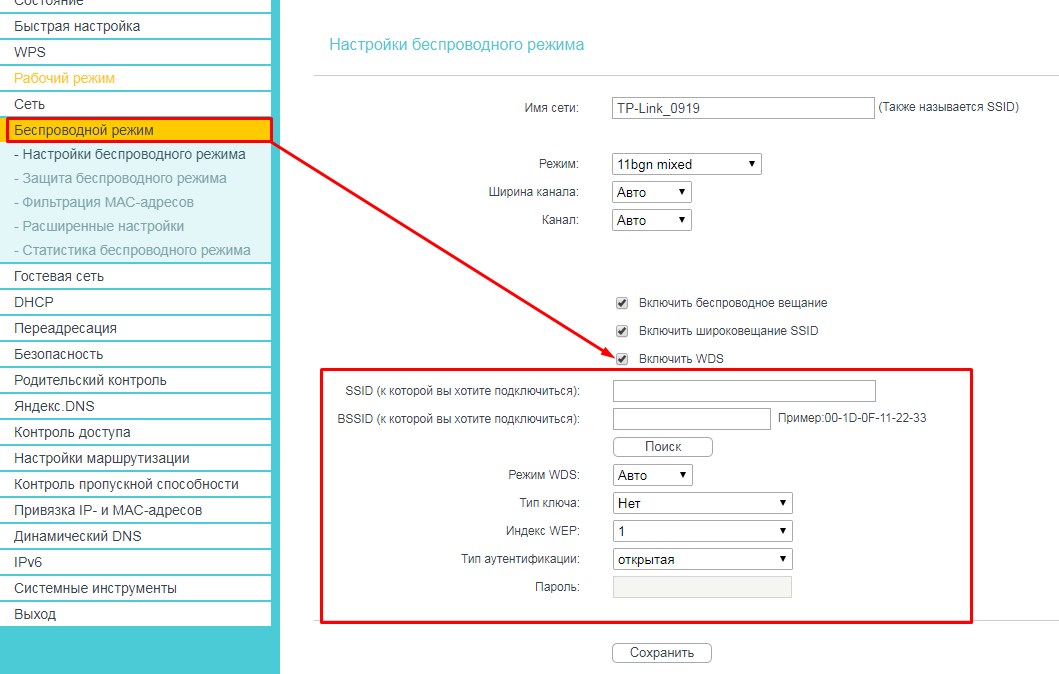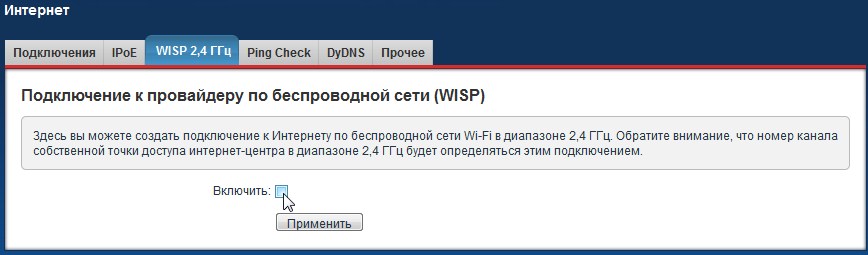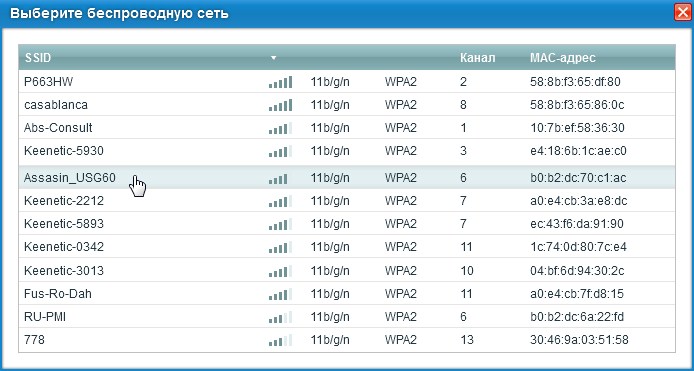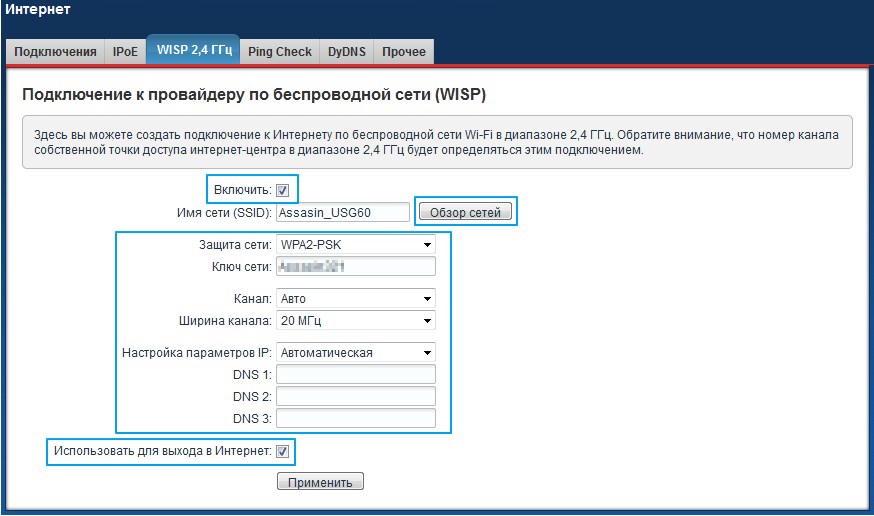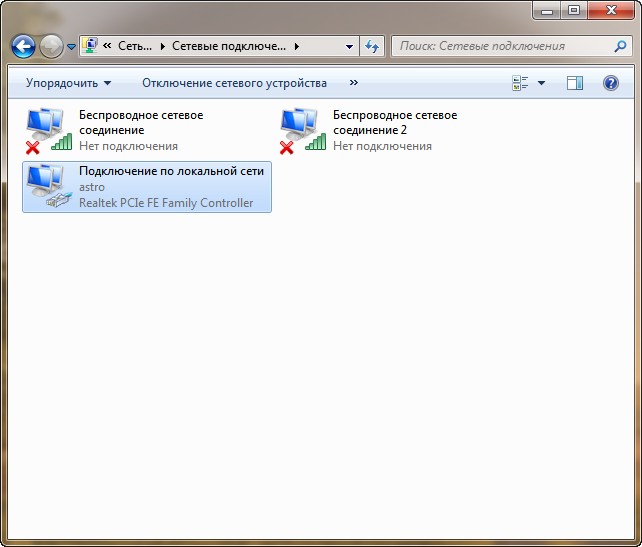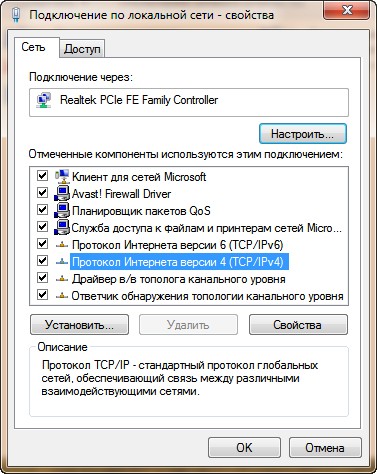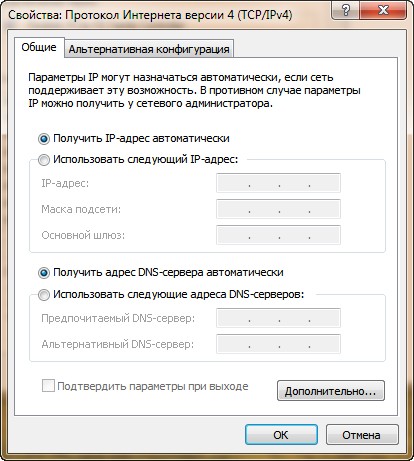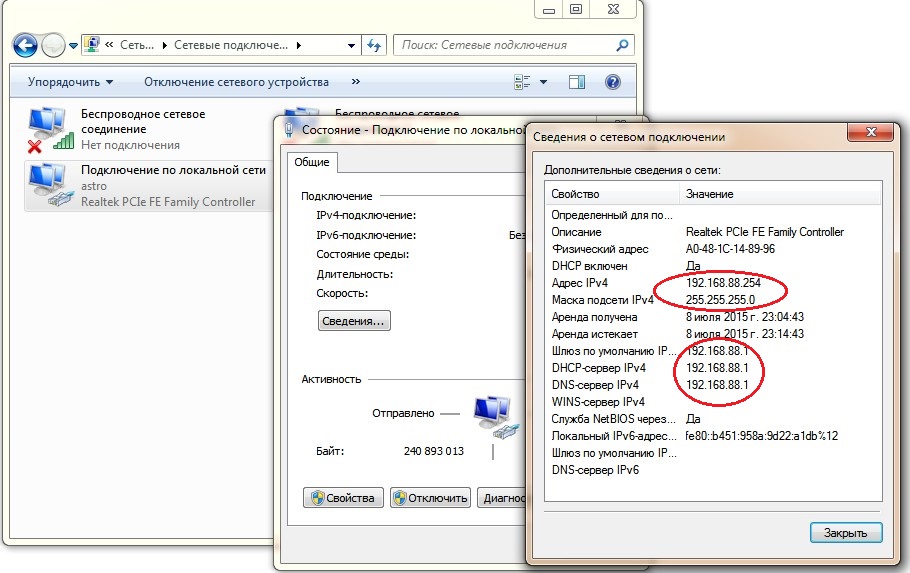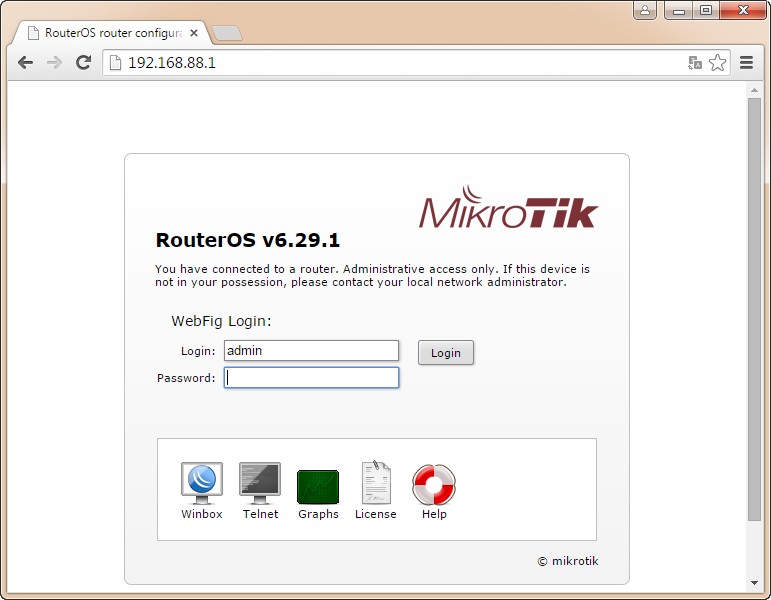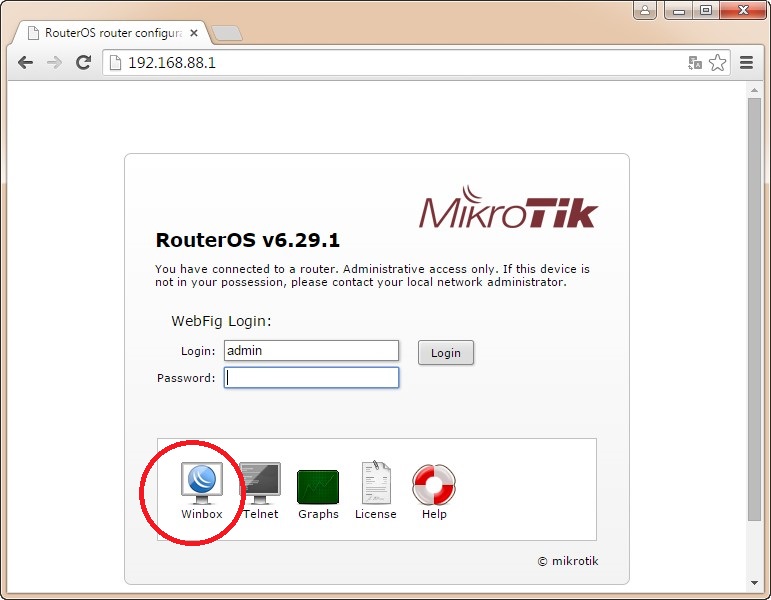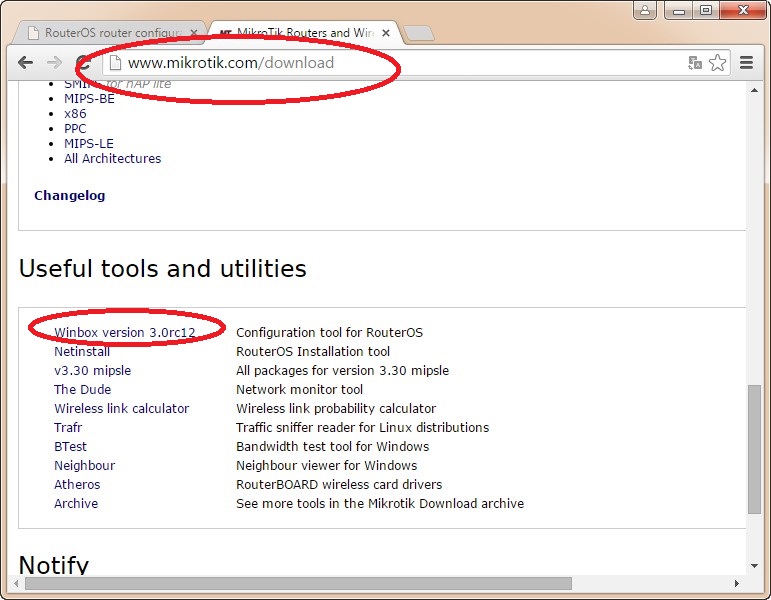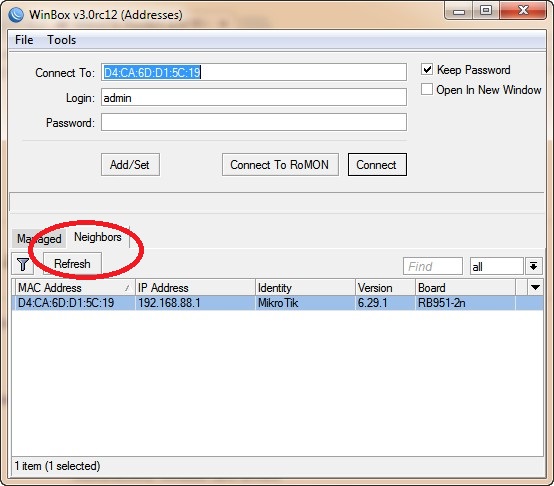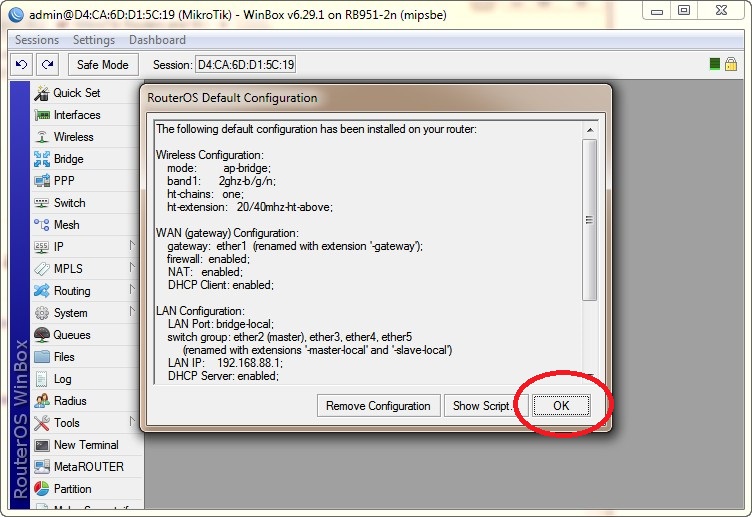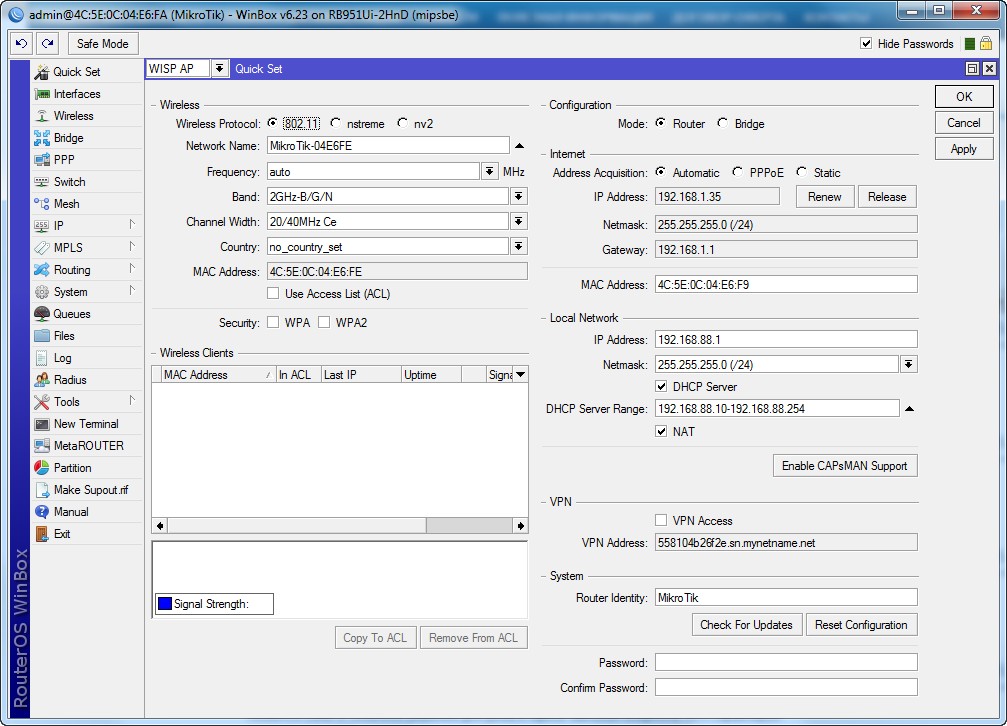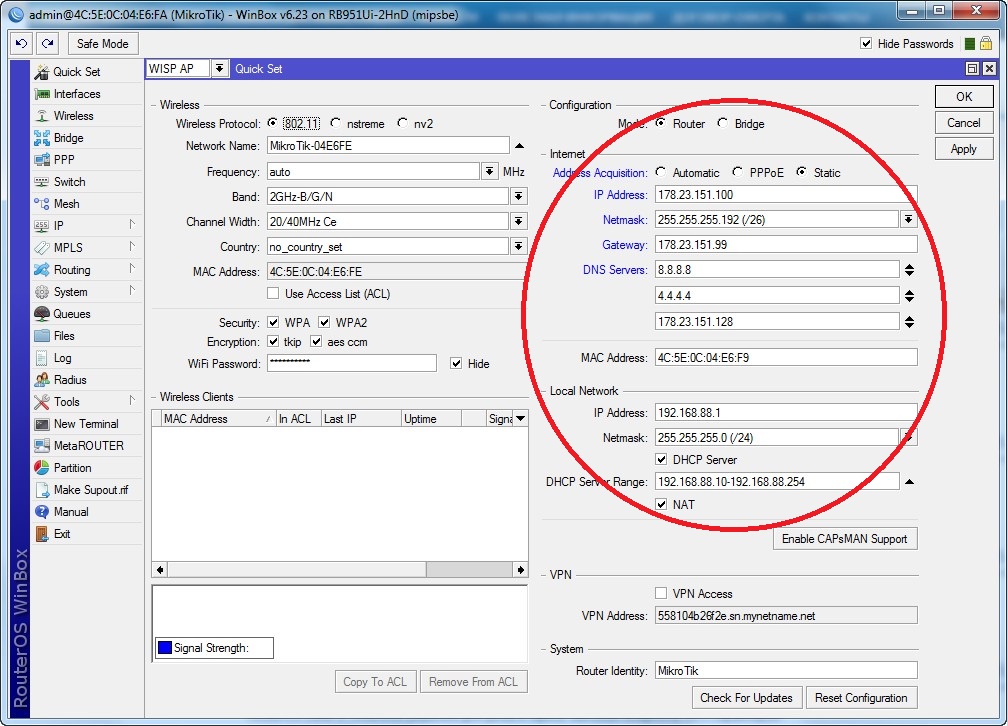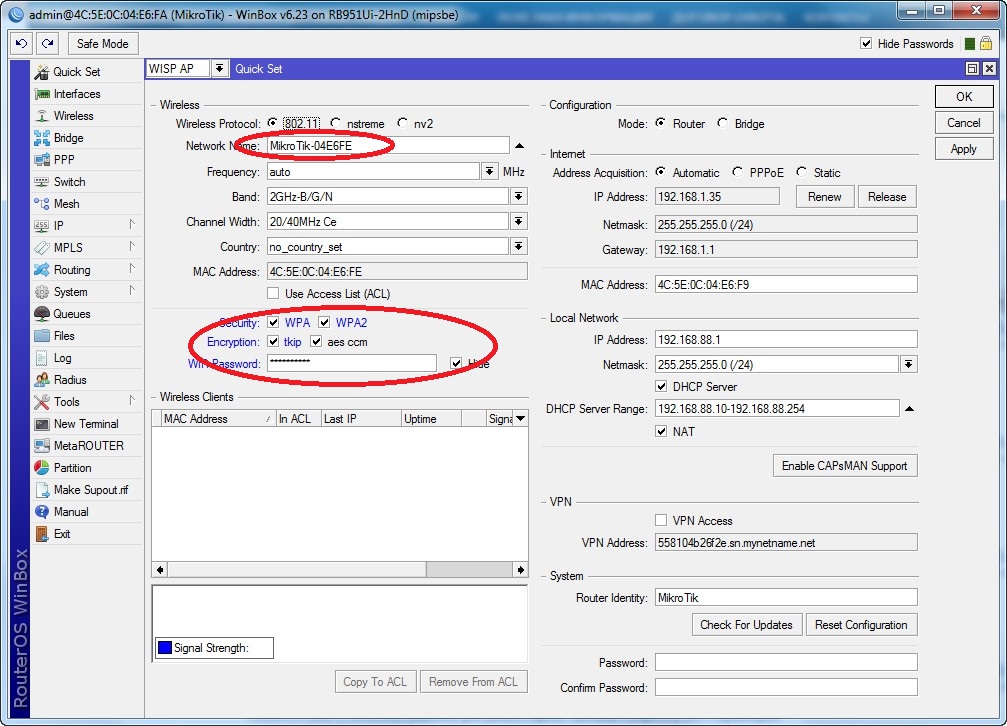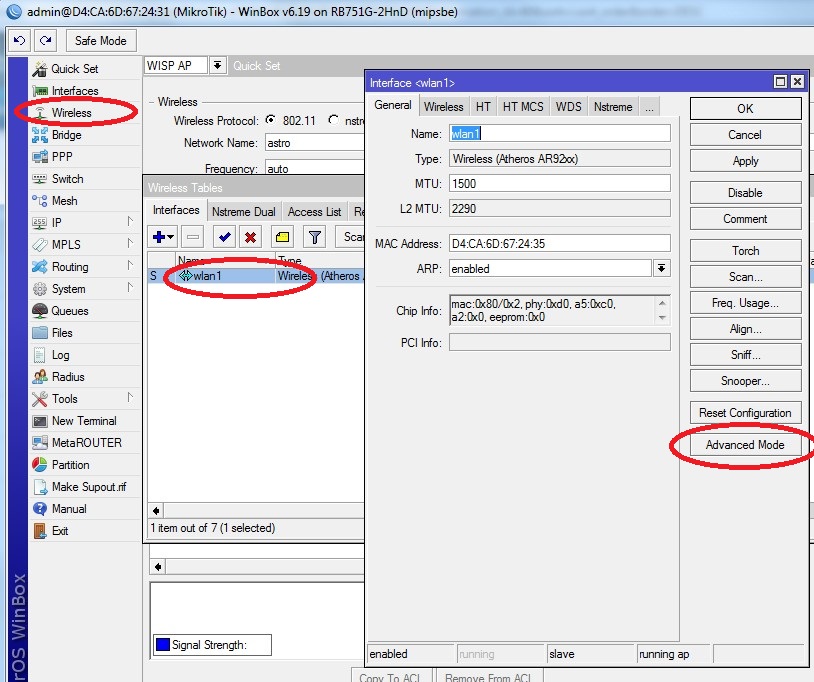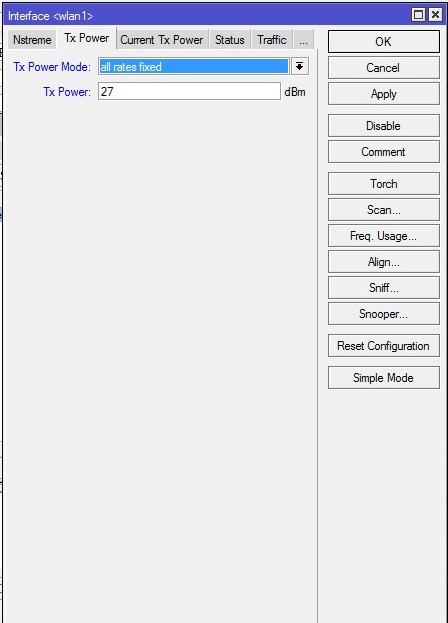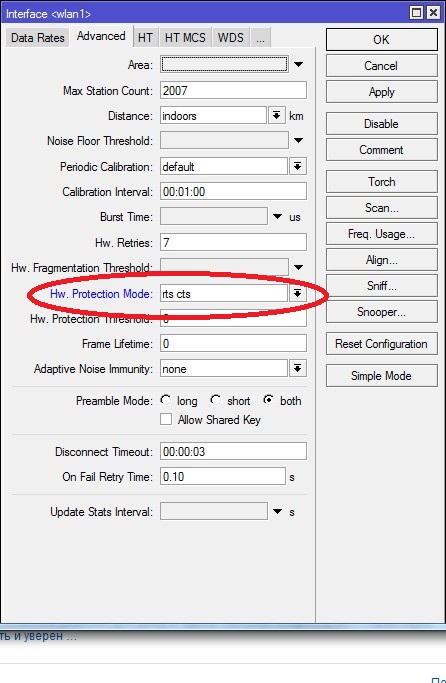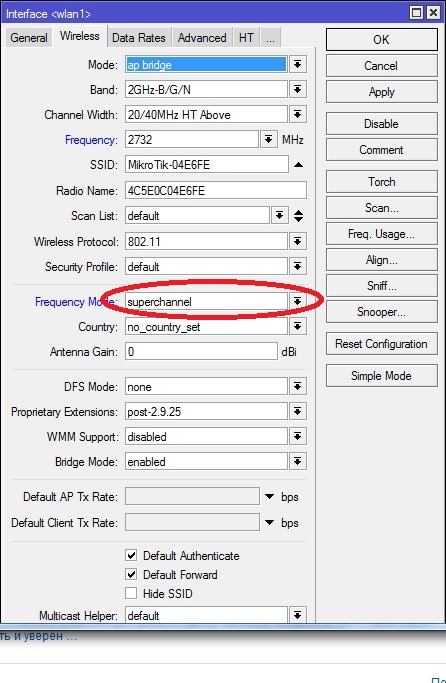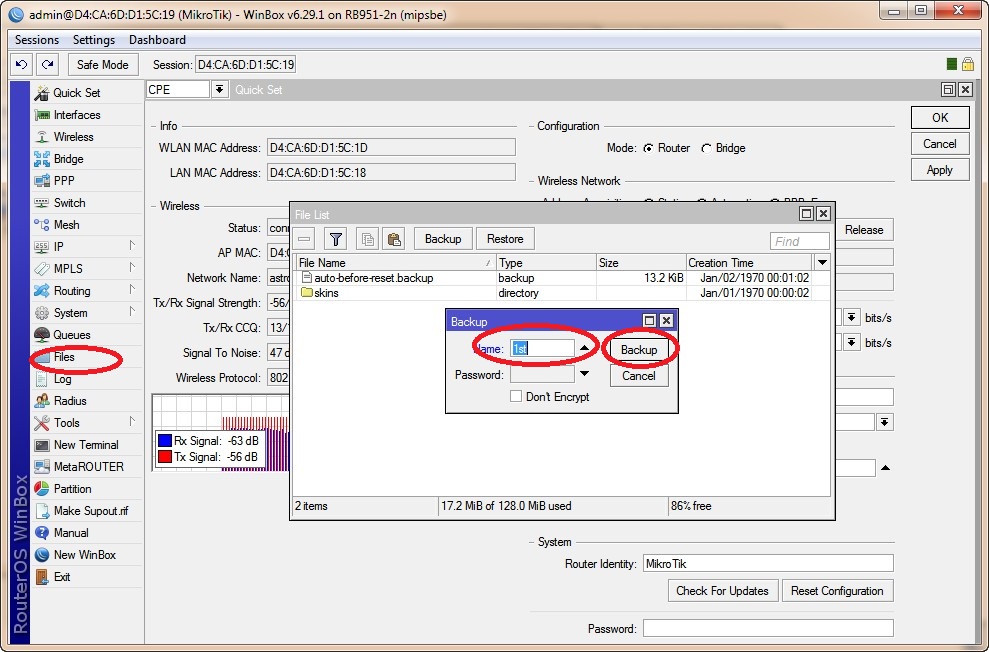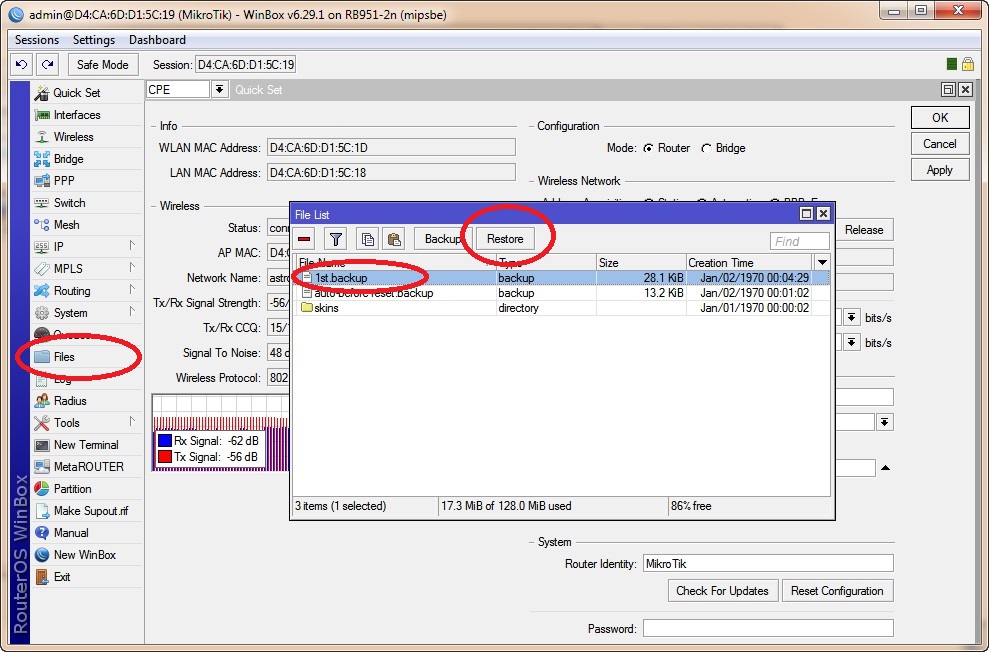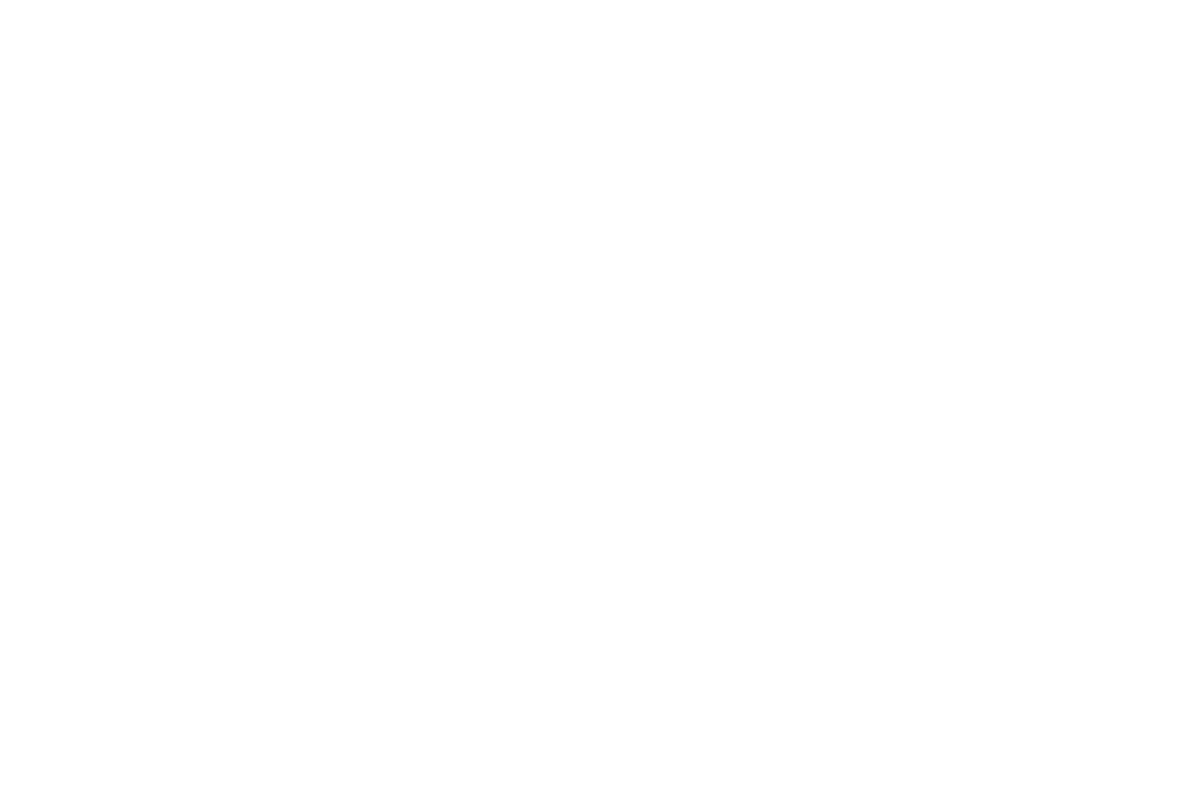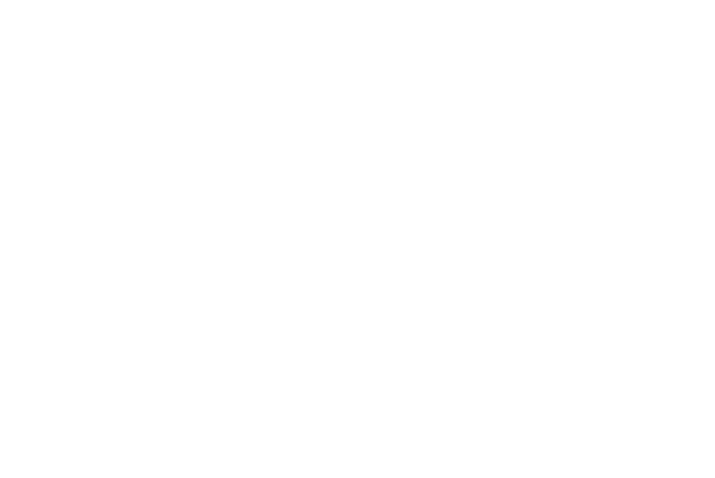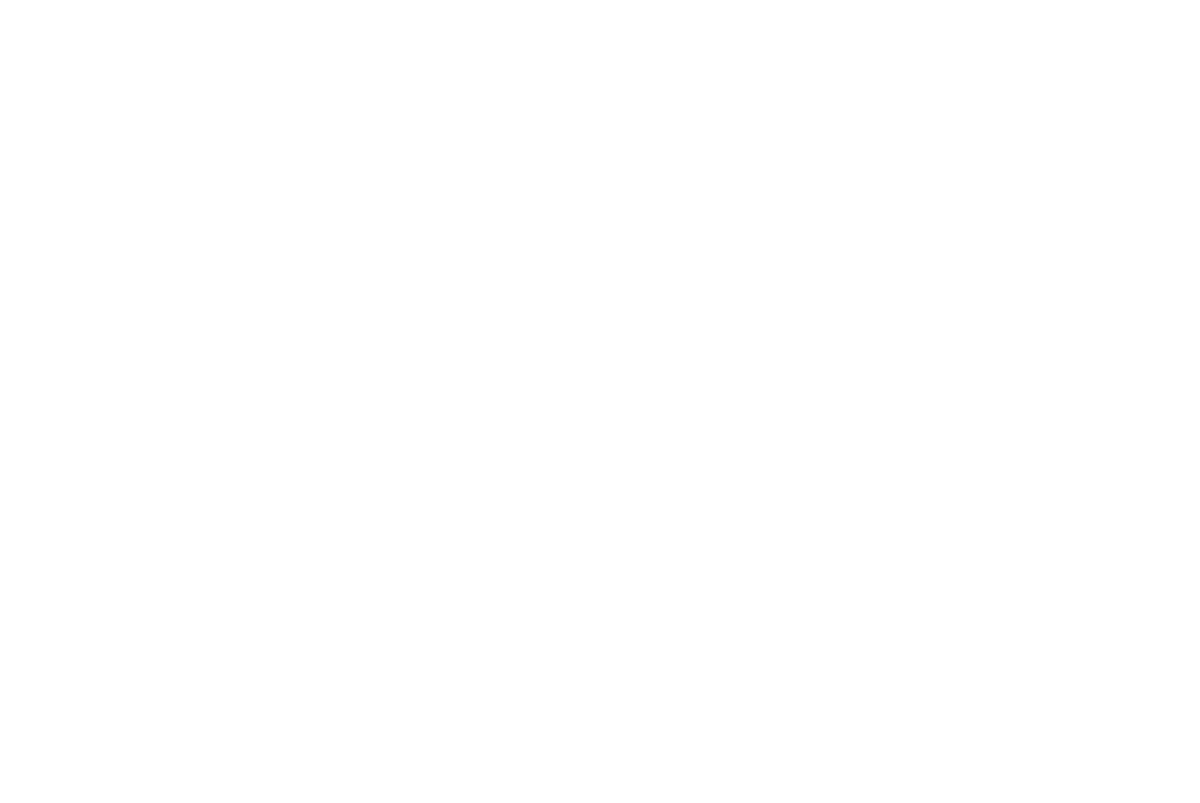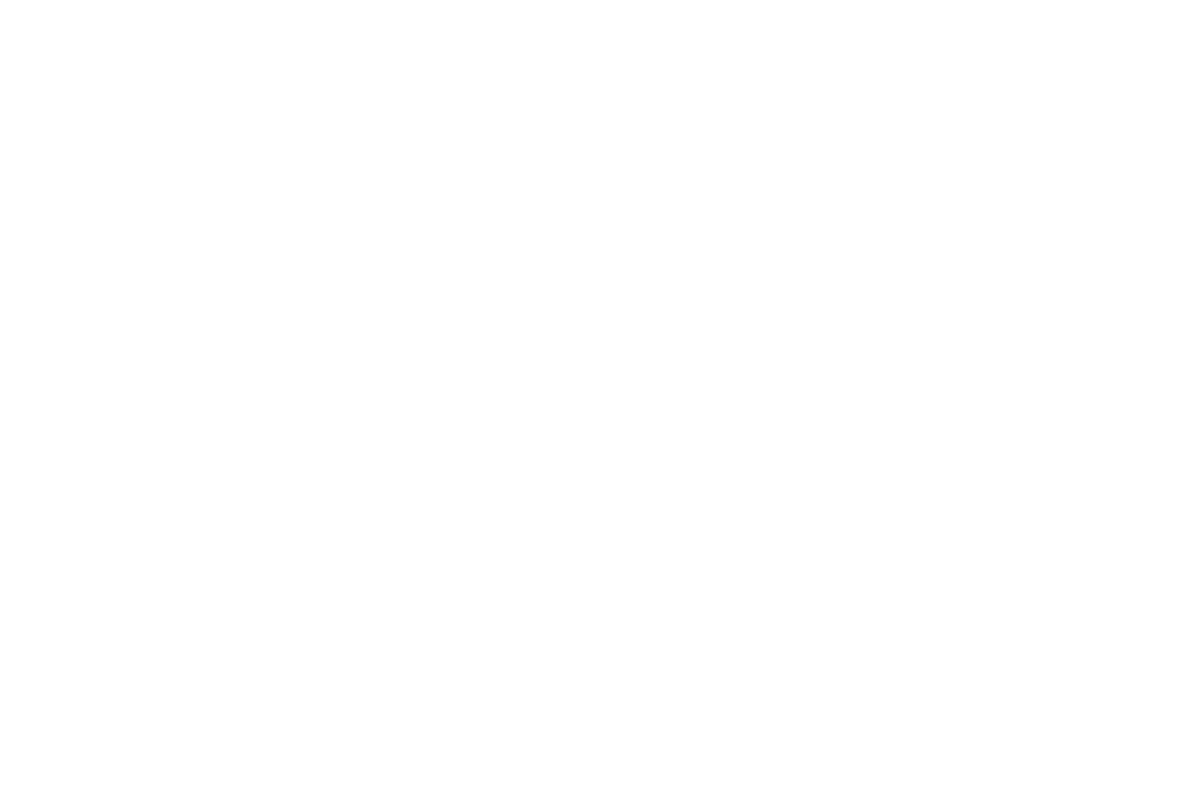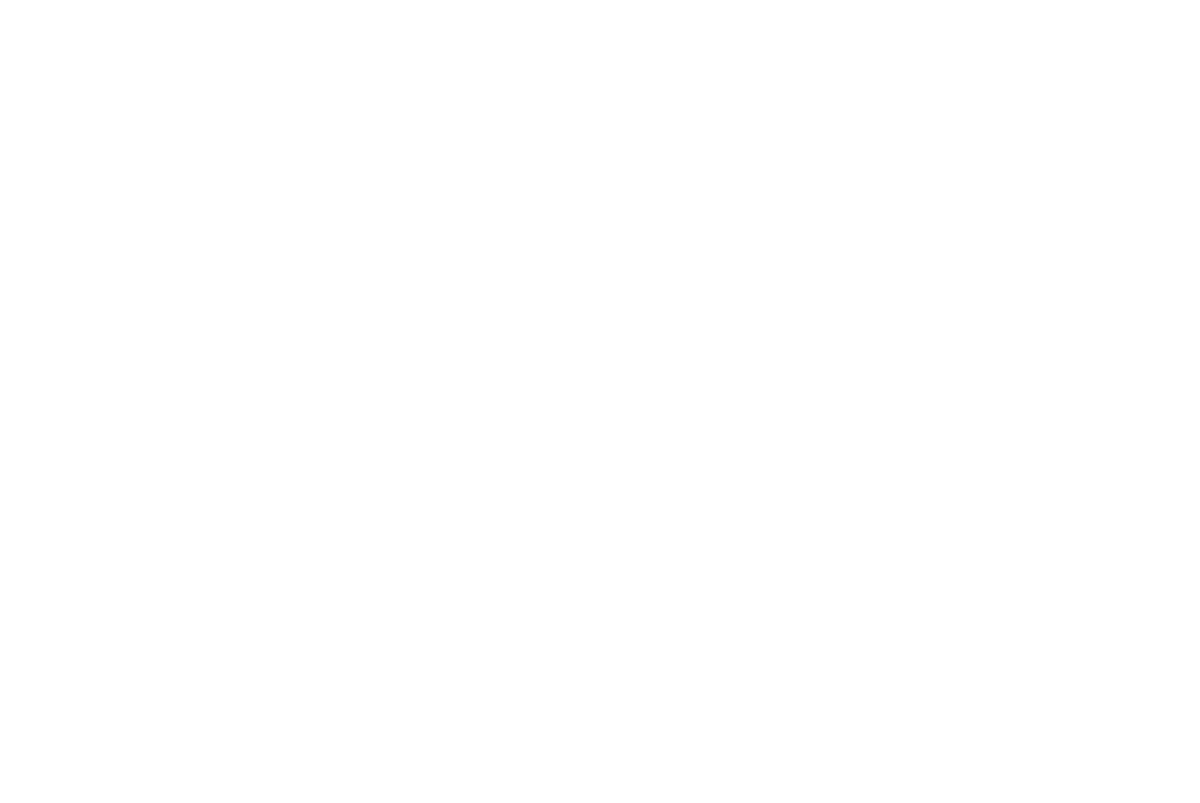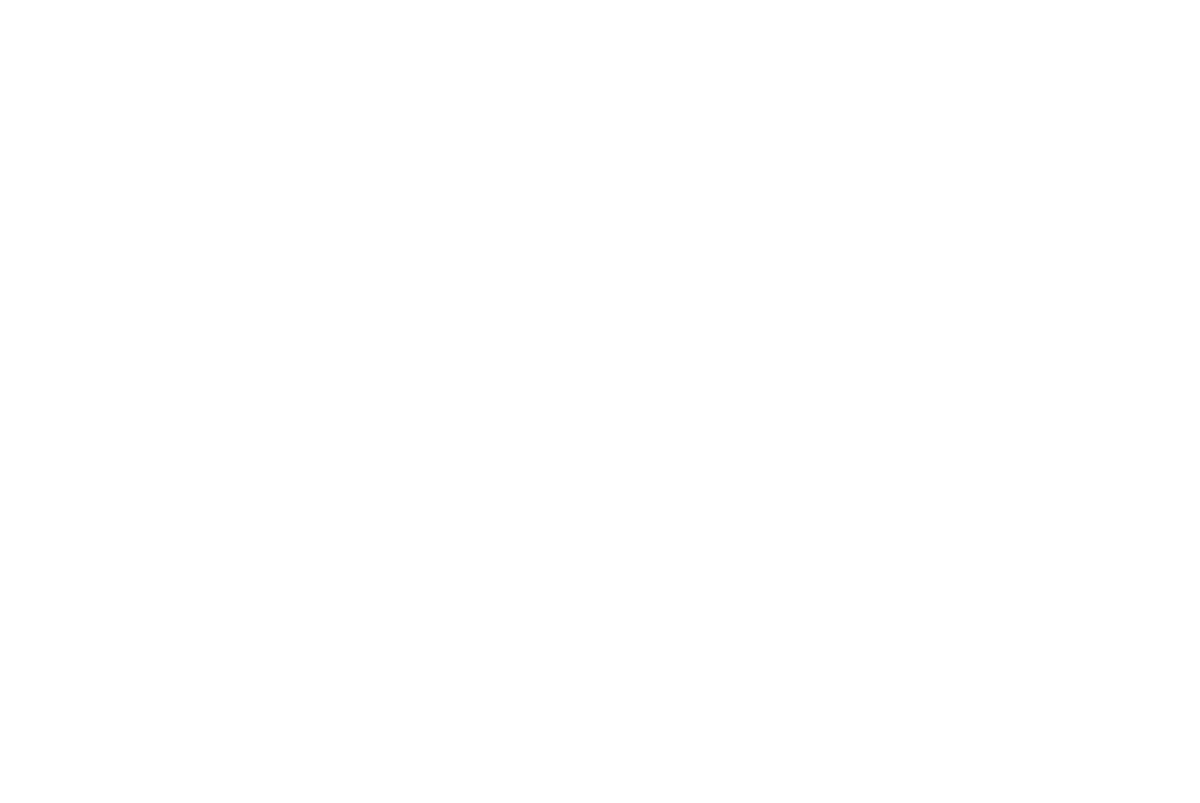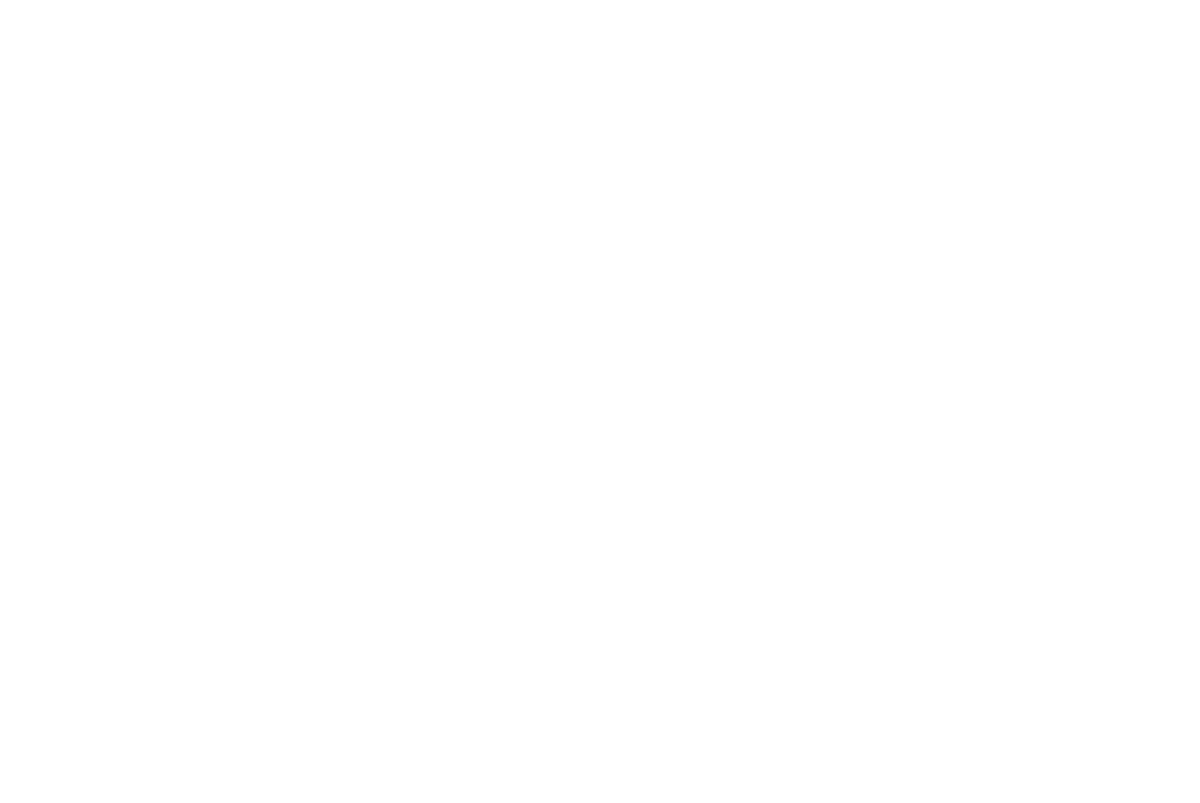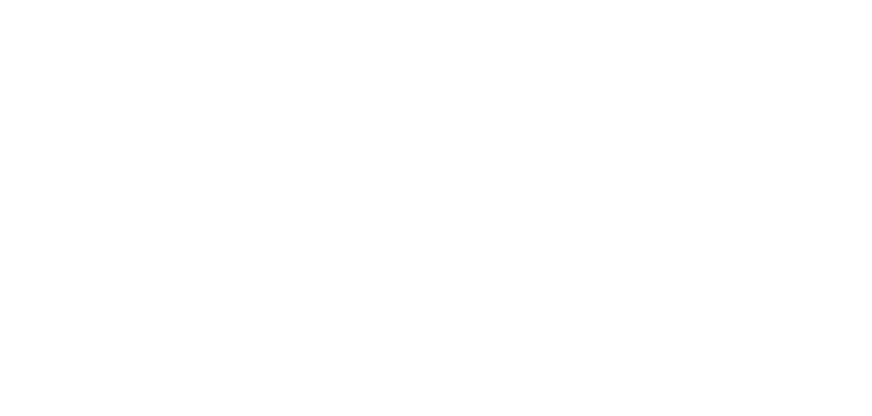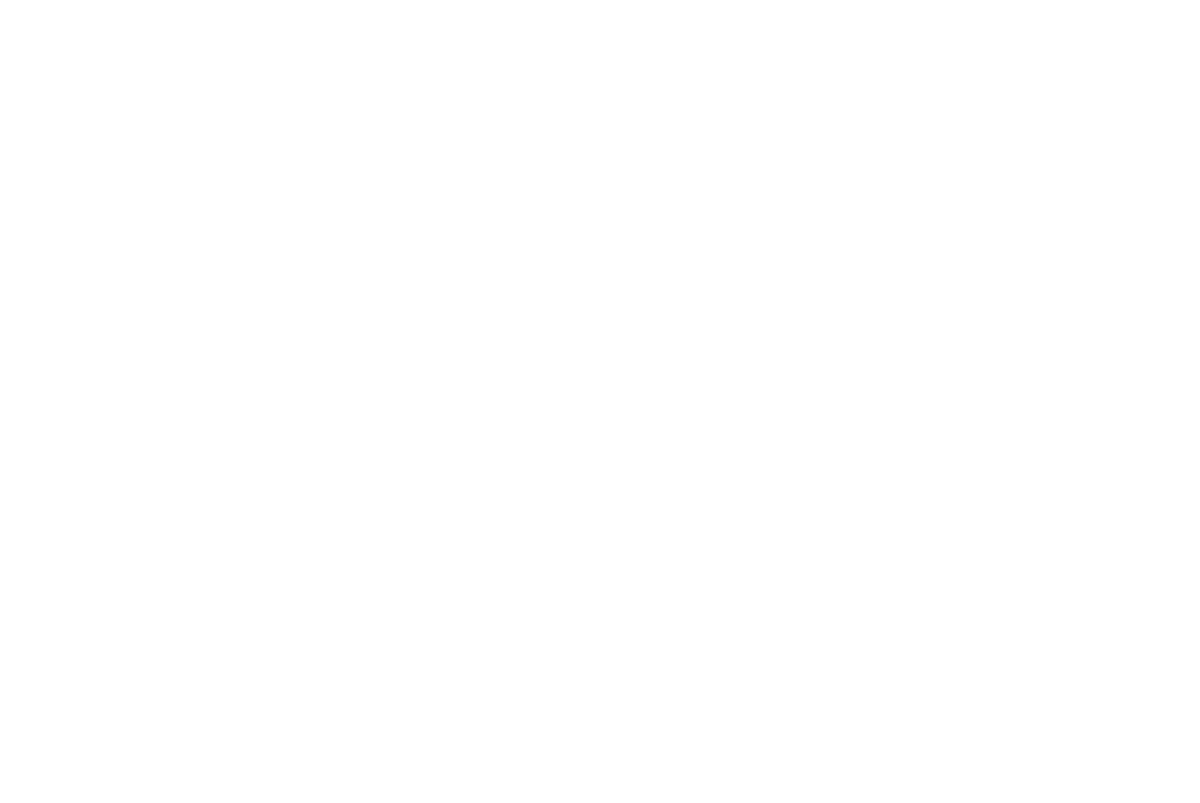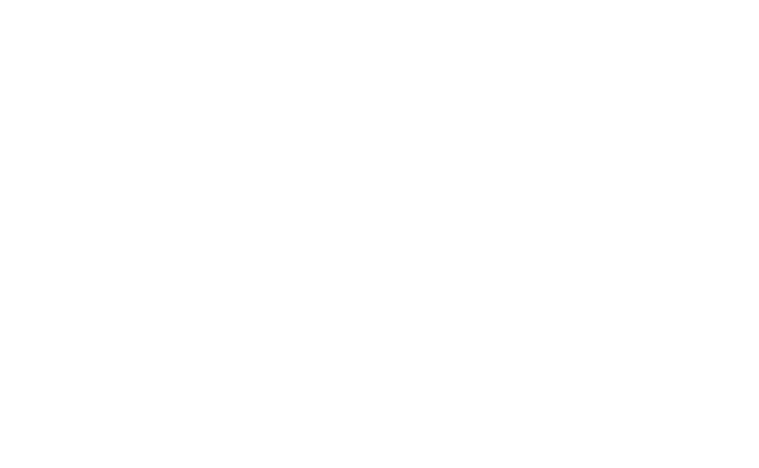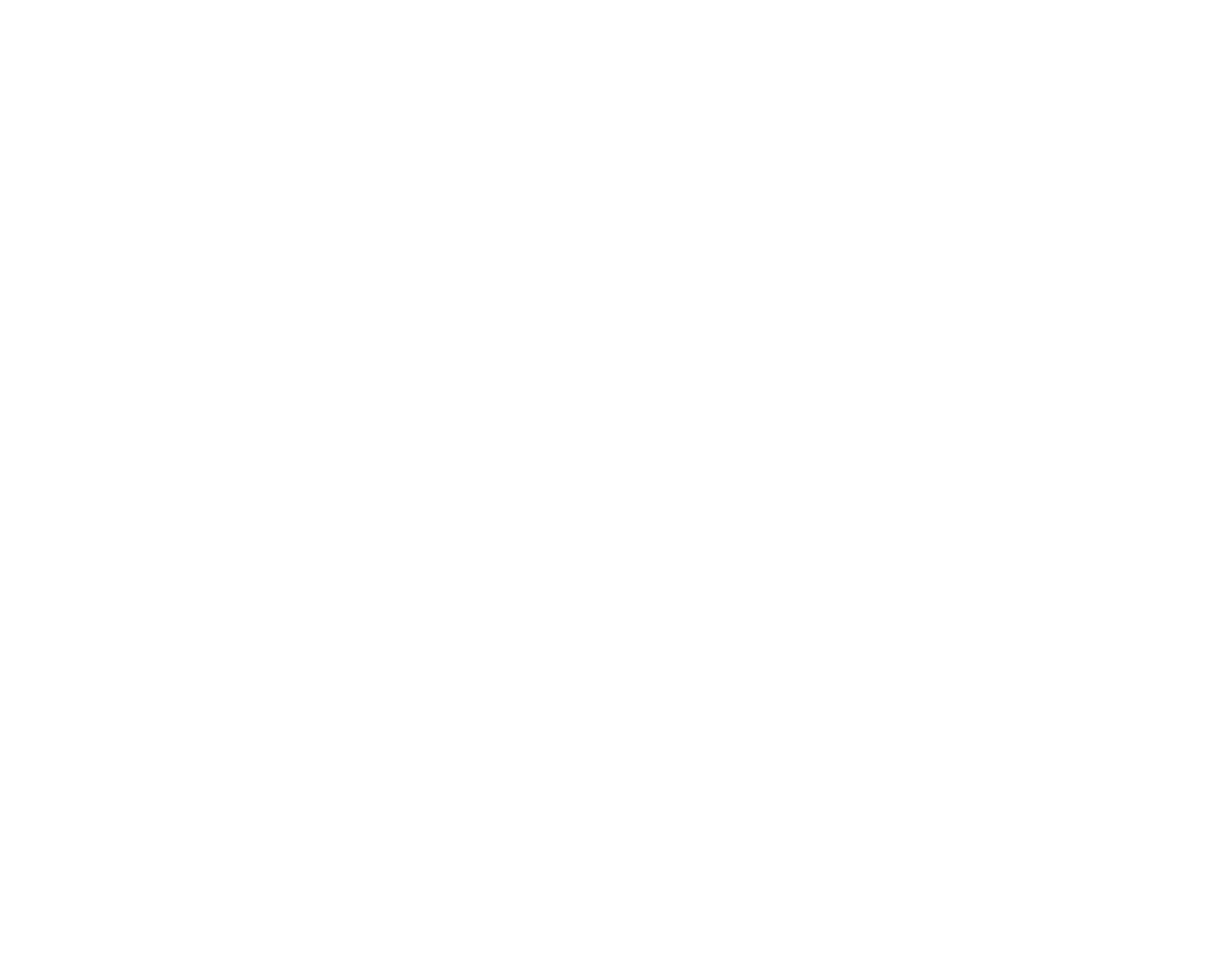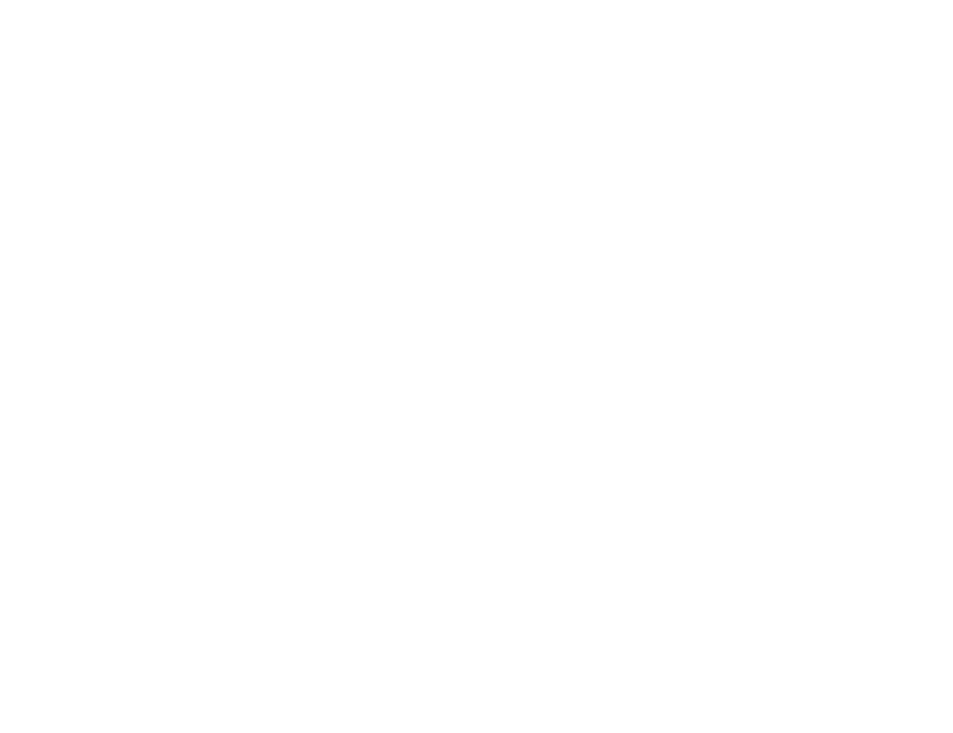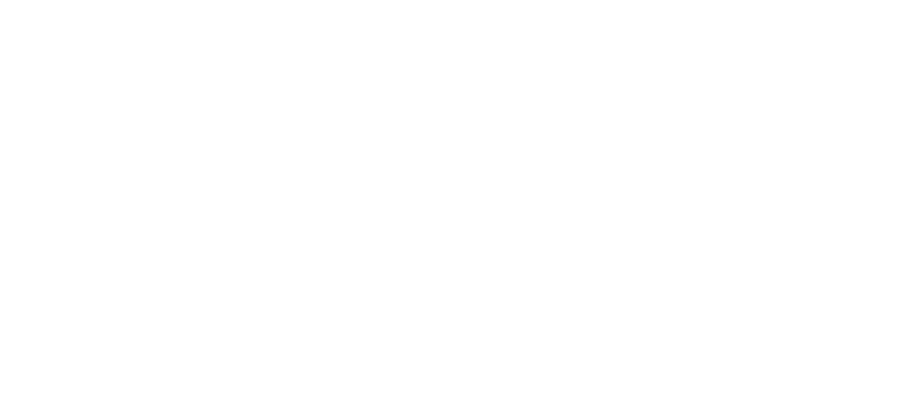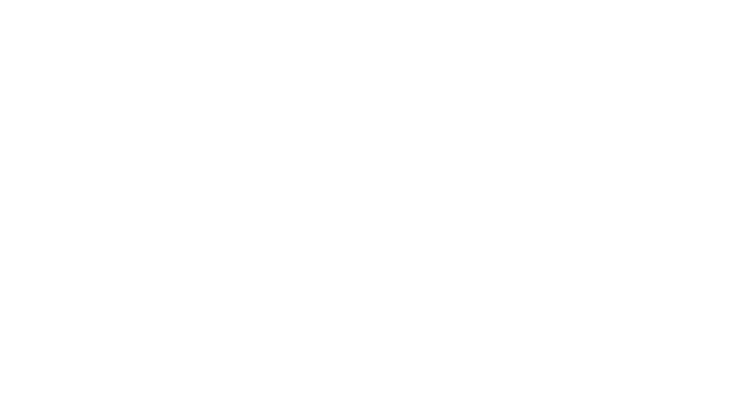Wisp ap mikrotik что это
Что такое WISP AP, CAP, CPE, HomeAP на MikroTik?
Для начала давайте разберёмся, что же такое режим WISP? Это определённый мод маршрутизатора, при котором он может принимать интернет сигнал и подключаться к сети провайдера путём радиоволн по стандартам Wi-Fi. Если раскрыть аббревиатуру, то она звучит так «Wireless Internet Service Provider», что дословно можно перевести как «беспроводной интернет сервис провайдера».
Данная технология достаточно редкая, но появилась давно. Давайте покажу на примере. У провайдера есть большая антенна с мощным передатчиком на несколько квадратных километров. Клиент настраивает роутер и подключается к беспроводной сети. То есть в данном случае роутер принимает сигнал не через WAN порт по проводу, а именно путём Wi-Fi сигнала.

Далее при подключении он принимает сигнал и распределяет на все сегменты сети: на компьютеры, ноутбуки телефону и т.д. Интернет раздаётся как по проводам, так и по WiFi. Теперь перед настройкой роутера, именно в этом режиме сразу скажу, что проблемой является в разных названиях модов. Компании, которые выпускают эти аппараты, по разному называют этот «мод» из-за чего клиент может запутаться. Также не все роутеры имеют данный режим и поддерживают его, поэтому перед покупкой обязательно убедитесь, что он сможет работать как повторитель WISP.
MikroTik
WISP AP на роутере MikroTik что это такое? У «Микротик» данный «мод» обозначает немного другое значение. Раз вы задаетесь таким вопросом, то скорее вы уже приступили к настройке этого чудного аппарата через «Quick Set». Эта функция позволяет быстро настроит роутер без муторных, педантичных конфигураций. Можно сказать некий «Быстрый старт».

В верхней части можно выбрать несколько вариантов:
Для настройки заполняем конфигурацию в левом блоке «Wireless» для настройки беспроводного мода. Вписываем имя сети и пароль от неё. Чтобы появилась строка ввода пароля укажите типа шифрования как WPA2 и WPA. Тут ничего сложного нет все как на других роутерах.
Справа идут настройки IP, маски и DNS адресов. По идее эти настройки роутер должен получать от провайдера. Тогда просто ставим режим «Automatic». Если у вас статический IP с маской, то ставим «Static» и вписываем данные с листа. В разделе «Local Network» идёт настройка «айпи» адреса шлюза или нашего Микротика и диапазон локальных адресов.
WISP на других маршрутизаторах
«AP client router» на ASUS
На аппаратах Асус к сожалению название не адаптивно и не понятно. Может быть это связано с переводом. Но на русской версии мод называется «Беспроводной сетевой адаптер». Для настройки вы можете использовать «Быструю настройку» просто нажмите на волшебную палочку в левом углу окна. Или нажмите на «Режим работы» в самой верхней части на главной странице.

TP-Link
На TP-Link можно включить двумя способами. Заходим в «Operation Mode» или по-русски «Рабочий режим». Далее выбираем наш мод. После этого переходим в «Сеть» «WAN» и ставим динамический IP.

Второй способ заходим в «Беспроводной режим». Теперь нажимаем «Включить WDS». Далее все просто, нужно просто подключиться к беспроводной сети провайдера. Для этого впишите данные вай-фай.

Zyxel Keenetic



Что такое WISP AP, CAP, CPE, HomeAP на MikroTik?
Для начала давайте разберёмся, что же такое режим WISP? Это определённый мод маршрутизатора, при котором он может принимать интернет сигнал и подключаться к сети провайдера путём радиоволн по стандартам Wi-Fi. Если раскрыть аббревиатуру, то она звучит так – «Wireless Internet Service Provider», что дословно можно перевести как «беспроводной интернет сервис провайдера».
Данная технология достаточно редкая, но появилась давно. Давайте покажу на примере. У провайдера есть большая антенна с мощным передатчиком на несколько квадратных километров. Клиент настраивает роутер и подключается к беспроводной сети. То есть в данном случае роутер принимает сигнал не через WAN порт по проводу, а именно путём Wi-Fi сигнала.
Далее при подключении он принимает сигнал и распределяет на все сегменты сети: на компьютеры, ноутбуки телефону и т.д. Интернет раздаётся как по проводам, так и по WiFi. Теперь перед настройкой роутера, именно в этом режиме сразу – скажу, что проблемой является в разных названиях модов. Компании, которые выпускают эти аппараты, по разному называют этот «мод» из-за чего клиент может запутаться. Также не все роутеры имеют данный режим и поддерживают его, поэтому перед покупкой обязательно убедитесь, что он сможет работать как повторитель WISP.
MikroTik
WISP AP на роутере MikroTik – что это такое? У «Микротик» данный «мод» обозначает немного другое значение. Раз вы задаетесь таким вопросом, то скорее вы уже приступили к настройке этого чудного аппарата через «Quick Set». Эта функция позволяет быстро настроит роутер без муторных, педантичных конфигураций. Можно сказать некий «Быстрый старт».
В верхней части можно выбрать несколько вариантов:
Для настройки заполняем конфигурацию в левом блоке «Wireless» для настройки беспроводного мода. Вписываем имя сети и пароль от неё. Чтобы появилась строка ввода пароля укажите типа шифрования как WPA2 и WPA. Тут ничего сложного нет все как на других роутерах.
Справа идут настройки IP, маски и DNS адресов. По идее эти настройки роутер должен получать от провайдера. Тогда просто ставим режим «Automatic». Если у вас статический IP с маской, то ставим «Static» и вписываем данные с листа. В разделе «Local Network» идёт настройка «айпи» адреса шлюза или нашего Микротика и диапазон локальных адресов.
WISP на других маршрутизаторах
«AP client router» на ASUS
На аппаратах Асус к сожалению название не адаптивно и не понятно. Может быть это связано с переводом. Но на русской версии мод называется «Беспроводной сетевой адаптер». Для настройки вы можете использовать «Быструю настройку» – просто нажмите на волшебную палочку в левом углу окна. Или нажмите на «Режим работы» в самой верхней части на главной странице.
TP-Link
На TP-Link можно включить двумя способами. Заходим в «Operation Mode» или по-русски – «Рабочий режим». Далее выбираем наш мод. После этого переходим в «Сеть» – «WAN» и ставим динамический IP.
Второй способ – заходим в «Беспроводной режим». Теперь нажимаем «Включить WDS». Далее все просто, нужно просто подключиться к беспроводной сети провайдера. Для этого впишите данные вай-фай.
Zyxel Keenetic
Wisp ap mikrotik что это
Заказать обратный звонок
Любой маршрутизатор Микротик может работать в нескольких режимах:
CPE (Customer Premises Equipment)- т.е. когда маршрутизатор подключен к провайдеру по беспроводному интерфейсу и раздает интернет на LAN порт(ы).
PTP Bridge (Point to point bridge)- hежим «прозрачного» радиомоста между двумя сетями (PtP). Возможно подключение только одного клиента. Если маршрутизатор подключен со стороны провайдера, то он выступает в роли Server AP, если со стороны клиента, то в роли Client AP (или можно скзать CPE).
Home AP (Home Access Point)- маршрутизатор/точка дочтупа офисной или домашней сети.
Все маршрутизаторы Микротик по умолчанию на LAN- интерфейсе имеют адрес 192.168.88.1, логин admin и пустой пароль.
Подключите патчкорд к сетевой плате вашего компьютера и к любому из портов роутера Mikrotik (кроме первого). Подключать компьютер к первому порту роутера нужно только в случае перепрошивки или восстановления маршрутизатора Mikrotik при помощи программы Netinstall.
Кабель приходящий от провайдера, включите в первый порт роутера Микротик. Теперь можно включать питание роутера.
А теперь подробнее о том как быстро настроить роутер Микротик.
Откройте вкладку «Сетевые соединения» в панели управления и выберите LAN интерфейс, к которому вы подключили патчкорд.
Щелкнув правой кнопкой мыши, выберите Свойства и в появившемся окне Протокол Интернета версии 4
Установите свойства сетевого подключения как показано ниже.
Теперь запустите любой браузер и в адресной строке наберите адрес http://192.168.88.1
Вы увидите окно входа на веб-интерфейс маршрутизатора Микротик.
Быстро настраивать маршрутизаторы Микротик можно не только при помощи веб-интерфейса, но и при помощи замечательной утилиты Winbox, которую можно скачать из памяти роутера, кликнув на иконке:
Запустите Winbox, перейдите на вкладку Neighbors и нажмите Refresh.
Вы увидите айпи-адрес и МАС-адрес вашего маршрутизатора Микротик в списке обнаруженных в сети устройств.
Вы можете подключиться к нему по МАС-адресу или по ай-пи адресу.
Для хода в интерфейс настройка роутера Микротик нажмите Connect
Вы увидите следующее начальное окно настроек маршрутизатора Микротик.
Вам предлагается начать настройку с конфигурацией по- умолчания или без нее. Если Вы собираетесь использовать маршрутизатор Микротик в режите HOME AP или WISP AP, то лучше нажать ОК. Если в режимах CPE или PTP bridge, то можно нажать Remove Configuration.
Перейдем на вкладку Quick Set
Здесь мы видим настройки нашего роутера Микротик.
Все необходимые настройки для соединения наш роутер получил от провайдера по DHCP. В данном случае наш роутер является и DNS- сервером (что видно из свойств сетевого соединения на LAN порту нашего компьютера).
На скриншоте ниже пример такой настройки со статическими адресами.
Настройка WiFi (подключения к беспроводной сети).
В поле Network Name укажем SSID (широковещательное имя) wifi сети.
Можно выставить нужную частоту, но для домашнего или офисного использования лучше оставить значение auto, чтобы маршрутизатор Микротик сам выбирал наименее загруженный канал.
Выбор страны влияет на регулировку максимальной мощности радиомодуля и на выбор допусустимых частот. Хотите иметь возможность выбора этих параметров- не трогайте эту настройку.
Далее включим все доступные протоколы безопасности и введем пароль для подключения к беспроводной сети. Если хотите, чтобы сеть была открытой- не меняйте эти настройки.
Если вам нужно разрешить подключение к вашей беспроводной wifi сети только устройствам с определенными МАС-адресами (фильтрация по MAC-адресам), то поставьте галочку в поле Use Access List. В дальнейшем список разрешенных МАС-адресов добавляйте в пункте меню Wireless на вкладке Access List
Для сохранения настроек нажмите Apply в правой части окна
Для расширенных настроек wifi сети маршрутизатора Mikrotik надо перейти в меню Wireless, выбрать wlan1 интерфейс и открыть окно настроек
Включите режим Advanced mode.
Для регулировки мощности радиомодуля перейдите на вкладку Tx Power
По-умолчанию мощность радиомодуля маршрутизатора Микротик стоит 17dBm, что соответствует 100мВт.
Если вам недостаточно этой мощности, то выберите для Tx Power Mode значение all rates fixed и в поле Tx Power поставьте нужную мощность в диапазоне 17-27 dBm
Повышение излучаемой мощности означает также и повышение чувствительности радиомодуля- т.е. меньшую помехозащищенность беспроводного канала и может приводить к падению скорости беспроводного соединения (особенно в многоквартирных домах с большим количеством активных WiFI роутеров работающих на одних и тех же частотах). Кроме того микроволновое излучение большой мощности может влиять на здороье.
Стандарт 802.11 – это единая среда передачи данных и клиенты сами определяют между собой, кто и когда будет производить запись, Но есть один нюанс: это условие будет работать, только если клиенты видят друг друга напрямую. Если же два клиента начнут писать одновременно, то мы получаем коллизию.
Для сохранения настроек нажмите Apply или Ok.
Поллинг
Ну и возвращаясь к Микротику резюмируем, что если в качестве беспроводных клиентов будут выступать устройства Микротик, то для увеличения пропускной способности беспроводной сети нужно вместо стандартного 802.11 использовать протокол nv2. Сравнительные тесты показывают, что в условиях сильной зашумленности скорость передачи в nv2 может быть на 40% выше по сравнению с 802.11.
Superchannel
Стандарный протокол 802.11 определяет 13 каналов в диапазоне частот от 2412 до 2462 МГЦ. Это так называемые indoor каналы- именно на них работают все домашние роутеры.
Включив на вкладке Wireless опцию superchannel, мы получим возможность выбирать канал в расширенном частотном диапазоне от 2312 до 2732 МГц.
К сожалению, большинство беспроводных WiFi устройств не поддерживает эту возможность и использовать ее можно только с устройствами Mikrotik, Ubiquiti, Deliberant. (у всех производителей она называется по разному, но суть одна и та же).
Сохранение и восстановление конфигурации и настроек маршрутизаторов Mikrotik
Вы всегда можете сохранить настройки в бинарный файл и восстановить нужную вам конфигурацию.
Для сохранения конфигурации войдите в меню Files, потом нажите Backup, введите имя файла и нажмите Backup.
Данные в файле хранятся в бинарном виде и имеют нечитабельный в текстовом редакторе вид.
Этот файл может быть сохранен на локальном компьютере просто путем его перетаскивания в нужную папку. В случае поломки маршрутизатора этот файл может быть загружен в новый ТОЧНО ТАКОЙ ЖЕ маршрутизатор и конфигурация восстановлена. Еще раз повторимся что корректно конфигурация роутера может быть перенесена только в точно такой же роутер. Например из RB951ui только в RB951ui. При этом новый роутер получит и МАС-адреса старого роутера.
При необходимости перенести эту конфигурацию на любой другой роутер Микротик, можно текст из этого файла скопировать в буфер обмена и просто вставить в окно терминала нужного роутера. Либо можно сохранить файл с конфигурацией на жесткий диск нужного роутера, открыть терминал и набрать команду import FIle_name.rsc
Подробнее об управлении конфигурациями роутеров Mikrotik можно прочесть на официальном сайте RouterOS
Обновление firmware (прошивки, микропрограммы) маршрутизаторов Mikrotik
При перезагрузке произойдет обновление firmware роутера.
Когда закончите настраивать роутер Микротик, не забудьте установить пароль.
Mikrotik RoS, полезные мелочи
Что такое Quick Set?
Quick Set — это мастер автоматической конфигурации, который помогает быстро, не погружаясь в глубины тонкой настройки RoS, настроить роутер и начать им пользоваться. В зависимости от устройства, вам могут быть доступны несколько шаблонов:
Безопасность
Конфигурация по умолчанию уже не дает подключаться к роутеру из внешней сети, но основывается защита только на пакетном фильтре. Не забываем, про установку пароля на пользователя admin. Поэтому, в дополнение к фильтрации и паролю, я делаю следующие:
Доступность на внешних интерфейсах
Отключаю не нужные в домашней сети (и не во всех не домашних сетях) сервисы, а оставшиеся ограничиваю областью действия, указывая адреса, с которых можно к этим сервисам подключится.
Следующим шагом, будет ограничение на обнаружение роутера с помощью поиска соседей. Для этого, у вас должен быть список интерфейсов, где данный протокол может работать, настроим его:
Добавим в список discovery интерфейсы, на которых мы хотим, чтобы протокол Neighbors Discovey работал.
Теперь настроим работу протокола, указав список discovery в его настройках:
В простой, домашней конфигурации, в списке discovery могут быть интерфейсы, на которых может работать протокол доступа по MAC адресу, для ситуаций, когда IP не доступен, поэтому настроим и эту функцию:
Теперь, роутер станет «невидимым» на внешних интерфейсах, что скроет информацию о нем (не всю конечно), от потенциальных сканеров, и даже, лишит плохих парней легкой возможности получить управление над роутером.
Защита от DDoS
Теперь, добавим немного простых правил в пакетный фильтр:
И поместим их после правила defcon для протокола icmp.
Результатом будет бан на сутки для тех, кто пытается открыть более 15 новых соединений в секунду. Много или мало 15 соединений, вопрос спорный, тут уже сами подбирайте число, я выбрал 50 для корпоративного применения, и таких банит у меня 1-2 в сутки. Вторая группа правил гораздо жестче, блокирует попытки соединений на порт ssh(22) и winbox(8291), 3-и попытки за минуту, и отдыхай сутки ;). Если вам необходимо выставить DNS сервер в интернет, то подобным правилом можно отсекать попытки DNS Amplification Attacks, но решение не идеальное, и ложно-положительных срабатываний бывает много.
RFC 1918
RFC 1918 описывает выделение адресных пространств для глобально не маршрутизируемых сетей. Поэтому, имеет смысл блокировать трафик от\к таким сетям, на интерфейсе, который смотрит к провайдеру, за исключением ситуаций, когда провайдер выдает вам «серый» адрес.
Поместите эти правила ближе к началу и не забудьте, добавить в список WAN интерфейс, смотрящий в сторону провайдера.
А вот набор маршутов в «черную дыру»
Этот набор маршрутов направит весь трафик до сетей RFC 1918 в «черную дыру», однако, если будут маршруты с меньшей метрикой, то такой трафик пойдет через эти маршруты. Полезно для гарантии того, что приватный трафик не просочится во внешнюю сеть.
За совет благодарим achekalin
Довольно спорная технология, которая позволяет приложениям попросить роутер пробросить порты через NAT, однако, протокол работает без всякой авторизации и контроля, этого просто нет в стандарте, и часто является точкой снижающей безопасность. Настраивайте на свое усмотрение:
SIP Conntrack
Кроме всего прочего, стоит отключить модуль conntrack SIP, который может вызывать неадекватную работу VoIP, большинство современных SIP клиентов и серверов отлично обходятся без его помощи, а SIP TLS делает его окончательно бесполезным.
IPv6 туннели
Если вы не используете IPv6 или не хотите что-бы рабочие машины с Windows поднимали IPv6 туннели без спроса, тогда заблокируйте следующий трафик:
За совет опять благодарим achekalin
Динамические и вложенные списки интерфейсов
Эта функция появилась совсем недавно (с версии 6.41), и она очень удобная. Однако, есть особенность: глубина вложенности. Невозможно вложить вложенный список во вложенный список. Если вы так сделаете (фича такая) вам не сообщат о проблеме, просто такой список работать по факту не будет.
В городской среде, когда эфир крайне зашумлен, имеет смысл отказаться от каналов в 40MGhz, это увеличивает удельную мощность сигнала на канале, так как 40MGHz канал по сути, это два канала по 20MGHz.
Bridge & ARP
Если у вас роутер раздает интернет и дает клиентам настройки по DHCP, имеет смысл установить настройку arp=reply-only, а в DHCP Server включить add-arp=yes
Такая настройка помешает выставить IP адрес вручную, так как роутер согласится работать только с той парой MAC-IP, которую выдавал сам.
Подробный обзор Mikrotik hAP lite (RB941-2nD)
Комплект поставки Mikrotik hAP lite
Что нам может предложить Mikrotik hAP lite?
Для хранения программного обеспечения и настроек используется микросхема Winbond 25Q128 FVSG (128 Мбит SPI FLASH, 8-SOIC, 104 МГц) объемом 16 МБ.
Как видно из фото, плата имеет миниатюрные размеры, электролитических конденсаторов нет в принципе (привет конкуренты!), а сам процессор при частоте 650 МГц не имеет даже радиатора — он ему попросту не нужен.
С обратной стороны на плате ничего нет, хотя, остатки флюса после пайки можно было бы и смыть. Впрочем не критично, у Keenetic Lite ситуация аналогичная. Благо, флюс бескислотный, токонепроводящий, поэтому это скорее эстетическое замечание.
Оснащено устройство всего 4 портами 10/100 Mbit/s Ethernet Auto-MDI/X: один порт WAN и 3 порта LAN. Порты качественные, с металлическим экраном, поэтому возможно использовать экранированную витую пару (STP — Shielded twisted pair).
Питание подключается через microUSB-гнездо от блока питания на 5В. Вы можете использовать зарядку от любого нового мобильника, в качестве источника питания для этого роутера, если что-то случится с родным БП.
Радиомодуль встроен в QCA9531-BL3A и естественно без поддержки 5 ГГц, работает только на частоте 2.4 ГГц по стандарту 802.11 b/g/n, мощность передатчика 158 мВт (22 дБм). Реализовано MIMO 2х2, поэтому в устройстве используется 2 антенны, обе внутренние PIF на 1.5 дБи. На выходе радиомодуля, для каждого из каналов, имеется защита от статического электричества (ESD) до 10 кВ.
К сожалению, на плате не распаяны MMCX UFL, так что про пигтейл с RP-SMA и внешнюю антенну можно сразу забыть. На первых версиях был сервисный разъём, предположительно Hirose MS-156, под который есть пигтейл MS-156C-LP-068 (к слову, у последнего наработка на отказ всего 30 физических подключений-отключений). В розничных поставках, как и в нашем экземпляре, этот разъём больше не распаян.
От пайки также придется отказаться ввиду очень малых размеров дорожек, разве что на паяльной станции под увеличительным стеклом, что, конечно же, приведет к потере гарантии.
Канальная скорость (теоретический физический предел) по Wi-Fi до 300 Мбит/с – реальная скорость составит порядка 110 Мбит/сек.
Мощность передатчика не должна пугать, его хватает даже на 3−4 комнатную квартиру или небольшой офис, главное — поменьше бетона и несущих стен 🙂
Из индикаторов — стандартный набор: по одному LED для каждого порта, 1 LED отображает питание (PWR), 1 пользовательский LED-индикатор («ACT») отображает активность WiFi. В целом — неплохо.
И как вы думаете, что управляет этим железом? RouterOS с Level 4 license!
Что это значит? Это значит, что внутри у нас полный фарш из VLAN, NAT, DNS, DHCP, Port Forwarding, PPP client/server, UPnP, WebProxy, SNMP, FTP, MESH, BGP, MPLS, интеллектуального шейпера, приоретизации трафика (продвинутый настраиваемый QoS) и многое другое! Имеется поддержка CAPsMAN.
Однако, Small MIPS накладывает ограничения. RouterOS для hAP lite это всё же несколько урезанная версия.
При этом вы, как и ранее, сможете переназначить любой порт — хотите 2 WAN? Или сразу 3? RouterOS выполнит любой ваш каприз!
Вы заметили, как подается питание? Мощный блок питания к такому разъёму не подключить. А оно ему и не нужно, ведь в роутере нет функции PoE — энергопотребление нашего малыша всего 3 Вт. К примеру, старший брат RB951Ui-2HnD может не только получать питание по PoE, но и сам подавать его на другое устройство через 5-й порт.
Портов значительно меньше, да и без поддержки гигабита.
К очень большому сожалению, в роутере нет поддержки USB. На самом корпусе конечно есть заглушка под USB, но она исключительно для тех случаев, если в будущем вы купите другую плату RouterBOARD и вставите в корпус от hAP lite. Исходя из названия «hAP lite» не исключено появление более продвинутых версий «hAP Pro», «hAP Plus» или «hAP Turbo» с USB, Gigabit, PoE, 5 GHz и т. д.
Mikrotik всегда отличался универсальными корпусами. Даже в RB951 Ui-2hnD есть заглушки для RP SMA, но без «хирургического» вмешательства внешние антенны туда не прикрутить.
Так… о чем это я? За 22 у.е. вы получаете в разы больше, чем вам даст любой другой роутер этой ценовой категории — остальное не важно. Если вы ищите недостатки — их нет, а если нашли — для вас всегда есть более продвинутый модельный ряд за цену побольше.
После того как файл залит, выполняем System — Reboot. После перезагрузки необходимо зайти в «System — Routerboard», если «Current Firmware» отличается от «Upgrade Firmware», нажмите «Upgrade» и повторно перезагрузите устройство. Всё дело в том, что в роутере используется загрузчик RouterBOOT, периодически его версия также обновляется. Процедура такова, что сначала вы обновляете RouterOS, а следом за ней и RouterBOOT.
Что видит обычный пользователь после первого входа в WebFig? Правильно, QuickSet, в котором, по-умолчанию, установлен режим «Home AP». А сейчас немного ликбеза про режимы — всего их 4.
CPE (Customer Premises Equipment) — Mikrotik работает в качестве Wi- Fi-клиента, но сам не создает сеть. Т. е. работает так, как если бы ваш ПК был клиентом и подключался к сети, но сам не создавал сеть как точка доступа (AP).
Home AP — режим работы точки доступа, в большинстве случаев, оптимизированный для домашнего использования. Создается одна Wi-Fi сеть, VLAN отключен.
PTP Bridge (Point-to- PointBridge) — режим работыMikrotik как прозрачного моста «точка-точка» для расширения сети. Например, для подключения к другим устройствам Mikrotik, если нужно создать сеть между офисами.
WISP AP (Wireless Internet Service Provider Access Point) — продвинутый «провайдерский» режим работы точки доступа. В этом режиме Mikrotik может быть настроен как базовая станция, либо сервер для предоставления удаленного доступа и многопользовательской работы (подключение работников к офису из дома). Доступно создание нескольких SSID, а также VLAN, Firewall, маршрутизация и фильтрация между ними. Доступен весь продвинутый функционал устройства.
Дефолтный режим «Home AP» не содержит настроек типа защиты, более того, в его «default profile» активен как WPA2, так и устаревший WPA.