Wol keenetic что это
WOL: Приключения «Волшебного Пакета»

1. Вы с утра выбежали из дома забыв включить компьютер, что бы поддерживать Torrent рейтинг?
2. Вы в очередной раз выбежали из дома, а придя на работу вспомнили что на домашнем ПК остались нужные файлы? или наоборот.
3. У вас отключили свет и ПК, Сервер, etc… отключились? но вам нужны они в рабочем состоянии?
4. Любой другой критический случай настигший вас в дороге.
В этой статье пойдет речь о том, как при помощи Wake On LAN, которая присутствует практически во всех BIOS с 2002 года, включит ваш компьютер по сети или через интернет.
С другого ПК, или мобильного устройства.
Что нужно иметь
Конфигурация Сетевой Карты
Для работы WOL, необходимо что бы после выключения ПК, сетевая карта находилась в режиме «Standby«, о чем свидетельствуют мигающие лампочки на сетевой карте. Если у вас с этим все в порядке, дальнейший текст можно пропустить.
Если лампочки не горят необходимо сделать следующее:
Пуск — Панель Управления — Сетевые подключения, Выбрать активную сетевую карту, зайти в ее свойства, затем «Настроить«.
— Если есть пункт Версия NDIS, — Выбрать «NDIS X» (по умолчанию может быть Авто), где X это версия Интерфейса Сетевых Драйверов, соответсвуюший вашей операционной системе;
— Здесь же включить Wake on Magic Packet (Пробуждение Особым Пакетом Magic) 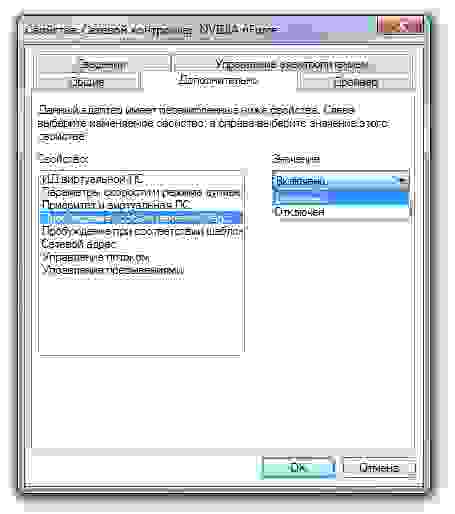
Сохранить изменения, перезагрузить ПК, затем выключить и проверить горят ли лампочки на Сетевой карте.
Удаленная работа с ПК
Если вы используете маршрутизатор необходимо настроить перенаправление широковещательных сообщений на каком-либо порту, на ваш компьютер.
WakeOnLan Broadcast
Enable: yes
IP Address: ваш внутренний широковещательный адрес
Protocol: UDP
Private Port: 9
Public Port: 9
Schedule: Always
Если маршрутизатор вы не используете, то достаточно знать ваш внешний (выделенный IP), в фаерволе открыть 9 порт. и пользоваться WOL c любого устройства, например с iPhone, предварительно указав данные включаемого ПК.
UPD: в последнее время не имею Мака под рукой, и проверить все сам лично не могу, поэтому те, кому нужна инфа по WOL для MAC OSX, почитайте здесь
Как удаленно запустить «Wake-On-LAN (WOL)»?
Wak на LAN (WOL) (технология дистанционного включения сети) — это метод перезапуска компьютера, когда он находится в спящем режиме.
Компьютер перезагрузится автоматически через специальный прием «wake up» (пробуждение) с интерфейса Ethernet. Это полезно, если Вы находитесь вдали от дома, но нужно получить доступ к компьютеру, чтобы получить некоторые файлы, хранящиеся на ПК удаленно.
Во-вторых, Вы должны сообщить маршрутизатору IP-адрес того компьютера, который должен проснуться. (Примечание: Если Wake on LAN (Пробуждения на LAN) интегрируется с функцией Bind IP to MAC (Связать IP с MAC), то через IP можно разбудить только связанные ПК.)
I. Связать IP с MAC
1. Войдите в WUI Vigor 2920.
2. Откройте LAN >> Bind IP to MAC (LAN >> Связать IP с MAC).
Связать IP с MAC предустанавливает распределения DHCP. Введите требуемый MAC-адрес (например, 00-90-CC-9С-BC-47) ПК и нажмите кнопку Add (Добавить), чтобы добавить его в поле IP Bind List (Список связанных IP). Вы должны связать конкретный IP с адресом MAC. В противном случае, когда ПК загружается, то IP-адрес будет изменен путем выделения DHCP.
II. Включить WOL
1. Войдите в WUI Vigor 2920.
2. Откройте Application >> Wake on LAN (Приложение >> Разбудить LAN).
Введите адрес MAC на ПК, который Вы хотите разбудить и щелкните Wake UP.
Что такое Wake-on-LAN и как его включить?
А Вы знали, что компьютер можно включить удалённо через lan сеть или даже через интернет. Технология Wake-On-LAN существует уже довольно давно, и сейчас мы рассмотрим, как она работает.
Wake-On-LAN (иногда сокращенно WoL) является стандартным протоколом для пробуждения компьютеров дистанционно. Естественно компьютер должен быть подключен физически и к электричеству и к роутеру с помощью проводного или даже по Wi-Fi соединения. Протокол Wake-on-Wireless-LAN позволяет включить компьютер и без проводного сетевого соединения.
Включение Wake-On-LAN зависит от двух вещей: материнской платы и сетевой карты. Ваша материнская плата должна быть подключена к ATX-совместимому блоку питания, т.е. практически к любому блоку питания, который выпускается уже лет 17 как. Сетевая карта или беспроводная карта также должны поддерживать эту функцию. Поскольку включение протокола WoL устанавливается либо через BIOS, либо через прошивку Вашей сетевой карты. В последнем случае понадобится специальное программное обеспечение, чтобы включать компьютер.
Поддержка Wake-On-LAN является довольно обычной возможностью встраиваемой в материнские и сетевые карты по умолчанию. Причём среди перечисленных характеристик в магазинах уже и не встретишь упоминания о поддержке Wake-On-LAN.
Magic Packet: Как работает Wake-on-LAN
На рисунке выше показаны результаты анализатора пакетов. Здесь возникает резонный вопрос: а безопасна ли передача волшебного пакета? Ведь перехватить незащищённый трафик не составит труда. На сколько безопасна передача Wake-On-LAN при использовании в небезопасных сетях и через Интернет? В защищенной сети или при домашнем использовании не должно быть повода для беспокойства. А в открытой сети, лучше не использовать Wake-On-LAN или по меньше мере заботиться о профиле соединения вашей сетевой карты, выбирая хотя бы варианты с минимальной открытостью ресурсов наружу.
Как включить Wake-On-LAN
В BIOS
Большинство старых компьютеров и многие современные имеют собственные настройки Wake-On-LAN, зашитые в BIOS. Для того, чтобы войти в BIOS, Вам нужно нажать на кнопку DEL или F1 или F2 при загрузке компьютера, После входа в BIOS перейдите в настройки питания (Power) или Дополнительные настройки (Advanced Options).
Рекомендуем ознакомиться со статьёй Почему нужно установить пароль на BIOS: как это сделать?, которая поможет дополнительно обезопасить свой компьютер от всяческих проблем, особенно касается ноутбуков.
Также производители материнских плат называют технологию иначе: Aggresslive Link от ASRock, ErP от Gigabyte, PME от ASUS.
В операционной системе Windows
Вы также можете включить Wake-On-LAN в операционной системе. Как это сделать в Windows. Откройте меню ПУСК и введите Диспетчер устройств. После открытия Диспетчера устройств разверните раздел Сетевые адаптеры. Щелкните правой кнопкой мыши на сетевой карте и выберите Свойства, затем перейдите на вкладку Дополнительно.
Теперь перейдите на вкладку Управление электропитанием, и убедитесь, что опция Разрешить устройству будить компьютер включена. Дополнительно можно установить галку напротив Разрешить только волшебному пакету будить компьютер.
В macOS
Откройте системные настройки и выберите Энергосбережение. Отметьте опцию Wake for Network Access или что-то подобное. Это позволит включить Wake-on-LAN.
В Linux
У Ubuntu есть отличный инструмент, который может проверить, поддерживает ли сетевая карта Wake-on-LAN и можно ли его включить. Откройте терминал и установите ethtool, используя следующую команду:
А поддержку Wake-on-LAN можно, запустив:
Если у Вас сетевой интерфейс другой eth1, eth2, eth3 и так далее, замените его.
Найдите пункт Wake-on. Чтобы включить эту опцию, используйте следующую команду:
Повторно запустите команду Sudo ethtool eth0, чтобы убедиться во включении. Должно быть Wake-on: g.
Как включить компьютер с помощью Wake-on-LAN
Чтобы отправлять запросы Wake-on-LAN, есть несколько доступных вариантов:
Depicus для Windows, Apple и Android
У Depicus есть отличная серия легких инструментов для выполнения этой работы, включая графический интерфейс для Windows и командную строку для Windows и MacOS. Кроме того доступно отдельное приложение на Android, iPhone и Windows Mobile.
Generating Wake On Lan Magic Packet для Linux
Этот сценарий позволит отправлять из консоли очень простой запрос на запуск компьютера, например wakeonlan.tcl 192.168.0.55 00:40:63:D5:2A:B9.
WakeMeOnLan для Windows
TeamViewer
Удалённо включить компьютер можно с помощью программ удалённого рабочего стола. Такие приложения без труда разбудят спящий компьютер с помощью встроенной кнопки Wake Up, например как TeamViewer, которая позволяет использовать Wake-on-LAN. Список поддерживаемых платформ довольно обширен и доступен на официальном сайте.
Кроме того, в зависимости от программы Wake-on-LAN может работать по умолчанию, если Вы работаете с компьютера в Вашей локальной сети. Если программа автоматически не обрабатывает сетевые подключения для Wake-on-LAN, необходимо настроить маршрутизатор для пересылки UDP-портов с номерами 7 и 9, в частности, для MAC-адреса ПК, к которому Вы подключаетесь.
Zyxel Keenetic GIGA (OLD) настройка для WoL через интернет
Настройка локальной сети через интернет с использованием роутера Zyxel keenetic lite
Здравствуйте, уважаемые профессионалы. Собственно вопрос. Появилась необходимость настроить.
Настройка интернет центра zyxel Keenetic 4G
В организации недавно сменили провайдера, специалист приходивший от провайдера настроил одно.
это ПК или ноутбук?
как подключен к роутеру?
«Разрешить отключение этого устройства. » уберите галочку
юникаст тоже поймет, но проблема в другом, со временем на роутере в таблице arp протухнет запись, и роутер не будет знать куда слать пакет, все зависит от маршрутизатора, пошлет ли он широковещательный arp, но и это не поможет, т.к. сетевая карта находится в режиме мониторинга и не отвечает ни на какие запросы, в т.ч. и на arp, а только слушает.
в микротике, к примеру, можно прописать статическую запись в arp и тогда это (dst-nat) сработает и не обязательно на 9 порт
а на большинстве soho маршрутизаторов я таких настроек не видел.
или как сказали слать широковещательный пакет, тогда он точно долетит до сетевой карты, но опять же такого функционала на большинстве роутеров не видел, разве что на некоторых кинетиках есть настройки WOL, но пр этом, вроде, нужно зайти на роутер и из его интерфейса послать магический пакет.
«Проснулся только сейчас», не заглядывал давно.
— стационарный компьютер, подключенный к роутеру
— галочку уберу, проверю, пока комп включен, нужно чтобы был включен, не смогу проверить удаленно по новым параметрам
 Удаленное включение компьютера с помощью Wake-on-LAN (WOL)
Удаленное включение компьютера с помощью Wake-on-LAN (WOL)
Описание технологии Wake on LAN (WOL)
Сетевым администраторам и различным информационным системам в крупных компаниях зачастую требуется выполнять такие операция как резервное копирование, установка обновлений программных продуктов на компьютерах в локальной сети в ночное время чтобы это не мешало работе пользователей. Однако выполнение этих задач требует, чтобы пользователи оставляли свои компьютеры включенными в ночное время. В результате потребление электричества может возрасти почти в два раза по сравнению с дневным использованием.
Компания AMD работая в сотрудничестве с компанией Hewlett Packard (HP) нашли решение этой проблемы. Современные компьютеры обеспечивают поступление электроэнергии на материнскую плату даже в выключенном состоянии и сетевая карта может «просматривать» все пакеты поступающие на нее из сети и при поступлении специальной команды может включать компьютер в рабочее состояние из режима ожидания. Команда должна содержать уникальный IEEE адрес сетевой карты, таким образом эта команда может включить только нужный компьютер в сети. Этот уникальный адрес повторяется в команде 16 раз и может быть передан любым протоколом на любой порт обеспечивая таким образом свободу передачи этой команды. Сетевой пакет содержащий такую команду на включение компьютера назвали Магический Пакет (Magic Packet).
Технология Магического Пакета позволяет удаленно включить выключенный или находящийся в режиме ожидания компьютер по сети. Это достигается отправкой Магического Пакета в заданный узел сети где находится компьютер. Когда компьютер переходит в режим ожидания он включает в сетевой карте режим ожидания Магического Пакета и далее сетевая карта проверяет весь трафик поступающий на нее.
В терминологии компании Intel эта технология названа Wake on LAN (WOL).
Некоторые сетевые карты дополнительно поддерживают функцию «SecureON» пароль. Эта настройка позволяет дополнительно задавать пароль для Магического Пакета. Пароль состоит из 6 символов (6 байт) и эти символы дополнительно передаются в Магическом Пакете. Однако на текущий момент немногие производители включают поддержку данной функции в свою продукцию.
Что требуется для работы Wake-On-LAN?
По завершении настройки, выключите компьютер и убедитесь что на сетевой карты сзади компьютера горит индикатор (обычно зеленый светодиод) показывая что сетевая карта готова к приему пакета пробуждения.
Как включить удаленный компьютер через интернет (онлайн)
Если вы хотите быстро и без лишней волокиты включить свой компьютер с помощью технологии Wake-On-Lan, то можно воспользоваться онлайн сервисами, которые позволяют задать IP адрес (обычно это будет адрес вашего роутера, на котором уже был предварительно настроен проброс портов для функционирования технологии WoL, как описано в нашей статье: Настройка Wake-On-LAN в роутере), а также нужный MAC адрес, чтобы сформировать Magic Packet, который должен включить компьютер.
С помощью онлайн-сервиса depicus
Для включения удаленного комьютера можно воспользоваться сервисом от depicus, который доступен по ссылке:
https://www.depicus.com/wake-on-lan/woli
В поле «mac address» вписываем MAC-адрес сетевой карты того компьютера, который вы хотите включить через интернет, в поле «ip address» вписываем публичный «белый» ip-адрес вашего компьютера (или роутера, смотря как именно настроена сеть в вашем случае) и жмем кнопку «WAKE UP».
С помощью онлайн-сервиса w3dt.net
Программы для удаленного включения компьютера
Программы для Windows
Используя программу WakeMeOnLan вы можете использовать технологию Wake on LAN для включения любого количества компьютеров удаленно по сети или через Интернет. Программа имеет удобную графическую оболочку, а также поддерживает работу в режиме командной строки. Скачать её можно с официального сайта.
Примеры использования из командной строки:
Включение компьютера с IP адресом 192.168.2.1:
Включение компьютера с именем PC01:
Включение компьютера с MAC адресом 12-34-45-78-90-AB:
Программы для Linux
Программа etherwake устанавливается в популярных дистрибутивах следующим образом:
В CentOS/RedHat:
В Debian/Linux Mint/Ubuntu:
Теперь, когда имени sysadmin присвоен MAC адрес 12-34-45-78-90-AB, можно воспользоваться именем компьютера в etherwake:
Аналогично будет выглядеть запись для IP, с той разницей, что после MAC адрес будет написан IP адрес:
Программы для Android
Если вы хотите удаленно включить компьютер с помощью вашего телефона, работающего на Андройде, то можете воспользоваться программой Wake On Lan:
Ссылка на google play market: https://play.google.com/store/apps/details?id=co.uk.mrwebb.wakeonlan
Использование программы не представляет из себя ничего сложного, как и в варианте с онлайн сервисом, нужно задать IP адрес того компьютера, который вы хотите включить, а также его MAC-адрес.
Как проверить, что Wake-On-LAN работает
Если вы хотите удостовериться, что все настроено как нужно и Magic Packet доходит до вашего компьютера (например, если вы настроили роутер, чтобы можно было включить ваш компьютер удаленно через интернет), то можно воспользоваться соответствующими программами.
Проверяем работу Wake-On-LAN в Windows
Для ОС Windows существует очень удобная утилита Wake On Lan Monitor, которая позволяет мониторить нужный порт UDP на предмет получения Magic Packet. Скачать эту утилиту можно с официального сайта: https://www.depicus.com/downloads/wakeonlanmonitor.zip
После распаковки архива, там будет один EXE файл, который нужно запустить. После запуска необходимо будет выбрать нужный UDP порт в поле «UDP port» и нажать на кнопку «Start«. Выглядеть это будет так:
Если все правильно сделали, то после нажатия кнопки «Start» надпись «Disconnected» сменится на «Connected». Это значит, что программа прослушивает указанный порт на предмет получения Magic Packet.
Теперь, проверяем, что Magic Packet доходит до нашего компьютера, если все работает как надо интерфейс программы отобразит полученный пакет в своем окне:
Чтобы убедиться, что пришел корректный пакет для пробуждения ПК, смотрим в первую строчку лога. Он должен начинаться с (FF FF FF FF FF FF), а за ним должен следовать MAC адрес того компьютера, который мы планировали включить, в нашем случае этот адрес: (52 54 00 64 9B 3A). Как на скриншоте ниже:
Если у вас все также, как и на скриншоте, значит до вашей сетевой карты доходит нужный пакет и компьютер должен включаться, если все остальное настроено корректно и железо поддерживает технологию Wake-On-Lan.






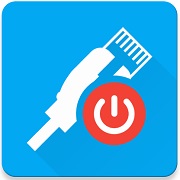 Удаленное включение компьютера с помощью Wake-on-LAN (WOL)
Удаленное включение компьютера с помощью Wake-on-LAN (WOL)






