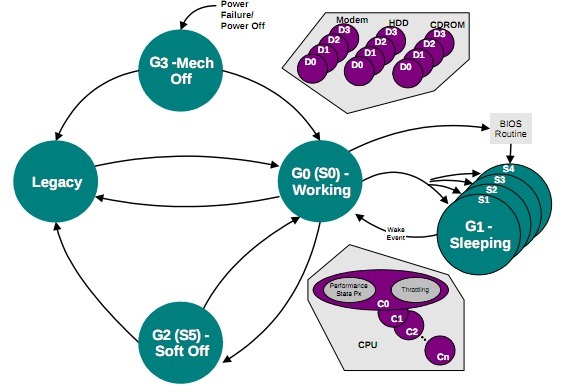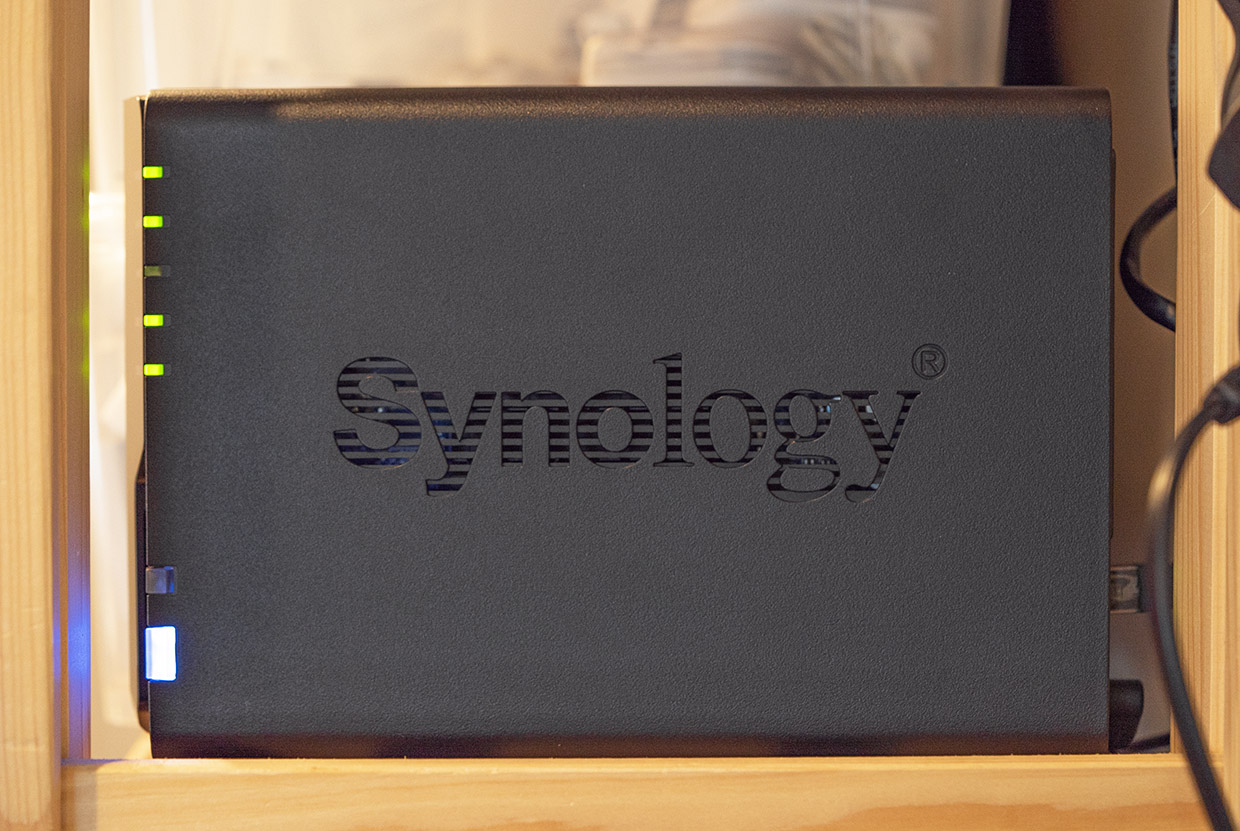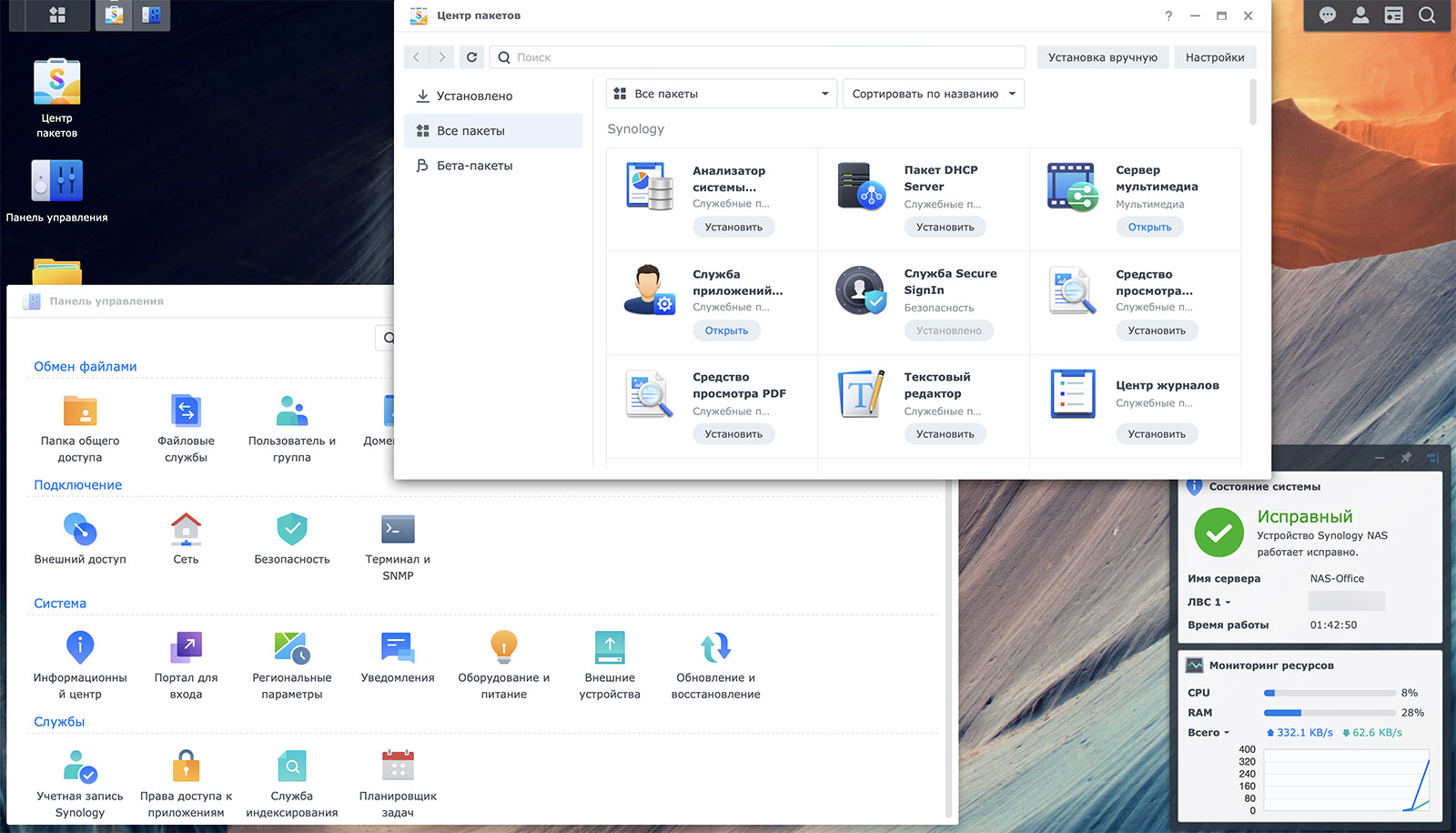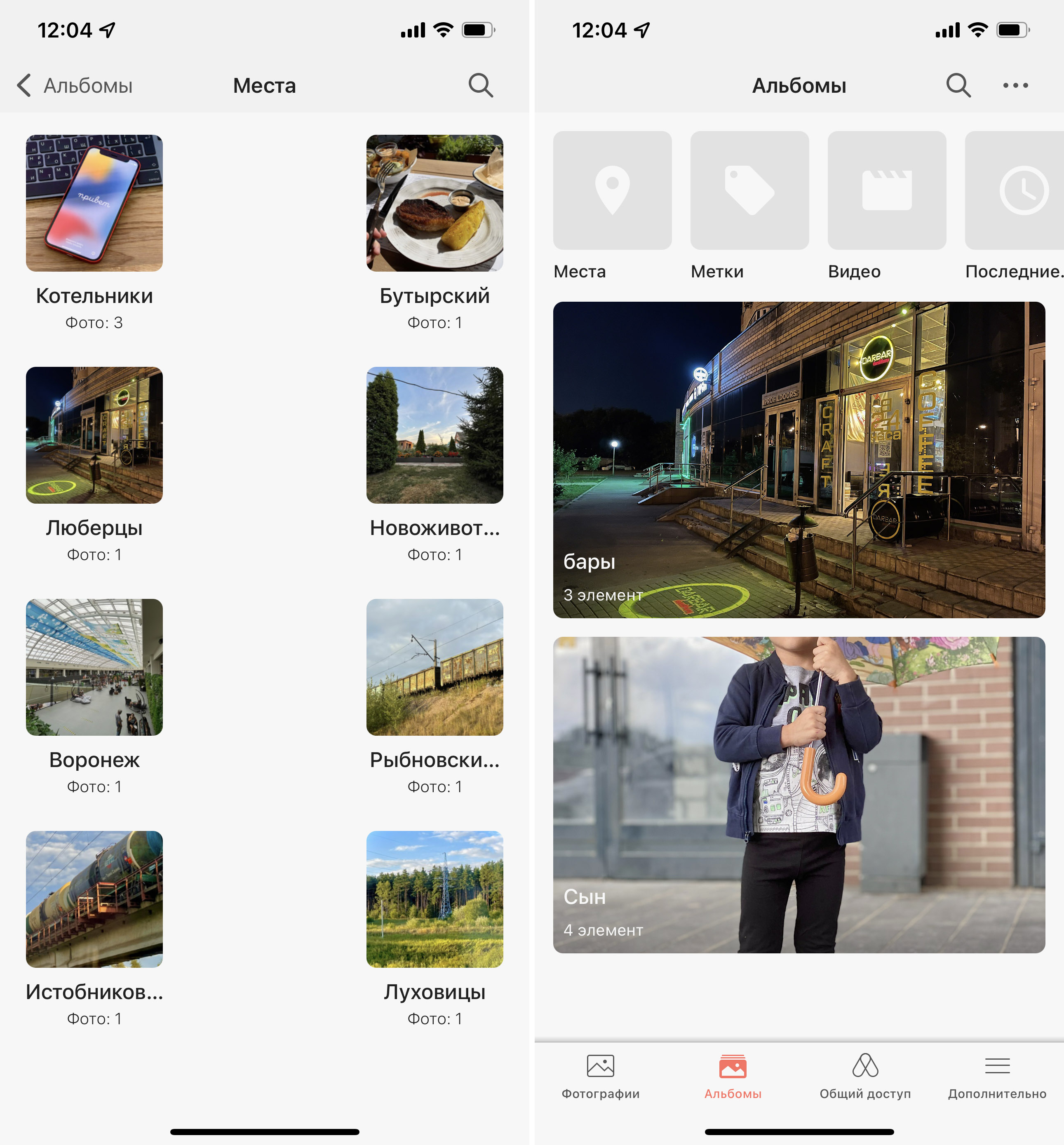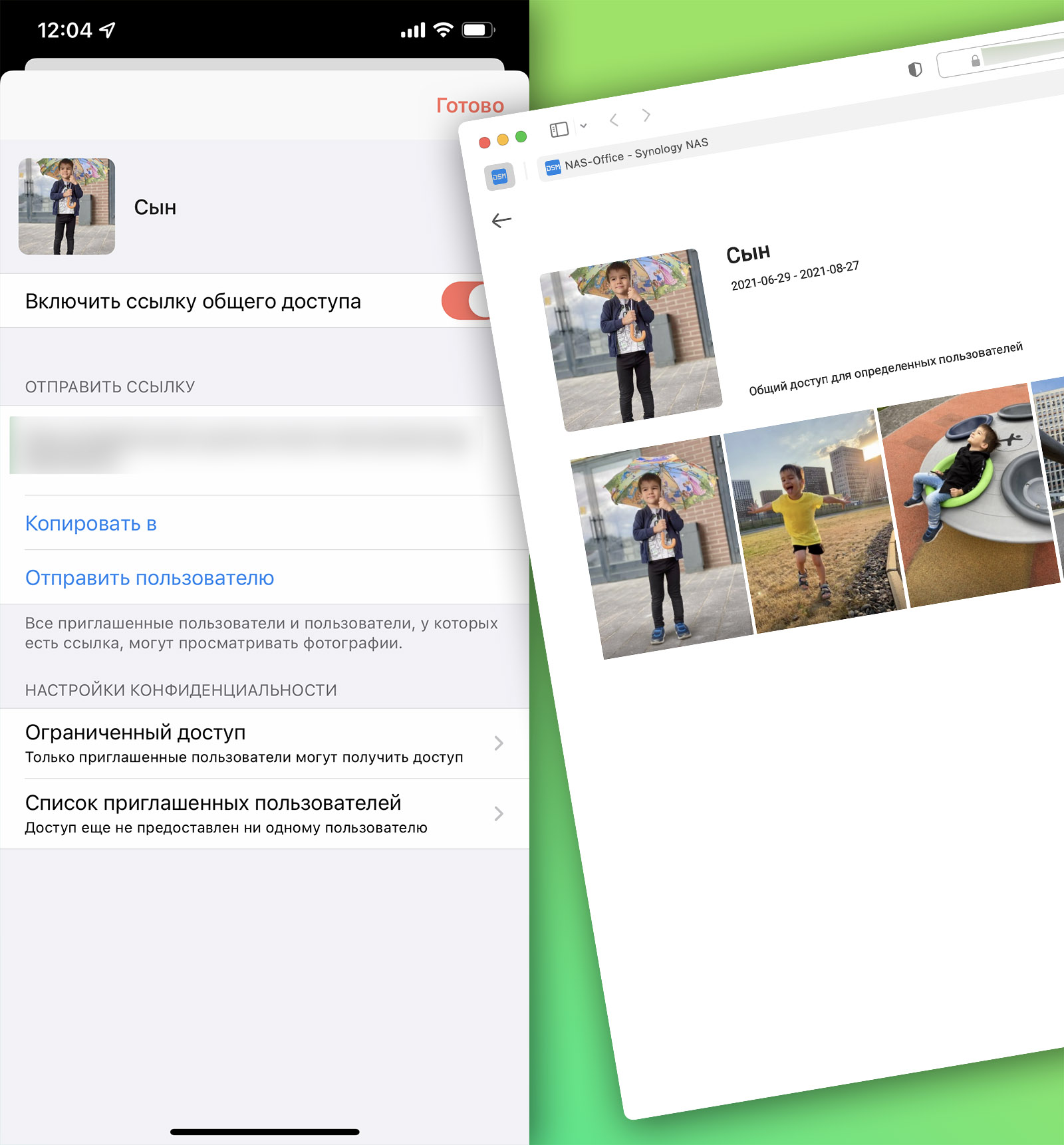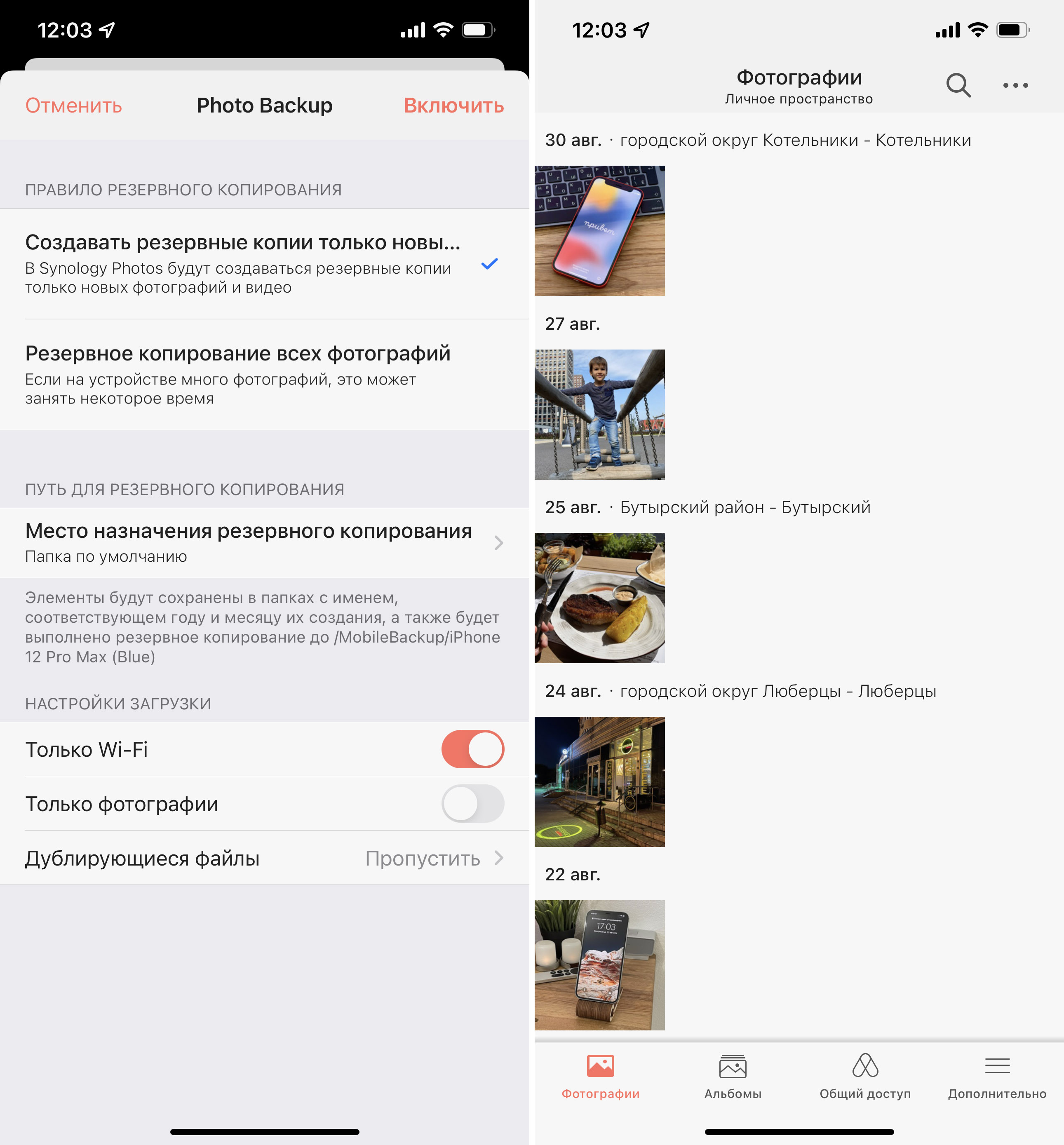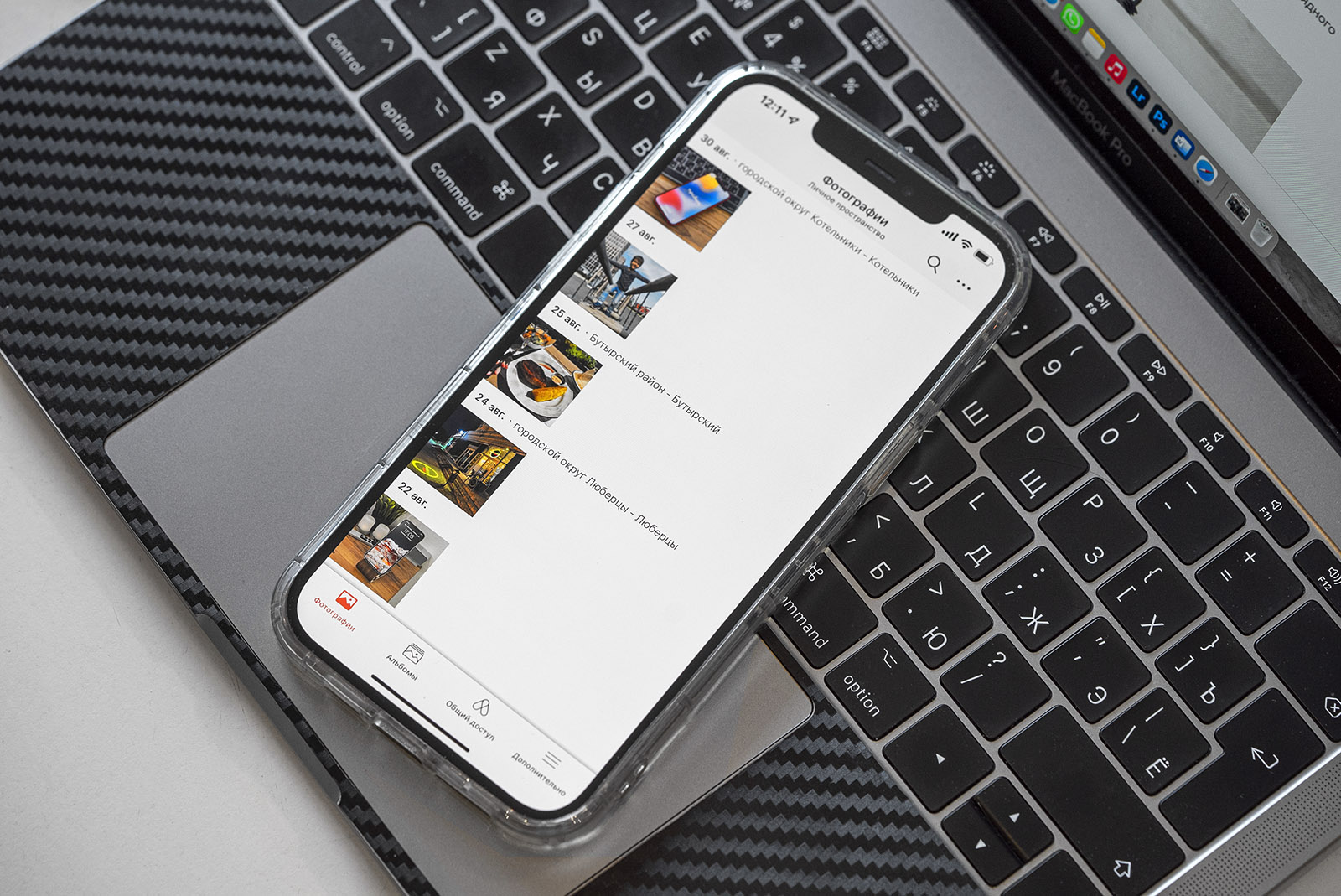Wol on lan synology что это
WOL в Synology DSM 6 — включаем удаленно другие компьютеры в сети
В домашней сети у меня стоит NAS от фирмы Synology к которому «прикручен» внешний доступ. Достаточно часто возникает необходимость, выключить удаленно какой либо комп в домашней сети. Проект, например, ночью делал, сохранил, а в облако или на NAS закинуть забыл. Или забыл вытащить рабочую флешку из компа, а срочно нужны с нее файлы. Да мало ли какие причины…
В моей сети другие компьютеры включал NAS и все отлично, пока не вышло обновление Операционной системы NAS — Synology DiskStation Manager 6….
Прошу не путать, не сам NAS удаленно включать с помощью WOL, а NAS включает другие компьютеры. Что бы сам NAS включался с помощью Magic Packet в WOL необходима поддержка со стороны железа в самом NAS.
Включать компы в локальной сети с NAS можно разными способами:
Выбрал я его потому, что включать веб сервер только для WOL не вижу смысла. Консоль я выключил вообще (задрали боты долбиться на все поты и брутить – ip у меня реальный). Вариант через интерфейс Synology DSM – простой и изящный.
Ну так вот, до выхода DiskStation Manager 6 все было нормально, в планировщике были сохранены задачи с командами для отправки Magic Packet на конкретный комп. (вот линк кому интересно как это было в предыдущих версиях DiskStation Manager)
В предыдущих версиях включать компы в сети можно было командой (из консоли или из планировщика):
После обновления команда ether-wake в этих задачах перестала работать. Прошлось покурить зарубежные форумы и искать решение. Как оказалось, разработчики из Synology добавили специальную свою команду для отправки Magic Packet:
synonet —wake [MAC address] eth0
В итоге это выглядит примерно вот так:
synonet —wake 00:22:15:1B:4B:A4 eth0
synonet является частью DiskStation Manager 6, его не нужно отдельно устанавливать. Команда работает как в консоли так и через планировщик – а именно это нам и надо.
Пример создания задачи для включения компьютера в DiskStation Manager 6
Заходим в панель управления
Заходим в панель управления и переходим в планировщик
Открываем планировщик и создаем задачу
Даем название и выбираем пользователя
Ставим параметр разового выполнения
Прописываем команду, MAC адрес компьютера и сохранаяем
Вот и всё. Теперь когда надо включить компьютер — выбираем задачу и запускаем ее
На этом все. Теперь NAS от Synology снова может включать
компьютеры в домашней сети

WOL: Приключения «Волшебного Пакета»

1. Вы с утра выбежали из дома забыв включить компьютер, что бы поддерживать Torrent рейтинг?
2. Вы в очередной раз выбежали из дома, а придя на работу вспомнили что на домашнем ПК остались нужные файлы? или наоборот.
3. У вас отключили свет и ПК, Сервер, etc… отключились? но вам нужны они в рабочем состоянии?
4. Любой другой критический случай настигший вас в дороге.
В этой статье пойдет речь о том, как при помощи Wake On LAN, которая присутствует практически во всех BIOS с 2002 года, включит ваш компьютер по сети или через интернет.
С другого ПК, или мобильного устройства.
Что нужно иметь
Конфигурация Сетевой Карты
Для работы WOL, необходимо что бы после выключения ПК, сетевая карта находилась в режиме «Standby«, о чем свидетельствуют мигающие лампочки на сетевой карте. Если у вас с этим все в порядке, дальнейший текст можно пропустить.
Если лампочки не горят необходимо сделать следующее:
Пуск — Панель Управления — Сетевые подключения, Выбрать активную сетевую карту, зайти в ее свойства, затем «Настроить«.
— Если есть пункт Версия NDIS, — Выбрать «NDIS X» (по умолчанию может быть Авто), где X это версия Интерфейса Сетевых Драйверов, соответсвуюший вашей операционной системе;
— Здесь же включить Wake on Magic Packet (Пробуждение Особым Пакетом Magic) 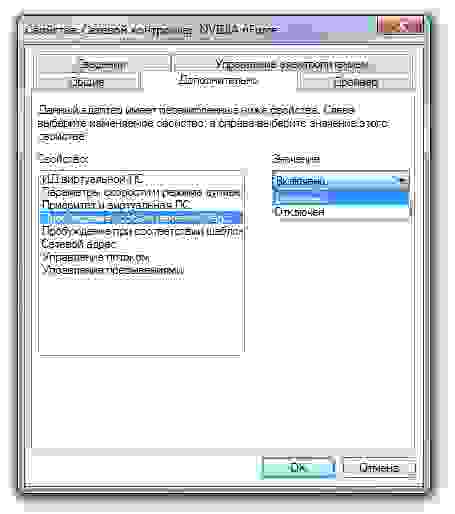
Сохранить изменения, перезагрузить ПК, затем выключить и проверить горят ли лампочки на Сетевой карте.
Удаленная работа с ПК
Если вы используете маршрутизатор необходимо настроить перенаправление широковещательных сообщений на каком-либо порту, на ваш компьютер.
WakeOnLan Broadcast
Enable: yes
IP Address: ваш внутренний широковещательный адрес
Protocol: UDP
Private Port: 9
Public Port: 9
Schedule: Always
Если маршрутизатор вы не используете, то достаточно знать ваш внешний (выделенный IP), в фаерволе открыть 9 порт. и пользоваться WOL c любого устройства, например с iPhone, предварительно указав данные включаемого ПК.
UPD: в последнее время не имею Мака под рукой, и проверить все сам лично не могу, поэтому те, кому нужна инфа по WOL для MAC OSX, почитайте здесь
Wake On Lan после сбоя питания (или из состояния G3)
Wake-on-LAN (WOL; в переводе с англ. — «пробуждение по [сигналу из] локальной сети») — технология, позволяющая удалённо включить компьютер посредством отправки через локальную сеть специальной последовательности байтов. wiki
И все бы хорошо, если бы не одно но. После сбоя питания ваш компьютер не включится.
Согласитесь, это будет «приятной» неожиданностью, особенно если вы находитесь за пару тысяч километров от него.
Одно из решений написано здесь, но оно аппаратно-программное, а ведь можно обойтись без дополнительного железа.
Про WOL на Хабре можно найти уже две станицы. Поэтому в этой статье не будет рассматриваться включение wol на карточке.
Введение
Для начала разберемся, почему компьютер не включится. Для понимания этого стоит обратится к ACPI.
ACPI — англ. Advanced Configuration and Power Interface — усовершенствованный интерфейс управления конфигурацией и питанием). В ACPI описаны состояния — как глобальные, так и конкретных устройств в частности. (wiki)
Выбрав «Turn On», останется вопрос лишь в том, как выключить компьютер, когда он включился после сбоя питания, а не от запроса по сети или штатного запуска кнопкой на корпусе. Делать эти проверки мы будем в initrd.
Initrd (сокращение от англ. Initial RAM Disk, диск в оперативной памяти для начальной инициализации) — временная файловая система, используемая ядром Linux при начальной загрузке. (wiki_ru) (wiki_en)
Расположение файлов для initrd в Ubuntu/Debian можно посмотреть в man на initramfs-tools (онлайн с сайта Ubuntu).
Для Centos все немного по другому — там dracut.
Для обеспечения проверки, как был включен компьютер, после посылки wol пакета мы будем пинговать его. Но так как пакет WOL у нас «магический», пусть пинги будут тоже «магическими». Пусть наши пинги будут размером в 48 байт, а не в 84.
Итого вся идея в виде блок-схемы:
Реализация
Модули
В /etc/initramfs-tools/modules добавим необходимые модули для работы iptables и сети.
Как настроить и использовать Wake-on-LAN
Wake-on-LAN (WoL) – это сетевой стандарт, который позволяет удаленно включать компьютер, будь то в спящем режиме, в спящем режиме или даже при полном отключении питания. Он работает, получая так называемый «волшебный пакет», который отправляется от клиента WoL.
Также не имеет значения, в какую операционную систему в конечном итоге загрузится компьютер (Windows, Mac, Ubuntu и т. Д.), Wake-on-LAN можно использовать для включения любого компьютера, который получает магический пакет. Аппаратное обеспечение компьютера должно поддерживать Wake-on-LAN с совместимым BIOS и сетевой картой, поэтому не каждый компьютер может автоматически использовать Wake-on-LAN.
Wake-on-LAN также называется другими именами, но все они означают одно и то же: удаленное включение, включение по локальной сети, включение по локальной сети, возобновление по локальной сети и т. Д.
Двухступенчатая настройка WoL
Включение Wake-on-LAN выполняется в два этапа, оба из которых описаны ниже. Первый настраивает материнскую плату путем настройки Wake-on-LAN через BIOS перед загрузкой операционной системы, а следующий входит в операционную систему и вносит в нее небольшие изменения.
Первый шаг с BIOS действителен для каждого компьютера, но после выполнения настройки BIOS перейдите к инструкциям операционной системы, будь то Windows, Mac или Linux.
Шаг 1: Настройка BIOS
Первое, что вам нужно сделать, чтобы включить WoL, это правильно настроить BIOS, чтобы программа могла прослушивать входящие запросы на пробуждение.
У каждого производителя будут уникальные шаги, поэтому то, что вы видите ниже, может не точно описать ваши настройки. Если эти инструкции не помогают, узнайте своего производителя BIOS и проверьте на его веб-сайте руководство пользователя о том, как войти в BIOS и найти функцию WoL.
Войдите в BIOS вместо загрузки вашей операционной системы.
Ищите раздел, который касается питания, например, Управление питанием. Это может быть в разделе Advanced. Другие производители могут называть его «Возобновить в локальной сети», например, на Mac .
Большинство экранов BIOS имеют раздел справки, в котором описано, что делает каждый параметр при включении. Возможно, что имя опции WoL в BIOS вашего компьютера неясно.
Если ваша мышь не работает в BIOS, попробуйте использовать клавиатуру для навигации. Не все страницы настройки BIOS поддерживают мышь.
Сохраните изменения. Это не то же самое на каждом компьютере, но на многих клавиша F10 сохранит и выйдет из BIOS. В нижней части экрана BIOS должны быть приведены инструкции по сохранению и выходу.
Шаг 2: Настройка WoL операционной системы Windows
Windows Wake-on-LAN настраивается через диспетчер устройств. Здесь можно включить несколько различных настроек:
Откройте диспетчер устройств.
Вы можете игнорировать любые Bluetooth-соединения и виртуальные адаптеры. Дважды нажмите (или дважды нажмите) Сетевые адаптеры или выберите небольшую кнопку + или > рядом с ним. расширить этот раздел.
Если вы не видите эти параметры или они неактивны, попробуйте обновить драйверы устройства сетевого адаптера; но помните, что возможно ваша сетевая карта просто не поддерживает WoL. Это наиболее вероятно для беспроводных сетевых интерфейсных плат (NIC).
Шаг 2: настройка macOS Wake-on-Demand
Mac Wake-on-Demand должен быть включен по умолчанию в версии 10.6 или новее. В противном случае выполните следующие действия:
Откройте Системные настройки в меню Apple.
Шаг 2: Настройка Linux WoL
Шаги по включению Wake-on-LAN для Linux, скорее всего, не одинаковы для каждой ОС Linux, но мы рассмотрим, как это сделать в Ubuntu:
Установите ethtool с помощью этой команды:
Посмотрите, поддерживает ли ваш компьютер Wake-on-LAN:
Настройте Wake-on-LAN в Ubuntu:
Если вы получили сообщение о том, что операция не поддерживается, то, скорее всего, вы увидели «d» на последнем шаге, что означает, что вы не можете включить Wake-on-LAN в Ubuntu.
После выполнения команды вы можете повторно запустить команду, начиная с шага 3, чтобы убедиться, что значение пробуждения равно «g» вместо «d».
См. Эту справочную статью Synology Router Manager, если вам нужна дополнительная помощь по настройке маршрутизатора Synology с Wake-on-LAN.
Как использовать Wake-on-LAN
Теперь, когда компьютер полностью настроен на использование Wake-on-LAN, вам нужна программа, которая может отправлять волшебный пакет, необходимый для запуска запуска. TeamViewer – один из примеров бесплатного инструмента удаленного доступа, который поддерживает Wake-on-LAN. Поскольку TeamViewer создан специально для удаленного доступа, его функция WoL удобна для тех случаев, когда вам нужно зайти в свой компьютер, но вы забыли включить его перед тем, как уйти.
TeamViewer может использовать Wake-on-LAN двумя способами. Один – через общедоступный IP-адрес сети, а другой – через другую учетную запись TeamViewer в той же сети (при условии, что этот другой компьютер включен). Это позволяет вам разбудить компьютер без необходимости настройки портов маршрутизатора (подробнее об этом ниже), поскольку другой локальный компьютер, на котором установлен TeamViewer, может ретранслировать запрос WoL внутренне.
Другим замечательным инструментом Wake-on-LAN является Depicus, и он работает из разных мест. Вы можете использовать их WoL через их веб-сайт, не загружая ничего, но у них также есть графический интерфейс и инструмент командной строки, доступные как для Windows (бесплатно), так и для macOS, а также мобильные приложения Wake-on-LAN для Android и iOS.
Некоторые другие бесплатные приложения Wake-on-LAN включают Wake On LAN для Android и RemoteBoot WOL для iOS. WakeOnLan – это еще один бесплатный инструмент WoL для macOS, и пользователи Windows также могут выбрать Wake On Lan Magic Packets или WakeMeOnLan.
Один из инструментов Wake-on-LAN, работающий в Ubuntu, называется powerwake. Установите его с помощью следующей команды:
Wake-on-LAN Устранение неполадок
Если вы выполнили описанные выше действия и обнаружили, что ваше оборудование поддерживает Wake-on-LAN без каких-либо проблем, но оно все еще не работает, когда вы пытаетесь включить компьютер, вам также может потребоваться включить его через маршрутизатор.Для этого вам необходимо войти в свой маршрутизатор, чтобы внести некоторые изменения.
Волшебный пакет, который включает компьютер, обычно отправляется в виде дейтаграммы UDP через порт 7 или 9. Если это происходит с программой, которую вы используете для отправки пакета, и вы пытаетесь сделать это из-за пределов сети, вы необходимо открыть эти порты на маршрутизаторе и пересылать запросы на каждый IP-адрес в сети.
Пересылка магических пакетов WoL на определенный IP-адрес клиента была бы бессмысленной, поскольку выключенный компьютер не имеет активного IP-адреса. Однако, поскольку для переадресации портов необходим определенный IP-адрес, необходимо убедиться, что порты перенаправляются на так называемый широковещательный адрес, чтобы он достиг каждого клиентского компьютера. Этот адрес имеет формат *. *. *. 255.
Например, если вы определите IP-адрес вашего маршрутизатора как 192.168.1.1, то используйте адрес 192.168.1.255 в качестве порта пересылки. Если это 192.168.2.1, вы должны использовать 192.168.2.255. То же самое верно для других адресов, таких как 10.0.0.2, которые будут использовать IP-адрес 10.0.0.255 в качестве адреса пересылки.
Вы также можете подписаться на услугу динамического DNS (DDNS), такую как No-IP. Таким образом, даже если IP-адрес, связанный с сетью WoL, изменится, служба DNS обновится, чтобы отразить это изменение, и все же позволит вам разбудить компьютер. Служба DDNS действительно полезна только при включении компьютера вне сети, например, со смартфона, когда вас нет дома.
Дополнительная информация о Wake-on-LAN
Стандартный волшебный пакет, используемый для пробуждения компьютера, работает ниже уровня интернет-протокола, поэтому обычно нет необходимости указывать IP-адрес или информацию DNS; вместо этого обычно требуется MAC-адрес. Однако это не всегда так, и иногда требуется маска подсети.
Типичный магический пакет также не возвращается с сообщением, указывающим, успешно ли он достиг клиента и фактически включил компьютер. Обычно происходит то, что вы ждете несколько минут после отправки пакета, а затем проверяете, включен ли компьютер, выполняя то, что вы хотели сделать с компьютером после его включения.
Пробуждение по беспроводной локальной сети (WoWLAN)
Большинство ноутбуков не поддерживают Wake-on-LAN для Wi-Fi, официально называемого Wake on Wireless LAN или WoWLAN. Те, которые должны иметь поддержку BIOS для Wake-on-LAN и должны использовать Intel Centrino Process Technology или более новую.
Причина, по которой большинство беспроводных сетевых карт не поддерживают WoL через Wi-Fi, заключается в том, что волшебный пакет отправляется на сетевую карту, когда она находится в состоянии низкого энергопотребления, и на ноутбук (или настольный компьютер только для беспроводной связи), который не аутентифицирован с помощью сеть полностью отключена, не имеет возможности прослушивать магический пакет и, следовательно, не будет знать, передан ли он по сети.
Для большинства компьютеров Wake-on-LAN работает через Wi-Fi, только если беспроводное устройство отправляет запрос WoL. Другими словами, он работает, если ноутбук, планшет, телефон или другое устройство «пробуждает» компьютер, но не наоборот.
Как перестать зависеть от чужих облачных сервисов и сделать свой. Спасибо Synology
В 2021 году не осталось тех, кто верит в неприкосновенность личных данных в «облаке». И если таковые были, то после анонса (и последующего скандала) сканирования фотографий на iPhone, о потенциальном доступе третьих лиц к вашим снимкам теперь знает каждый.
В интернете от такого очень тяжело спрятаться. Ведь когда вы отдаете кому-то свои данные, то априори выражаете им полное доверие. А что происходит с данными дальше, зачастую не находится под вашим полным контролем.
Многие уже задумались, как хранить фотографии и другую информацию в интернете так, чтобы ни один другой сервис или третье лицо не могло ими распоряжаться по своему усмотрению и букве пользовательского соглашения. А решение здесь одно.
Берем правильное «железо», создаём с правильным софтом собственную облачную экосистему и пользуемся в своё удовольствие.
Именно такой продукт уже много лет предлагает Synology. В него входит ваше собственное хранилище данных с доступом в интернет, готовые интернет-сервера и сервисы по размещению файлов и удалённому доступу, а также масса улучшений пользовательского опыта – всё для того, чтобы уход от платных облачных сервисов в пользу фактически свеого собственного оказался безболезненным.
Ранее я уже рассказывал о плюсах NAS от Synology, но теперь эта тема стала ещё актуальнее прежнего. Почему бы и не вспомнить, аккурат перед релизом iOS 15 со встроенным сканированием фототеки.
Что такое NAS? И как его выбрать
На первый взгляд, сетевое хранилище, он же домашний сервер, должно уметь совсем немного: файлы скачивать в фоне да как-то давать им доступ через домашнюю сеть.
На деле, как только появляется подобное устройство, понимаешь: задач у NAS очень и очень много. Что действительно требуется для домашнего сервера в 2021 году?
► возможность использования дисков пользователя
► поддержка аппаратной защиты данных
► умение работать с дисками больших объемов любых типов
► производительная платформа и защищенные цепи питания
► интеграция с мобильными устройствами
► функция автоматического резервного копирования данных и системы в целом
► поддержка версий файлов
► интуитивный интерфейс и настройка
► работа в виде облачного сервиса, доступного из глобальной сети
Много? Очень. Нужно? Безусловно, ведь сегодня вся жизнь – в сети. Рано или поздно приходишь к этой идее, начинаешь искать варианты и приходишь к одному из корпоративных решений или их домашних версий.
Проще всего будет купить файловый сервер Synology – они идеально подходят для пользователей, которые хотят максимум возможностей с минимальным вложением усилий.
Впрочем, дело даже не в этом: просто новое поколение их NAS действительно умеет все, что можно. И делает это так, что без внимания не останется ни одна функция.
Домашний сервер для всего: Synology DS220+
Одним из лучших устройств для домашнего использования на российском рынке стоит назвать компактный двухдисковый сервер Synology DS220+.
Он занимает место пары книг, весит меньше игровой приставки и выглядит стильно, так что можно даже под телевизором поставить.
Именно 2 слота станут необходимым минимумом для надежного хранилища: меньшее число не позволит организовать массив типов RAID0, RAID 1 или фирменного для корпорации SHR.
RAID – технология объединения нескольких накопителей в виртуальный массив для повышения отказоустойчивости путем создания выделенного места для резервного копирования.
Synology Hybrid RAID – технология, позволяющая автоматизировать настройки и само использование RAID без участия пользователя. Эффективно работает при наличии 4 и более дисков, разбивая массив на более мелкие блоки для оптимизации хранения.
Фактически, один диск будет использоваться для хранения данных, второй – для хранения «зеркала» файлов. Если что-то случится с основным винчестером, можно будет все восстановить.
Для дома или удаленной работы без каких-то уникальных условий большего не потребуется. А уж если использовать диски по 8, 12 или 16 терабайт (помнится, кто-то говорил о нескольких килобайтах?) – хватит надолго, и для проектов, и для развлечений.
Кстати о дисках: специалисты Synology обеспечили совместимость DS220+ с большинством жестких типоразмеров 3,5 и 2,5 дюйма, включая твердотельные SSD. Поддерживается «горячая» замена – вышедший из строя можно тут же заменить на «живой».
Пара USB-портов версии 3.0 позволят подключить ещё пару дисков. Работать будут медленнее, в RAID не установятся, но как дополнительная временная мера – идея отличная.
Ещё один приятный бонус: хотя для внутренних накопителей DS220+ обязательно форматирование в Btrfs или EXT4, внешние могут использовать практически любую файловую систему, NIX, Apple или Win-ориентированную.
DS220+ работает до неприличия быстро (и экономично)
Чтобы система не тормозила во время одновременной записи на оба накопителя, DS220+ оснастили двухядерным 64-битным процессором с частотой 2 ГГц с возможностью буста до 2,9 ГГц.
Его дополняют 2 Гб быстрой памяти DDR4, распаянные на материнской плате, и свободный слот памяти. Если хранилище часто сохраняет мелкие файлы или работает с большим числом пользователей, можно установить ещё 4 Гб. Так точно справится.
Устройство самостоятельно управляет частотой, оптимизируя энергопотребление (впрочем, оно и без того очень скромное, поскольку организовано через блок питания всего на 60 Вт) и повышая производительность под нагрузкой.
Дополнительно позволят снизить потребление электроэнергии функции включения по сигналу от сети (Wake On LAN) и включение по расписанию. Если не пользуешься прямо сейчас – зачем гонять зря?
Охлаждение тоже своё, с помощью встроенного вентилятора. Регулировка автоматическая, хотя в настройках можно выбрать собственный режим работы. «Тихий» режим «шумит» всего на 19,3 дБ, в жилом доме его не услышать.
Если и такое не устраивает (услышать шум уровнем 20 дБ можно разве что на даче в лесу), можно установить DS220+ на балконе или в кладовке: работает в диапазоне от 0 до 40 градусов.
Главная особенность Synology: собственная операционная система

Рабочий стол операционной системы DSM 7.0.
Технически DS220+ удивительно сбалансирован для своих задач. Но технические характеристики – только затравка. В случае с домашними серверами очень многое решает операционная система.
Многие годы специалисты Synology работают над собственной модульной ОС DiskStation Manager на основе Linux с браузерной оболочкой, которая, по факту, и является их основным продуктом (с учетом модификаций для роутеров и стоек).
Модульность позволяет добавлять с каждым релизом новые функции. И не только: включать и отключать дополнительные возможности так становится проще, а во время неактивности их нельзя использовать в качестве бекдора.
Интерфейс DSM очевиден и удобен любому пользователю, даже ребенок справится и с настройкой, и с постоянным использованием.
Новая система – новые возможности
Все возможности DS220+ с новейшей версией DSM7.0 в один материал не уместятся, но основное попробую рассказать.
Самая главная особенность свежей ОС- обновленная работа с дисками. Хотя большинство этого не заметит, улучшенное кэширование и оптимизация этого процесса серьезно увеличивает производительность устройства. Быстрее NAS пока не найти даже среди компьютеров в миниатюрных корпусах.
Но это только начало: DiskStation Manager версии 7.0 стал самой быстрой системой Synology, получив массу обновлённых модулей. Большинство из них предназначено суровым корпоративным пользователям и системным администраторам.
Так, установленная при использовании на DS220+, она ускоряет доступ к файлам, работу серверной части с PHP, упрощает передачу мультимедийных файлов по сети и создание зашифрованных сетевых копий.
Куда интереснее для нас с вами обновленный модуль сохранения фото на устройства Synology. Теперь они куда надежнее, чем Apple или любой другой корпорации, ведь диски принадлежат только владельцу и расположены локально.
Достаточно позаботиться о физической защите NAS – все остальное сделает Synology и новая DSM 7.0.
Облако теперь будет в вашем NAS. А NAS – на столе
Главным способом связи DS220+ с миром стала пара Ethernet-портов со скоростью в гигабит. Полностью идентичных, без ограничений возможностей. Встроенного Wi-Fi нет, поэтому по меньшей мере один надо отдать роутеру. Второй пригодится для домашнего компьютера, быстрой передачи файлов на мультимедийную систему или подключить резервный канал связи.
Пользователь может превратить свои диски в полноценный удаленный ресурс благодаря облаку Synology Drive, обращаясь к нему любым удобным способом. Поддерживается Samba, NFS, AFP, FTP, а также через браузер и File Station.
А как на счет системы хранения версий файлов? Незаменимо при активной командной работе с правками: DSM 7.0 умеет хранить до 32 вариантов.
Как Synology создаёт защищенное хранилище фото в пару кликов
Новая подсистема Synology Photos позволяет отказаться от любых сетевых хранилищ фото- и видеофайлов. Интерфейс предлагает раздел со всеми фотографиями, отдельную вкладку альбомов (которые можно создавать как в ручном, так и в автоматическом режимах) и окно с материалами, доступными другим пользователям.
Поиск и сортировку можно осуществлять по геотегам, дате, названию и даже конкретной камере, на которую был сделан снимок. Так же доступна временная шкала и, больше того, распознавание лиц, которое сортирует снимки по результатам. Работает корректно.
Общий доступ формируется в пару кликов получением общей ссылки. Но тут-то и кроются особенности подхода к хранению данных Synology. Для каждой ссылки можно задать пароль или время жизни.
Доступ к фотографиям организован как с помощью веб-интерфейс, так и через приложение Synology Photos для iOS и Android. В последнем легко можно включить автоматическое сохранение всех новых снимков или включить синхронизацию конкретных папок.
Снимки загружаются на домашний сервер в фоновом режиме без потери качества.
При просмотре происходит кэширование, поэтому однажды полученный файл сохранится для локального доступа (но кэш легко чистить).
Делать бэкапы (в том числе в экосистеме Apple) стало ещё проще
Обновленная DSM 7.0 наконец-то сделала очевидной необходимость использования фирменной файловой системы Synology под названием Btrfs.
Благодаря технологии Snapshot Replication пара жестких дисков, отформатированных в ней, под свежей операционной системой научилась делать по расписанию до 1024 теневых копий и хранить до 65 тысяч снимков всей системы.
Доступен возврат к любой заданной точке. И не обязательно делать это самостоятельно – повреждённые файлы восстанавливаются средствами NAS без участия пользователя в ближайшее состояние. Есть даже интеграция с Time Machine на macOS. Вручную доступна работа как с отдельными файлами, так и с целыми папками.
Как упоминают специалисты Synology, средства DSM 7.0 позволяют бороться даже с программами-вымогателями: если они блокируют восстановление по сети, бэкап системы можно залить через USB практически без отката по времени, без потерь данных.
Мобильные устройства тоже не останутся в стороне: приложение Synology Drive для iOS и Android так же позволяет создавать резервные копии данных, используя NAS для хранения и сквозного шифрования.
Фактически, на сервере можно хранить полный бэкап личного смартфона или портативных устройств всей семьи. Было бы желание.
А ещё каждый NAS Synology – это мультимедиа-сервер
Даже самые скромные NAS Synology обладают внушительным перечнем возможностей работы с мультимедийными файлами.
Менеджером торрентов выступает привычный Transmission, позволяющий скачивать, хранить и организовывать потоки любым удобным способом. Настроек масса – легко выставить только ночную работу или определить скорость, доступ к полученным файлам.
Системы DS Audio и DS Video, работающие в формате веб-интерфейс, позволяют получать к сохраненным файлам доступ из любой точки мира.
Поддерживается Google Cast для трансляции на телевизоры и медиаприставки, систематизация сохраненного и только ещё скачивающегося контента, удобный доступ к сетевым ресурсам.
Фактически, эти приложения позволяют полностью отказаться от других умных устройств в доме – лишь бы передача экрана поддерживалась.
Можно доверить любые тайны
Безопасность хранилищ Synology – немаловажная особенность всех продуктов компании. Поэтому в DSM 7.0 появился ряд дополнительных функций, которые понравятся не только сетевым параноикам.
Обширные возможности администрирования и раньше позволяли владельцам NAS этого бренда создавать сложные конфигурации пользователей с определением доступа к разным файлам: не только владелец мог скрывать что-то от других, но и подключенные члены семьи или сотрудники офиса легко запрещали доступ своей информации.
Теперь в прошивке появилась двухфакторная аутентификация, и не простая.
Первый вариант использует фирменное мобильное приложение, при входе через которое с мобильного телефона NAS спрашивает только логин. Второй дополняет учетную запись данными физического устройства – USB-ключа, сканера отпечатка пальцев или образа, переданного через Windows Hello.
Есть и другие приятные возможности. С DSM 7.0, Synology DS220+ отлично справляется с ассиметричным шифрованием файлов на лету. Без ключа брутфорсом не возьмешь.
После выпуска DSM7.0, Synology анонсировала и масштабное расширение платформы С2 – автономная облачная платформа доступна абсолютно для всех пользователей, ведь для использовать С2 не требуется наличие систем NAS. Расширение произошло за счет добавления новых служб таких как C2 Password и C2 Transfer.
C2 Password — это не просто генератор паролей, он имеет встроенную поддержку безопасного хранения файлов, общего доступа и множество других функций. С C2 Password, ваши данные всегда защищены от несанкционированного доступа благодаря использованию современных стандартов безопасности. Бесплатный план для C2 Password уже доступен.
С помощью облачного решения C2 Transfer можно осуществлять защищённую передачу файлов, на лету добавлять водяные знаки, запрашивать у получателя учетные данные или секретные коды или устанавливать срок жизни ссылки.
DSM 7.0 имеет встроенную систему проактивной защиты хранилища, самостоятельно определяя сетевые атаки и распознавая реальные угрозы. NAS без участия пользователя блокирует доступ от маркированных нежелательными источников, умеет определять трояны, вирусы и программы-вымогатели.
Сетевые атаки так же успешно распознаются DS220+ самостоятельно, как и подозрительные попытки входа, брутфорс или DDoS. А при необходимости администратор может воспользоваться консолью управления, чтобы настроить ограничения доступа по любым сетевым параметрам.
Ещё нет NAS? Стоит попробовать прямо сейчас
С внедрением DSM 7.0 домашние сетевые хранилища Synology стали удобнее в использовании и значительно быстрее. Настолько, что будет заметно и тем пользователям, которые никогда не использовали NAS, потому что обмен файлами, фотографиями и видео происходит намного быстрее, чем в процессе работы с обычными компьютерами или медиаприставками.
Организация резервного копирования так же стала проще и заметно быстрее. Впрочем, если не использовал Synology, оценка все равно будет на пять с плюсом, поскольку так удобно организовать этот процесс в домашних условиях не представляется возможным иным способом.
Стоит ли упоминать о сетевой защите и хранилище паролей? Конечно да. Это не организуешь за пару часов своими силами, а без них сегодня домашний сервер не так уж и нужен. А с ними никакие iCloud и Google Drive, ставшие предельно ненадежными, уже не нужны.