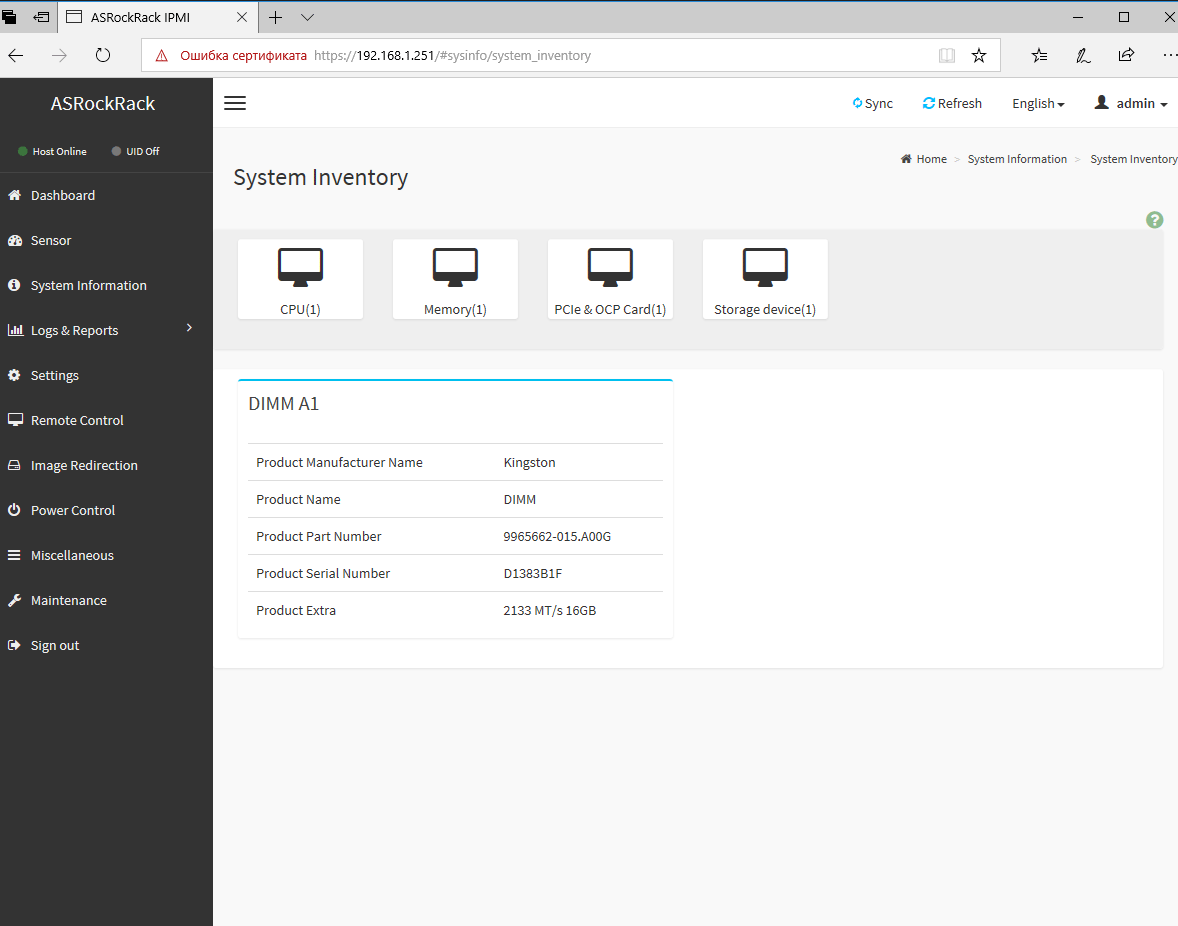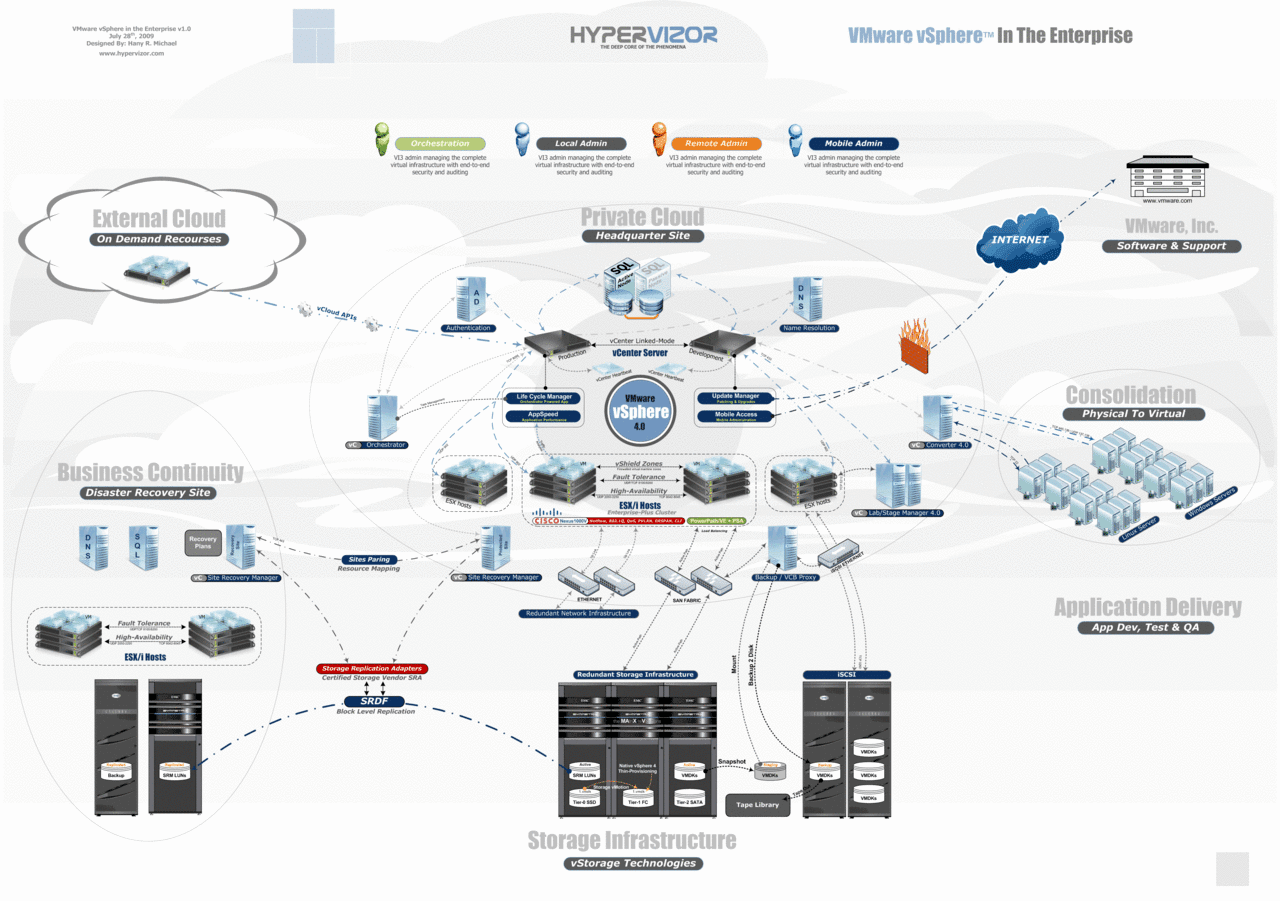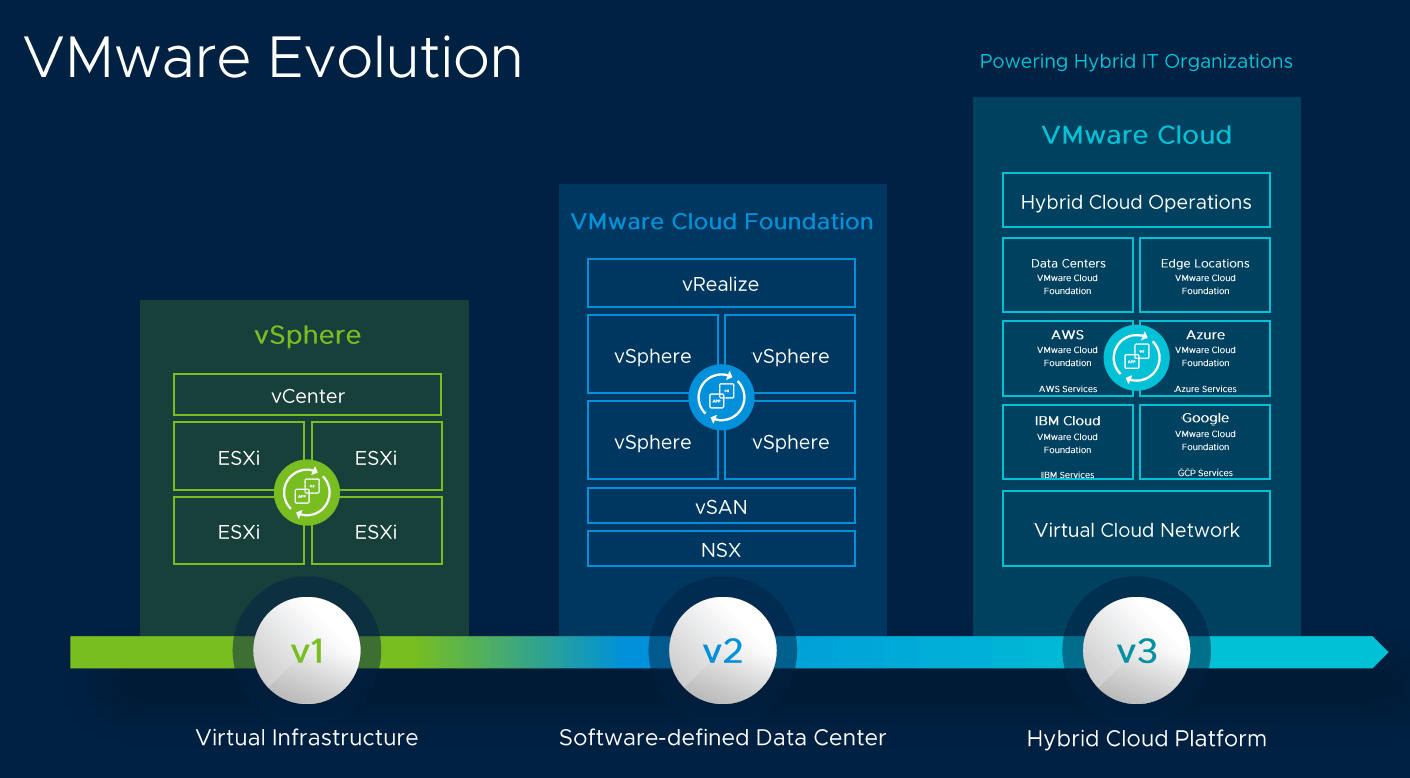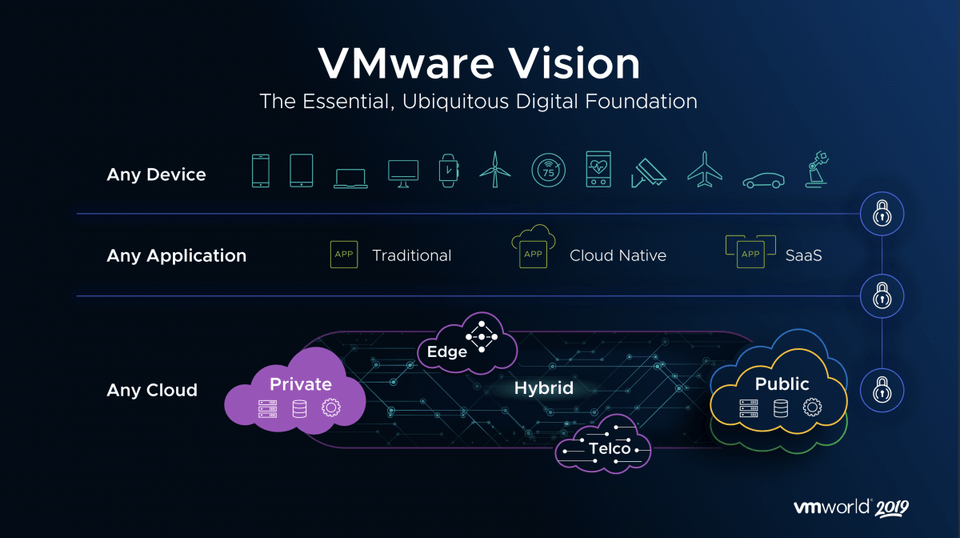Workstation что это такое
5 основных отличий рабочей станции от настольного ПК
1. Действительно большое количество ядер CPU
Все точные расчёты, будь то рендеринг фильма или расчёт молекул, производятся на CPU, и все современные программные пакеты, будь то Ansys, Blender, Knime или простые фреймворки на Python, используют многопоточность, то есть одновременно обсчитывают данные на нескольких процессорных ядрах. Поэтому типичная рабочая станция имеет от 24 и более ядер. Готовьтесь к тому, что вам потребуется от 48 до 128 физических ядра, дающие 256 потоков в режиме HyperThreading.
Имейте в виду, что с ростом числа ядер на процессоре, у вас будет снижаться базовая частота каждого из ядер. Игровые компьютеры запросто щеголяют частотами от 3.5 ГГц и выше, но имеют по 4-8 ядер. В многоядерных процессорах она может составлять 2.1-2.8 ГГц, но из-за большого объёма кэша, целочисленные операции на таких процессорах осуществляются быстрее, и хотя скорее всего такой компьютер будет уступать рабочей станции в скорости загрузки Windows или в играх, в задачах рендеринга типичный игровой компьютер может увязнуть на недели, а рабочая станция посчитает сцену за считанные дни или часы.
2. Действительно большой объём памяти
Если посмотреть на рекомендованные конфигурации для работы с пакетами ANSYS 19, то минимальный объём уже составляет 192 Гб. Программы для работы с расчётами жидкостей и механических напряжений, запросто съедают и по 512 Гб ОЗУ.
Программы для 3D рендеринга менее требовательны к объёму ОЗУ, но при нынешних ценах на память, любой художник не поймёт, если в его рабочей станции будет менее 64 Гб ОЗУ.
3. ECC-память с защитой от ошибок (а так же LRDIMM)
Можно сказать, что этот чип разгружает процессор от ненужной ему работы, и большие объёмы памяти без ECC просто нет возможности набрать. Но иногда и такой разгрузки недостаточно, и используются Load Reduced DIMM модули, в которых для общения с процессором используется отдельный чип-контроллер, выполняющий буферизацию запросов. Модули LRDIMM могут иметь объём 128 Гб, благодаря чему современные рабочие станции могут поставляться с 1-2 Тб ОЗУ.
4. Очень слабые по современным меркам видеокарты
Вполне возможно, что у вас будет мульти-мониторная видеокарта, позволяющая построить видеостену из ЖК панелей, но даже такая плата буквально затеряется в корпусе рабочей станции, а игровым платам типа GTX1080 или RTX2080 в рабочих станциях и вовсе делать нечего.
5. Большое число слотов расширения
Поэтому, как правило, хорошая рабочая станция будет иметь не менее 5 свободных слотов PCI Express 16x/8x для ваших нужд. Вероятнее всего, один из слотов уйдёт под 10/40G интерфейс Ethernet/Infiniband. Возможно, вам потребуется локальный RAID массив… Всё то, от чего давно отказались в мире настольных ПК, внезапно находит применение среди рабочих станций.
6. Встроенный Web-интерфейс для удалённого мониторинга
Из серверного мира в рабочие станции пришла мода ставить чипы удалённого мониторинга, как правило, ASpeed AST2500. Они открывают перед вами отдельный Web-интерфейс, через который вы можете прошивать BIOS во время работы машины, следить за датчиками и получать KVM-доступ к операционной системе. Естественно, можно перегружать/обновлять/включать/настраивать компьютер удалённо, через интернет.
Как правило, под BMC выделяется отдельный сетевой порт, но не обязательно. Кстати, наличие такого удалённого мониторинга позволяет сисадмину удалённо решать проблемы с машиной.
7. Очень слабая или отсутствующая звуковая карта
Что может быть, а может не быть в рабочей станции?
Заключение
VMware Workstation что это вообще такое?


Обычному юзеру вряд ли понадобится VMware Workstation, все таки эта прога рассчитана на более узкий круг людей, которые что-то там тестируют, проверяют или которым нужна просто еще одна винда. Давайте немного поподробнее познакомимся. Значит смотрите, VMware Workstation это прога, которая эмулирует виртуальный компьютер, в который можно поставить обычный установочный диск винды и установить виндовс. Все также как и в обычном компе. Вы создаете виртуальный компьютер (именуется как виртуальная машина) при этом указываете все: количество ядер, обьем ОЗУ, жесткие диски ну и остальное. То есть вы сами добавляете так бы сказать виртуальные устройства.
VMware Workstation будет нормально работать только в том случае, если процессор поддерживает технологию виртуализации. Но как правило, все современные процессоры ее поддерживают, если что, можно скачать утилиту CPU-Z и проверить это. Вот у AMD данная технология называется AMD-V, а у Intel это VT-x (есть еще VT-d, то вообще круть):
В итоге у вас на компьютере может быть две виндовс, реальная и виртуальная, и они будут полностью отделены друг от друга. Вы можете работать в виртуальной машине так, будто вы находитесь в реальной. Нет ничего сложного, это просто у вас будет еще одна винда в новом окне.
Разумеется вы должны понимать, что для того чтобы виртуальная машина работала более-менее сносно, то у вас должен быть более-менее мощный комп. Чтобы вы смогли например дать виртуалуке два гига оперативы. Это самое главное, процессор думаю что почти любой подойдет, главное чтобы он был современный.
Так, ну что еще сказать вам. Я вот тоже пользуюсь VMware, но только не версией Workstation Pro, а просто Player. Есть такая версия, VMware Player, это просто бесплатная, и там минимальный но НЕОБХОДИМЫЙ функционал. Лично мне полностью подходит. А так да, версия Workstation Pro платная и стоит так бы сказать прилично..
Вы наверно также подумаете, а зачем мне вообще виртуальная винда? Ну, тут секретов нет, я тестирую всякие программы в виртуальной винде, также я тестирую всякие настройки виндовские, ну и все в этом духе… В общем провожу всякие тесты над виндой, чтобы лучше узнать ее. Если виртуальная винда поломается, то понятное дело что ничего не будет реальной винде, то есть это все БЕЗОПАСНО.
После установки VMware Workstation у вас также появится и сетевые адаптеры (VMware Network Adapter VMnet1 и VMnet8), они нужны для работы виртуальной машины:
Эти адаптеры нужны для того, чтобы работало виртуальное устройство сетевой карты. Ну то есть чтобы в виртуальной машине была сетевуха. Их кстати может быть несколько
Ну что еще написать.. Для установки винды на виртуальную машину можно использовать как реальный диск с виндой, так и виртуальный, тут я имею ввиду образ диска, обычно идет в формате ISO. Такие образы можно скачать в интернете, только сразу советую скачивать оригинальные образы MSDN и не качать никакие там сборки, в которых могут быть вирусы!
Итак, что теперь я покажу? Давайте сейчас я покажу вам как создать виртуальную машину в VMware Workstation. Кстати совсем забыл написать, у VMware Workstation есть тестовый бесплатный период работы, которого хватает чтобы посмотреть что умеет эта виртуальная машина. А вообще есть еще одна виртуалка, полностью бесплатная, это VirtualBox. В интернетах есть спор что лучше, многие хвалят VirtualBox, ну а мне больше нравится VMware Player..
При первом запуске VMware Workstation Pro будет такое окошко, тут нужно ввести или лицензионный ключ или почту (для активации пробного периода в 30 дней) и нажать Continue:
Кстати, я не знал, но я когда установил Workstation, то у меня также установилась и версия Player:
Все, почту ввели, теперь открылась сама прога VMware Workstation и вот как она выглядит:
Все ваши созданные виртуальные машины будут отображаться в списке слева. В настройках VMware Workstation (чтобы попасть, то выберите в Edit > Preferences) я думаю ничего менять не нужно, пока в этом не будет необходимости.
Ну а теперь по поводу создания виртуальной машины. Итак, начнем, вызываем меню File и там выбираем пункт New Virtual Machine:
В следующем окне вам будет предложено обычное создание (Typical) или продвинутое (Custom), я советую выбирать второе, чтобы сразу можно было все что нужно настроить:
В следующем окне ничего не меняем, просто нажимаем Next:
Потом будет предложено выбрать установочный диск в формате ISO. Можно это сделать и потом, выбрав последний пункт (I will install the operating system later), но у меня есть образ Windows 10 Enterprise, поэтому нажимаю кнопку Browse и выбираю образ:
И теперь снова жмем Next:
В следующем окне нужно указать лицензионный ключ, у меня его нет, но это не беда, ибо Windows 10 спокойно работает и без него, поэтому тут просто нажимаем Next:
В следующем окошке нажимаем Yes:
Теперь будет окошко, где нужно задать имя машины и где она будет располагаться. Ну тут можно изменить место, а можно ничего и не трогать, но учтите, что созданная виртуальная машина с Windows 10 будет занимать не меньше 30-40 гигов. Я тут ничего не менял, просто нажимаю Next:
Дальше будет выбор биоса, тут ничего не меняем и оставляем по умолчанию BIOS. В следующем окне нужно указать сколько виртуальная машина будет иметь процессоров и ядер, при этом отталкиваемся только от реальных данных, то есть задать четыре ядра, когда есть два, то это никак не получится. Вот я задал два ядра:
Следующий шаг, это оперативка:
Тут уже будет задан оптимальный обьем, поэтому если что, то можно его увеличить, если это возможно.
Следующее окно, это по поводу сети:
Тут у меня по умолчанию выбран NAT, у вас наверно также он будет выбран. Значит NAT, это означает что у вас интернет в виртуальной машине будет уже настроен, ничего настраивать не нужно. Если интернета не нужно, то выбираете самый последний пункт (Do not use a network connection).
Следующее окно пропускаем, то есть просто нажимаем Next. Потом будет выбор диска, вернее его тип (интерфейс), там также просто нажимаем Next и все.
Дальше будет предложено создать жесткий диск. Также можно выбрать существующий файл жесткого диска. Так как я создаю новую машину, то я тут ничего не меняю и просто нажимаю Next:
Теперь по поводу размера диска:
По умолчанию будет предложено 60 гигов, этого достаточно для Windows 10. Галочка Allocate all disk space now нужна для того, чтобы создать сразу файл по размеру диска. Если галочку не ставить, то он будет увеличиваться по мере заполнения. Также внизу будет выбрано Split virtual disk into multiple files, это означает что файл диска будет разбит на несколько файлов. А выше, то есть Store virtual disk as a single file, то это чтобы файл диска был одним куском так бы сказать. В общем лучше чтобы диск был разбит на несколько частей. То есть в этом окне лучше ничего не менять, а оставить все как есть, это оптимально. Изменить можно разве что размер будущего диска, если это необходимо.
Дальше будет написано где будет создан диск, ничего там не меняем, нажимаем Next.
А потом все, будет отображена ваша конфигурация. Внизу снимите галочку, ну чтобы виртуальная машина не запустилась сразу, потом уже нажимаем кнопку Finish:
Все, потом у вас уже будет виртуальная машина, сразу она и будет выбрана. Значит перед тем как ее запустить, давайте я расскажу что где находится. Значит слева, как я уже писал, будут отображаться все ваши виртуальные машины (там можно даже папки создавать):
Виртуальные машины запускаются во вкладках, между которыми удобно переключаться:
Чтобы запустить выбранную виртуальную машину, а также чтобы перезагрузить ее, выключить или же приостановить (то есть пустить ее в спящий режим), то для этого всего есть такая кнопка:
Теперь я запущу виртуальную машину и вы увидите, что начнется процесс установки винды. Но это так, просто чтобы продемонстрировать что все работает, я ставить ее не буду конечно, а вот вы, если вам интересно, то можете попробовать..
Ну вот, я нажал на зелененький треугольничек и виртуалка запустилась, через минуту где-то появилось окно установки Windows 10, и я ее все таки начал устанавливать, ну для теста. Все точно также как и на реальном компе:
После установки винды еще нужно будет установить VMware Tools, это драйвера, чтобы вам было легко переключаться между реальной виндой и виртуальной. По поводу установки этих драйверов вам там будет подсказка, думаю что поймете что нужно нажимать
Когда установили винду, то ей можно пользоваться как обычной виндой, все будет точно также.
Кстати, если закрыть виртуальную машину:
То будет предложено действие, то есть ее можно пустить в спящий режим, можно выключить, можно перевести ее в фоновый режим работы:
Вот видите, на самом деле нет ничего сложного и каждый, у кого более-менее мощный компутэр, то может поставить себе виртуальную машину. Кстати, верите вы или нет, но я запускал виртуальную машину даже на Pentium 4 (775-тый сокет). Да, работало медленно, но работало ведь, и на то время у меня была Windows XP и в качестве реальной винды и в качестве виртуальной..
Ну и на всякий случай я покажу как удалить VMware с компьютера полностью. Сразу скажу, что одно дело это удалить саму программу, а другое дело удалить виртуальные машины. Значит чтобы удалить виртуальную машину, то нужно нажать по ней правой кнопкой и выбрать в меню Manage > Delete from Disk:
В следующем окошке нажимаете Yes:
Все, после этого у вас виртуальная машина физически будет удалена с диска. Ну все, как удалить виртуальную машину я вам показал, теперь покажу как удалить саму прогу VMware Workstation. Значит зажимаем кнопки Win + R и пишем туда такую команду:
Откроется окно с установленными программами, тут нужно найти VMware Workstation, нажать правой кнопкой и выбрать потом Изменить:
Появится окно, в нем нажимаем Next:
Дальше уже нужно выбрать, что мы хотим именно удалить, для этого выбираем Remove:
Потом будут две галочки, первая отвечает за удаление настроек, а вторая за удаление лицензии. Если лицензии нет, настройки сохранять не нужно, то галочки пусть стоят. Нажимаем кнопку Next:
Потом еще раз нужно будет нажать Remove, после чего уже начнется процесс удаления. Так как программа VMware Workstation не такая уж и маленькая, то удаление может занять некоторое время, в течении которого лучше ничего не делать за компом
Ну вот и все ребята на этом, надеюсь что все вам тут было понятно и теперь вы знаете что это за программа VMware Workstation. Удачи вам и хорошего настроения
ИТ База знаний
Полезно
— Онлайн генератор устойчивых паролей
— Онлайн калькулятор подсетей
— Руководство администратора FreePBX на русском языке
— Руководство администратора Cisco UCM/CME на русском языке
— Руководство администратора по Linux/Unix
Навигация
Серверные решения
Телефония
FreePBX и Asterisk
Настройка программных телефонов
Корпоративные сети
Протоколы и стандарты
Гайд по продуктам VMware
Говоря о виртуализации, вы не можете не упомянуть VMware. Компания была основана в 1998 году и претерпела ряд изменений за последние два десятилетия, в последнее время она стала частью семейства Dell Technologies. В этой статье мы немного расскажем про историю компании и перейдем к обзору её основных продуктов.
Интенсив по Виртуализации VMware vSphere 7
Самое важное про виртуализацию и VMware vSphere 7 в 2-х часовом онлайн-интесиве от тренера с 30 летним стажем. Для тех, кто начинает знакомство с виртуализацией и хочет быстро погрузиться в предметную область и решения на базе VMware
О компании
История VMware
Что продает VMware?
Наследие VMware заключается в программном обеспечении виртуализации для облачных сред и центров обработки данных. Одним из популярных продуктов является vSphere, который наряду с Microsoft HyperV является одним из наиболее известных и наиболее широко используемых гипервизоров. Компания имеет несколько программ виртуализации настольных ПК и приложений, большинство из которых относятся к ее ассортименту продуктов Horizon, хотя она имеет три персональных продуктов виртуализации настольных ПК Fusion для Mac, Workstation для Windows и Workstation для Linux, которые выходят за рамки этого брендинга. Она также предлагает Horizon FLEX для управления этими тремя продуктами. Что касается облачной стороны вещей, то компания предлагает ряд управленческих продуктов под брендом vImplementation и vCloud. Интеграция с Amazon Web Services позволяет клиентам запускать средства VMware vSphere в общедоступном облаке. Другие менее основные продукты включают AirWatch для мобильности предприятия, vSAN для хранения данных и Pule IoT Center.
Показатели VMware
Основные продукты
Виртуализация
Гипервизор VMware (VMware hypervisor)
Гипервизор разделяет каждую гостевую ОС, чтобы каждая могла работать без вмешательства других. Если одна гостевая ОС потерпит крах приложения, станет нестабильной или заражена вредоносным ПО, это не повлияет на производительность или работу других операционных систем, работающих на хосте.
VMware ESX
Гипервизор VMware ESXi для центров обработки данных представляет собой гипервизор типа 1 или «bare metal», заменяющий основную операционную систему, которая будет взаимодействовать с физическими компонентами компьютера. Это наследник ESX, который был большим гипервизором, который использовал больше ресурсов главного компьютера. VMware заменила ESX обновленым ESXi.
Ранняя версия гипервизора, ESX, включала ядро Linux (центральная часть ОС, управляющая аппаратным обеспечением компьютера). Когда VMware выпустила ESXi, она заменила ядро Linux своим собственным. ESXi поддерживает широкий спектр гостевых операционных систем Linux, включая Ubuntu, Debian и FreeBSD.
ESXi от VMware конкурирует с несколькими другими гипервизорами типа 1:
Виртуализация десктопов
VMware Workstation
VMware Workstation включает в себя гипервизоры типа 2. В отличие от гипервизора типа 1, который полностью заменяет базовую ОС, гипервизор типа 2 запускается как приложение в настольной ОС и позволяет пользователям настольных компьютеров запускать вторую ОС поверх своей основной (host) ОС.
VMware Workstation поставляется в двух вариантах:
VMware Tools
Есть только одна вещь лучше, чем наличие второй ОС на настольном компьютере: наличие второй ОС, которая может обмениваться данными с первой. Вот тут и появляются VMware Tools. Это важная часть любой среды VMware Workstation. Это позволяет гостевой ОС, работающей в гипервизоре типа 2, лучше работать с хост-ОС.
Преимущества установки VMware Tools включают более высокую производительность графики и поддержку общих папок между гостевой и хост-ОС. Вы можете использовать VMware Tools для перетаскивания файлов, а также для вырезания и вставки между двумя операционными системами.
Гипервизоры VMware Type 2 конкурируют с другими на рынке, включая следующие:
VDI предлагает централизованное управление настольными системами, позволяя вам настраивать и устранять неполадки операционных систем настольных систем без удаленного доступа или посещений на месте. Пользователи могут получать доступ к своим приложениям и данным с любого устройства в любом месте без необходимости инвестировать в дорогостоящее, мощное клиентское оконечное оборудование. Конфиденциальные данные никогда не покидает сервер.
VMware Horizon
Пакет Horizon включает в себя Horizon Apps, платформу, которая позволяет вам создавать свой собственный магазин приложений для корпоративных пользователей для работы на их виртуальных рабочих столах. Ваши пользователи могут получить доступ к различным локальным, SaaS и мобильным приложениям, используя единый набор учетных данных для входа.
Vsphere
VSphere доступен в трех конфигурациях: Standard, Enterprise Class и Platinum. Каждый поддерживает хранилище виртуальных машин на основе политик, миграцию рабочей нагрузки в реальном времени и встроенные функции кибербезопасности. Варианты более высокого уровня включают шифрование на уровне виртуальной машины, интегрированное управление контейнерами, балансировку нагрузки и централизованное управление сетью. Платина сама по себе поддерживает автоматическое реагирование на угрозы безопасности и интеграцию со сторонними инструментами безопасности.
vCenter
Одним из важных компонентов vSphere является vCenter Server. Это компонент управления vSphere. Это позволяет вам управлять развертыванием виртуальной машины на большой коллекции серверов хоста. Он назначает виртуальные машины хостам, выделяет для них ресурсы, отслеживает производительность и автоматизирует рабочий процесс. Этот инструмент может использоваться для управления привилегиями пользователя на основе собственных политик пользователя.
VCenter Server состоит из трех основных компонентов:
Кластеризация
Использование гипервизора на хост-сервере позволит максимально эффективно использовать это оборудование, но большинству корпоративных пользователей потребуется больше виртуальных машин, чем они могут уместить на одном физическом сервере. Вот где появляется технология кластеризации VMWare.
VMware распределяет ресурсы между хостами, группируя их в кластер и рассматривая их как одну машину. Затем вы можете использовать технологию кластеризации VMware для объединения аппаратных ресурсов между гипервизорами, работающими на каждом хосте в кластере. При добавлении виртуальной машины в кластер вы можете предоставить ей доступ к этим объединенным ресурсам. На предприятии с поддержкой VMware может быть много кластеров.
VMware позволяет создавать кластеры и управлять ими в своей среде vSphere. Кластер поддерживает множество функций vSphere, включая балансировку рабочей нагрузки, высокую доступность и отказоустойчивость.
Кластеризация VMware предоставляет вам доступ к нескольким функциям VMware, которые обеспечивают бесперебойную и надежную работу вашей виртуальной инфраструктуры.
VMware HA
Решение VMware vSphere High Availability (HA) позволяет переключать виртуальные машины между физическими хостами в случае сбоя основного оборудования. Оно контролирует кластер и, если обнаруживает аппаратный сбой, перезапускает свои виртуальные машины на альтернативных хостах.
VSphere HA определяет один хост в кластере как «ведущий», остальные называются «ведомыми». Мастер связывается с vCenter Server, сообщая о состоянии защищенных виртуальных машин и подчиненных хостов.
VMware Fault Tolerance
Несмотря на то, что vSphere HA обеспечивает быстрое восстановление после сбоев, вы все равно можете ожидать простоев во время перемещения и перезагрузки виртуальной машины. Если вам нужна дополнительная защита для критически важных приложений, vSphere Fault Tolerance предлагает более высокий уровень доступности. Он не обещает потери данных, транзакций или соединений.
VSphere Fault Tolerance работает путем запуска первичной и вторичной виртуальной машины на отдельных хостах в кластере и обеспечения их идентичности в любой точке. В случае сбоя одного из хостов оставшийся хост продолжает работать, и vSphere Fault Tolerance создает новую вторичную виртуальную машину, восстанавливая избыточность. VSphere автоматизирует весь процесс.
VMware DRS
Если вы позволите многим виртуальным машинам работать на хост-машинах неуправляемо, у вас возникнут проблемы. Некоторые виртуальные машины будут более требовательными к ресурсам процессора и памяти, чем другие. Это может создавать несбалансированные рабочие нагрузки: хосты обрабатывают больше, чем их доля работы, в то время как другие бездействуют. Распределенное планирование ресурсов VMware (DRS) решает эту проблему путем балансировки рабочих нагрузок между различными гипервизорами ESXi.
DRS, функция vSphere Enterprise Plus, работает в кластере хостов ESXi, которые совместно используют ресурсы. Он отслеживает использование ЦП и ОЗУ хоста и перемещает виртуальные машины между ними, чтобы избежать перегруженности и неиспользования хостов. Вы можете сами установить эти политики распределения, чтобы агрессивно перераспределять ресурсы или реже балансировать.
Виртуализация остальной части центра обработки данных
Элементы VMDC SDDC включают следующее.
VMware NSX
Продукт поддерживает несколько сред, включая ваш центр обработки данных, частное облако и общедоступные облака. Это упрощает поддержку вашей облачной сети приложениями, которые используют контейнерные среды и микросервисы.
VMware vSAN
Используя VMware vSAN, ваши виртуальные машины могут использовать хранилище на любом компьютере в кластере, а не полагаться только на один компьютер, который может исчерпать хранилище. Это также позволяет избежать потери памяти физического компьютера, если виртуальные машины, работающие на этом компьютере, не используют ее. Виртуальные машины, работающие на других хостах, также могут использовать его хранилище.
VSAN интегрируется с vSphere для создания пула хранения для задач управления, таких как высокая доступность, миграция рабочей нагрузки и балансировка рабочей нагрузки. Пользовательские политики дают вам полный контроль над тем, как vSphere использует общее хранилище.
VMware Cloud
VMware предлагает несколько продуктов и услуг под баннером VMware Cloud. VMware Cloud Foundation, интегрированный программный пакет, поддерживающий гибридные облачные операции, включает в себя ряд услуг для программно-определяемых вычислений, систем хранения, сетей и безопасности, а также доступен в качестве услуги от различных поставщиков облачных услуг. Вы можете развернуть его в частной облачной среде через vSAN ReadyNode, проверенную конфигурацию сервера, предоставленную OEM, работающим с VMware.
VMware HCX (Сервис)
VMware HCX является компонентом VMware Cloud, который помогает компаниям использовать различные вычислительные среды. Это дает ИТ-командам необходимую функциональность по разумной цене и позволяет им хранить более конфиденциальные данные на своих компьютерах. Задача состоит в том, чтобы заставить эти виртуальные машины работать вместе в разных средах.
Вы можете часто видеть эту ситуацию в розничной торговле. Резкий рост спроса на электронную коммерцию может израсходовать все ресурсы вашего центра обработки данных. Вы можете поддерживать выполнение заказов и избежать разочарований клиентов, используя вычислительные ресурсы в облаке. HCX позволяет вам реплицировать ваши данные в облачный экземпляр vSphere для аварийного восстановления. Если вам нужно переключиться на резервный сервер или систему, если локальная инфраструктура становится недоступной, вы можете сделать это без перенастройки IP-адресов.
Резервное копирование и снимки
Как и физические компьютеры, виртуальные машины должны быть зарезервированы. VMware использовала свою собственную систему защиты данных vSphere, но больше не выпускала этот продукт. Вместо этого вы можете использовать программное обеспечение EMC Avamar для резервного копирования, восстановления и дедупликации, которое обеспечивает защиту vSphere Data Protection. Есть также другие сторонние решения для резервного копирования, доступные от партнеров VMware.
Контейнеры VMware
Разработчики все чаще используют контейнеры в качестве альтернативы виртуальным машинам. Как и виртуальные машины, они представляют собой виртуальные среды, содержащие приложения, абстрагированные от физического оборудования. Однако контейнеры совместно используют ядро базовой операционной системы вместо виртуализации всей ОС, как это делают виртуальные машины.
Контейнеры обеспечивают большую гибкость и используют физические вычислительные мощности более эффективно, чем виртуальные машины, но они подходят не для всех случаев. Возможно, вы захотите разработать совершенно новое приложение, которое разделяет небольшие функциональные части, называемые микросервисами, на отдельные контейнеры, что делает разработку и обслуживание приложений более гибкими. С другой стороны, устаревшее приложение, написанное для запуска в виде одной двоичной программы, может быть более подходящим для работы в виртуальной машине, которая отражает среду, в которой она используется. Вы можете использовать контейнеры и виртуальные машины вместе, используя функцию интегрированных контейнеров vSphere VMware, которая устраняет разрыв между ними, позволяя контейнерам работать в средах VMware. Он состоит из трех компонентов:
AirWatch
Конечные точки являются уязвимостями безопасности для компаний. Злоумышленники могут получить доступ ко всей сети, заразив одну конечную точку вредоносным ПО. Конечные точки также уязвимы для физической кражи, что делает данные на них уязвимыми. Централизованное управление всеми конечными точками, даже если они не находятся в офисной сети, помогает администраторам обеспечить надлежащую защиту и шифрование конечных точек.
Продукт управления конечными точками поддерживает целый ряд операционных систем, от Android до MacOS и даже систем, ориентированных на IoT, таких как QNX. Вы можете настроить политики использования и параметры безопасности для каждого устройства в сети.
Заключение
Мы перечислили основные продукты компании VMware. Больше материалов про виртуализацию можно найти в нашем разделе.
Интенсив по Виртуализации VMware vSphere 7
Самое важное про виртуализацию и VMware vSphere 7 в 2-х часовом онлайн-интесиве от тренера с 30 летним стажем. Для тех, кто начинает знакомство с виртуализацией и хочет быстро погрузиться в предметную область и решения на базе VMware