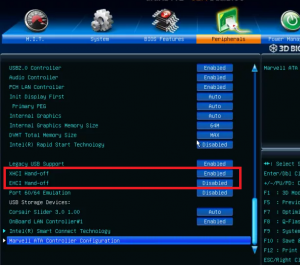Xhci pre boot mode в биосе что это
Что делает настройка BIOS в режиме предварительной загрузки XHCI?
У меня есть настройки BIOS, называемые режимом предварительной загрузки XHCI. Если у меня включен этот USB-устройства, которые не подключены при загрузке, никогда не распознаются, если я установил его на Отключено, то USB-устройства работают нормально. Краткое описание BIOS гласит: «Включите эту опцию, если вам нужна поддержка USB3.0 в DOS». Что я не делаю, но он также говорит: «Пожалуйста, обратите внимание, что контроллер XHCI будет отключен, если вы установите этот пункт как Отключено». Значит ли это, что USB3 отключен с этой опцией? Вот изображение экрана:
ОБНОВЛЕНИЕ I Последующее обновление BIOS, по-видимому, устранило эту проблему, поскольку устройства USB работают, даже если они не подключены при загрузке с включенным параметром.
Исходя из общего признака того, что USB-устройства не работают при включенном XHCI, может показаться, что ваша ОС имеет драйверы USB 2.0, но не драйверы USB 3.0.
Что делает этот тип настройки BIOS? Я нашел хорошую сводку вариантов подобной настройки BIOS ‘XHCI Mode’ в посте пользователя tonymac a6f691ac :
Тем не менее, при установке ОС, существует вероятность возникновения проблемы, когда у вас есть драйверы, но они не встроены в установку ОС, и у вас нет способа завершить установку ОС и получить драйверы для системы, кроме использования оборудования, для которого предназначены драйверы.
Чтобы обойти это для USB, системы либо включают в себя выделенные старые порты (например, выделенные порты USB 2 в системе, в которой также есть порты USB 3), либо они помещают такой выбор в BIOS, который позволяет менять порты для использования более старый стандарт интерфейса на стороне компьютера, а затем, когда вы включили ОС и скопировали в систему обновленный установщик драйвера USB, вы можете вернуться обратно, установить обновленные драйверы USB, и теперь все работает на новейшем более быстром USB версия.
Различные настройки «Авто» выглядят как попытка предоставить конфигурацию BIOS, которая обычно работает на полной скорости без необходимости изменения настроек BIOS во время установки. Это, по-видимому, позволяет экономить на обращениях в службу технической поддержки от отдельных владельцев, которые переустанавливают свои ОС, а также в соответствии с централизованно администрируемыми средами, в которых все установки ОС выполняются с помощью удаленной загрузки по сети и что-то вроде изменения настроек BIOS на отдельном компьютере частично через Процесс установки будет нецелесообразным.
Что такое XHCI hand off в настройках BIOS?
Опция xhci hand off практически всегда встречается в современных материнских платах, на которых реализованы порты USB 3.0. Также данную опцию часто путают с EHCI Hand-Off. Обе они обычно имеют два состояния – Enabled (включено) и Disabled (выключено). Реже бывает значение AUTO.
В данной статье мы расскажем вам о назначении каждой из выше описанных опций, а также когда и какую из них нужно включать.
Для чего нужны EHCI Hand-Off и XHCI hand off?
Обе данные опции отвечают за включение и отключение функции контроля передачи управления контроллером USB от BIOS к операционной системе.
Разница между ними заключается в том, что EHCI Hand-Off (расшифровывается как Enhanced Host Controller Interface) контролирует передачу управления контроллера USB 2.0, а XHCI Hand Off (eXtensible Host Controller Interface) – контроллера USB 3.0.
Стоит обратить внимание на тот факт, что usb порты работают как в BIOS, так и в операционной системе. Так вот до того, как начнет грузится ОС работой контроллера USB управляет BIOS, а после загрузки ОС передает управление контроллером ей.
Ранее в этот самый момент передачи управления могли возникать проблемы и ошибки. Чтобы ошибки исключить и были придуманы опции EHCI Hand-Off и XHCI Hand Off. Последняя является продолжением первой, так как современные материнские платы имеют на своем борту eXtensible Host Controller Interface – usb контроллер, поддерживающий работу с USB 3.0.
Какое значение выставлять?
Что касается старого EHCI Hand-Off, то, начиная с Windows XP, ей нужно выставлять значение Disabled, так как механизм контроля и исключения ошибок при передачи управления контроллером USB 2.0 был интегрирован в операционную систему.
Правильные значениях для опций XHCI hand off и EHCI Hand-Off
Что касается опции XHCI Hand Off, то здесь все наоборот. Она должны быть всегда включена вне зависимости от версии операционной системы. По умолчанию включена практически на всех материнских платах.
Ее отключение может привести к сбоям в работе USB портов, а также устройств, подключенным к ним.
Особенности AMI UEFI firmware
В одной из предыдущих публикаций[1] мы затронули такой, казалось бы, очевидный вопрос: «Как убедиться в том, что флешка работает в USB 3.0?» Голоса в обсуждении сначала ехидно отметили, что той статье не хватает тэга «садомазо», а затем как бы испугавшись собственного эго, вычеркнули эту мысль из нашего сознания.
Но эта мысль уже ранила неокрепшие умы экспериментаторов. Появилось желание проверить доступность USB 3.0 для любого подключенного устройства еще на этапе старта (например, в UEFI Shell) до запуска операционной системы. Для начала была написана небольшая утилита CheckUSB (которая, правда, пока рассчитана только на работу с некоторыми реализациями 8-й версии чипсетов Intel).

Рис 1. Эксперименты с утилитой CheckUSB на ноутбуке ASUS T300LA
В подходе к мобильной платформе оказалось, что в ряде случаев, при перезагрузке, UEFI firmware ноутбука инициализирует USB-подсистему не полностью, оставляя часть работы операционной системе.

Рис 2. Опция xHCI Pre-Boot Mode в установках UEFI firmware ноутбуке ASUS T300LA
Например, если в CMOS Setup исходное состояние опции xHCI Pre-Boot Mode установлено Disable, заменяем на Smart Auto, и не загружая операционную систему запускаем утилиту CheckUSB, то видим, что список устройств, подключенных к контроллеру xHCI пуст. Это означает, что для обслуживания подключенных USB-устройств используется контроллер EHCI. 
Рис 3. Подключение USB-устройств к Enhanced Host Controller Interface на ноутбуке ASUS N750JK до запуска Windows
Если перезагрузку повторить после старта операционной системы, все устройства оказываются корректно подключенными к контроллеру xHCI. 
Рис 4. Подключение USB-устройств к eXtensible Host Controller Interface на ноутбуке ASUS N750JK при загрузке после Windows
Intel XHCI Mode
материал № 9701
КОММЕНТАРИИ к «Intel XHCI Mode»
ДРУГИЕ МАТЕРИАЛЫ ПО ТЕМЕ
Проявления неисправностей, связанных с данным параметром (0)
IT-WIKI (0)
Параметры BIOS (29)
Описание значений параметров:
Описание значений параметров:
Описание значений параметров:
Параметр включает поддержку ASPM для южного моста материнской платы.
Базовая спецификация PCI Express определяет два уровня ASPM, которые предназначены для обеспечения возможности компенсировать повышенное энергосбережение с быстрым восстановлением до состояния L0.
Описание значений параметров:
— ошибка четности на фазе адреса транзакции,
— ошибка четности на этапе данных транзакции специального цикла,
— серьезные проблемы, кроме четности, обнаруженные устройством PCI,
— критические сбои системы, обнаруженные логикой системной платы
Иными словами, включение данной функции позволяет обнаруживать ошибки, возникающие при передаче данных по шине PCI.
Описание значений параметров:
— Serial Port Settings
— COM Port Settings
— Onboard UART 1/2
— Onboard UART
— Onboard Serial Port
— Change Settings
Описание значений параметров:
— Serial Port
— COM Port
Описание значений параметров:
— Power Up On PCI/PCIE Devices
— Resume by PCIE PME
— PCI Express PME
Описание значений параметров:
PERR# является устойчивым сигналом трех состояний, используемым для сигнализации об обнаружении ошибки четности, связанной с фазой данных. Во время каждой фазы данных транзакции чтения целевой объект передает данные на шину AD. Таким образом, цель состоит в том, чтобы обеспечить правильную четность для инициатора по сигналу PAR, начинающемуся через один такт после подтверждения TRDY# (Target Ready). По завершении каждой фазы данных инициатор обязан зафиксировать содержимое AD (31: 0] и C/BE # [3: 0] и рассчитать ожидаемый паритет в течение тактового цикла, сразу после завершения фазы данных. Затем инициатор фиксирует бит четности, предоставленный целью, из сигнала PAR на следующем переднем фронте тактовых импульсов и сравнивает вычисленную и фактическую четность. Если происходит несовпадение, инициатор затем устанавливает PERR# в течение следующих тактовых импульсов (если это можно сделать с помощью единицы в бите ответа об ошибке четности в его регистре команд.) Утверждение PERR # откладывает завершение каждой фазы данных на два тактовых цикла PCI.
Иными словами, включение данной функции позволяет обнаруживать ошибки, возникающие при передаче данных по шине PCI.
Описание значений параметров:
Содержание
Установка Windows 7 не видит USB мышь и клавиатуру (решаем проблему настройками BIOS)
Если установка Windows 7 не видит мышь или другое устройства ввода, первое, что стоит сделать, это проверить USB порты, в которые вставлены эти периферийные устройства.
Порты синего цвета (USB 3.0) могут не поддерживаться мастером, и поэтому следует хотя бы на время установки переставить оборудование в порты серого цвета (USB 2.0).
Действие 1 – отключаем (Intel) xHCI Mode
Действие 2 – переключаем режим USB Legacy Support
Находится она также преимущественно во вкладке «Advanced ». Нам нужно поменять режим этой функции на противоположный («Enabled» на «Disabled» или наоборот).
Рисунок 2. Меняем значение USB Legacy Support.
Не забудьте сохранить изменения во вкладке «Exit», выбрав опцию «Exit Saving Changes», компьютер перезагрузится автоматически.
Проверяем наши устройства, запустив установку Windows снова. Если периферия все еще не работает, следует попробовать сбросить настройки материнской платы.
Действие 3 – сбрасываем BIOS (если предыдущие действия не помогают)
Решение проблемы при использовании PS/2 клавиатуры и мыши
Компьютер не видит загрузочную флешку и/или другие USB устройства при установке Windows 7
Если же установка Windows не видит USB устройства вообще, обратитесь к первой главе. В ней приведены некоторые общие действия, решающие самые распространенные сбои.
Мастер установки Windows 7 не видит жесткий диск (SSD) или просит драйвера
Ручная установка драйверов жесткого диска или SSD
Переходить к этой главе рекомендуется после полного ознакомления с предыдущей. Это поможет исключить выполнение лишних действий.
В большинстве случаев, установочный образ уже содержит в себе ПО для множества контроллеров накопителей (драйвера SATA). Однако если модель платы вашего компьютера/ноутбука достаточно свежая (или, наоборот, старая), драйвера могут попросту отсутствовать.
Поэтому нам надо самостоятельно «указать» их на этапе выбора системного диска. Следующая инструкция подробнее опишет этот процесс. Приступаем.
ШАГ 1 – поиск необходимого программного обеспечения.
Скачиваем драйвера с сайта производителя вашего ноутбука или материнской платы. В первую очередь ориентируемся на файлы, включающие одно или несколько примеров слов: INF, SATA, RAID, RST.
ШАГ 2 – распаковка и сброс на носитель с образом ОС.
Разархивируем скачанный файл в отдельную папку → копируем ее в любое место на установочной флешке.
Обратите внимание, что нужные нам драйвера не должны содержать исполняемые «. exe» файлы. Подойдут только распакованные (такие драйвера обычно включают в себя папки: amd, x64, а также множество . inf файлов).
ШАГ 3 – указание нужного ПО в окне выбора диска.
Вставляем флешку в компьютер → доходим до этапа выбора диска для установки. Здесь нужно найти кнопку «Загрузка» (или «Обзор») и кликнуть на нее.
Откроется проводник, в котором нужно указать необходимый драйвер. Рисунок 4. Выбираем нужную папку с драйвером.
Жесткий диск (SSD) обнаружится, если выбраны подходящие драйвера. Теперь можно продолжить процесс, выбрав появившийся SSD диск.