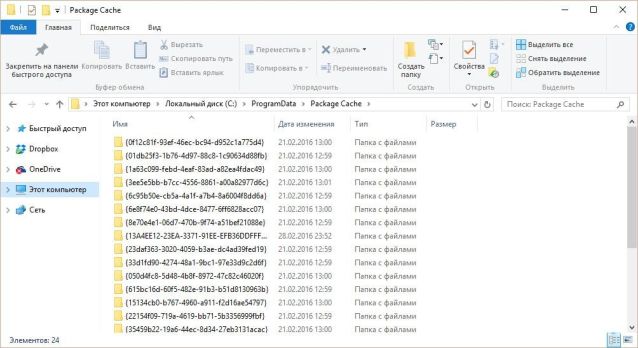Xpom что это за папка
Cache. Что это за папка?
Она представляет собой промежуточный буфер доступ, к которому является самым быстрым в системе. Содержит информацию, которая чаще всего запрашивается оперативной памятью компьютера. Есть мнение, что удалять с нее файлы нельзя. Это не так, делать это не только можно, но и нужно, ведь со временем в ней накапливается большое количество информации, которая не востребована пользователем и попросту засоряет память устройства. Можно ли удалить? Да можно, но для начала ее необходимо найти. Она является скрытой папкой и найти ее можно, после того как задействована функция «Показать скрытые файлы».
Удаление позволит освободить достаточно большой объем памяти. Конечно, в настоящее время многие жесткие диски имеют до террабайта памяти и больше, поэтому 1 гигабайт, который максимально может занимать эта папка, покажется не таким большим. Но, тем не менее, это место, а чем свободней диск, тем лучше его быстродействие, которое соответствующим образом влияет на скорость обработки информации компьютером.
Делается это одним из двух способов.
Elevateddiagnostics. Что это за папка?
Удаляется она простым способом выделения и кликом на правую клавишу мыши, после чего в показавшемся меню выбираем «Удалить» и жмем «Ок».
Appdata local temp. Можно ли удалить?
Это папка, в которой накапливаются временные файлы, которые при нормальном выходе из системы попросту автоматически удаляются, но если произошел сбой, компьютер не успевает этого сделать. Поэтому ее необходимо периодически чистить. При этом, сделать это может не давать антивирусная программа по причине наличия в ней вредоносного ПО. Тогда это делается в безопасном режиме.
Xpom. Что это за папка?
Это папка, которая содержит рабочие файлы одноименно браузера. Она позволяет даже после того, как он был удален и впоследствии переустановлен не потерять ваши настройки, пароли, и прочую полезную информацию.
Xpom что это за папка?
Xpom что это за папка
Операционная система Windows от Microsoft хранит в себе скрытые папки и файлы для того, чтобы новые, начинающие пользователи не удалили какой-нибудь файл, который может привести к нестабильной работе системы. Windows использует скрытую папку AppData для хранения настроек приложений установленных в систему. Пусть по умолчанию к этой папке C:ПользователиИмя_пользователяAppData, где на диске «C» установлена сама виндовс. Смотрите, как отобразить скрытые папки и файлы в разных версиях Windows.
Зачем нужна скрытая папка AppData в Windows?
Мы увидим прозрачную папку AppData, что является скрытой папкой. Если мы откроем ее, мы увидим, что она содержит внутри три папки Local, LocalLow и Roaming. Среди этих трех папок, сохраняется вся информация о параметрах приложений, установленных на компьютере, поэтому каждая учетная запись пользователя Windows, имеет свою собственную папку AppData, чтобы система смогла установить параметры приложения для каждого пользователя.
Как видно из названия, в папке Local сохраняется информация, связанная с одного компьютера, поэтому не может выполнять задачи по синхронизации с другими компьютерами. В ней мы можем найти большие файлы, которые содержат cache приложений и настроек самого разработчика.
LocalLow более ориентирован на приложения, которые выполняются с помощью определенных мер безопасности. То есть приложения, работающие в защищенном режиме, будут иметь доступ только к этой папке. Папка Roaming сохраняет настройки некоторых приложений, таких как веб-браузеры, где хранятся все закладки, журнал браузера и другую информацию.
Удалив все файлы и папки в AppData вы сбросите все настройки своих программ и браузеров.
Можно ли удалить папку AppData в Windows 7 8.1 10 для увеличения объёма?
Добрый день, друзья. App data папка можно ли удалить? Как вы все знаете, объём системного диска С иногда заканчивается довольно быстро, поэтому, пользователь начинает думать: — Какой бы файл удалить с системного диска, для увеличения его объёма? И оставляет свой выбор на папке AppData. Эту папочку удалять не рекомендуется, но, можно её немного почистить, или просто перенести папочку на другой диск вашего компьютера. Данные действия увеличат свободный объем диска С.
Что интересно, часть пользователей даже не знают, что подобная папочка вообще существует. Кроме этого, данная папка является скрытой поэтому просто так её не найти. Разумеется, Windows скрывает её не просто так, а в целях безопасности вашей системы. Иначе, если вы нечаянно удалите нужный файл, система может не запуститься.
AppData является системной папочкой, содержащей личные данные о пользователе. Во время установки различных программ в этой папочке накапливаются файлы. Как я уже скачал, система скрывает папочку AppData для своей безопасности. Но, когда человек приличное время использует Windows не переустанавливая, объём раздела очень сильно возрастает, забирая свободное пространство диска С.
Как найти папочку AppData?
Теперь нужно рассмотреть местоположение папочки, как можно в неё войти и суть её структуры, чтобы нам стало ясно, что вы можете в ней деинсталлировать, а что нет.
Разумеется, сначала нам нужно произвести включение скрытых папочек. Чтобы этого добиться:
Сделано. Сейчас мы рассмотрим, как отыскать данную папочку в системе. Заходим в системный раздел и идём по адресу: Users(Пользователи – Имя пользователя);
Важно: — Перед любыми действиями в папочке AppData и реестре обязательно создайте точку восстановления, чтобы была возможность отката в случае неумелых действий.
Что включают данные папочки?
Данную информацию можно назвать резервной копией программ.
Как удалять мусор?
Разумеется, взять и удалить папочку AppData одним махом нельзя. Windows заблокирует данное действие. Большинство программ, которые у вас на данный момент запущены, ссылаются именно на неё. Отсюда, перед проводимыми действиями с папочкой, выключите весь работающий софт (и браузеры, в том числе). Другими словами, освободите оперативку.
Будет лучше, когда вы пробежитесь по данным 3 папочкам, и удалите неиспользуемые объекты. Но, если определённая папочка не захочет, чтобы её удаляли, входим в Диспетчер задач, нажатием Esc+Shift+Ctrl и выключаем её работу (выбираем Процессы и нужный останавливаем).
Важно: — Не стоит что-то менять в папочке Microsoft, иначе вы можете удалить важный файл и Windows просто не запустится. Вообще, если вы сомневаетесь в необходимости удаления любого файла, оставьте его в покое.
Читать еще: Какие папки должны быть в навигаторе навител
Перемещаем AppData в другой раздел
Есть возможность перенести АппДата другой раздел для освобождения объёма системного диска:
Дело сделано, теперь данная папочка находится в другом диске, а ваш системный диск значительно увеличил свободный объём!
Вывод: — Теперь на вопрос «App data папка можно ли удалить?» скажем смело, «Можно, но, не удалить, а очистить». Хотя, на мой взгляд, лучше переместить её на другой диск. В этом случае вы и лишние файлы не удалите, и значительно увеличите свободный объём диска С. При этом, в папочке Temp, как я уже упоминал, можете смело удалять все файлы, которые будут удаляться, в том числе и на диске D. Вполне возможно. Вам и не придётся проделывать все эти действия, а достаточно просто очистить папочку Теmp. Успехов!
#1 Уоки-Токи
Подцепил какую-то фигню, некоторые ссылки в постах на форуме оказываются кликабельными. Например:
Прохожу по ссылке, а там сайт м-видео, т.е. в зависимости от слова.
Вот и у нас на форуме:
По ссылке — ни за что не догадаетесь — биржа форекс.
А ещё иногда, когда жмешь «след. страница», «подробнее», «!новые сообщения» — выползает мейл.ру с запросом, в зависимости от форума. Что за троян подцепил-непонятно. Но грешу на «поиск мейл». Несколько дней назад устанавливал несколько игрушек с невософта, там установить яндекес бары, мейлы и прочую хрень. Я при установке галочки конечно поснимал, но всё равно понаустанавливсалось много вкякой хрени. Удалял плагины в браузерах, чистил. Короче, чего ещё сделать? Эта хрень жутко бесит.
ПС. Ну вот и м- видео снова кликабельное. http://joxi.ru/n2Y5RlOsjBknX2
#3 Kirillku
#4 Уоки-Токи
AppData: что это за папка, какая информация в ней хранится
В папке AppData хранится информация о рабочих файлах установленных приложений. Это различные файлы конфигурации с информацией о настройках приложения, временные файлы для грамотной работы программы, логи приложений, информация о сохраненных пользователях приложений и сеансах. Практически все установленные в системе приложения имеют свою папку в AppData, в которой хранят различные данные.
Чтобы было понятнее, можно привести несколько примеров.
Офисные приложение, такие как Microsoft Word, Microsoft Excel и другие, хранят в папке AppData шаблоны страниц, словари, данные об автозамене и прочую системную информацию, которая у каждого пользователя компьютера может отличаться.
Браузеры, например, Google Chrome, хранят в папке AppData сведения об установленных расширениях, историю посещения страниц, кэшированные логины и пароли, а также многое другое.
Перейти в папку AppData можно как из проводника, так и из строки “Выполнить”, если ввести “AppData” в качестве команды.
В папке AppData содержится 3 других папки — Local, LocalLow и Roaming. Каждая из этих папок содержит свою информацию:
Как было отмечено выше, по умолчанию папка AppData скрыта от пользователей. Не предполагается, что обычный пользователь операционной системы должен проводить с ней различные манипуляции. Однако, важно знать о существовании данной папки и хранящейся в ней информации.
Если требуется перенести пользовательскую информацию о приложении с одного компьютера на базе Windows на другой, можно воспользоваться данными из папки AppData. Достаточно просто скопировать информацию из нужной папки данного раздела и перенести ее на новый компьютер в соответствующую папку. Подобным образом удобно производить импорт и экспорт настроек, шаблонов, закладок и прочего.
Многие приложения по умолчанию не поддерживают возможность экспортировать данные, но через AppData это можно сделать.
Почему папка AppData много весит
Если перейти к папке AppData сразу после установки операционной системы Windows, можно заметить, что ее размер довольно небольшой — несколько сотен мегабайт. Но с установкой каждого нового приложения и его использованием, размер папки AppData становится все больше. Чем больше на компьютере программ и игр, тем больше размер папки AppData.
Обратите внимание: Предельного размера для папки AppData нет. Windows самостоятельно не контролирует размер данной папки, соответственно, она может “разрастись” до десяток, а то и сотен гигабайт.
При этом удаление программы или игры с компьютера не всегда ведет к удалению информации из AppData. Большинство приложений при удалении через стандартную утилиту Windows не стирают свои данные из рассматриваемой папки. Получается, что в AppData хранятся данные о программе, которой уже нет на компьютере, и они занимают место на системном накопителе.
Обратите внимание: Если удалять приложения с компьютера при помощи специализированного софта, он, в большинстве случаев, стирает данные о программе из AppData.
Как удалить папку AppData
Как было рассмотрено выше, AppData — важная системная папка, которую просто нельзя отправить в мусорку без создания проблем для работы приложений в операционной системе. Но есть несколько способов, как уменьшить размер папки AppData и не допустить ее “разрастания” до запредельных размеров:
Лучший способ избежать разрастания папки AppData до больших размеров — это удалять из нее информацию о приложении при его удалении. То есть, можно использовать различные специальные утилиты, которые удаляют программы “с корнями”, например, Soft Organizer или Revo Uninstaller.
(163 голос., 4,49
Xpom-Xpum! SDK — IDE для расширений и приложений Google Chrome
Xpom Xpum! SDK — это бесплатная IDE с открытым исходным кодом на C# (лицензия — MIT). Назначение — писать всякие-разные расширения и приложения для браузеров на основе Chromium.
Как пользоваться?
Если браузер уже запущен, то расширение просто устанавливается в его текущий экземпляр.
Что делать, если у вас нет Google Chrome?
Xpom-Xpum! можно использовать с любым браузером на основе Chromium, если он правильно поддерживает установку расширений командной строкой. Рекомендуется использовать: Comodo Dragon, SRWare Iron, Uran, Яндекс.Браузер. Чтобы настроить браузер в IDE:
Настройка IDE
В Xpom-Xpum! SDK можно создать свой тип проекта для окошка Создать проект и настроить подсветку синтаксиса. Об этом — в документации.
Кроме того, исходный код Xpom-Xpum! SDK, написанный на C#, вы можете легко открыть в любой Visual Studio новее 2010 (включая Express), и изменять и компилировать безо всяких ограничений.
Как перенести кеш Google Chrome, Firefox или Opera — Заметки Сис.Админа
Доброго времени суток, дорогие друзья, читатели, посетители и прочие личности.
Сегодня мы поговорим о такой полезной штуке как перенос кеша браузеров на другой диск. Зачем это может быть нужно? Ну, например: в целях оптимизации (в случае переноса оного, скажем, на RAM-диск или на SSD) работы этих самых браузеров, или же дабы сберечь ценное место на жестком диске (например, если каким-то мифическим образом у Вас места на жестком диске маловато), а может чтобы продлить время жизни SSD о чем мы писали в совсем недавней статье..
..В общем, думаю, что каждый найдет своё собственное практическое применение сему вопросу, а мы пока просто поделимся инструментом для воплощения сего в реальность. Тем более, что мы коснемся практически всех адекватных современных браузеров, а значит практически никто не останется в обиде.
Начнем с моего любимца, а именно с браузера FF. Лично я переносил его профиль+кеш (да и сам дистрибутив) на RAM-диск, чего и Вам советую.
Собственно, вот какая последовательность действий у нас получается:
С изменениями в рамках системы, пожалуй, всё. Теперь нужно объяснить браузеру, что мы перенесли его профиль и кеш в другое место.
В двух словах как-то так. Перейдем к другим браузерам.
Перенос кеша браузера Google Chrome
Выполняется практически аналогично переносу профиля FireFox, только малость быстрей и проще:
Как видите, собственно, ничего сложного.
Ну и, на закуску, давайте про красный браузер.
Для «красного» браузера всё аналогично переносу Google Chrome:
На сим всё. Вот так вот просто и быстро.
Послесловие
Вот такие вот пироги. Надеюсь, что сия информация оказалась для Вас полезной.
Ну, а, как и говорилось в начале статьи, — применение каждый, думаю, найдет для себя сам.
Полное удаление Google Chrome в Windows
Наверное, каждый сталкивался с проблемами работы браузера, например, какие-то глюки или зависания в работе. Наступает момент, когда это все надоедает и Вы решаете переустановить браузер или вовсе сыскать ему альтернативу. Однако для начала следует удалить старый, причем полностью. Рассмотрим, как сделать полное удаление Гугл Хром, что же означает очистить полностью?
Google Chrome – быстрый качественный веб-браузер, отличающийся стабильностью и безопасностью. Он является самым популярным в мире по оценке даваемой за 2016 год, также он на уверенном первом месте в рунете. Среди недостатков можно отметить лишь отсутствие возможности его установки в заданную собственноручно директорию. Браузер устанавливается по умолчанию в системную папку Program Files.
Однако известно, что Google Chrome – это не просто браузер, но и мощный сборщик информации о действиях пользователя в сети. Он многократно защищает свои файлы в системе. Поэтому при удалении стандартными средствами, возможно, что некоторые файлы таки останутся. То есть по сути всё, что удаляется таким способом – это всего лишь внешняя оболочка, скрытые накопители файлов остаются на компьютере.
Следовательно, возникает вопрос – как же от них избавиться?
Удаление браузера можно разделить на три этапа:
Разберем подробно каждый этап в отдельности. Используемая система Windows 10. Для более ранних версий будут даваться пояснения в случае серьезных отличий.
Перед удалением убедитесь, что не потеряете каких-либо важных данных. После полного успешного удаления возврат этих данных будет необратим.
Не забывайте также о синхронизации. Если эта функция включена, то потребуется удалить данные с сервера Гугл.
# # Стандартное удаление через менеджер программ
В самом браузере предварительно следует очистить за все время историю просмотров, скачиваний, файлы куки, пароли, медиалицензии, данные для автозаполнения, данные размещаемых приложений, в общем все, что предлагается в разделе очищения (Ctrl+H в поле браузера), раздел Личные данные, очистить историю.
Далее собственно уже переходим к самому первому этапу.
На этом этапе все просто и стандартно. Идём в меню Пуск/Панель управления/Программы/Программы и компоненты.
Запуститься окно с перечнем установленных программ и компонентов.
Находим там Google Chrome и нажимаем удалить, предварительно закрыв окно этого браузера.
Далее может появиться такое окно, так как Хром мог закрыть не все свои процессы.
В таком случае, перейдите в диспетчер задач (Ctrl+Shift+Esc) и завершите все процессы, связанные с Chrome.
Еще раз жмем удалить, отмечаем галочкой “Также удалить данные о работе в браузере”, после чего ждем удаления программы.
Таким образом мы произвели стандартное удаление, но у нас еще остались временные файлы и хвосты в реестре.
# # Удаление из папки AppData (как найти данную папку в XP, Windows 7, Windows 8, Windows 10)
Следующим этапом будет очищение временных файлов. Что же это такое? Временные файлы сохраняются браузером в момент открытия веб-страниц. Это делается для того, чтобы ускорить загрузку страниц, так как большая часть содержимого этих страниц со временем практически не изменяется. Это происходит без ведома самого пользователя. Недостатком этого процесса и отрицательным последствием может являться загрузка помимо прочего вредоносных файлов, то есть вирусов, троянских программ и прочих неприятных вещей. Где же хранятся эти файлы?
Для всех установленных в вашей системе браузеров путь хранения временных файлов один.
Нужно зайти в Мой компьютер/Локальный диск С:/Пользователи, найти папку с названием Вашего компьютера.
Тут должна быть папка AppData или Application Data. Но изначально она скрытая. Её не видно, но она есть. Windows специально прячет важные системные папки для того, чтобы мы их специально не удалили. Для того, чтобы она появилась в зоне видимости нужно выбрать Вид поставить галочку на Скрытые элементы.
В более ранних версиях отображение скрытых файлов и папок настраивайте в параметрах папок, вкладке Вид.
Открываем AppData/Local ищем Google. Удаляем эту папку.
Затем заходим в Roaming и также удаляем временную папку Google.
# # Удаление из системного реестра
Системный реестр – это построенная на принципах иерархии база данных файлов, настроек и параметров Windows, основа операционной системы. Содержит различную важную информацию, такую как: параметры программного обеспечения, профилей пользователя, аппаратных настроек и прочие.
Немаловажный этап, связанный с удалением параметров файлов браузера, можно произвести двумя способами: вручную либо автоматически с помощью специализированных программ.
Для того, чтобы сделать это вручную можно зайти в меню Пуск, запустить команду regedit.
Перед нами открывается таблица реестра.
Тут видим 5 разделов, из которых нас интересуют всего 3, это: ROOT, USER и LOCAL_MACHINE.
В первом случае достаточно раскрыть папку HKEY_CLASSE_ROOT, найти все, что связано со словом google и удалить.
Во втором и третьем пути соответственно HKEY_CURRENT_USER\SOFTWARE\Google и HKEY_LOCAL_MACHINE\SOFTWARE\WOW6432Node\Google
Производим аналогичное удаление.
Однако это все мутно и для многих начинающих пользователей достаточно проблематично. Потому что, если Вы что-нибудь здесь начудите и удалите лишнее – будут достаточно большие проблемы. Чтобы этого не происходило можно воспользоваться специализированными программами, которые уже завоевали доверие миллионов пользователей. Какими? Рассмотрим в следующем разделе.
# # Удаление при помощи сторонних утилит (если самому не получилось все удалить, чем можно воспользоваться)
В реестре накапливается много мусорных файлов, из-за которых часто возникают системные ошибки, поэтому большинство пользователей знакомо с программами его оптимизации на подобии RegCleaner и CCleaner. На последнее остановимся подробнее, в частности применительно к нашей ситуации с очисткой браузерных файлов реестра.
Программа CCleaner – скачать тут и установить её не составит абсолютно никакого труда. Как пользоваться – тоже интуитивно понятно. Так выглядит окно программы.
Запускаем, выбираем вкладку реестр, поиск проблем, сканируем. Это займет совсем немного времени.
Нажимаем “Исправить…”. Предложит сохранить резервные копии. Обязательно сохраняйте Ваши резервные копии – береженого Бог бережет. Если, что-то начудит эта автоматизированная программа, то много важных процессов может слететь из-за обычной очистки реестра вот такого рода программного обеспечения.
После этого нажимаем “Исправить отмеченные” и закрываем.
На этом полное удаление браузера Google Chrome завершено.
Еще одну утилита, которую можно порекомендовать в данном случае – Revo Installer.
Она поможет Вам корректно деинсталлировать программное обеспечение из системы, временные файлы и все данные браузера, оставшиеся в реестре. Чистит очень хорошо и без лишних заморочек. Портативную версию программы можно скачать на сайте разработчика.
Скачиваем, запускаем программу. Открываем вкладку Принудительная деинсталляция. В данном случае нам требуется удалить Гугл Хром. Поэтому в поле ввода наименование программы вводим слово “google” либо находим ее в списке установленных программ.
Производим удаление программы, утилита Revo Installer позаботится о том, чтобы создать резервные копии файлов реестра.
Как видим, следуя нашим советам полное удаление Google Chrome не вызовет у Вас никаких затруднений. После чего Вы сможете переустановить данный браузер и успешно продолжать свою работу в нём. Надеемся, что эта статья помогла решить Вам данную проблему.
Расширения для Google Chrome, которые невозможно удалить или отключить
Уже сто раз обсуждали такую проблему, как установка непрошеных расширений сторонними программами. Отчасти ее уже решили в Google Chrome 25. Но, оказывается, бывают куда более страшные вещи. А именно расширения, устанавливаемые сторонними программами, которые нельзя удалить и даже отключить в браузере.
Жизнерадостный пример
Уже несколько раз ко мне обращались люди, которые не могли удалить из списка своих расширений некое жизнерадостное творение, бесспорно популярное среди пользователей социальных сетей. Различные «Онлайн Улыбки» или вот свежий «Media Player 1.1». Внимание, скриншот:
Внимание, вопрос: что на этом скриншоте вызывает недоумение? Правильный ответ: отсутствие кнопки «Удалить» (она же «Мусорное ведро») у второго расширения. Мало того, если присмотреться, то можно заметить, что и галочка «Enabled» не активна. Т.е. отключить тоже не получится. А подчеркнутая строка объясняет почему оно так. А вот потому что сторонняя разработка имеет полное право блокировать данные возможности в браузере.
Почему?
Но как такое возможно? Неужели это уязвимость или скрытая возможность, по ошибке попавшая в браузер? Но нет… это официальная хорошо задокументированная фишка от разработчиков Chromium. Вот вам документация.
Вот лично мне моя извращенная логика не может подсказать ответ на простой вопрос: зачем? Если простые непрошеные расширения еще как-то можно объяснить (Skype, Касперский), то зачем создавать возможность для этого? Как разработчик может не понимать, что на один случай легального применения обязательно найдется десяток случаев подобного мусора? Ведь штатно и силами обычного пользователя это удалить уже невозможно. Удаление сторонней программы ничего не изменит (в данном случае и нет сторонней программы; всю «грязную» работу провернул обычный инсталлятор).
Единственный способ удалить подобное — руками редактировать реестр системы.
Как удалить?
1. Самое главное. Вспоминаем, какие программы вы ставили перед появлением этой заразы. И идем в Панель управления — Удалением программ, где находим и удаляем их.
2. Для начала чистим реестр. Для Windows делаем так: в командной строке (Выполнить-CMD) запускаем утилиту «regedit».
Необходимо найти и почистить руками следующие ветки:
Для 64-битной системы адрес выглядит уже так:
3. Теперь ищем папки «Extensions», «Extension Rules» и «Extension State» по адресу:
C:\Users\[ваш пользователь]\AppData\Local\Google\Chrome\User Data\Default
И чистим их для гарантии. Это удалит все расширения.
4. Обязательно сканируем компьютер антивирусными программами или софтом, который специализируется на удалении гадостей. Зловред скорее всего прописался в автозагрузку и это может свести на нет все ваши старания. Находим в ней раздел автозагрузки и чистим. Но антивирус это не отменяет!