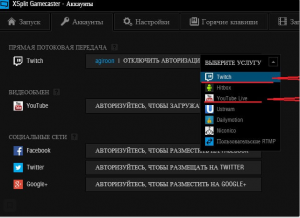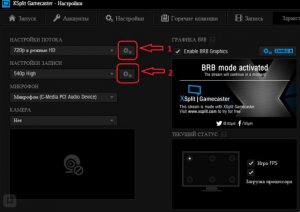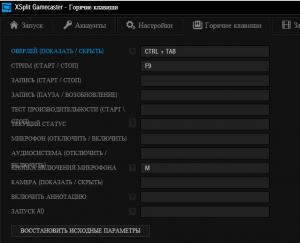Xsplit broadcaster что это
Что за программа Xsplit Gamecaster и для чего она нужна?
Чаще всего данным вопросом задаются те, кто обнаружил это приложение на своем компьютере или ноутбуке, при этом специально не устанавливая его. Возникают как минимум два вопроса: для чего эта программа нужна и откуда взялась. На основании ответов на данные вопросы будет приниматься решение об ее удалении.
Как Xsplit Gamecaster попадает на компьютер?
Этот вопрос является актуальным для тех, кто не устанавливал программу на свой компьютер. В противном случае вы бы не задавали поисковый запрос по поводу предназначения Xsplit Gamecaster.
Если вы купили игровой ноутбук/компьютер с предустановленной Windows, то эта программа на нем скорее всего уже будет установлена. Почему? Вы поймете чуть позже, когда мы расскажем для чего данное приложение служит.
Также Xsplit Gamecaster может находиться в составе драйверов или дополнительного программного обеспечения игровой видеокарты и попадать на компьютер во время его установки или обновления.
Каково назначение Xsplit Gamecaster?
Основной и единственной функцией данной программы является запись и трансляция в режиме реального времени игрового процесса на популярные мультимедиа порталы, такие как youtube, twitch и т.д.
Выбор куда транслировать стрим
Одним словом это называется стриминг. В наше время активно развивается интернет блоггинг. Одним из его направлений является стрим игрового процесса. Это когда вы играете в какую – либо компьютерную игру, а все происходящее на вашем экране транслируется в интернет, где другие пользователи наблюдают это, комментируя и обсуждая.
Настройка качества транслируемого видео
Теперь должно быть понятно, почему Xsplit Gamecaster устанавливается на игровые ноутбуки, а также комплектуется с игровыми видеокартами. Потому что, на не игровых платформах она попросту не нужна. Что транслировать в интернет, если ваша видеокарта не тянет игры?
Настройка горячих клавиш для быстрого начала трансляции и ее окончания
Вывод
Программа Xsplit Gamecaster может быть полезна тем, кто любит играть в компьютерные игры и выставлять напоказ текущий игровой процесс.
Если вы не собираетесь этим заниматься, то можете смело удалять данную программу.
Обзор программы XSplit для онлайн-стриминга
XSplit – это целый комплекс продуктов для создания классного контента! Здесь вы найдёте специальные эффекты для веб-камеры, возможность создавать презентации, подключение телефона к ПК в качестве вебки и моментальное создание скриншотов. Но в этом обзоре мы поговорим о сервисе Broadcaster – это мощная студия потокового вещания и звукозаписи.
Возможности приложения
XSplit Broadcaster – универсальный сервис для создания и записи контента! Подойдёт для любых целей, так как позволяет быстро фиксировать исходящий поток и передавать его на выбранную видеоплатформу в высоком качестве.
Читай обзор о Wirecast тут
Чтобы разобраться, как настроить XSplit, нужно взглянуть на доступные опции – сервис может вас приятно удивить!
Приложение для потокового вещания понравится не только геймерам – им может пользоваться любой, кто транслирует видео на большую аудиторию! Вы получите доступ к огромному количеству настроек, позволяющих отрегулировать качество звука и картинки.
Программа XSplit работает только на компьютерах под управлением операционной системы Windows – на 2021 год других версий ПО не существует.
Премиум-пакет
Вы можете пользоваться бесплатным приложением, но, если базовых опций не хватает, купите премиум-пакет! всего 60$ в год (или 5$ в месяц). Чем отличается премиум-версия?
Немного о XSplit Gamecaster
Несколько слов о XSplit Gamecaster – сервис был создан компанией ещё в 2016 году, но сейчас существует отдельно, как полноценная платформа – посмотреть и ознакомиться с функционалом можно здесь. Платформа представляет собой оптимизированное приложение исключительно для авторов игрового контента (работает только на Windows). Вам нужно лишь скачать программу и зарегистрироваться на Твиче!
В Gamecaster вы найдёте исключительные технологии поддержки видеокарт от NVIDIA и AMD, интуитивно понятный аудиомикшер, настраиваемые виджеты и плагины. Все для комфортного стриминга!
Рассказали, что это за программа XSplit и какими возможностями она обладает – уверены, что эта информация может заинтересовать любого стримера! Приложение достаточно простое в управлении и обладает достаточно широким функционалом, чтобы подойти как начинающему, так и более опытному пользователю.
XSplit Broadcaster: настройка софта для стрима на YouTube
Тема стриминга не угасает и популярность онлайн-трансляций на видеостриминговых сервисах, таких как Twitch или YouTube, зашкаливает. Всё больше набирает обороты игровой и «лайф»-стриминг, объединяя миллионы пользователей по всему миру. Такой формат вещания интересен многим пользователям, привлекательность его и в том, что стримить всегда может начать каждый. Транслировать в реальном времени через интернет можно с целью развлечений или получения прибыли, кстати, немаленькой, если привлечь на канал большую аудиторию. В прямом эфире с возможностью комментирования пользователями, просматривающими стрим, выполняются различные действия, это может быть что угодно, например, демонстрация приложений, проведение обучения, показ прохождений игр и т. д.
Для вещания в режиме реального времени путём потоковой передачи данных используется специальный софт, опции которого подразумевают захват видео и его обработку при таковой необходимости. Одной из популярных программ, используемых стримерами, является XSplit, в версии Broadcaster она отличается широкими функциональными возможностями, включая редактирование сцен в режиме «превью», Chromo key и пр. Создание качественного стрима предполагает, в том числе правильную настройку используемого программного инструмента.
Что это за программа
Организация онлайн-трансляций дело нехитрое, но чтобы канал был действительно интересен, и аудитория множилась, отнестись к созданию стримов нужно ответственно, для чего и необходимо использование софта, служащего этим целям. Есть немало инструментов, но сегодня мы остановимся именно на XSplit и рассмотрим, что это за программа, а также как её правильно настроить для качественного вещания.
XSplit является профессиональным декодером для ведения онлайн-трансляций на Twitch, YouTube и прочих видеостриминговых сервисах. Утилита позволяет захватывать изображение, транслируя с экрана монитора, а также веб-камер или игровых консолей, обрабатывать картинку и отправлять на сервер. С помощью программы можно выбирать разрешение, качество видео, частоту кадров и другие имеющиеся параметры.
Пользователям доступны две версии программного обеспечения:
Чтобы использовать любой из вариантов программы, нужно приобрести лицензию (сроком от 3 до 36 месяцев), при этом есть возможность протестировать софт бесплатно благодаря версии триал. Для стрима на YouTube с помощью программы требуется гораздо больше системных ресурсов. Так, при желании вести трансляции с использованием XSplit Broadcaster важно соблюсти следующие минимальные требования:
Для тех, кто желает создавать качественные трансляции, рекомендуется покупать лицензию, поскольку добиться высокого качества не удастся ввиду ограничений функционала бесплатной версии. Конечно, на пробу подойдёт и триал.
Функционал и настройки
Основные возможности программы XSplit включают:
Добавление веб камеры
Чтобы изображение с камеры отображалось в программе, выполняем следующие действия:
После этого картинка с устройства будет видна в окне программы.
Добавить YouTube чат в XSplit
Для добавления чата с YouTube на стрим в XSplit необходимо сделать следующее:
Теперь чат требует настройки:
Video ID находим следующим образом:
Настройка микрофона в XSplit
Чтобы указать микрофон, выполняем следующее:
Чтобы звук был чище на стриме, громкость колонок лучше снизить, а микрофон выставить на максимум.
Добавляем ваш YouTube канал в XSplit
Для вещания на YouTube канал делаем следующее:
Настройка стрима с этой программой
Скачав и установив XSplit Broadcaster, нужно зарегистрировать аккаунт, эта возможность доступна при запуске программы. Теперь рассмотрим, как пользоваться софтом.
1. Подготовка YouTube-канала
Перейдя к видеохостингу, и авторизовавшись (возможность вещания на YouTube доступна только для подтверждённых аккаунтов), выполняем следующие действия:
2. Настройка XSplit
Теперь взятые с YouTube канала данные нужно указать в программе:
Программа XSplit Broadcaster предполагает также одновременное использование нескольких источников на рабочем столе, изменять размеры картинки, накладывать одно изображение на другое. Управление каждым запущенным источником доступно при нажатии на нём ПКМ, из меню нужно выбрать раздел «Scene Source».
Ограничения в бесплатной версии
Как уже говорилось, только лицензионная версия программы предлагает широкие возможности для вещания, триал же имеет урезанный функционал. Ограничения в пробной версии следующие:
При этом бесплатная версия софта отлично подойдёт для знакомства с программным обеспечением и создания первых трансляций.










Не рекомендую пользоваться триальным функционалом потому, что вы никогда не добьетесь максимально возможного для конфигурации вашего компьютера качества трансляции из-за ограничений триальной версии программы. Поэтому Xsplit придется покупать, особенно для тех, кому необходимо коммерческое использование продукта.
XSplit Broadcaster является основной программой для компании-разработчика SplitmediaLabs, поэтому в этом начальном руководстве будет описано использование именно этой версии.
Минимальные системные требования для использования программного комплекса можно узнать здесь.
Создание аккаунта бесплатное и сразу включает в себя триальную версию программы.
Зайдите на официальный сайт программы ( www.xsplit.com ) и нажмите на REGISTER в верхнем меню. Заполните необходимые поля и нажмите на кнопку «Register Now». В случае необходимости, подтвердите электронную почту.
На сайте всегда доступна последняя версия программы, поэтому с получением актуальной версии у вас проблем возникнуть не должно, как и с ее установкой. Однако, перед установкой необходимо закрыть все браузеры.
Стоит понимать, что при стриме нагрузка на компьютер возрастает в два раза. Ваш компьютер должен обрабатывать данные для игры и для стрима одновременно. Из этого следует, что для запуска онлайн-трансляции компьютер должен быть как можно более мощным. С последними нововведениями минимальным вариантом будет компьютер на базе процессора Core i3 второго поколения, но учитывая, что это именно минимальный вариант, качество стрима будет очень посредственным. Минимальные и рекомендуемые системные требования для двух версий XSplit’a вы можете найти в этой теме.
Настройка разрешения и FPS
Первым нашим шагом в настройке, как я написал выше, будет настройка разрешения и FPS. Для того, чтобы выбрать разрешение и FPS (Frame Per Second) вашего стрима, необходимо в верхнем меню справа нажать на текущее обозначение разрешения и FPS и в специальном меню задать нужные настройки.
В первом подменю меню «Resolution» отображаются часто используемые вами разрешения. С помощью пунктов «Add resolution» и «Remove resolution» можно добавить в список и удалить из списка необходимые разрешения.
Меню «Frame rate» отвечает за количество FPS для трансляции. В всплывающем подменю выберите необходимое значение.
Для оптимального распределения нагрузки на компьютер разрешение игры, которую вы собираетесь транслировать, должно соответствовать разрешению вашей трансляции. Также это упростит вам настройку различных источников. Если вы не хотите уменьшать разрешение в игре, то вы можете воспользоваться масштабированием. К примеру, у вас игра запускается в 1920х1080, а трансляцию вы хотите провести в 720р. Для этого просто в меню «Resolution» выберите 1280х720 и измените все источники для этого разрешения. Но стоит помнить, что масштабирование может ухудшить качество трансляции и лучше это делать в том случае, если ваш компьютер не справляется с игрой и с стримом в 1920х1080.
Кроме того, в зависимости от кодировщика, в кодировании могут принимать участие как и процессор, так и встроенные в него графический чип или дискретная видеокарта. Соответственно, от выбора кодировщика также будет зависеть степень нагрузки на ваш компьютер. Об этом речь пойдет ниже.
Настройка каналов
Следующим шагом в настройке XSplit будет настройка канала для трансляции. Основные настройки кодирования трансляции задаются при настройке канала, на который вы собираетесь транслировать. В меню «Трансляция» выберите пункт «Добавить канал». В появившемся списке выберите тот стрим-провайдер, на который вы собираетесь стримить.
XSplit Broadcaster с помощью специальных мини-приложений, которые вы можете видеть в появившемся списке, помогает упростить настройку стрима для каждого провайдера. К примеру, Youtube требует включения некоторых параметров и в мини-приложении Youtube данные параметры автоматически включены и их изменить нельзя.
Для таких мини-приложений часто требуется знать логин и пароль от вашего канала на конкретном сайте стрим-провайдера. Если вы не находите в текущем списке какого-либо сервиса, можно воспользоваться меню «Больше услуг» и там найти необходимое приложение. Однако, я предпочитаю использовать приложение «Custom RTMP», которое предназначено для ручной настройки кодирования и канала.
Most parameters supported by the x264 encoder can be found here:
For example, “&ex:profile:main” will apply main profile restrictions. “&ex:profile:main&ex:tune:animation” will add tuning for animation content.
Not all x264 options may be supported and please note that any settings you make will override settings from the GUI. So for example if you set “&ex:keyint:60” then you will have a max GOP interval of 60 frames no matter what setting you may have set in the GUI.
For Intel Quick Sync:
What follows are the parameters that we currently support for Quick Sync. Take note that some parameters behave differently or are ignored depending on the Rate Control Method set.
GOP Pic Size (Key Frame Interval)
Param Name: goppicsize
Usage: The number of frames in a group of pictures which also indicates how often a key frame is inserted.
Example: &ex:goppicsize:120
Param Name: maxkbps
Usage:
In VBR: The max bitrate allowed
Usage:
Should normally be set to have the same values for simplicity. Value provided will approximate the quality of x264’s crf setting but with a bigger file size.
После настройки разрешения, FPS и канала с настройками кодирования, вам необходимо добавить на сцену необходимые источники для трансляции. XSplit обладает большим набором источников, которые способны «захватить» различный контент, начиная от картинок и заканчивая веб-приложениями. Чтобы добавить необходимый источник, вам нужно воспользоваться верхним меню «Добавить источник», либо меню «Добавить» в области управления источниками. Принцип работы источником похож на принцип работы слоев в Photoshop, поэтому вы можете чередовать их отображение на экране. Рассмотрим основные источники.
Открыть настройки конкретного источника можно, либо кликнув по нему правой кнопкой мыши, либо выделив данный источник в области управления источниками и нажав на «Настройки».
Скриншот (R)
Источник «Скриншот» предназначен для захвата конкретной области на экране. Это может быть окно, окно чат-программы, картинка и другое. Просто выделяете необходимую для захвата область и она отобразиться в вашей трансляции.
С помощью источника «Захват игры» вы можете захватить ту игру, которую собрались транслировать. Помните, что «Захват игры» работает не для всех игр, поэтому стоит искать альтернативы, если это потребуется. Чтобы убедиться в стабильности работы данного источника, XSplit следует запускать с правами администратора и перед запуском игры. В всплывающем списке вам будет показаны те игры, для которых сработало автоматическое обнаружение.
Как и в OBS, XSplit дает возможность вставить текстовое сообщение и оформить его для конкретного стрима. Меню настройки выглядит следующим образом:
В поле «Контент» вы должны написать текстовую строку, которая будет отображаться на стриме. При ее написании вы можете использовать html-тэг
для перехода теста на следующую строку, а также встроенными bb-кодами. Информацию о них вы можете найти здесь (англ). Выдержку опубликую ниже:
Одной из основных, последних функций, которые были введены в последних версиях XSplit’a является функция «редактор сцен». С ее помощью вы можете полностью отредактировать сцену, но в прямом эфире ваши изменения вступят в силу только после того, как редактор сцен будет закрыт. К примеру, вам необходимо добавить на стрим большое текстовое сообщение. Зрителю не будет интересно наблюдать все те изменения с форматированием текста, которые вы будете производить для добавления его в прямой эфир. Вы просто запускаете редактор сцен (ПКМ на кнопке сцены и в меню выбираете «Preview Editor»), создаете источник с текстом и редактируете его как вам необходимо и уже после выхода из режима редактора, все сделанные изменения вступят в силу и зритель увидит конечный результат ваших действий. Это достаточно простой пример, но по данному принципу вы можете выполнять более сложные действия.
В редакторе сцен вам доступные все те же функции управления источниками, которые доступны в обычном редакторе. Принцип работы с ними идентичен с работой в обычном редакторе Xsplit.
В статье я старался описать основные способны настройки XSplit для начала вещания, поэтому специально многое было упущено. Вы можете задавать вопросы, касающиеся XSplita в комментариях в этой статье или в нашем разделе, создав для этого тему. Ниже я дам вам ссылки, которые пригодятся вам при настройке трансляции.
Open Broadcaster Software или XSplit для нищебродов
Наткнулся случайно, попробовал, понравилось. Не знаю, насколько это нужно простому обывателю, но стримеры должны оценить.
Кто не слышал о XSplit’е, чудесном избавителе людей, стоявших у исток стримминга игр, от мучений? История XSplit, убивца FMLE, довольно иронична. Начиналось все с очень не хватающего FMLE перехватчика изображения с рабочего стола. В начале она была бесплатной и забагованной, однако главную свою задачу она с успехом выполняла, отчего и стало мгновенно набирать популярность. Разработчики быстро почувствовали куда ветер дует, и сделали программку платной (оставив урезанную по функционалу демку с раздражающим водяным знаком, на чем вполне неплохо заработали. (Однако гордые нищеброды с мозгами и правильными руками запили-таки бесплатный аналог сей софтины)
Прожорливость FMLE требовала особого дзена, чтобы он выдавал хоть какаю-то более-менее сносную картинку, а фпс не опускался ниже 25. Ребята из нынешней «Split Media Lab» тут тоже подсуетились и выкатили свой FMLE, с блэкджеком и шлюхами. Уже ранние бета версии XSplit были более производительны и выдавали более приличную картинку, нежели конкурент. Среди приятных плюсов был встроенный «Скрин кептча», облегченное и интуитивно понятное управление, бесплатная бета со слегка урезанным функционалом. С появлением сей софтины стримминг начал развиваться семимильными шагами. Однако долго сладкая жизнь продолжаться не могла и, разработчики, чувствуя что Pro версия как-то не покупается, с выходом релизной версии урезали функционал до минимума, фактически заставляя всех нормальных стримеров покупать лицензии.
Однако, как и в прошлый раз, гордые нищеброды с руками из того места решили покончить с царствованием XSplit’а. Встречайте: OBS — постоянно обновляемый и совершенно бесплатный аналог, который, к тому же, opensource (то есть: исходный код открыт для изучения и изменения всем и каждому).
Невзрачно? Согласен, но это ведь бета-версия!
Субъективно, программа работает очень хорошо, даже производительнее XSplit. Картинка и звук выдаются отменные. Причем, доступен и MP3 и AAC (правда с ограничение в 44.1khz, что, возможно, временно), за отсутствие которых в бесплатной версии XSplit многие и решились на Pro. Объяснить это можно не только оптимизацией, но и более упрощенным интерфейсом, использующим наитивную среду Windows (кстати, да, программка доступна только для Win, начиная с Vista (из-за DirectX10)).
Настройка — краткий экскурс.
Для примера возьмем настройку вещания на Cybergame.tv
Меню «Настройки» — Настройки.
2. Настройка качества трансляции.
Базовое разрешение — это разрешение сцены, на которое будет размещаться видео из игры/с рабочего стола, картинки, текст и прочее. При выборе «Монитор» оно будет подогнано под разрешение конкретного монитора. «Масштабировать разрешение» — будет ресайзить в самом видео потоке изображение в 1.5—3 раза меньше исходного (сцены). Позволяет легко, не высчитывая, выставить оптимальное для Вас разрешение, но, с другой стороны, может послужить небольшой дополнительной нагрузкой, поэтому лично я сразу выставляю в исходном нужный размер. FPS — собственно количество кадров в секунду у транслируемого видео. Минимально — 25, часто используется 30, реже — 60, что требует дополнительных мощностей, но картинка становится плавней.
Из данных настроек простым юзерам, как я, имеет смысл менять лишь несколько пунктов: Приоритет процесса если трансляция дропает, следует выставить Above Normal, или даже High. x264 CPU предустановка — если у Вас мощное железо, можно установить параметр пониже, и качество возрастет в ущерб производительности, если у Вас наоборот — слабоватое железо можно поднять параметр в ущерб качеству. «Подгонять звук под тайминг видео» — очень удобная функция если между видео и звуком есть временное опережение/отставание.
Переходим к самой главной вкладке:
Здесь приведены мои настройки под этакое 900p, что в итоге дает вполне приличную картинку. Для более точной настройки советую использовать вот такую чудо-таблицу, созданную Zero Talent и ApocTV. Нас интересуют вкладки 1080p и 720p Recommedations. Находим в таблице процессор, максимально близкий к вашему, и среднюю скорость upload — на пересечении будет указано рекомендуемое разрешение трансляции, FPS, и уровень качества. Для примера возьмем «1080p @30fps, Low». Идем с этими данными в нижнюю таблицу и находим рекомендуемый битрейт, а удвоенное значение — это размер Буфера.
Качество авторы предлагают вычислить опытным путем, установив значение на 10 и постепенно понижая его до приемлемого уровня FPS. Субъективно, 5-6 хватает для приличной картинки, но железо и интернеты у всех разные, поэтому провести эксперимент строго рекомендуется.
Хотя и нельзя забывать, что это только бета версия, но настройка сцены сложнее и не столь интуитивная нежели у XSplit.
Правым кликом на поле Сцена позволяет добавить новую, перемещать выбранную сцену, переименовывать ее, добавлять горячие клавиши. Правым щелчком на поле Источники можно делать практически тоже самое, но добавляется «Параметры». Рассмотрим несколько основных источников.
Настройки довольно гибкие, отчего очень удобны.
При выборе параметра «Захват экрана» будет захватываться весь рабочий стол выбранного монитора. При выборе «Захват окна» есть выпадающий список практически всех открытых окон, кроме самого OBS. Если чего-то не найдете, нажмите «Обновить». Очень крутым параметров этой опции является «Окно без рамки», что фактически исключает раздражение стримера и юзеров по поводу «Белых полос». Замечено, что при захвате окна игры, OBS будет показывать картинку только самой игры, даже если поверх нее открыть любое другое приложение (Что фактически делает большую часть работы новомодного XSplit’овского «Game source». Впрочем он и здесь имеется). Важно отметить, что при ресайзинге окна необходимо нажать кнопку «обновить» в параметрах источника, иначе будет показываться либо не все окно, либо не на всю сцену. Необходимо проверить отключение галочки «Ключевой цвет», которая фактически убирает выбранный цвет с захватываемого изображения. Последней крутой фишкой является кнопка «Установить как базовое разрешение», которая автоматически меняет разрешение сцены под разрешение окна (причем если, установлен ресайз в 1.5, он будет учтен).
Параметров, стоящих внимание всего 2: в выпадающем меню выбирается процесс (разработчик говорит об исключительно DirectX10 процессах, но тот же Minecraft все же находится (процесс будет иметь в названии java)), кнопочкой Refresh опять же обновляется список и размер картинки при изменении оного в настройках игры; чудесная галочка «Растянуть изображение во весь экран», благодаря которой картинка автоматически заполняет всю сцену.
Настройки довольно обширные. Тут и цвет есть, и прозрачность, и обводка и прокрутка и фон текстовому полю задать можно. Стоит упомянуть, что для сцены высокого разрешения стоит использовать шрифт с большим размером, чтобы он не был мыльным после растягивания до нужного размера. Можно выбрать конкретный размер текстового поля, чтобы текст за него не вылезал. Важно! Текст набирается в поле «Свой текст», а не сразу после добавления источника (это название источника, и да, я так лоханулся C:).
К сожалению, или к счастью (ибо не грузится процессор), посмотреть и подвигать все можно только либо нажав «Начать» (имеется в веду вещание), либо «Предпросмотр» (он показывает то, что было бы при стриме, но сигнал не передает). Манипулировать расположением и масштабом источников можно только нажав на кнопку «Изменение сцены» (при выделенном источнике и включенном стриме или предпросмотре), что имеет свои плюсы и минусы.
P.S. Источник «Игра» имеет несколько багов, которые вроде как пофиксили в не релизной версии OBS, поэтому тут уж дело ваше, хотя вроде бы сборка стабильна.
Это все, что я смог сходу рассказать. Если будут вопросы, обращайтесь. Я постараюсь на них ответить C: