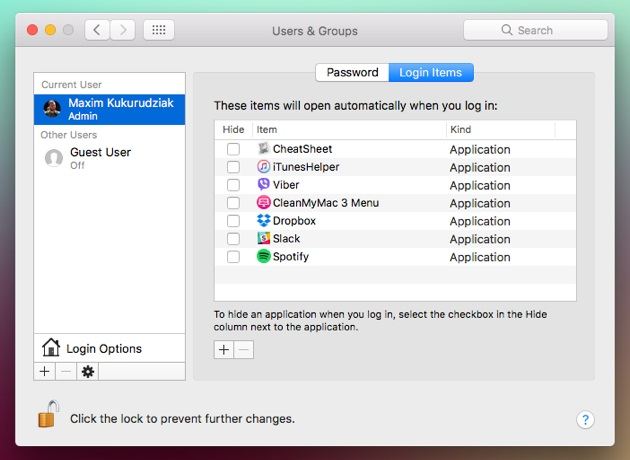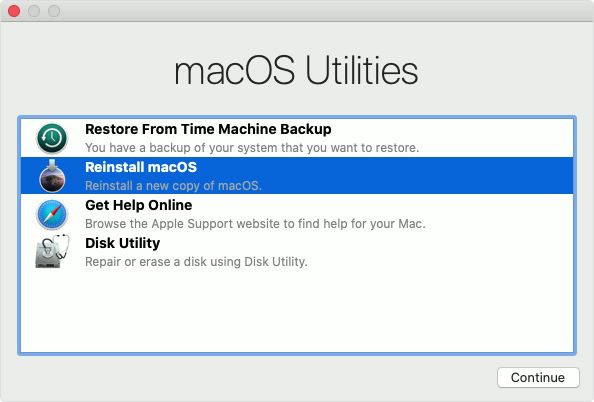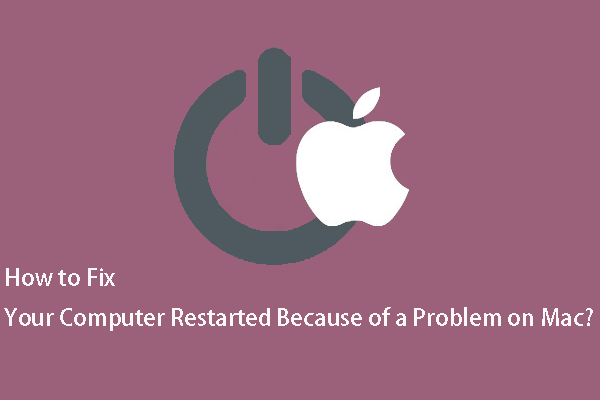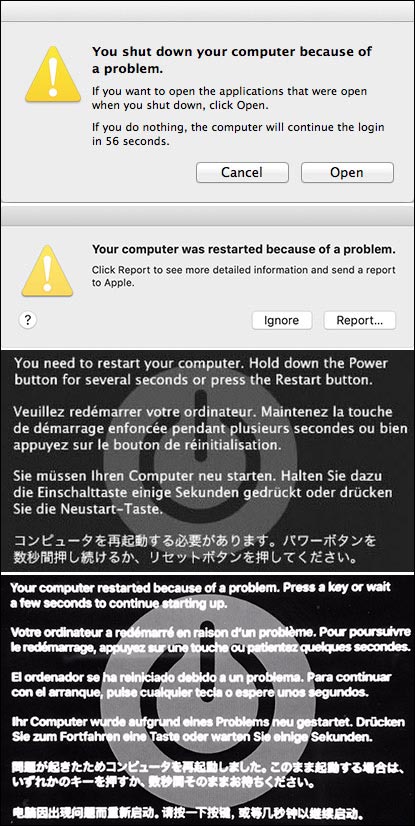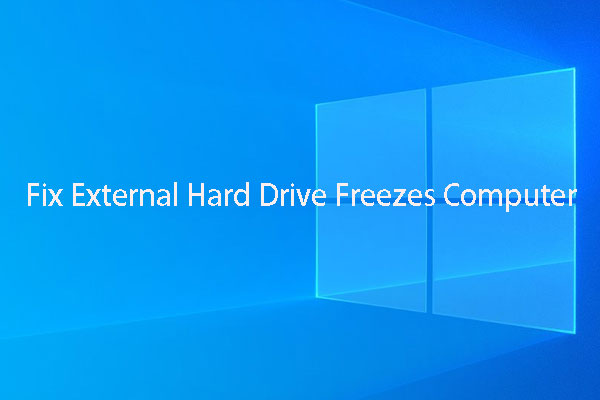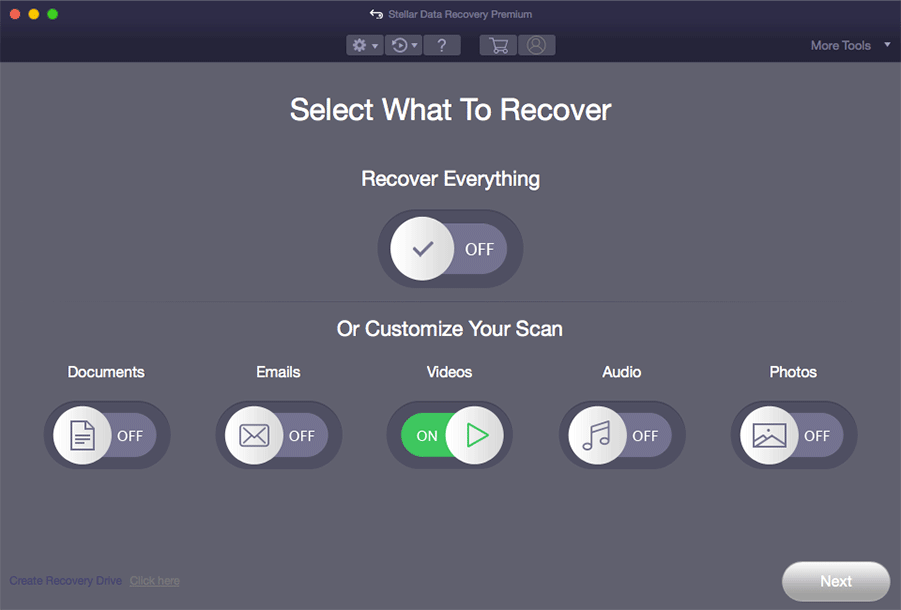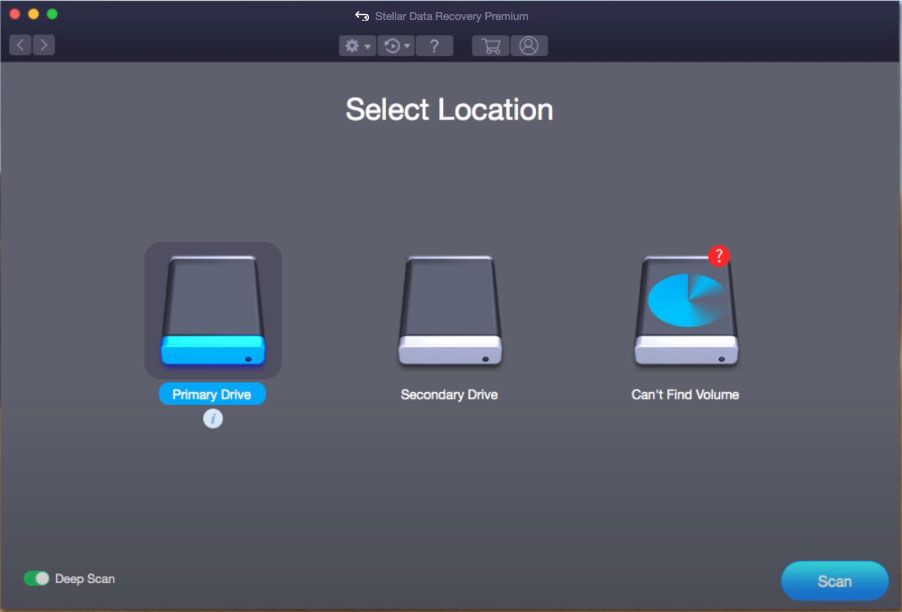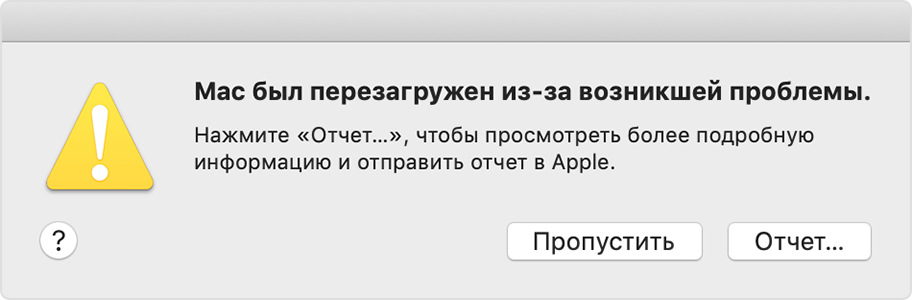Your computer restarted because of a problem mac что делать
Top 6 Ways to Fix «Your Computer Restarted Because of a Problem»
It’s common for computers to restart for various reasons. Here are 6 Ways to Fix “Your Computer Restarted Because of a Problem”.
Sue Wayne
Sep 14, 2021 • Filed to: Solve Mac Problems • Proven solutions
Computers normally restart due to various hardware and software anomalies. The problem may be critical or simply due to low memory on your Mac. This article will show you 6 different ways to fix the «Your computer restarted because of a problem» error.
Your Mac could be restarting because it has corrupted system files, low memory, or the software you are using has errors. This is quite common, especially when working with older computer models using the latest tools.
The Error Message of «Mac Keeps Restarting»
This error is also referred to as «Kernel Panic» and occurs when macOS detects a problem with your computer’s operating. This could be because of faulty software or hardware. You will get a popup warning declaring that «Your computer restarted because of a problem.»
There is no need to worry as there are simple ways to deal with this problem.
The Possible Causes of Mac Restart Error.
Using outdated MacOS
If you do not regularly update your macOS, you may get Kernel Panic errors regularly. It would be best if you let your operating system update automatically.
Software-related errors
Sometimes the error may be caused by the software that you are using. Downloading software from uncertified providers can compromise the integrity of your computer, leading to a «Your computer restarted because of a problem» error.
Faulty peripheral devices
An accessory or peripheral device that you are using on your Mac can cause the looping restart error. The fix for this is quite simple; switch off the Mac and then disconnect all peripherals on your computer, such as printers, fax machines, mobile devices, etc., and then restart your computer. To find the faulty device, connect them one to isolate the one causing the error.
Deep-rooted errors
There are times when the looping restart is caused by deep hardware or operating system errors. One way to fix this is to reinstall your MacOS then see if the error recurs completely. You may also require a hardware diagnostic tool to find out which hardware is malfunctioning on your computer.
Login issue
When using the login accounts, the mac may run into kernel panic due to small errors when starting the computer. The problem can be resolved by resetting the NVRAM and PRAM. Hold down the Option, Command, P, and R keys simultaneously for about 20 to 30 seconds. Then reset the System Management Controller (SMC), and your computer should be back to normal working conditions once again. Resetting the SMC differs from one Mac to another, so check the process for your particular model.
6 Ways to Fix «Your Mac Computer Restarted Because of a Problem»
The steps listed below will help you identify and solve hardware and software issues that cause Kernel Panic in Mac.
Outdated software is prone to creating errors such as Kernel Panic. Updating it will solve the problem.
This resets all system file use on your Mac.
A) For OSX Yosemite and older versions
B) For macOS Sierra or OSX El Capitan
Ideally, you should have at least 20% of your total disk space free to kernel panic. This is due to having low physical and virtual memory, which your Mac needs to run efficiently.
Disk utility is a nifty inbuilt feature used to fix errors on your Mac.
At times, some startup tools which you do not need serve to clog up your Mac processor. This may make it sluggish, leading to a «Your Computer restarted Because of a Problem» error.
At times, the kernel error is caused by corrupted MacOS files. The only way to fix this issue is to reinstall the macOS version that you are using.
Recover lost files with Recoverit Mac Data Recovery
You may lose some files when your computer restarts automatically due to the kernel panic. In this case, use Recoverit Mac Data recovery to get those files back.
Features of Recoverit Mac Data Recovery
A step-by-step guide to recover lost files using Recoverit Mac Data recovery
Step 1. Pick the location
Launch Recoverit to access the home page. Now choose the drive, device, or external storage device to scan for lost files.
Click on «Start» to start scanning the desired location and find lost files.
Step 2. Preview the recovered files
After scanning, you will be presented with a preview of each of the recovered files. Check each file and decide which ones need to be restored.
Step 3. Save the recovered files
Once you have reviewed the files, click on «recover» and then choose a new location to store the files. This avoids the files’ corruption, which may occur if they are saved to the same location.
Mac can present you with different errors when you restart or reboot the system. Here are some rare Mac restart issues and what you can do to resolve them.
1) Mac stuck on Loading Screen
This occurs when your Mac cannot progress beyond the loading screen. Any of the following may cause this:
Fix this issue by using «terminal» to check your file system. You must first reboot into Mac in «Recovery Mode.»
2) Mac stuck on Green Screen
This occurs when you start your Mac, and instead of progressing to the desktop, you get a blank green screen and nothing else.
This may be caused by
To fix this issue, you should start by deleting the Trash Bin and Cache to free up space. Start by rebooting into safe mode and then cleaning up these locations and any other unnecessary files.
3) Mac Frozen Screen
This issue is different from the Green Screen in that it refers to occasions when the screen will freeze even when you are using the Mac normally after booting properly.
This may be caused by:
You can fix this issue by going through several channels.
Recoverit Mac Data Recovery
This powerful tool can help you recover files that may be lost due to kernel panic issues. It can recover more than 1,000 file types from various storage and mobile devices.
It allows you to scan for lost files using three simple steps quickly. If you do not get the files using the normal scan, you can use the «All-around scan» to search deep into the disk. This joins fragmented files and helps recover the files.
1. The Normal Process of Restarting Mac Computer
There is a correct and incorrect way of restarting your Mac. If you do not want to damage your hard disk or corrupt the boot files, use the methods below.
Choose the Apple + restart.
Click the Apple Menu and then select restart. This is the simplest method of restarting your computer, and it is normally safe.
Use the «Power» button (or use Control + Eject)
Use this when the screen has frozen up, and you cannot access the Apple Menu. This will cause your Mac to Hard Reboot and may lead to some data loss.
Use the Control + Command + Eject (or Control + Command + Power) buttons
Once again, this method is used when the screen has frozen up. It does not rely on the macOS operating system and is therefore safe since it will not affect the files required for a proper restart.
2. Tips for Rebooting Mac Computer without Problems
When you get the «Your computer restarted because of a problem» error, there are safe and simple ways in which to restart your computer and troubleshoot the problem.
Closing Words
The steps detailed in this tutorial will help you fix the «Your Computer Restarted Because of a Problem» error. You may also use Recoverit Mac data recovery tools to recover any files that may have been lost when the Kernel Panic error occurred.
[FIXED!] Your Computer Restarted Because of a Problem on Mac? [MiniTool Tips]
By Stella | Follow | Last Updated September 01, 2021
Summary :
From this MiniTool article, you can learn what you should do when your Mac computer unexpectedly restarts or shuts down, or when you see an error message saying your computer restarted because of a problem or you shut down your computer because of a problem.
Quick Navigation :
Phenomena & Reasons for Your Computer Restarted Because of a Problem
Phenomena
When there is a software or hardware issue on your Mac computer, the system will restart or shut down the machine unexpectedly. You may see an error message saying Your computer was restarted because of a problem or You shut down your computer because of a problem after your Mac starts up again. At times, the issue may be even worse like the message of your computer restarted because of a problem loops and you can’t normally restart your Mac. This is also known as kernel panic on Mac.
All in all, the error messages of this issue are various, including:
Reasons
What is the reason for this issue? Here, we will show you some possibilities:
No matter which situation bothers you, you should find a suitable solution to solve your Mac kernel panic issue if you can’t use your Mac as usual. We have collected some solutions that are proved to be effective. Now, we will show them in this post. You can just select one according to your situation. However, if you don’t know the exact cause of your problem, you can try these solutions one by one to help you out.
Useful Tip:
If this issue makes you lose your important files on Mac, or you lose your Mac data due to some other reason, you can try the free Mac data recovery software, Stellar Data Recovery for Mac, to rescue your data.
This software is specially designed to recover Mac files from different kinds of storage devices like internal hard drives, SSDs, SD cards, memory cards, etc. As long as the deleted files are not overwritten by new data, you can use this software to recover them.
If you have never used this software before, you can first try the trial edition (you can go to the MiniTool download center to get this software). You can use this edition to scan the drive you want to recover data from and then it will show you the scan results. Next, you can check whether you can find your needed files. If yes, you can upgrade this software to a full edition and then recover files to a suitable location.
How to Fix Your Computer Restarted Because of a Problem?
#Fix 1: Restart Your Mac
Perhaps, your computer restarted because of a problem issue is just caused by some temporary issue on your Mac computer. Just as one of the error messages saying you need to restart your computer, you can just restart your computer to see whether the issue disappears.
You can press the Power button for some seconds until it shuts down completely. Then, you can press the Power button to restart your Mac computer.
Why rebooting a computer fixes problems? This post tells you what does restarting your computer do and why it can solve your computer issues in this post.
#Fix 2: Upgrade macOS
If your Mac is still running but with an error message of your computer was restarted because of a problem, you can click the Ignore button to close the error and then perform a macOS update:
Why can’t I update my Mac? If you ask this question, you can read this article to get the possible reasons and some useful solutions to solve this issue.
#Fix 3: Restart Your Mac in Safe Mode
Starting your Mac in Safe Mode can check and fix the issues that are caused by software that loads as your Mac starts up. You can try it to solve your Mac kernel panic issue.
Restart your Intel-based Mac in Safe Mode
Restart your Mac with Apple silicon in Safe Mode
If you want to exit Safe Mode, you can just restart your Mac without pressing any keys during the startup process.
#Fix 4: Uninstall Plug-Ins or Enhancement Software Not from Apple
If you have updated your macOS or an app on the machine, your current plug-ins and other software may not be compatible. To rule out this possibility, you can go to view the manufacturer’s documentation including the Read Me notes to check whether the plug-ins and software are compatible with your macOS.
#Fix 5: Disconnect All Devices Except for an Apple Keyboard and Mouse
First, you can remove hardware upgrades from other manufacturers like RAM (random-access memory) and PCI (Peripheral Component Interconnect) cards. Then, you can restart your Mac to see whether it can normally boot.
If the issue is solved, you can re-connect one device at a time and restart your Mac to check whether the issue appears again. If not, you can re-connect another device, restart your Mac, and then confirm once more, and so on until you find which device causes this problem.
If external hard drive freezes computer when plugged in, how to fix? We introduce some solutions in this post, and you can choose one to help you out.
#Fix 6: Use Apple Diagnostics to Diagnose Internal Hardware Issues
Apple Diagnostics, which is formerly known as Apple Hardware Test, is an Apple snap-in tool that can be used to diagnose issues with your Mac computer’s internal hardware like the logic board, memory, wireless components, and more.
So, you can try this tool to see whether it can solve the Mac kernel panic error. Here is an Apple official guide on how to use it: Use Apple Diagnostics to test your Mac.
#Fix 7: Repair Disk Permissions
Repairing disk permissions is a standard Mac troubleshooting tip. It can fix the damaged disk permissions on your Mac that may cause the issue of Mac keeps restarting because of a problem.
#Fix 8: Free up Disk Space
In theory, you should have at least 20% free disk space on your Mac to kernel panic. Otherwise, you may encounter issues like your computer restarted because of a problem.
First, you can go to the Apple menu > About This Mac > Storage to check whether there is enough disk space on your Mac. If not, you need to free up disk space on Mac.
#Fix 9: Disable Unnecessary Startup Items
Some unnecessary startup programs may not benefit your Mac startup and cause issues like your computer was restarted because of a problem. So, we suggest disabling unnecessary startup items to solve this kernel panic issue.
#Fix 10: Reset PRAM/NVRAM
PRAM or NVRAM saves some important settings on your Mac computer including the startup disk selection. You can reset PRAM/NVRAM to fix kernel panic.
#Fix 11: Run First Aid
If your startup drive has issues, your Mac may also keep restarting because there is a problem. You can use the First Aid feature in Disk Utility to fix the startup drive.
Your Mac computer can’t boot normally, you can open Disk Utility in Recovery Mode:
Step 1: Enter macOS Recovery Mode
Step 2: Run First Aid
#Fix 12: Reinstall macOS
If First Aid can’t fix the problem, you will need to reinstall macOS.
After these steps, the error should be solved.
Recover Your Mac Data
In this part, we will talk about how to use Stellar Data Recovery for Mac to recover your lost and deleted files on Mac.
1. Go to MiniTool official download center to download this software’s trial edition and then install it on your Mac.
2. Open this software.
3. When you see the following interface, you need to select the data types you want to recover. If you want to recover all types, you just need to turn on the button for Recover Everything.
4. Click Next to continue.
5. This software will list all drives it can find. You need to select the drive you want to recover data from. If you want to perform a deep scan, you need to turn on the button for Deep Scan (the bottom left corner).
6. Click Scan to start the scanning process.
7. The scanning process should be finished within half an hour. Then, you can see the scan results that are sorted by Classic List by default. If you only want to recover deleted files, you can switch to Deleted List to check the scan results.
8. If you want to use this software to recover all your needed files, you can upgrade it to an advanced edition. Then, you can select files, click the Recover button, and choose a suitable location to save them.
Bottom Line
After reading this post, you should know how to solve your computer restarted because of a problem on your Mac computer. You also get a Mac file recovery tool to rescue your lost and delete Mac files.
Your Computer Restarted Because of a Problem FAQ
ABOUT THE AUTHOR
Position: Columnist
Stella has been working in MiniTool Software as an English Editor for more than 4 years. Her articles mainly cover the fields of data recovery including storage media data recovery and phone data recovery, YouTube videos download, partition management, and video conversions.
Если компьютер Mac перезапущен из-за возникшей проблемы
Узнайте, что делать, если ваш компьютер неожиданно перезапускается или выключается, или появляется сообщение, что компьютер был перезапущен или выключен из-за возникшей проблемы.
Сведения о неожиданном перезапуске
В редких случаях на компьютере Mac может возникнуть программная или аппаратная проблема, требующая перезапуска. При последующем запуске может выводиться сообщение о том, что компьютер был перезапущен из-за возникшей проблемы.
Неожиданные перезапуски обычно вызваны установленным на компьютере Mac программным обеспечением или подключенными к нему устройствами. Если проблема вызывает перезапуск компьютера Mac при каждой попытке запуска, в какой-то момент компьютер Mac может выключиться. Для проверки программного и аппаратного обеспечения компьютера Mac используйте приведенные ниже процедуры.
Проверка программного обеспечения
Если проблема вызвана программным обеспечением компьютера Mac, может помочь одно из следующих действий:
Проверка аппаратного обеспечения
Узнайте, как проверить подключенные устройства и другое аппаратное обеспечение.
Сначала проверьте периферийные устройства
Если к компьютеру Mac не подключено никаких устройств, переходите к следующему разделу.
Проверьте ОЗУ и аппаратное обеспечение сторонних производителей
Определенные модели компьютеров Mac комплектуются съемной памятью (ОЗУ). Если в компьютер Mac недавно были добавлены модули памяти или жесткий диск (твердотельный накопитель), убедитесь, что эти компоненты совместимы и установлены правильно. По возможности извлеките их и протестируйте компьютер с исходными модулями памяти или диском.
Дополнительная информация
Информация о продуктах, произведенных не компанией Apple, или о независимых веб-сайтах, неподконтрольных и не тестируемых компанией Apple, не носит рекомендательного или одобрительного характера. Компания Apple не несет никакой ответственности за выбор, функциональность и использование веб-сайтов или продукции сторонних производителей. Компания Apple также не несет ответственности за точность или достоверность данных, размещенных на веб-сайтах сторонних производителей. Обратитесь к поставщику за дополнительной информацией.
Question: Q: macos catalina keeps restarting my computer
Since I installed macOS Catalina 2 days ago on my new imac 2019, every time I return to my computer after more than a few hours of it being asleep, it has been restarted and I get the error message, you computer was restarted because of a problem, ive attached the report
iMac Line (2012 and Later)
Posted on Oct 9, 2019 11:04 AM
Helpful answers
I have a MacBook Pro 2017.
it gets restarted (with the message that comes in many languages saying: «you computer was restarted because of a problem») constantly after I upgraded to Catalina, I erased my mac and reinstalled the latest Catalina version but everything is as before!
the strange thing is that restarting happened even before I installed any third party applications!
is it possible that my mac is not compatible with Catalina? I was not experiencing this problem when I had Mojave.
Dec 30, 2019 7:24 AM
Thanks for that info and for choosing the Apple Support Communities. If I understand correctly, you are having an issue with your iMac restarting unexpectedly and you get a popup message that it restarted because of a problem. To help with this, please follow the relevant steps in this Apple resource, like the steps to check your software and hardware:
Oct 12, 2019 2:04 PM
I’m having a similar problem. I quit all of my apps with no problems, and shut down. Later, I notice my iMac has started up with the «Your computer restarted because of a problem» error. It doesn’t happen immediately, since it’s been happening, I’ve been waiting to see if it restarts.
Nov 27, 2019 5:21 PM
Same problem here. It just restart every day. Even in the sleep mode it restart by himself. macOS Catalina, iMac Late 2014 with 16 GB DDR3 Ram.
Jan 18, 2020 9:01 AM
There’s more to the conversation
Loading page content
Page content loaded
Thanks for that info and for choosing the Apple Support Communities. If I understand correctly, you are having an issue with your iMac restarting unexpectedly and you get a popup message that it restarted because of a problem. To help with this, please follow the relevant steps in this Apple resource, like the steps to check your software and hardware:
Oct 12, 2019 2:04 PM
I did these steps and nothing is showing up as the problem. I have also since gathered that it only happens when I leave Music (the old iTunes app) open. If I quit Music before letting my computer go to sleep, it doesnt restart, if I leave Music open, it does.
Oct 12, 2019 5:40 PM
Thanks for replying, poil66, and that additional info, it really helps! Since you’re still having this issue after doing the steps in that Apple resource, please contact Apple for further assistance.
Have a great day and thanks for using the Apple Support Communities!
Oct 14, 2019 8:03 AM
I’m having a similar problem. I quit all of my apps with no problems, and shut down. Later, I notice my iMac has started up with the «Your computer restarted because of a problem» error. It doesn’t happen immediately, since it’s been happening, I’ve been waiting to see if it restarts.
Nov 27, 2019 5:21 PM
I suspect Apple is aware of the bug already but it is not a bad idea to send a message to support@apple.com and make sure they are aware
my macbook had not had issues so far and it wakes from sleep fine, reboots fine, shuts down fine ect. Does not seem to be sensitive to any apps running,
Nov 27, 2019 5:25 PM
Since Catalina update, my iMac (27-inch 2017, 3.4 GHz Quad-Core Intel Core i5, 40 GB RAM) has been restarting at least once every two days. This has never happened with Mojave. This has been an issue in my MacBook Pro (2017) also.
Dec 19, 2019 5:41 AM
I guess all I can suggest is reboot periodically. I reboot my MacBook mostly as the machine with 8GB needs to be cleared better etc.
Dec 19, 2019 5:45 AM
I have a MacBook Pro 2017.
it gets restarted (with the message that comes in many languages saying: «you computer was restarted because of a problem») constantly after I upgraded to Catalina, I erased my mac and reinstalled the latest Catalina version but everything is as before!
the strange thing is that restarting happened even before I installed any third party applications!
is it possible that my mac is not compatible with Catalina? I was not experiencing this problem when I had Mojave.
Dec 30, 2019 7:24 AM
OS X Catalina should run fine on a MacBook Pro 2017.
I use it on my MacBook Retina 2016 fine.
Restarting like that suggests a driver problem which should not be a problem with MacBooks at all.
Dec 30, 2019 11:21 AM
Same problem here. Maybe I didn’t notice before but seems to happen more often with the latest updates
I did al the steps too and sadly they didn’t help. Then I contacted the Apple Support and they could not help me ether. What should I doo?
Could it maybe be a software issue with macOS Catalina?
Jan 13, 2020 8:28 AM
Same problem here. It just restart every day. Even in the sleep mode it restart by himself. macOS Catalina, iMac Late 2014 with 16 GB DDR3 Ram.
Jan 18, 2020 9:01 AM
I have the same problem with a similar looking error message.
Every morning when I wake my imac. «Your computer was restarted because of a problem».
Jan 21, 2020 1:59 PM
That would be Nice!
I also have a Mac Book Pro 2012 and it crashes like every ten minutes on Mac OS Catalina Beta 1.15.2
Jan 21, 2020 10:30 PM
Updating to 10.15.2 fixed the problem for me.
Jan 24, 2020 2:46 PM
Question: Q: macos catalina keeps restarting my computer More Less