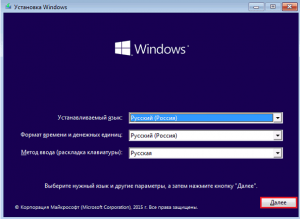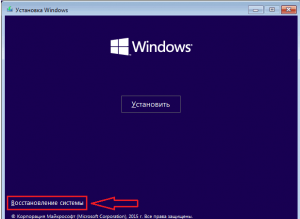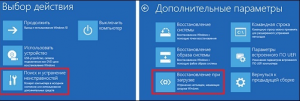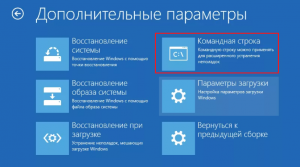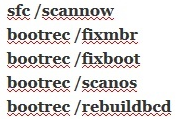Your pc needs to be repaired что делать
Что значит ошибка “Your pc/device needs to be repaired” и как ее исправить в Windows 10?
Порой пользователи Windows 10 сталкиваются с проблемой загрузки своего компьютера. Вместо рабочего стола отображается так называемый синий экран смерти с надписью Recovery а чуть ниже “Your pc/device needs to be repaired”. Далее могут быть написаны коды ошибок, а затем компьютер перезагружается.
В данной статье мы рассмотрим данную ошибку более подробно, а также расскажем на примере операционной системы Windows 10 что нужно сделать, чтобы исправить ее и вернуть компьютер в нормальное рабочее состояние.
Почему появляется ошибка “Your pc/device needs to be repaired”?
Перевод данной ошибки звучит как “Ваш компьютер/устройство нуждается в восстановлении”. Далее следует код ошибки и предложение обратиться к администратору, имеющему загрузочную флешку для восстановления компьютера.
Из-за чего же возникает ошибка “Your pc/device needs to be repaired”, требующая восстановления операционной системы?
Наиболее частыми причинами является:
Что делать чтобы исправить ошибку Your pc/device needs to be repaired?
Для того, чтобы обойтись без переустановки Windows вам нужно сделать загрузочную флешку или загрузочный диск с установочным образом Windows 10.
После этого настраиваете BIOS для загрузки с флешки или с диска и загружаетесь со своего загрузочного носителя.
В первичном окне, которое появится во время начала установки Windows жмете “Далее”.
Затем вместо кнопки “Установить” нажимаете “Восстановление системы” в левом нижнем углу экрана.
Активируем восстановление windows
В появившемся окне “Выбор действия” выбираете “Поиск и устранение неисправностей” и далее “Восстановление при загрузке”.
Запускаем восстановление сбоев при загрузке
После этого возможно предложат выбрать Windows 10 и начнется процесс восстановление системного загрузчика, проблемы с которым и вызывают появление данной ошибки.
По окончании процесса будет предложено перезагрузиться.
Запуск командной строки
Затем поочередно набираете эти команды после каждой нажимая “Enter” на клавиатуре:
Команды для восстановление загрузчика Windows
После этого перезагружаете компьютер и пробуете загрузиться в стандартном режиме. Ошибка “Your pc/device needs to be repaired” должна пропасть.
Также настоятельно рекомендуем проверить свой жесткий диск на наличие Bad секторов. Если они не будут исправлены, то данная ошибка может вскоре вернуться снова.
Восстановление загрузчика Windows 8.1 на ноутбуке с БИОСом UEFI
то мы увидим папку EFI\Microsoft\Boot с файлами конфигурации загрузки (BCD), среди которых находится и загрузчик Windows 8.1 файл BCD.
При загрузке входим в загрузочное меню ноутбука и выбираем для загрузки нашу флешку.
При появлении начального окна установки Windows 8.1 нажимаем комбинацию Shift+F10и открывается командная строка.
Выходит список всех дисков системы, выбираем диск с установленной Windows 8.1. в нашем случае 0, а Диск 1, это наша загрузочная флешка с Win 8.1 (ориентируемся по объёму накопителей).
Следующей командой выводим список всех разделов на диске 0.
Назначаем ему букву
Выходим из diskpart
Переходим в раздел N: с загрузчиком
cd /d N:\efi\microsoft\boot\
Переименуем некорректный файл BCD (таким образом мы сохраним его как резервную копию).
В моём случае не удаётся найти указанный файл, так он видимо полностью отсутствует (работаю на реально неисправном ноутбуке).
Следующей командой перезаписываем хранилище BCD
bcdboot C:\Windows /L ru-ru /S N: /F ALL
C:\Windows – путь к разделу с установленной Windows 8.1.
/l ru-ru – тип установленной системы ru-ru – русский язык.
/f ALL – копирование файлов среды загрузки для компьютеров с BIOS UEFI.
Комментарии (45)
Рекламный блок
Подпишитесь на рассылку
Навигация
Облако тегов
Архив статей
Сейчас обсуждаем
Виталий Владимирович
Мне довольно часто приходится отключать сеть, поэтому я создал ярлык на рабочем столе и отключаю и
Гость Илья
admin
В статье описан способ создания Dr.Web LiveDisk, работает даже лучше, чем Dr.Web CureIt.
Evgen
Если в работающую винду невозможно установить антивирусную программу или запустить в ней
Пришелец
те кто надумает перенести папку «Загрузки» в другое место обязательно перед работой создайте точку
О проекте RemontCompa.ru
RemontCompa — сайт с огромнейшей базой материалов по работе с компьютером и операционной системой Windows. Наш проект создан в 2010 году, мы стояли у истоков современной истории Windows. У нас на сайте вы найдёте материалы по работе с Windows начиная с XP. Мы держим руку на пульсе событий в эволюции Windows, рассказываем о всех важных моментах в жизни операционной системы. Мы стабильно выпускаем мануалы по работе с Windows, делимся советами и секретами. Также у нас содержится множество материалов по аппаратной части работы с компьютером. И мы регулярно публикуем материалы о комплектации ПК, чтобы каждый смог сам собрать свой идеальный компьютер.
Наш сайт – прекрасная находка для тех, кто хочет основательно разобраться в компьютере и Windows, повысить свой уровень пользователя до опытного или профи.
Device needs to be repaired windows 10
Рассмотрим еще одну распространенную ошибку загрузки Windows 10 / 8, вызванную повреждением или отсутствием файла winload.efi. Проблема проявляется следующим образом: перестает загружаться Windows 10 (Windows 8.1), как правило с BSOD, с такой ошибкой в консоли восстановления:
Появление подобной ошибка связано с отсутствием или повреждением структуры файла загрузки системы — windowssystem32winload.efi. Как правило, проблема может возникнуть после выполнении некорректного обновления системы, при повреждении диска или файловой системы, при переразбивке диска сторонними утилитами, обновлении антивируса, после переноса образа ОС на другой диск, замене материнской платы компьютера и прочими вмешательствами.
Файл Winload.efi – это исполняемый файл среды EFI с загрузчиком, который инициализирует окружение и запускает загрузку Windows. В том случае, если этот файл поврежден, отсутствует или в конфигурации загрузки указан путь к несуществующему тому с файлом winload.efi, Windows не может загрузиться.
Решение проблемы зависит от того, использовался ли у вас режим загрузки UEFI или Legacy до возникновения проблемы. Далее рассмотрим основные шаги, которые помогут исправить данную ошибку и корректно загрузить Windows 10 / Windows 8.1.
Включите режим совместимости CSM и отключите Secure Boot
Большинство компьютеров с поддержкой UEFI могут загружаться с UEFI дисков, так и с MBR дисков старого формата в режиме совместимости (Legacy).
Перезагрузите систему и войдите в меню настройки UEFI. Клавиша входа в меню UEFI зависит от производителя компьютера, как правило, это клавиши F2, F8, Del или Esc. Либо на нажмите кнопку ESC прямо на экране с ошибкой.
Автоматическое восстановление системы
Попробуйте исправить ошибку с помощью средства автоматического восстановления системы. Для этого:
Если установочного диска с Windows под рукой нет, следует три раза перезагрузить компьютер нажатием на кнопку питания (Power) до тех пор, пока не появится экран консоли восстановления WinRe. Выберите пункт See advanced repair options (Дополнительные варианты восстановления). Далее все аналогично.
Отключите функцию защиты ELAM
В том случае, если первый и второй метод не помогли решить проблему—попробуйте отключить технологию ранней защиты от вредоносного ПО — ELAM (Early-launch Anti-Malware ), которая по умолчанию активна.
Выполните проверку дисков на ошибки и целостность системных файлов
Проверьте свои диски на наличие ошибок, возможно имеются ошибки диск или файловой системы на разделе с файлом winload.efi. Чтобы проверить все диски на наличие ошибок и исправить их выполните команду:
После этого желательно также проверить целостность системных файлов с помощью утилиты sfc. Для использования утилиты sfc в офлайн режиме, нужно указать путь к системному диску и папке Windows. Предположим, в вашем случае это диск D:, команда проверки системных файлов будет выглядеть так:
sfc /scannow /offboot=d: /offwindir=d:windows
Пересоздание загрузочных записей с помощью bootrec и bcdedit
Если у вас система установлена не в режиме UEFI, тогда вы можете восстановить пересоздать загрузочные записи и сам MBR загрузчик Windows с помощью утилиты bootrec.
(запись основной загрузочной записи в системный раздел)
(перезапись нового загрузочного сектора в системном разделе)
(сканирование дисков на предмет наличия установленных ОС)
(пересоздание конфигурации загрузчика)
Если предбудущий способ не помог, нужно пересоздать файл конфигурации загрузки для MBR в командной строке консоли восстановления или загрузочного диска:
bcdedit /set device boot
bcdedit /set device boot
bcdedit /set osdevice boot
bcdedit /set device partition=c:
bcdedit /set osdevice partition=c:
bcdedit /set path windowssystem32winload.efi
Перезагрузите компьютер и проверьте, исправлена ли проблема.
Восстановление загрузчика для UEFI системы
Возможно, ваша Windows была установлена в нативном UEFI режиме на GPT диске. Рекомендуем, воспользуетесь инструкцией по пересозданию загрузчика Windows 10 / 8 на UEFI системах.
Загрузитесь с загрузочного диска и запустите командную строку:
Обнаружен и удален вирус, но система «легла» полностью. При загрузке с прилагаемого к ноутбуку диска Windows 8 Recovery после ввода Восстановление компьютера идет сообщение: Диск, на котором установлена система Windows, заблокирован. Разблокируйте диск и попробуйте еще раз.
Помогите как это сделать. Если даже после ввода в ком.строке list vol информация о всех дисках не отображается.
Клавиатура ноутбучная или отдельная? Лампочки индикации ( Num Lock, Caps Lock) на ней загораются?
Попытаюсь продолжить беседу. Проблема точно такая же. При восстановлении Windows 8.1 Acronis-ом, в заключении компьютер выдал указанный выше синий экран ( до этого 4 раза восстановления проходили успешно). Сейчас клавиатура не работает. Перезагрузка ничего не дает. Все время висит синий экран со слезами просящий ввести какую-либо из трех команд. Лампочки на клавиатуре мертвые, соответственно никакие команды не вводятся. Компьютер ждет секунд 20, а затем выключается. Попытка запуска с лицензионного установочного диска ни к чему не привела, естественно. Клавиатура выносная. Перепробовал 3 штуки с рабочих компьютеров — результат тот же. Про отключение питания даже писать не хотел, и так понятно. Что можете посоветовать? Спасибо.
Сомневаюсь, чтобы без загрузочного/установочного диска/флешки с Windows 8 что-то получится восстановить.
Спасибо за внимание)….Получается,что я потерял свою винду(….единственная надежда,что переписал ключ на бумажку на всякий случай перед восстановлением,надеюсь сработает.А можно мне у кого-нибудь взять диск,а потом свой ключ ввести?
Все-таки попробуйте найти установочный диск и восстановить систему по данному мануалу.
Даже если восстановить систему не получится, ключ можно извлечь с диска, скопировав файл реестра system32configsoftware и немного адаптировав скрипт для получения ключа установки Windows 8: http://winitpro.ru/index.php/2012/10/12/kak-uznat-klyuch-windows-8/
Проблема точно такая же. При восстановлении Windows 8.1 Acronis-ом, в заключении компьютер выдал указанный выше синий экран ( до этого 4 раза восстановления проходили успешно). Сейчас клавиатура не работает. Перезагрузка ничего не дает. Все время висит синий экран со слезами просящий ввести какую-либо из трех команд. Лампочки на клавиатуре мертвые, соответственно никакие команды не вводятся. Компьютер ждет секунд 20, а затем выключается. Попытка запуска с лицензионного установочного диска ни к чему не привела, естественно. Клавиатура выносная. Перепробовал 3 штуки с рабочих компьютеров — результат тот же. Про отключение питания даже писать не хотел, и так понятно. Что можете посоветовать? Спасибо.
Все советы в общем-то описаны в статье… попробуйте для начала сбросить настройки bios на дефолтные.
В любом случае вам понадобится загрузиться с установочного или загрузочного диска Windows.
Ну или переставить систему.
Хотя переусиановили 10 винду, но я сильно подозреваю что она обновленная с 7или 8
Огромное спасибо за полезные статьи! По невнимательности преобразовал винт gpt в mbr, после обратного преобразования вылезла ошибка «Отсутствует или содержит ошибки файл windowssystem32 winload.efi » (система вин 8.1 на ноуте с uefi) и никакие способы восстановления не работали! Задолбался искать решения в нете! Последний способ вернул к жизни систему с первого раза! Небольшое дополнение: загрузочный раздел не обязательно будет отображаться в diskpart-е метками ESP или EFI и размером 100 Мб — в моем случае он был вообще без меток и размером 250Мб. Обязательно он лишь будет в fat32.
Решил отписаться. 4 раза, разными ПО и на разных Пк делал клонирование — постоянно на SSD ОС не стартовала. Действия описанные в Восстановление загрузчика UEFI системы помогло.
Огромное спасибо. 1ый совет помог!вернул биос а стандартным настройкам и началось….
Ошибка 0xc0000098, решаем за минуту
Ошибка 0xc0000098, решаем за минуту
Доброго времени суток! Уважаемые читатели и гости популярного IT блога Pyatilistnik.org. Больше всего на свете в мире компьютерных технологий, я люблю продукцию компании Microsoft, и знаете почему? Тут все просто, вы нигде не встретите такого количества проблем и ошибок, как в их продуктах редмондского гиганта. И это хорошо так как прокачивает навык траблшутинга. В прошлый раз мы с вами благополучно устранили ошибку 0x80300024 при установке системы. Сегодня мы разберем еще одну ошибку 0xc0000098 встречающуюся при установке системы, при загрузке Windows. За последний месяц я с ней столкнулся дважды, а это уже повод для статьи.
Причины и следствия error 0xc0000098
Исходя из вышесказанного мы с вами будем все это дело исправлять и восстанавливать.
Устраняем ошибку 0xc0000098 при установке Windows
В начале мы рассмотрим вариант, когда при попытке установить или переустановить Windows, вы получаете данную проблему. Выглядит это вот так. Есть загрузочная флешка с Windows 10, попытавшись с нее загрузиться я сразу получил ошибку представленную на скриншоте:
File Windowssysterm32driverspci.sys
Info: Не удалось загрузить операционную систему, так как критически важный системный файл отсутствует или содержит ошибки.
Как видите мастер установки Windows ругается, что в его дистрибутиве отсутствует драйвер pci.sys и без него не получится продолжить. Вот вам пример когда отсутствовал файл winload.exe
Очень часто встречается отсутствие библиотеки hal.dll.
Из всего этого вы видите, что проблема явно в установочном носители и ошибка 0xc0000098 вам об этом просто кричит.
Как же исправить 0xc0000098 при установке системы, все просто вам нужно убедиться:
Как исправить ошибку 0xc0000098 при запуске компьютера или ноутбука
Данный случай самый распространенный и выглядит он вот таким образом. Вы запускаете ваш компьютер, после чего у вас сразу появляется черный экран и текстом ошибки:
Info: The Windows Boot Configuration Data file does not contain a valid os entry
Также в поле Info вы можете увидеть Info: An unexpected error has occurred
Ну или уже классический синий экран при загрузке Windows 10:
File: BootBCD
Error code: 0c=xc0000098
You’ll need use recovery tools. If you don’t have any installation media (like a disk or USB device), contact your PC administrator or PC. Device manufacturer
В данном сообщении вам говорят, что у вас повредились загрузочные файлы, устройство не может быть загружено, попробуйте связаться с вашим системным администратором или производителем устройства.
Если в случае с Windows 7 вы можете нажать в режиме восстановления, загрузку с последней удачной конфигурации или выбрать восстановление из точки, то в случае Windows 10 их просто нет, это же новая концепция Microsoft. В их новой системе никогда ничего не ломается и точки восстановления Windows просто отключены по умолчанию, вот такие вот дела. Но не спешите расстраиваться я вам все же покажу, метод устранения «error code 0xc0000098 windows 10 и другие».
Как исправить ошибку 0xc0000098 Windows 10
Начну с более современной ОС. И так у меня есть Windows 10 Pro 1809, на которой нужно сделать исправления. Для ремонта нам с вами потребуется установочный диск с данной операционной системой, который должен быть записан либо на DVD-диск или на загрузочную флешку, как ее делать смотрите 8 методов, первый самый простой.
Далее загружаетесь с флешки, если не помните как выставить приоритет загрузки в BIOS с флешки, то посмотрите заметку, по ссылке слева. Когда у вас появится надпись «press any key to boot from CD or DVd» нажмите enter.
У вас начнется загрузка с установочного диска. В мастере установки оставьте язык по умолчанию и нажмите далее.
На следующем окне у вас в левом углу будет ссылка «Восстановление системы»,
так же если вы тут нажмете сочетание клавиш Shiftе+F10, то у вас появится командная строка WinPE.
У вас появится окно выбора действий, вам необходим пункт «Поиск и исправление неисправностей (Troubleshoot)»
Оно перекинет вас в меню «Дополнительные параметры», тут будут три пункта, которые помогут нам избавиться от кода 0xc0000098:
Выбираем пункт «Восстановление системы «, если их несколько то выберите нужную, в моем примере, она одна Windows 10.
Если у вас точки восстановления есть, то вы их тут увидите, выбираете нужную дату и следуете инструкциям мастера. Если точек нет, то вы получите ошибку, что «На системном диске этого компьютера нет точек восстановления», поэтому данным методом вы не сможете исправить ошибку с кодом 0xc0000098. Нажимаем отмена и возвращаемся к выбору инструментов траблшутинга.
Далее выберем пункт «Восстановление при загрузке», где так же выберите конкретную ОС. У вас начнется диагностика вашей WIndows,
после чего мастер попробует исправить найденные ошибки.
Если восстановить компьютер не получается, то вы увидите сообщение, что «Восстановление при загрузке не удалось восстановить компьютер. Щелкните «Дополнительные параметры», чтобы попробовать другие вариантов или завершите работу, так же будет ссылка на журнал, где все будет зафиксировано. Возвращаемся в дополнительные параметры.
Остается у нас только ручная правка загрузочных файлов через командную строку. Выбираем пункт меню «Командная строка»
В командной строке по очереди вводим вот такие команды. Проводим сканирование жесткого диска на предмет ошибок, через команду:
Данный процесс может занять некоторое время, так что запаситесь терпением. На выходе в увидите количество обнаруженных в системе ошибок и из статус исправления. Следующим пунктом обычно выступает восстановление загрузочной записи. Для этого введите команду:
Далее прописываем новый загрузчик на системный раздел, через команду:
то выполните команды (Если так же будет писать про отказано в доступе, то перезагрузитесь и выполните их заново)
Перезагружаемся и проверяем, что ошибка 0xc0000098 исправлена и ваша Windows 10 успешно загрузилась.
Второй метод исправить загрузчик bcd с кодом 0xc0000098
Наверняка многие из вас знают утилиту sfc, которая очень часто используется для диагностики и решения проблем в Windows 10 и других. В командной строке первым делом вам необходимо уточнить букву диска, на котором у вас установлена система. Делается, это через команду Diskpart. Введите команду:
list volume (Смотрим список разделов)
В моем примере это «Том 2» с буквой С. Далее пишем exit и выходим из утилиты Diskpart. Есть замечательная утилита sfc, которая восстанавливает целостность системных файлов, они очень часто могут повреждаться, больше в Windows 7, чуть меньше в Windows 10, тем самым вызывая ошибку 0xc0000098. Пробуем выполнить команду.
Данный процесс не быстрый, поэтому минут 5-10 вам придется подождать, на выходе вы получите результат, подлежат ли восстановлению ваши файлы.
Если целостность не нарушена или не удалось восстановить, то попробуем устранить код ошибки 0xc0000098 через проверку жесткого диска на предмет битых секторов или повреждения файловой системы. Для этого в Windows 7-10 есть утилита командной строки chkdsk. Введите команду:
У вас будет выполнены пять этапов проверки, по результатам которых вы увидите все ли хорошо, есть ли ошибки. В 20% случаев, это исправляет ошибку 0xc0000098 при запуске Windows 7, Windows 10. От правильной работы дисков зависит многое. Когда все заработает, обязательно себе включите точки восстановления системы.
Ошибка 0xc0000098 при запуске Windows 7
В Операционной системе Windows 7, проблема с загрузчиком BCD, лечится так же как и в десятке, но в большинстве случаев даже быстрее, за счет того, что в ней по умолчанию включены точки восстановления. Благодаря этому у вас есть перед занятием камасутрой в командной строке, воспользоваться двумя методами:
Первый пункт «Последняя удачная конфигурация», попытается загрузить последнюю рабочую версию системы (Попасть в данное меню можно нажатием клавиши F8 при загрузке вашего компьютера). Если у вас получилось загрузить последнюю рабочую конфигурацию, то в системе так же выполните chkdsk и sfc /scannow, как я описывал выше.
Если не получится, то вам придется попробовать воспользоваться средством устранения неполадок. У вас начнется загрузка WinPE
Выбираем язык раскладки клавиатуры, выбираете ту на которой вам нужно будет вводить пароль
Далее указываете нужную учетную запись для доступа
Ну и перед вами появляется окно «Параметры восстановления системы», тут будут полезными пункты:
Выбираем пункт восстановление системы
Вас уведомят, что данный процесс если запущен, то его уже не отменить, это нужно понимать. Учтите, что ваши персональные данные не удалятся, единственное могут пропасть некоторые обновления или программы, которые вы устанавливали, после создания данной точки отката. Соглашаемся.
Вам покажут, какой диск будет восстановлен, в большинстве случаев, это диск C:, нажимаем готово.
У вас в системе может быть более одной точки отката, выберите самую приемлемую для себя дату, когда ошибки 0xc0000098 точно у вас не наблюдалось.
Начнется процесс восстановления Windows 7, он может занимать некоторое время, особенно если у вас система установлена не на SSD-диске.
При успешном восстановлении вы увидите вот такое окно, где потребуется перезагрузиться.
Если ошибок не было, вы получите сообщение «Средству восстановления запуска не удалось обнаружить ошибку»
При включении своего ПК пользователь может столкнуться с «синим экраном смерти», на котором размещено сообщение «Your PC/Device needs to be repaired». Обычно это означает, что системная область загрузки ОС Виндовс на диске повреждена, и нуждается во вмешательстве пользователя для нормализации своей работы. Ниже я разберу, что это за проблема, каковы её причины, а также как исправить ошибку PC needs to be repaired в Windows 10 на вашем компьютере.

Перевод и причины ошибки в Виндовс 10
В переводе текст ошибки звучит так «Ваш ПК/Устройство нуждается в восстановлении». Несмотря на то, что данная ошибка встречается в большинстве современных ОС, наиболее часто вы можете её увидеть при загрузке модерной Виндовс 10. Обычно в сообщении об ошибке также находится код данной ошибки (0xc000000f, 0x0000098, 0xc000014C, 0xc0000034, 0xc0000225 и др.), рекомендации использовать установочные носители типа флешки и обратиться за помощью к администратору ПК.
Вызывающими ошибку Your PC/Device needs to be repaired факторами обычно являются повреждение или отсутствие необходимых для загрузки ОС системных файлов. В частности, это может быть следующее:
Как исправить Your pc/device needs to be repaired при установке Windows 10
Чтобы избавиться от ошибки «Your PC/Device needs to be repaired» необходимо иметь в своём распоряжении загрузочную флешку с Виндовс 10. Если вы не знаете, как создать таковую, рекомендую обратиться к видео:
После того, как вы создадите такую флешку, выполните следующее:
Способ №1. Задействуйте восстановление системы
Подключите вашу инсталляционную флешку с Виндовс 10 к ПК, включите ваш компьютер, и с помощью нажатия на F2 (или F10) перейдите в его БИОС. Там найдите опцию установки очерёдности загрузки устройств, и установите ваш флеш-накопитель первым в списке. Сохраните изменения (обычно с помощью нажатия на F10), и перезапустите ваш компьютер.
Начнётся загрузка Виндовс с флешки. Выберите язык и регион, нажмите «Далее».

На последующем экране внизу слева кликните на «Восстановление системы».

Далее выберите «Поиск и устранение неисправностей», а затем «Восстановление при загрузке» (при необходимости далее выберите Виндовс 10). Начнётся восстановление загрузочных параметров, и ошибка PC needs repaired будет решена.

Способ №2. Используйте функционал командной строки
Выполните все действия, перечисленные в способе №1, но вместо выбора опции восстановления при загрузке выберите «Командная строка». В открывшемся экране командной строки поочерёдно наберите нижеприведённые команды:

Способ №3. Обратитесь к функционалу «Partition Guru»
Ещё одним вариантом решения проблемы «Your PC/Device needs to be repaired» является задействование специализированного софта для восстановления жёсткого диска, к примеру «Partition Guru». С помощью данной программы можно создать загрузочный флешку, загрузиться с неё, а затем и исправить системную область на винчестере вашего PC.
Загрузите «Partition Guru», выберите там вкладку «Disk», в ней – «Rebuild Master Boot Record», после чего нажмите на «Y» (Yes). Программа исправит возникшую проблему, после чего вам останется перезагрузить ваш ПК в обычном режиме.

Заключение
Основной причиной, вызывающей данную дисфункцию, является нарушение структуры загрузочной области Виндовс 10, а также повреждения важных системных файлов. Эффективным решением проблемы обычно становится задействование шаблонного алгоритма восстановления Виндовс 10, а также выполнения в командной строке служебных команд, перечисленных мной выше. Задействование данных инструментов позволит эффективно решить проблему «Your PC/Device needs to be repaired» Виндовс 10 на вашем ПК.