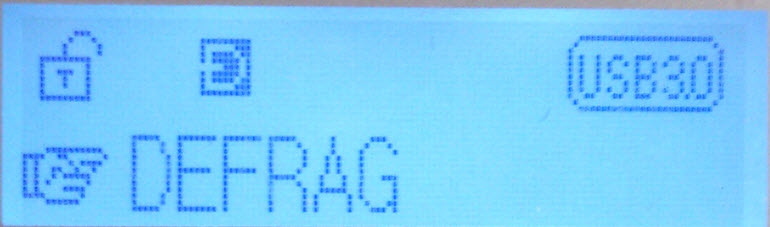Zalman no iso file что делать
Константин Лимонов
Компьютерщик, лингвист, гитарист и поэт из Челябинска. Надёжный, умный и красивый.






Страницы
Ошибка No ISO file на устройствах Zalman ZM-VE350 ZM-VE500
Много лет пользуюсь этими охуенными я бы сказал девайсами, незаменимыми помощниками сисадмина. Для тех кто не знает, эти девайсы можно использовать в трех режимах: как внешний HDD, виртуальный DVD и DUAL mode то есть и то и другое, что открывает огромные возможности для админа при установке, ремонте, тестировании систем. Причём файлы образов в формате iso устройство берёт из папки _ISO на диске. И есть у этих девайсов свои хитрости. Если с моделью ZM-VE350 у меня такой проблемы не возникло, то модная модель ZM-VE500 оказалась не так проста в настройке. При включении появилась ошибка No ISO file хотя файлы в папке были.
Ранее я сталкивался с тем что образы были например очень фрагментированы о чём девайс и писал Fragmented Iso, но это лечилось программой WinContig
Здесь была другая проблема. Решается она таким образом:
1. Подключаем устройство к компьютеру. Выбираем DUAL режим.
2. Качаем прошивку с сайта zalman.com и обновляем устройство.
3. Скачиваем программу RMPrepUSB
4. Устанавливаем и запускаем.
Сложности с Zalman VE-200
Доброго времени суток, друзья.
Сегодня я опишу сложности с которыми столкнулся после покупки Zalman VE-200.
В сети существует много отзывов об этом замечательном устройстве, в частности описание данной железки можно найти на хабре habrahabr.ru/blogs/hardware/116799 и на IXBT www.ixbt.com/storage/esata-p22-zalman.shtml
«На потом» случилось на следующий день, ибо на работе было затишье и я достал из рюкзака милый сердцу девайс. Затерев до дыр Google и так и не найдя никакой информации, я решился на восстановление заводской прошивки… Сразу скажу что на Win Se7en x 64 Prof Ed. Процесс не удался… Описание процесса можно посмотреть тут: www.i-odd.com/tiki-index.php?page=Emergency+Recovery
Внимательно перечитав инструкцию по перепрошивке взгляд зацепила фраза: Recovery program should be matched 1st partition’s file system. Мысль о том что железка не работает из-за жесткого диска не отпускала меня с самого начала… И я решил «копать» в эту сторону.
Acronis Disk Director радостно сообщил мне, что винчестер в моем Zalman имеет TYPE: Logical MBR.
Имея опыт установки ОС с flash-носителей в голову закралась подозрительная мысль и я тут же переконвертировал винчестер в TYPE: Primary MBR. Коробка зашуршала громче, синий светодиод произвел серию коротких вспышек и вновь блины замедлили свой бег по кругу. На дисплее моего девайса все так же светилась надпись: 1st Partition: 7… Видя что толку от этого нет, я уже было решился начать переговоры с поставщиком о замене, когда решил ребутнуть железку. О чудо…после загрузки моего железного друга на дисплее высветилась надпись: NO _ISO. Как это лечится я знал: создаем в корневой директории винчестера папку с названием “_ISO”.
При нажатии центральной клавиши джойстика система уверяла меня, что я использую прошивку версии 57… В то время как на офсайте zalman речь шла о версии прошивки 61N. Кто ж будет пользоваться старой прошивкой? Я хочу новую!
Скачать оказалось прошивку элементарно: www.zalman.com/eng/main.asp — Customer Center — Downloads – Product Software Downloads – Category – Storages
Вот она: ZM – VE200 Firmware Upgrade Tool.
Скачав обновленную прошивку и закинув ее образ в папку _ISO, я перезапустил девайс…Джойстиком выбрал ее и нажал в центр…Loading отобразилось на дисплее и спустя какое то время надпись сменилась на Wait for a minute. Отлично девайс перепрошит…Посылаем в ребут …и…мой французский был неподражаем…отборные французские слова вылетали и речь лилась как из ведра… в нижней строке меня ожидала надпись: 1st Partition: 0. Что-то новенькое подумал я, тут либо хана железке…или винчестеру…Подумав что было бы неплохо посмотреть что там скажет Acronis по поводу TYPE моего винчестера я напоролся на строчку TYPE: MBR Primary… Внутри похолодело и я подумал, что только сервис мне в помощь…
Скажу сразу, что до этого форматировал винчестер я и в FAT32 и в NTFS файловых системах, но все оставалось прежним.
Решив доиграть до конца, форматирую винчестер в NTFS из FAT32…ребутаю…и да! Железка работает и пишет no _iso.
Лезу на официальный сайт и вижу что прошивок на самом деле 2. Одна для FAT32 винчестеров, другая для NTFS винчестеров, при этом название у них одинаковое, но в скобках указано для какой файловой системы.
Решил поэкспериментировать:
Если пишет 1st partition :0 – Система шита NTFS, жесткий диск FAT32
Если пишет 1st partition :7 – Система шита FAT32, жесткий диск NTFS.
К сожалению «кросплатформенностью», в плане типа файловой системы, прошивка не может похвастаться…да и не надобно ИМХО…ибо FAT32 использовать для образов ISO как-то глуповато…достаточно вспомнить про неприятие файлов превышающих размер в 4 Gb.
Интересный момент: Если при включенной железяке джойстик удерживать в нижнем положении более 3 сек, то винчестер паркуется и Zalman можно смело отключать не боясь повредить HDD или информацию на нем… Так сказать аппаратное безопасное извлечение…Хотя в lite_мануале к нему нет даже намека на подобную «фичу».
Zalman no iso file что делать
Коды ошибок Zalman ZM-VE400-01
Всем привет, рад что вы заглянули на лучший IT блог страны pyatilistnik.org. Сегодня хочу рассказать, про коды ошибок Zalman ZM-VE400. Так как в ходе эксплуатации у железки они тоже присутствуют.Благодаря им вы сможете понимать, что не так с коробкой, и как решить ту или иную проблему, а они уж поверьте точно появятся в ходе эксплуатации. В любом случае данный список, мне необходим как минимум раз в год, так, что сохраню и для себя еще.
Список ошибок Zalman ZM-VE400
Ниже я постарался собрать весь список ошибок и предупреждений, с которым я сталкивался в своей практике с коробкой Zalman ZM-VE400.
Error 15 — на диске обнаружены поврежденные сектора.
Error 23 — повреждена файловая система, необходимо запустить проверку диска.
1st Partition : 0 > Partition is not set — диск не разбит на разделы или же файловая система первого раздела не совпадает с типом прошивки.
1st Partition : 5 > ZM-VE200 Hard Disk have extended partition — жесткий диск содержит расширенный раздел. Отформатируйте его согласно типу прошивки.
1st Partition : 6 > ZM-VE200 Hard Disk is formatted as FAT — раздел отформатирован в FAT (не в FAT32). Отформатируйте его согласно типу прошивки.
1st Partition : 7 > ZM-VE200 Hard disk is formatted as NTFS — прошивка FAT не поддерживает NTFS. Отформатируйте раздел в FAT32 или exFAT.
1st Partition : C > ZM-VE200 Hard Disk is formatted as FAT32 — прошивка NTFS не поддерживает FAT32. Отформатируйте раздел в NTFS.
1st Partition : F > Extended partition — логические и расширенные разделы не поддерживаются, создайте раздел, как основной.
1st Partition : FF > ZM-VE200 Hard Disk is formatted as exFAT — эта прошивка не поддерживает exFAT. Отформатируйте раздел в NTFS.
1st Partition: EE : MBR area is existed after EFI header — создайте новый и удалите старый раздел в “Управлении дисками”. Если не помогло, попробуйте выполнить инициализацию. Это займет какое-то время, наберитесь терпения.
NO _ISO — не найдена папка _ISO или _iso на первом разделе.
TOO Many FILES — в корне папки _ISO (и в любой другой папке, которая находится внутри _ISO) может содержаться не более 32 объектов (файлов + папок).
ALREADY HIT — данный файл уже был выбран для эмуляции, загружен и эмулируется.
vDISK LIMIT — бокс может одновременно эмулировать не более 4 виртуальных дискет.
Коды ошибок Zalman ZM-VE400
DEFRAG!! — скорее всего, раздел отформатирован в NTFS и файл образа, который вы пытаетесь эмулировать, фрагментирован. Необходимо дефрагментировать раздел или, как минимум, этот файл образа. Если дефрагментация не помогает, то скорее всего это так называемый sparse файл. Такой файл может получиться, например, в результате загрузки торрента. Копирование и удаление оригинала (не перемещение!) этого файла должно решить проблему. Также в новых версиях прошивки фрагментация не мешает монтированию образа.
Как установить Windows без диска и флешки. Обзор HDD-бокса Zalman ZM-VE300
«Открой для себя Zalman» — такой ответ дают для начинающих искушённые пользователи на вопросы типа: «Что делать если образ диска не помещается на диск?», «Как установить Windows без диска и флешки?», «Как сделать загрузочную флешку (внешний HDD)?», «Что такое мультизагрузочная флешка?», «Что такое GRUB и почему всё так сложно?» и многие-многие другие… Что же это за волшебный Zalman такой, мы расскажем Вам в этом обзоре.
Что это такое?
Как видно из названия — это внешний карман для винчестера, но карман не простой, а есть в нём одна функция виртуального оптического привода, которая делает его уникальным среди устройств подобного рода: он умеет одновременно аппаратно представляться как CD-Rom с возможностью загрузки неограниченного количества и размера образов дисков CD, DVD, Blu-ray:
Так виден Zalman ZM-VE300 в bios-е компьютера, ноутбука
После загрузки в Windows мы так же увидим 2 устройства: USB-HDD и USB-CD-Rom. Замена образа в виртуальном CD-Rom производится за 2 нажатия на колёсико.
После загрузки в Windows мы так же увидим 2 устройства: USB-HDD и USB-CD-Rom
Кроме того, он умеет :
Полный список меню устройства
Комплект поставки
1) красивая упаковка;
2) сам карман полностью из алюминия: стильно выглядит и хорошо отводит тепло;
3) стильный и качественный чехол;
4) диск с программным обеспечением Zalman Backup Utility;
5) отвёртка и 4 винтика (2 используются и 2 запасных) для скрепления кармана после установки винчестера (признаться не ожидали увидеть настолько маленькую отвёртку, что сначала мы её в коробке даже не заметили и решили что нам её недоложили);
7) инструкция (хотя на устройстве всего 1 кнопка и 1 колёсико, но пользование ими не интуитивно понятные).
Ещё хотелось бы видеть:
Список рекомендованных моделей винчестеров.
Какой винчестер устанавливать?
Разумеется, это должен быть «ноутбучный» винчестер 2,5″, но есть один нюанс — токи, которые потребляют различные винчестеры при старте и работе, от модели к модели могут быть совершенно различными, а вот компьютеры, оснащённые только USB 2.0 (не говоря об 1) совершенно не были рассчитаны на такое потребление.
Все характеристики нам будут недоступны, но есть моменты, на которые можно обратить внимание:
Предпочтительнее устанавливать винчестер с меньшими амперами и оборотами
Данные рекомендации не являются исчерпывающими : известны случаи, когда винчестер 700mA работал намного, лучше чем 450, потому к проблеме выбора винчестера пока что подходим опытным путём.
Внутренние крепления тоже не очень хорошо продуманы, особенно если у Вас тонкий винчестер, нужно добавить мягкую, упругую прокладку чтоб он не болтался в корпусе:
Строительство, проектирование, монтаж волс в Москве, С.-Петербурге, Калининграде Ухте, Вологде, Торжке.
Начало работы
При первом включении появляется надпись: «NO _ISO Folder» — отсутствует папка для образов дисков. Создаём папку «_iso» и переподключаемся:
Теперь ложим в эту папку файл образа диска «HBCD15.2_Russian_FULL.iso» и снова переподключаемся:
Нажимаем на колёсико, при этом образ диска загружается в виртуальный оптический дисковод:
Установка Windows
Установка Windows, загрузка LiveDC происходят точно так же, если бы мы пользовались обычным DVD-Rom-ом: выбираем в bios приоритетное устройство «USB: ZALMAN Virtual CD-Rom», либо просто «USB CD-Rom». Далее всё как обычно, но есть особенность: при установке Windows XP, 7 по USB 3.0 может выскочить ошибка отсутствия драйвера CD ROM. Это связано с отсутствием в данных дистрибутивах драйверов USB 3.0. К слову сказать, практика показывает, что использование установка по USB 3.0 никакого прироста производительности не даёт, а вот проблем может добавить.
Перепрошивка устройства
Новая прошивка берётся на сайте производителя:
1. Скачиваем прошивку
Для него есть две прошивки. С одной из них он будет корректно распознавать образы с диска отформатированного в NTFS, со второй — из exFAT/FAT. Выбираем нужную!
2. Нажимаем Update и обновляем прошивку
3. Проверяем версию прошивки на самом приборе
Недостатки:
— Отсутствие винчестера (либо какой-то рекомендованной модели), что важно для соединения по USB 2.0.
— Ненадёжная система крепления винчестера внутри корпуса. Без дополнительного уплотнения диск может вибрировать, ударяться о стенки корпуса.
— Ужасный, короткий и очень жёсткий шнур (возможно, это и хорошо, что не сэкономили на сечении питающих жил, но длины хотя бы 10см можно было бы и добавить) — при частом использовании грозит разболтанным, либо выломанным разъёмом у кармана.
— Шнур в комплекте идёт без дополнительного питания, потому часто при подключении к старому компьютеру можно видеть надпись «bad or N/S HDD»:
Неработающее устройство при недостатке питания по USB
В комплекте должен был идти этот кабель!
— Не все компьютеры его видят, либо не все могут загружаться с USB-CD-Rom (общая статистика пока что приблизительно такая: в около 20% случаев загрузиться не удаётся, но 3 из 3 протестированных ноутбуков HP, Compaq разных поколений отказались это делать (пока что 100%)):
В некоторых ноутбуках, особенно в HP, Compaq возможность загрузки с USB-CD, DVD отсутствует в принципе
Редкий случай, когда оптического привода bios компьютера вообще не видит
Советы и рекомендации
То, чего нет в инструкции:
1. Если удерживать кнопку резервного копирования (BackUp) при подключении — то автоматически включится защита от записи.
2. Если удерживать левую кнопку при подключении — то автоматом защита будет снята.
3. Если при работе колесико повернуть вниз и удерживать — будет произведена подготовка к безопасному отключению устройства. Тот-же эффект будет от нажатия и удерживания кнопки резервного копирования (BackUp).
4. Если при работе колесико повернуть вверх и удерживать — будет произведено сканирование директории _ISO. Удобно, после записи новых образов на HDD.
5. Если кнопка резервного копирования (BackUp) нажата в Меню, она перемещает на 1 уровень вверх.
6. Помимо Меню, кнопка резервного копирования используется для своей первоначальной функции резервного копирования данных (если установлена и запущена программа резервного копирования).
7. При подключении к стационарному компьютеру лучше подключаться к портам ЮСБ, которые идут сзади системного блока, а не на передней панели.
8. Диск, на котором лежат образы должен быть Primary.
На десерт:
видеообзор «железки» от производителя:
На просторах интернета найден народный способ исправления недостатков прибора:
1. Разьём USB 3.0 зафиксирован стяжкой 2. Кабель спрятан в чехол 3. USB переходник «мама-мама» 4. USB Y-кабель USB 2.0
В данной схеме разъём (1) не будет испытывать дополнительных нагрузок при использовании, и, соответственно, профункционирует дольше, но остаётся опасность выломать его при транспортировке. Автор не нашёл Y-кабель (4) с разьёмом «мама», потому ему пришлось пользоваться дополнительным переходником (3), от которого при подборе правильного кабеля можно отказаться.
Zalman 350 не видит образы
вторник, 26 сентября 2017 г.
Zalman ZM-VE350 ZM-VE500 исправление ошибки No ISO file
Данный девайс можно использовать в трех режимах: внешний HDD, виртуальный CD и двойной режим.
Он может монтировать iso файлы в виртуальный CD. НО «из коробки» этого сделать не получится. Будет появляться ошибка No ISO file. Придется проделать некоторый манипуляции.
1. Подключаем устройство к компьютеру. Выбираем режим HDD или двойной.
2. Обновляем прошивку с сайта zalman.com
3. Скачиваем программу RMPrepUSB
5. Запускаем программу.
7. Выбираем наш диск
8. Нажимаем кнопку Очистка (Clean)
9. После этого подготавливаем диск.
10. На внешнем диске создаем каталог _ISO. В него копируем iso файлы.
11. Выбираем в устройстве нужный iso файл по инструкции в комплекте.
Речь пойдёт о внешнем кармане (боксе) Zalman-VE500 (Рис.1), мы посмотрим распаковку, основные функции, характеристики, плюсы и минусы, а также расскажем как решать проблемы которые, к сожалению, в нем есть. В дальнейшем мы часто будем ссылаться на этот гаджет, потому что это какая-то колоссальная экономия времени и нервов. Вперед!

Заявленные параметры.
Модель — Zalman ZM-VE500. Девайс представлен в черном и серебристом цветах(Рис.1). Задняя крышка выполнена из металла,а основная часть из пластика. Интерфейсы подключаемых HDD — SATA-I/SATA-II, SATA III. Интерфейс подключения к ПК USB 3.0/USB 2.0 Питание от USB. Остальные параметры смотри в Таблице 1.
| Спецификация | ZM-VE500 |
| Материал корпуса | Алюминиевый сплав, акрил, поликарбонаты |
| Вес | 91 грамм (Без HDD) |
| Габариты | 146 x 80.8 x 14 мм |
| Максимальная скорость передачи | 5Gbps |
| Питание | DC5V(USB Power) |
| Поддержка ОС | Win XP/2000/VISTA/Win7/Win8 / Win8.1/Win10/Linux/MAC |
Таблица 1 Спецификация Zalman ZM-VE500
Комплектация.
Комплектация (Рис.2): Ш нур USB 3.0, гайд, бок с Zalman-VE500, чехол для него (материал не кожа, но хорошо что он все-таки есть, служит неплохой противоударной защитой), маленькая отвертка и два болтика, чтобы закрутить заднюю крышку после того как вставите в бокс HDD.
Установка HDD в бокс.
Тут все очень просто и инструкция не нужна, хоть она и имеется на месте куда нужно установить HDD. И так под углом вставляем HDD 2,5″ в SATA разъем и опускаем его в бокс, закрываем все крышкой и вкручиваем маленькие винты маленькой отверткой, из коробки (Рис.3).

Подготовка к использованию.
При первом включении в лучшем случае вас будет приветствовать фраза «NO ISO FILES» ну или ошибка файловой системы. Чтобы избежать ошибку файловой системы давайте сразу разметим и отформатируем диск. Делать мы это будем в бесплатной программе EaseUS Partition Master 12.5.
Шаг 1.
Находим диск Zalmana, в нашем случае это «Disk 2 (MBR)» в нижней части окна есть графическое отображение разделов, кликаем правой кнопкой по нашему диску. и выбираем пункт «Delete all partitions» (Удалить все разделы)(Рис.4). EaseUS Partition Master 12.5 сразу же ничего не делает, мы сначала назначаем ей список задач, а в конце подтвердим их выполнение.

Далее, уже выше где написано «Unallocated» (Нераспределённый), жмем правой кнопкой мыши и выбираем «Create partition» (Создать раздел)(Рис.5).

Откроется окно с настройками форматирования, от стандартных настроек отличается только тем, что надо переключить с «Logical» (Логический) на «Primary»(Первичный). Жмём «Ок»(Рис.6).

Все задачи поставлены, теперь подтверждаем их выполнение — жмем «Apply»(Применить изменения) в левом верхнем углу окна(Рис.7).

Подтверждаем свое согласие и ждём пока будут выполнены все операции(Рис.8).

Шаг 2.
На диске Zalmana создаем папку «_iso»(без кавычек), и закидываем туда свои образы, только так Zalman будет их видеть. Кроме того в папке «_iso» можно создать ещё папки, для порядка, так сказать. Мы для примера создадим «BackUp» «Linux» и «Windows», перекинем в «_iso» и во все папки наши iso-образы(Рис.9).

Обзор меню.
В главном меню мы можем увидеть 5 пунктов:
Мы подробно рассмотрим каждый из них.
1.Mode Select — Выбор режима работы кармана.
2.Encription — AES 256 битное шифрования аппаратными средствами в режиме реального времени. (Проще говоря, доступ к файлам предоставляется только после ввода пароля)
Включение и отключение шифрования приводит к исчезновению всей информации с HDD, убедитесь что у вас есть копия информации хранящейся на HDD, потому что придется заново создавать папку «_ISO» и копировать туда ISO-образы.
При нажатии « Enable Encription « будет предупреждение «Data will be lost!» (Данные будут потеряны), кнопками 1. Yes / 2. No подтверждаете свое согласие/несогласие на продолжение включения шифрования.
2. No — вернёт вас обратно к » Enable Encription «
Теперь в меню Encripton три пункта:
Лично меня устраивает беспарольный доступ к девайсу, по этому я отключу шифрование.
Нажимаем » Disable Encription « девайс нас предупреждает «Data will be lost!» (Данные будут потеряны), кнопками 1. Yes / 2. No подтверждаете свое согласие/несогласие на продолжение выключения шифрования.
2.No — вернёт вас обратно к » Disable Encription «.
Нажав 1. Yes, нас попросят ещё раз подтвердить своё согласие «Confirm Again», видимо для полной уверенности. 1. Yes / 2.No подтверждаете свое согласие/несогласие на продолжение выключения шифрования.
2.No — вернёт вас обратно к » Disable Encription «.
Жмем 1. Yes — и без ввода пароля девайс уходит в перезагрузку, после нам доступно использование Zalmana без пароля. Интересно, что нам стали доступны те образы которые оставались до включения шифрования. Почему так получилось, когда нас предупреждали об их потере, я не знаю.
Set W-protection
Information
Интерфейс и управление.
Помимо цифр на клавиатуре предназначенных для ввода пароля, у кнопок есть и функции управления.(Рис. 10)

2 — Вверх,
4 — Влево,
6 — Вправо,
8 — Вниз,
3 — Updating iso file (Обновить список iso-образов),
5 — Mount (Смонтировать iso-образ).
Над дисплеем располагается Led-индикатор работы HDD. Он светится двумя цветами в зависимости от того в какой интерфейс он подключен, USB3.0 — светится синим, USB2.0 — светится белым. В правом верхнем углу дисплея так же видно к какому интерфейсу подключен девайс (Рис.11).
В левом верхнем углу располагается значок замка, сообщающий нам статус функции Set W-protection. (Проще говоря, если замок открыт то диск не защищен от записи, если закрыт то доступно только чтение информации).
Второй слева значок, это значок диска, появляется только если в CD-ROM смонтирован iso-образ.
Третий слева значок говорит о режиме работы Zalmana.

Прошивка.
Если вы «фанат обновлений» или вдруг остались недовольными текущей версией прошивки своего девайса и уверены что с другой прошивкой он будет работать лучше, то мы рассмотрим вопрос «Как прошить Zalman ZM-VE500?»
Видим Firmware: v1.10.
Благо на сайте бренда Zalman есть поддержка, там и скачаем нужную нам прошивку.
У них там небольшая путаница с описанием версий, так что я прикреплю прямые ссылки на файлы с правильным описанием.
Так как я хочу обновить девайс, следовательно для прошивки скачиваю архив — Firmware: v2.00.
И тут я столкнулся с проблемой, при распаковке нужного мне архива ZM-VE500 Firmware Ver_2.00.rar, выскакивает сообщение — «Архив пуст». Ссылку на этот архив я пока что оставлю, может быть в ближайшее время техподдержка Zalmana исправит проблему, а нам похоже придется прошиваться на версию v1.11.
Во избежание проблем, которые описаны в разделе «Проблемы», я отключаю шифрование и делаю резервную копию диска, что и вам настоятельно рекомендую.
Распаковываем скачанный архив ZALMAN_VE500_3637E_FWUpdater_V1.11.rar
Запускаем исполняемый файл ZALMAN_VE500_3637E_FWUpdater_V1.11.exe

Жмём «Install».(Рис.12)

Scan bus for «Initio External Storage Devices» — Сканирование внешних устройств хранения(Рис.13). Проще говоря — компьютер ищет Zalman, подключаем его, а дальше всё идёт без вмешательств пользователя.

Прогресс загрузки прошивки на девайс.(Рис.14)

Проблемы.
Рассмотрим распространенные проблемы возникающие у пользователей нашего гаджета.
1 — Диск не инициализируется. Лично я столкнулся с этой проблемой, мой Zalman ZM-VE500 не хотел видеть диск, оказалось всё очень просто, я вставлял диск который использовал для ОС Windows, и не заметил что первый раздел диска системный, размером 100 Mb. Гаджет видит папку «_ISO» только в первом разделе диска, по этому правильно делите свой HDD, а как правильно? написано в разделе «Подготовка к использованию».
2 — Zalman ZM-VE500 не подходит пароль после прошивки. Нужно прошить устройство на ту версию прошивки при которой были включены шифрование и пароль, отключить эти функции и перепрошить девайс.
3 — Zalman ZM-VE500 видит не все iso-образы. Лично я опять же с этим столкнулся и думал что это нормально, пока не увидел что на точно таком же гаджете отображаются все образы. Короче проблема решается обычным виндовым форматированием, не забудьте убрать галочку с «Быстрое (очистка оглавлений)».(Рис.16)

Итоги. Плюсы и Минусы.
Как итог, скажу как в своём дипломе — «Мы рассмотрели всё что хотели рассмотреть.» :D, а в целом гаджет получился очень неплохим. К сожалению на рынке нет конкурентов у Zalmana в этой области, поэтому сравнивать нам остаётся с прошлыми моделями Zalman ZM-VE200, 300, 350, 400. Делать мы этого конечно не будем, потому что они все +/- одинаковые по своему главному функционалу. Отличия незначительные, к примеру до 400-ой модели, главный элемент управления это джойстик и они чуть дешевле продаются и.т.п. Лучше приведу вам Плюсы и Минусы которые я нашел в отзывах на популярных интернет-магазинах.
Плюсы
Минусы