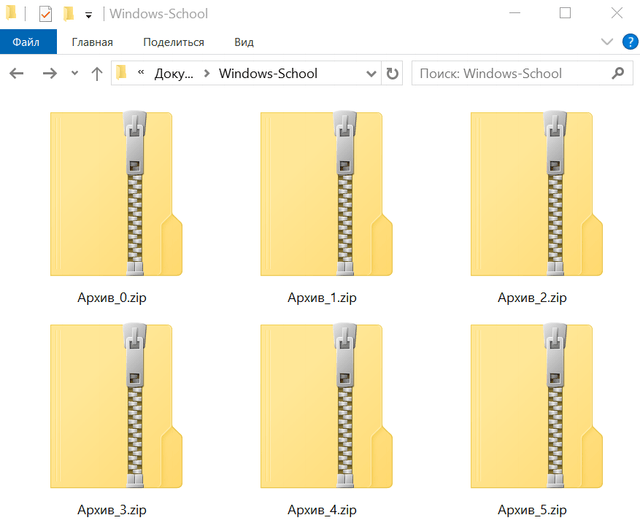Zip папка что это
ZIP файлы в Windows – как открывать, редактировать и конвертировать
Файл с расширением ZIP является сжатым файлом и является наиболее широко используемым форматом архивации, с которым вам придётся встретиться.
Наиболее распространено использование ZIP-файлов для загрузки программного обеспечения. Архивирование программного обеспечения экономит место на сервере, сокращает время, необходимое для его загрузки на ваш компьютер, и обеспечивает прекрасную организацию сотен или тысяч файлов в одном ZIP-файле.
Ещё один пример можно встретить при загрузке или обмене десятками фотографий. Вместо того чтобы отправлять каждое изображение по отдельности по электронной почте или сохранять каждое изображение одно за другим с веб-сайта, отправитель может поместить файлы в ZIP-архив, поэтому необходимо передать только один файл.
Как открыть файл ZIP
Самый простой способ открыть ZIP-файл – дважды щелкнуть по нему, и ваш компьютер покажет вам папки и файлы, содержащиеся внутри. В большинстве операционных систем, включая Windows и macOS, файлы ZIP обрабатываются внутри, без необходимости какого-либо дополнительного программного обеспечения.
Однако, существует много инструментов сжатия/распаковки, которые можно использовать для открытия (и создания!) ZIP-файлов. Есть причина, по которой их обычно называют zip / unzip tools!
Включая Windows, почти все программы, которые разархивируют ZIP-файлы, также имеют возможность архивировать их; другими словами, они могут сжать один или несколько файлов в формат ZIP. Некоторые могут также зашифровать и защитить их паролем. Если бы мне нужно было порекомендовать один или два, это был бы PeaZip или 7-Zip, – это отличные и совершенно бесплатные программы, поддерживающие формат ZIP.
Если вы не хотите использовать программу для открытия ZIP-файла, многие онлайн-сервисы также поддерживают этот формат. Онлайн-сервисы, такие как Files2Zip.com и B1 Online Archiver, позволяют просто загрузить свой ZIP-файл, чтобы просмотреть все файлы внутри, а затем загрузить один или несколько из них по отдельности. Другой пример – это ZIP Extractor, который может извлечь некоторые или все файлы из ZIP-архива непосредственно на Google Drive.
Я рекомендую использовать открывающие ZIP-архив сервисы только в том случае, если ZIP-файл имеет маленький размер. Загрузка большого файла ZIP и управление им в интернете займёт больше времени и энергии, чем просто загрузка и установка автономного инструмента, такого как 7-Zip.
Вы также можете открыть ZIP-файл на большинстве мобильных устройств. Пользователи iOS могут установить iZip бесплатно, а пользователи Android имеют возможность работать с файлами ZIP через такие инструменты, как B1 Archiver или 7Zipper.
Открытие других видов файлов ZIP
Файлы ZIPX – это расширенные файлы Zip, которые создаются и открываются с помощью WinZip версии 12.1 и новее, а также PeaZip и некоторых других аналогичных программ архивирования.
Как конвертировать ZIP файл
Файлы могут быть преобразованы только во что-то похожего формата. Например, вы не можете конвертировать файл изображения, такой как JPG, в видеофайл MP4 (по крайней мере, это не имеет смысла), равно как и конвертировать ZIP-файл в PDF или MP3.
Если это сбивает с толку, помните, что ZIP-файлы – это просто контейнеры, которые содержат сжатые версии фактических файлов. Поэтому, если внутри ZIP-файла есть файлы, которые вы хотите преобразовать – например, PDF в DOCX или MP3 в AC3 – вы должны сначала извлечь файлы одним из способов, описанных в разделе выше, а затем преобразовать эти извлеченные файлы с помощью конвертера файлов.
Поскольку ZIP является форматом архива, вы можете легко конвертировать ZIP в RAR, 7Z, ISO, TGZ, TAR или любой другой сжатый файл двумя способами, в зависимости от размера:
Дополнительная информация о файлах ZIP
Если вы защитили паролем ZIP-файл, но затем забыли пароль, вы можете использовать «взломщик» паролей, чтобы удалить его и восстановить доступ к вашим файлам. ZIP Password Cracker Pro – это одна из бесплатных программ, которая использует грубую силу для удаления пароля ZIP.
Некоторые ZIP-файлы могут иметь имя файла с другим расширением файла перед окончательным расширением «zip». Просто имейте в виду, что, как и для любого типа файла, всегда самое последнее расширение определяет, что это за файл.
Например, Photos.jpg.zip по-прежнему является файлом ZIP, потому что JPG предшествует ZIP. В этом примере архив, вероятно, назван так, чтобы быстро и легко определить, что внутри архива есть изображения JPG.
Некоторые программные средства резервного копирования создают резервные копии файлов в формате ZIP, чтобы они сжимались для экономии места, собирались вместе для более удобного поиска и содержались в общем формате, чтобы можно было открывать резервную копию даже без исходного программного обеспечения для резервного копирования. Одной из таких программ, которая делает это, является COMODO Backup.
ZIP-файл может иметь размер от 22 байт и до 4 ГБ. Этот предел в 4 ГБ применяется как к сжатому, так и к несжатому размеру любого файла в архиве, а также к общему размеру ZIP-файла.
Не так давно создатель ZIP Фил Кац представил новый формат ZIP под названием ZIP64, который увеличивает ограничение размера до 16 EiB (около 18 миллионов ТБ).
Как распаковать архив RAR, 7Z, ZIP. Как заархивировать папку, файл. Мини-инструкция

Казалось бы, что архив — это простой файл, с которым можно работать также, как и с другими. Но по ним всегда возникало и возникает достаточно много вопросов 👀.
Вообще, для начала «разбора», стоит сказать, что архив — это сжатый файл, в котором могут находиться любые другие папки и файлы: картинки, документы, и даже другие архивы (такая вот тавтология).
Ниже рассмотрим, что и как конкретно делать. Также ниже я привел ссылку на статью с лучшими архиваторами. Рекомендую вам выбрать архиватор 7-Zip — он бесплатный, и многофункциональный. Свои примеры покажу именно в нем!
Аналоги WinRAR: бесплатные архиваторы для Windows — моя подборка
Помощь по архивам: распаковка и запаковка 👌
Как распаковать архив RAR, ZIP и др.
Способ №1: для ZIP-архивов
Вообще, по умолчанию, проводник не показывает расширение у файлов, но обратите внимание на иконку архива в Windows — 
Вот эта сжатая ZIP-папка, как помечает ее Windows, и есть архив ZIP. Чтобы его извлечь, нужно: щелкнуть правой кнопкой мышки по файлу, затем в контекстном меню выбрать «Извлечь все. « (см. скриншот ниже).
Средства извлечения данных из ZIP-папки
Далее нужно будет указать путь, куда извлекать файл, и начать операцию. Собственно, после извлечения — можно пользоваться. Всё просто!
Распаковка сжатых ZIP-папок
Способ №2: для RAR, 7Z и др. форматов
Как уже сказал выше, гораздо удобнее работать со специализированными программами — архиваторами.
Во-первых, они извлекают и запаковывают файлы быстрее (у них лучше алгоритмы); во-вторых, они видят и могут извлечь практически все форматы архивов (а не только ZIP); в-третьих, у них есть дополнительные функции, например, разбить слишком большой архив на мелкие, или задать пароль (чтобы никто не смог прочитать ваши файлы в архиве).
7-ZIP
Простой, бесплатный и удобный архиватор для Windows. После установки, очень аккуратно встраивается в проводник и позволяет в 1-2 клика мышкой извлекать все данные из любых самых распространенных архивов: 7Z, RAR, GZ, ZIP, CAB, ACE и пр.
Будем считать, что этот архиватор у вас есть ✌.
Примечание : также в контекстном меню проводника доступны и другие возможности: просто открыть архив, протестировать его, или даже отправить его по почте!
Как заархивировать папку или файл
Так. Вопрос распаковки, я думаю, закрыт, осталось решить вопрос «запаковки» 👀.
Вообще, чаще всего запаковывать нужно файлы, которые вы хотите отправить по сети, которые отнимают у вас на диске слишком много места (а пользуетесь вы ими редко), либо которые вы хотите защитить паролем (чтобы никто не смог прочитать данные в таком архиве). Вот эти все варианты рассмотрю ниже.
Далее необходимо указать:
Собственно, когда задали параметры, осталось нажать на OK и дождаться окончания операции.
Добавить к архиву (необходимо задать основные настройки)
Создание многотомного архива (или разбивка большого файла на части)
В некоторых случаях необходимо сжать файл и записать его на флешку или CD/DVD диск (например). Когда сжали — увидели, что на диск он не «лезет» ☝.
В этих случаях, удобно сделать многотомный архив (т.е. разбитый на несколько частей с определенным размером). Рассмотрю на примере ниже.
Размер архива около 3МБ
В этом случае в параметрах при создании архива нужно сделать одну вещь — указать на какие части разбить тома (размер указывается в байтах). В 7-Zip уже есть всё самое популярное:
Выбираем на какие по размеру части разбить архив
Обратите внимание (см. скрин ниже): получилось три файла, максимальный размер каждого файла — не более размера дискетки. Т.е. сейчас можно вставлять 3 дискетке поочередно, и записывать на них по одному файлу.
Чтобы извлечь информацию из такого архива — нужно открыть самый первый том (001)! И, кстати, для извлечения файлов из такого многотомного архива понадобятся все тома (все куски, на которые разбили архив при создании!).
Распаковка многотомного архива
Создание зашифрованного архива (с доступом по паролю)
Это пригодиться на тот случай, когда вы не хотите, чтобы ваши документы (или, например, фото) кто-то увидел без вашего разрешения. Кстати, отмечу что такой зашифрованный файл архива с парольным доступом — достаточно сложно взломать, и поэтому можно быть относительно спокойным за свои данные в нем.
Создаем зашифрованный архив с паролем
Теперь нельзя даже увидеть имена файлов, пока пароль не будет введен
Кстати, насчет защиты файлов, папок и флешек паролем, у меня на блоге есть еще одна статья, рекомендую.
Как сделать архив, который можно распаковать без архиватора
Еще одна крайне неприятная ситуация: запаковал файлы в архив, записал их на диск, принес на другой ПК — а на нем нет архиватора, который бы поддерживал формат твоего архива. 👀
В этом случае, чтобы быть уверенным, что этот архив смогут извлечь все, кто захочет, можно создать SFX-архив (SFX — это самораспаковывающийся, т.е. для его распаковки не нужны никакие дополнительные программы, даже архиваторы).
Создаем самораспаковывающийся архив
После чего, когда архив будет готов, вы увидите, что он напоминает собой обычную программу с расширением EXE. Так и есть — этот архив и есть программа, которая при запуске извлечет из себя все файлы в папку, которую вы укажите!
Практически как обычная программа.
После запуска SFX-архива — вам будет предложено указать папку, как на примере ниже. После указания, нажмите кнопку «Extract» (т.е. извлечь). Собственно, все!
Куда извлечь файлы // SFX-архив, созданный в 7-Zip
Важно!
Все три варианта архивов, которые мы сейчас создавали (многотомный, самораспаковывающийся, зашифрованный), можно объединять и комбинировать. Например, можно сжать файлы, и архив сделать самораспаковывающимся с доступом по паролю.
Таким образом, когда кто-нибудь запустит этот файл EXE — он его попросит указать пароль для дальнейшего доступа и извлечения файлов.
Запаковка и распаковка файлов
Сжатые ZIP-файлы занимают меньше места и могут быть перенесены на другие компьютеры быстрее, чем несжатые файлы. В Windows работа со сжатыми файлами и папками аналогична работе с обычным файлами и папками. Объединив несколько файлов в одну сжатую папку, вы сможете с легкостью поделиться ими.
Найдите файл или папку, которые нужно запаковать.
Нажмите и удерживайте (или щелкните правой кнопкой мыши) файл или папку, выберите (или наведите указатель на) Отправить, а затем выберите Сжатая ZIP-папка.
Новая ZIP-папка с таким же именем будет создана в том же расположении. Чтобы переименовать папку, нажмите и удерживайте ее (или щелкните ее правой кнопкой мыши), выберите команду Переименовать и введите новое имя.
Найдите сжатую папку, из которой требуется извлечь файлы или папки.
Выполните одно из следующих действий:
Чтобы распаковать один файл или одну папку, откройте сжатую папку и перетащите файл или папку в нужное расположение.
Чтобы извлечь все содержимое сжатой папки, нажмите и удерживайте ее (или щелкните ее правой кнопкой мыши), выберите команду Извлечь все, а затем следуйте указаниям.
Чтобы добавить файлы или папки в созданную ранее сжатую папку, перетащите их в сжатую папку.
Если добавить в сжатую папку зашифрованные файлы, при распаковке они будут расшифрованы, что может привести к непреднамеренному раскрытию личной или конфиденциальной информации. По этой причине рекомендуем избегать сжатия зашифрованных файлов.
Файлы некоторых типов, например изображения в формате JPEG, уже сильно сжаты. При сжатии нескольких изображений JPEG размер папки практически не будет отличаться от суммарного размера исходных изображений.
Загадочный ZIP-файл. Что это и как его получить?
Создание zip-архивов позволяет экономить память, перемещать и передавать файлы между пользователями, а также удобно организовывать хранение документов. Сегодня мы расскажем что из себя представляет zip-формат и как с ним работать.
Что это такое?
Zip – универсальный формат сжатия и архивации файлов. Файл любого типа после архивации с помощью специализированных программ или встроенных функций Windows приобретает именно это разрешение.
Как открыть файл?
Рассмотрим как открыть zip-файл с помощью встроенных возможностей Windows:
Теперь все файлы архива извлечены в указанную папку.
Как его получить?

Для второго способа:
Архиваторы
На сегодняшний момент кроме стандартного архиватора Windows существует множество специализированных программ, с расширенным арсеналом функций. Мы расскажем о самых популярных программах:
Использование архивов типа zip экономит время и дарит множество новых возможностей пользователю. Не стоит пугаться неизвестных форматов и программ, работа с ними практически интуитивная и значительно облегчит вашу жизнь.
Что такое zip-файл?
Что такое zip-файл?
Возможность сжатия файлов очень важна для цифрового рабочего пространства. Мы можем отправлять больше данных на более высоких скоростях, чем когда-либо, поэтому zip-файлы являются таким популярным бизнес-инструментом по всему миру. Так что на самом деле представляет собой zip-файл?
Подробнее о zip-файлах
Zip — это широко применимый формат архивирования файлов, который используется для сжатия одного или нескольких файлов в одном месте, что позволяет сократить их общий размер и упрощает передачу данных. Zip-файлы в принципе работают так же, как и стандартная папка на вашем компьютере. Однако при использовании заархивированных файлов содержимое папки сжимается, что приводит к сокращению объема данных, используемых вашим компьютером. Если вы хотите узнать, как сделать размер файла меньше, в ваших интересах изучить формат файла zip.
Как работают zip-файлы?
Zip-файлы кодируют информацию в меньшее количество битов, тем самым уменьшая размер файла или файлов за счет удаления избыточных данных. Это так называемое «сжатие данных без потерь», которое гарантирует сохранность всех исходных данных. Давайте рассмотрим небольшой пример, чтобы понять, как это работает.
Представим файл, который содержит следующие предложения:
Каждое слово в этом файле появляется дважды. Если каждый символ и пробел в файле равны одной единице памяти, то размер всего файла будет составлять 110 единиц. Однако, если вы создадите нумерованный код для файла, данные можно выразить другим способом:
Если записать его по-другому, предложение будет выглядеть так: 123456789896712345. Это означает, что первоначальный размер файла в 110 единиц можно уменьшить всего до 18 единиц, что является значительной экономией. Формат файла zip использует алгоритмы сжатия без потерь именно для этого, позволяя вам выразить ту же информацию более эффективным способом, просто удалив избыточные данные из файла.
Когда zip-файлы могут пригодиться в работе?
Существует широкий спектр возможностей применения сжатых файлов для бизнеса. Возможность отправлять большое количество файлов по электронной почте — это настоятельная необходимость. Скажем, вам нужно отправить большой пакет файлов коллеге или клиенту. Вместо того, чтобы кропотливо загружать файлы по одному в виде вложений электронной почты, и ждать, пока загрузится каждый файл, прежде чем прикрепить следующий, вы можете просто заархивировать все документы сразу и прикрепить один zip-файл к своему электронному письму. Также рассмотрите возможные варианты хранения, которые предоставляет формат zip. Вместо того, чтобы хранить все файлы для бизнеса в их исходном размере, заархивируйте их, что поможет значительно сократить объем места, занимаемого вашими старыми файлами.
Каковы преимущества и недостатки формата файла zip?
Теперь, когда вы узнали немного больше о сжатых файлах, важно изучить потенциальные преимущества и недостатки использования этого типа архивного файла, особенно в том, что касается уменьшения размера файла. Во-первых, и это наиболее очевидно, формат zip предоставляет пользователям возможность сэкономить место и повысить эффективность работы своего компьютера. Он также является одним из эффективных способов улучшения передачи данных по электронной почте, поскольку вы можете отправлять электронные письма намного быстрее благодаря уменьшению размеров файлов. Кроме того, формат файла zip зашифрует ваши личные данные, что всегда важно при отправке файлов через Интернет. В общем, это на самом деле очень простой способ максимально увеличить эффективность работы с файлами. Просто щелкните правой кнопкой мыши на любом файле, который вы хотите сжать, нажмите «Отправить» и выберите «Сжатая (заархивированная) папка». Готово!
Однако есть ряд недостатков, связанных с архивными файлами zip, о которых вам следует знать. Самое главное, что некоторые файлы, например MP3 и JPG, уже нельзя сжать, чтобы уменьшить их размер. Следовательно, если вы активно работаете с видеофайлами и файлами изображений, вероятно, формат zip не сможет помочь вам сэкономить много места. Также нужно подумать о безопасности сжатых файлов. Несмотря на то, что для сжатых файлов выполняется шифрование, у вас нет возможности узнать, что происходит с вашими данными, когда они изначально загружаются в приложение для сжатия файлов, и вы не можете предотвратить их попадание в чужие руки. Конечно, вы можете воспользоваться встроенными функциями архивирования, которые доступны в Windows и Apple, но если вы используете внешнее приложение для сжатия от сторонних разработчиков, безопасность данных всегда будет под угрозой. Стоит также не забывать, что файлы с расширением zip могут быть повреждены, а в некоторых случаях поврежденные данные могут негативно повлиять на всю папку zip.
Что такое 7z-файл?
Изучая тему zip-файлов, вы, вероятно, встретите термин «файл 7z» или «7-zip». Что же представляет из себя файл 7z и чем он отличается от формата zip? Он очень похож на другие форматы архивирования, такие как zip и rar, но, что особенно важно, в файлах 7z используется более высокая степень сжатия. Это означает, что в каждом сжатом файле будет меньше мегабайт, что позволит пользователям экономить еще больше места. Хотя процесс сжатия файлов 7z может занять немного больше времени, вероятно, этот формат подойдет для тех, кто ищет наиболее эффективный способ уменьшения размеров файлов.
Какие существуют альтернативы zip-файлам?
Конечно, формат файла zip — не единственный вариант, используемый для сжатия файлов. Существует много различных типов архивных файлов, включая rar, tar и 7z, а также архиваторы и программное обеспечение для сжатия файлов, например WinRAR, ZIPx и PeaZip. Но, как мы уже упоминали, с файлами zip могут возникать различные проблемы, включая длительное время ожидания, дублирование файлов, ограничения на размер файлов и их повреждение.
Вместо того, чтобы ломать голову над разными приложениями для сжатия файлов, используйте облачное хранилище, которое может стать альтернативой файлам zip, полностью устранив необходимость в сжатии данных. Например, в Dropbox вам не нужно проходить долгий, многоэтапный процесс для того, чтобы сохранить или отправить большие файлы. Просто отправьте файл или папку в исходном размере без сжатия, нажав «Поделиться». Вы можете хранить и делиться файлами до 50 ГБ, используя быстрый и надежный способ обмена файлами, не загружая их в папку «Входящие» и не занимая место на диске своего компьютера. Тем не менее, даже если вам необходимо работать со сжатыми файлами, Dropbox может стать идеальной платформой, предлагающей функции предварительного просмотра файлов zip и rar, сжатия после загрузки и поддержки редактирования.
Заключительные соображения
В целом, файлы zip — это более эффективный способ хранения или передачи данных. Тем не менее, это не единственный способ сжатия файлов, поэтому обязательно обратите внимание на альтернативные варианты, чтобы выбрать лучшую систему архивирования, исходя из ваших потребностей.