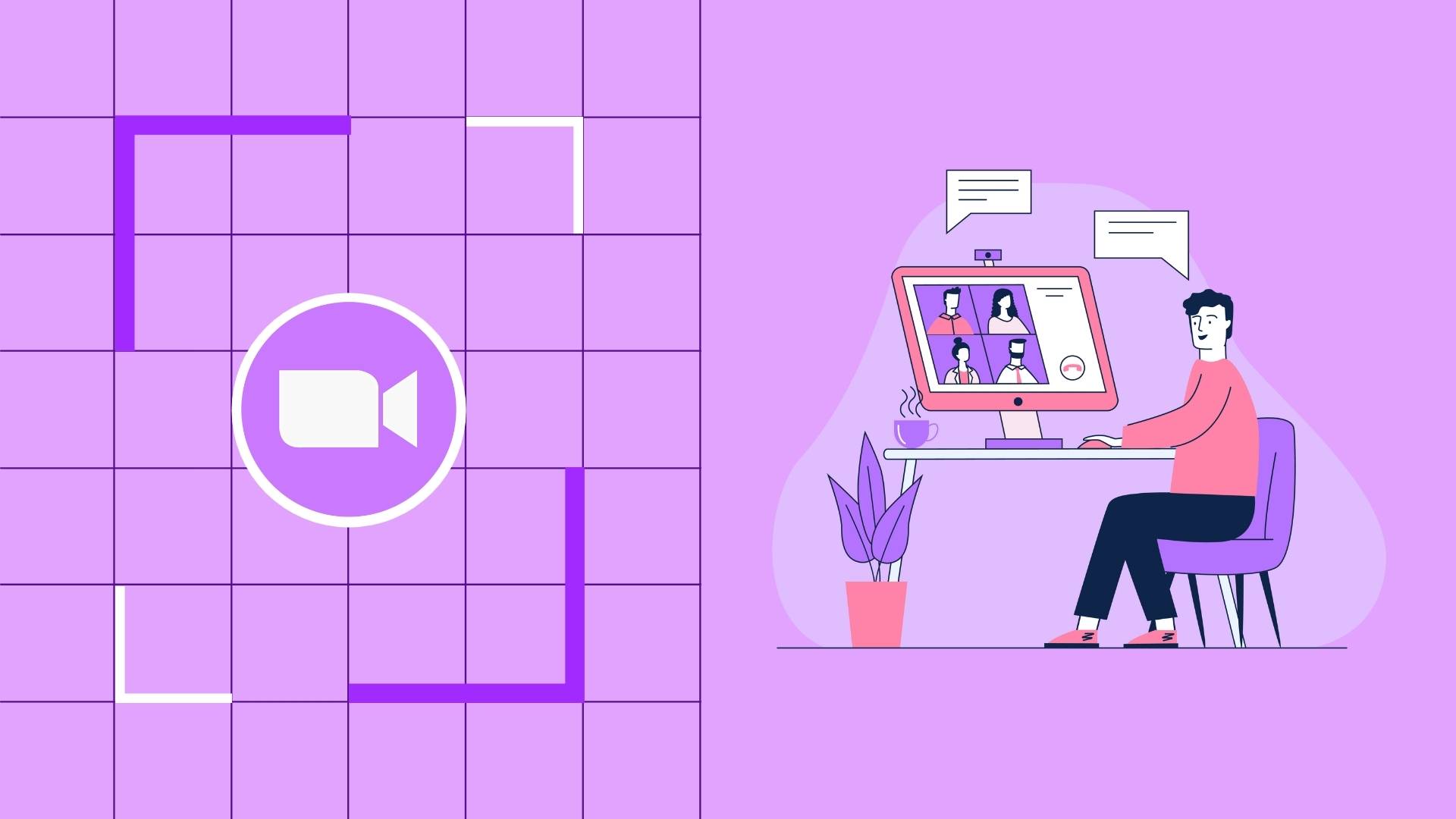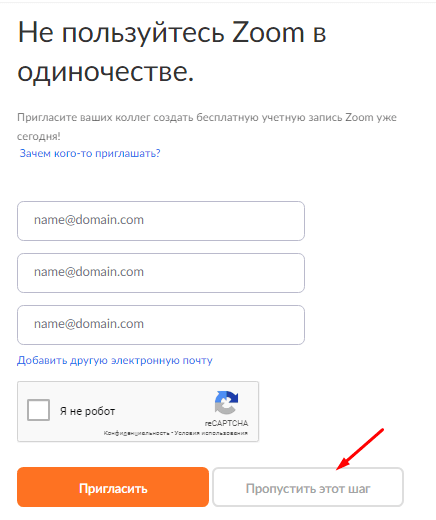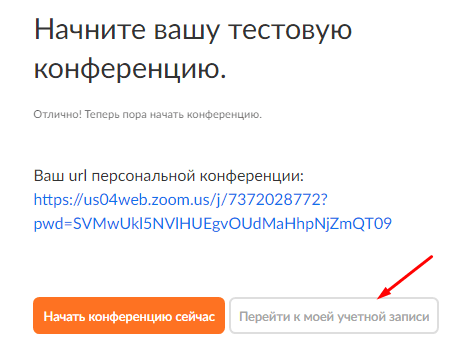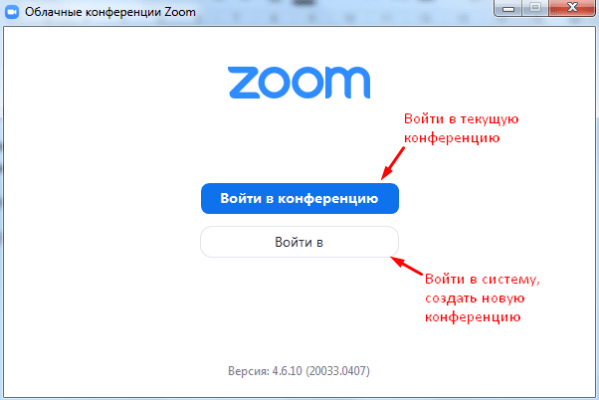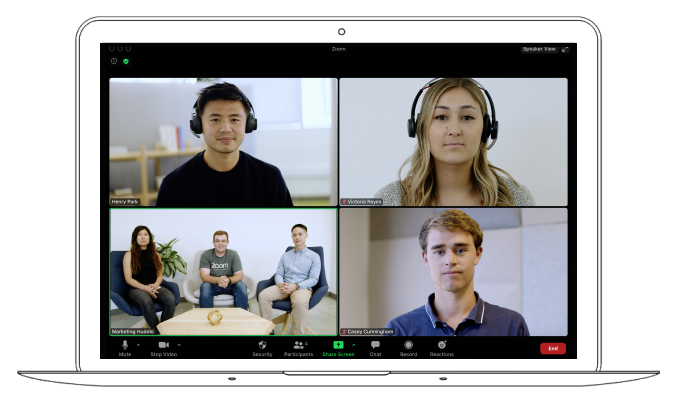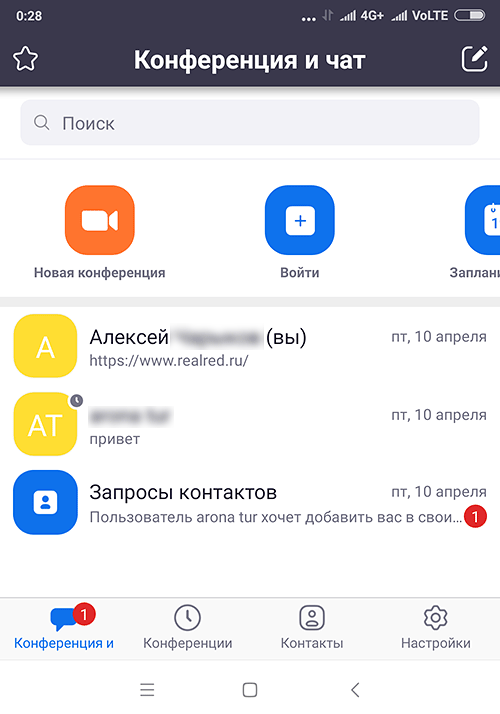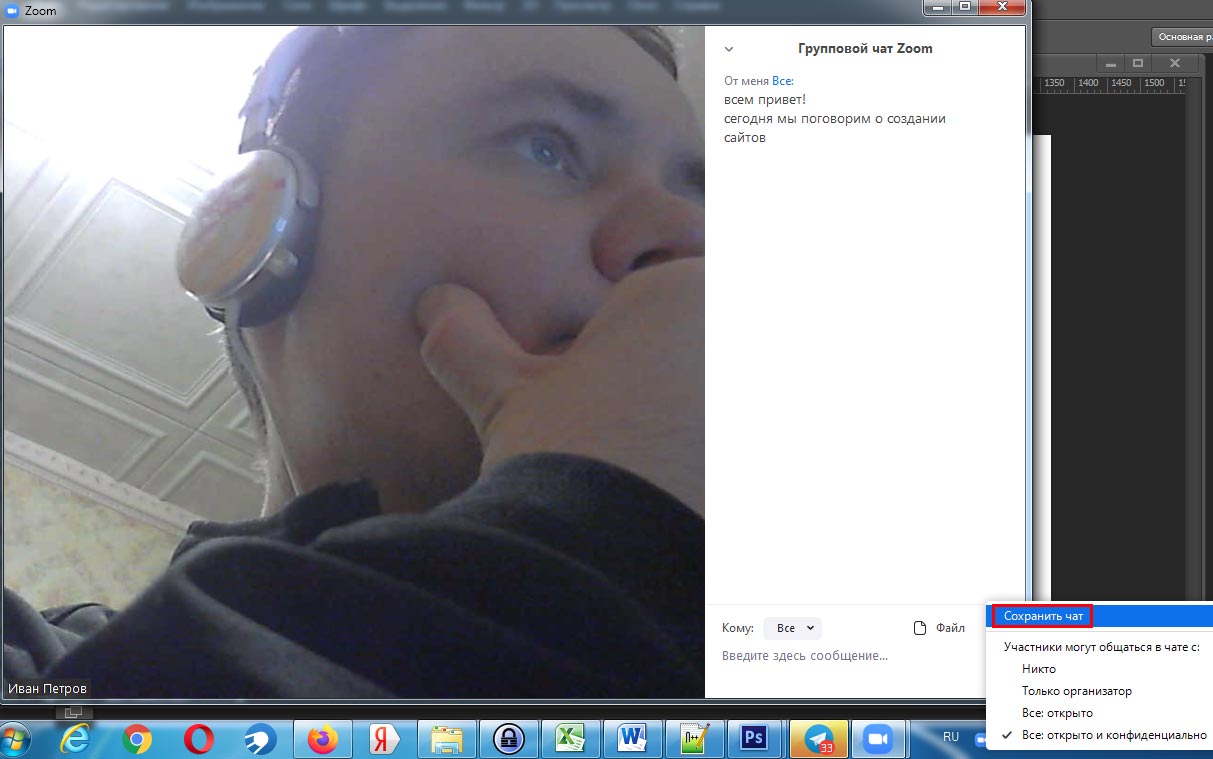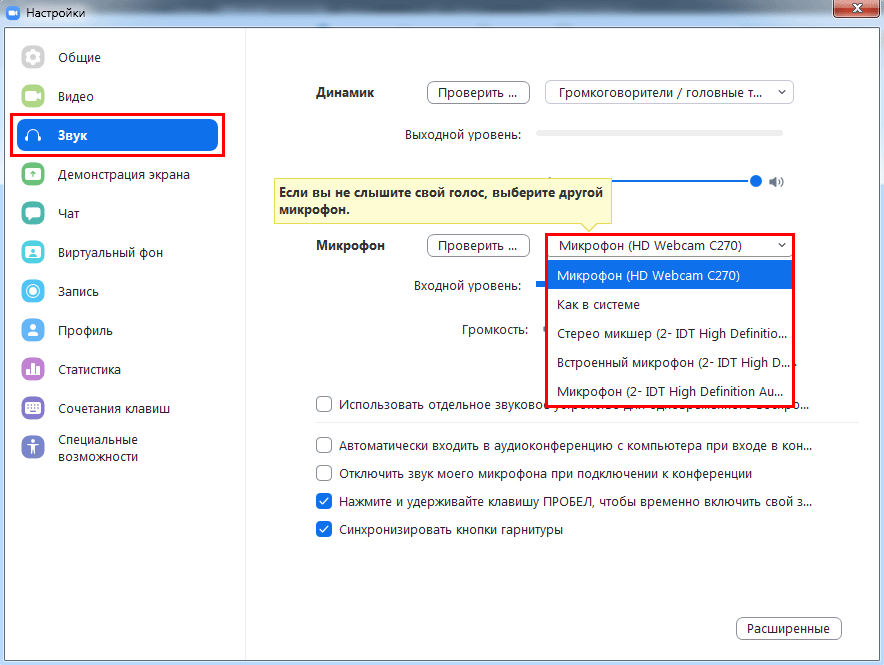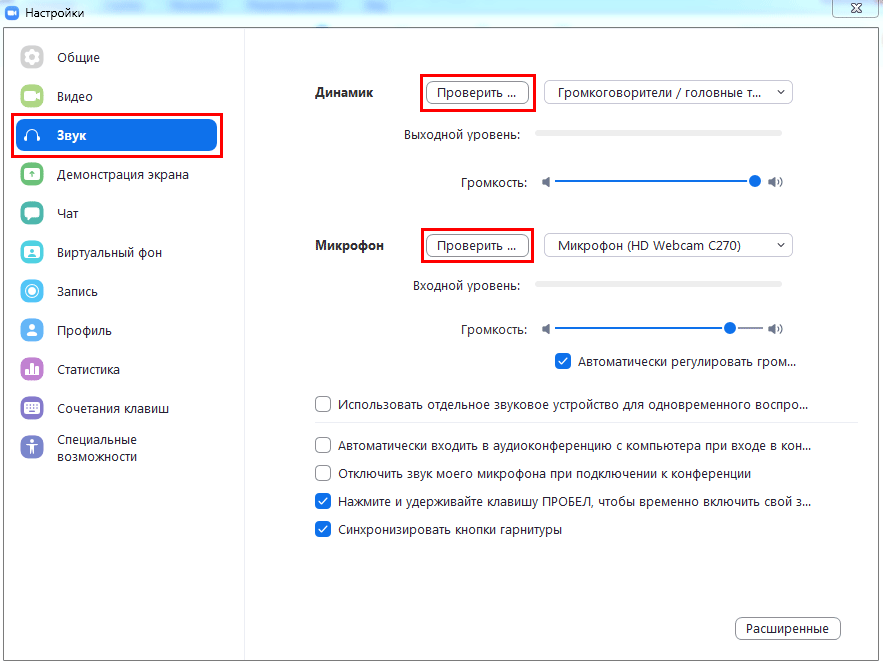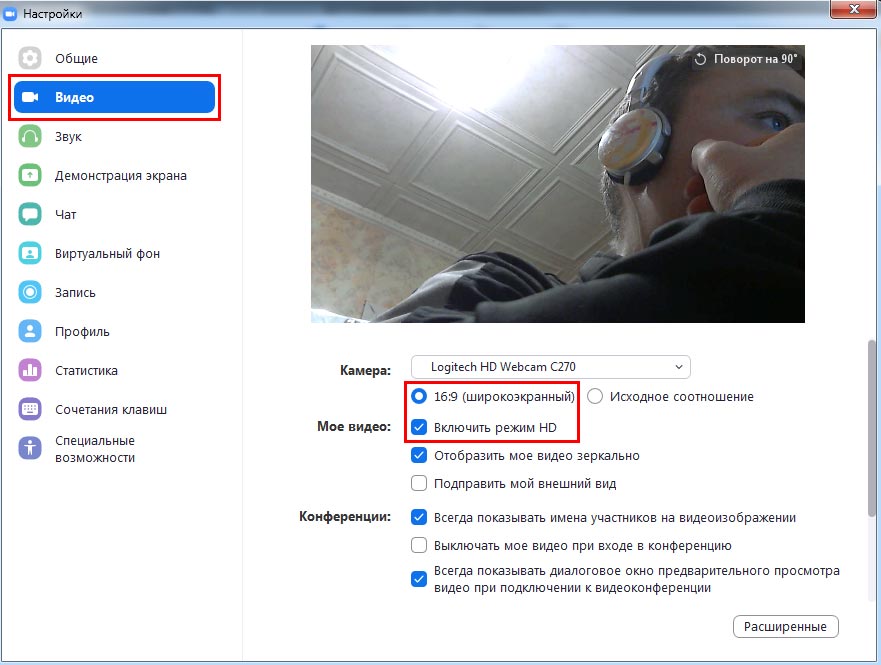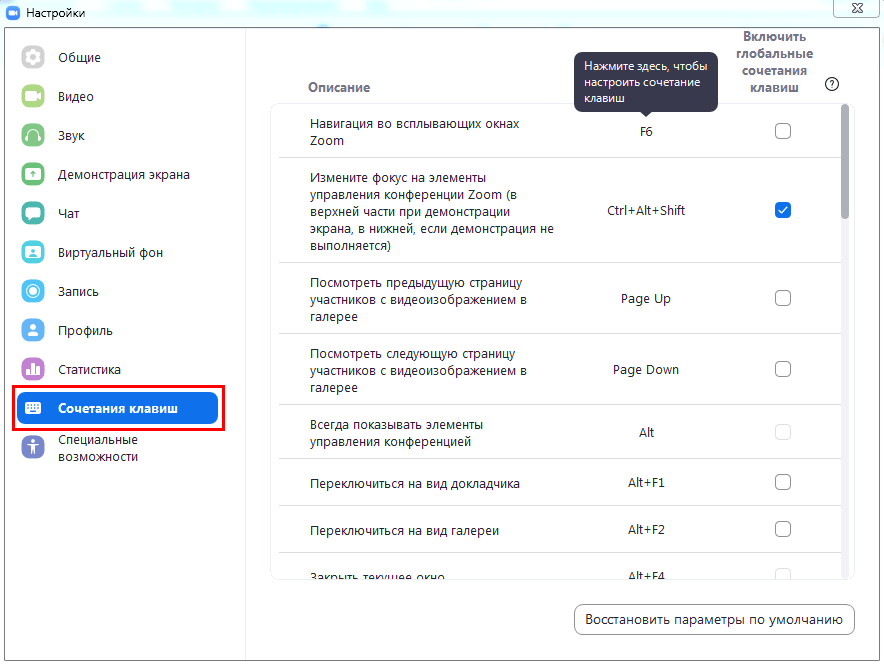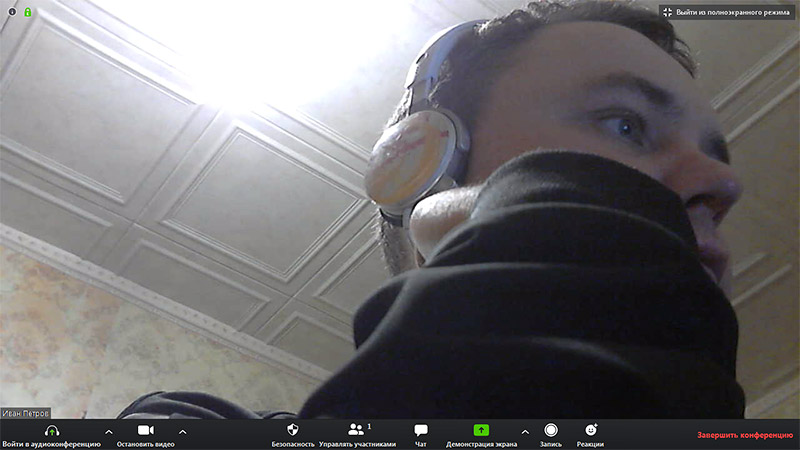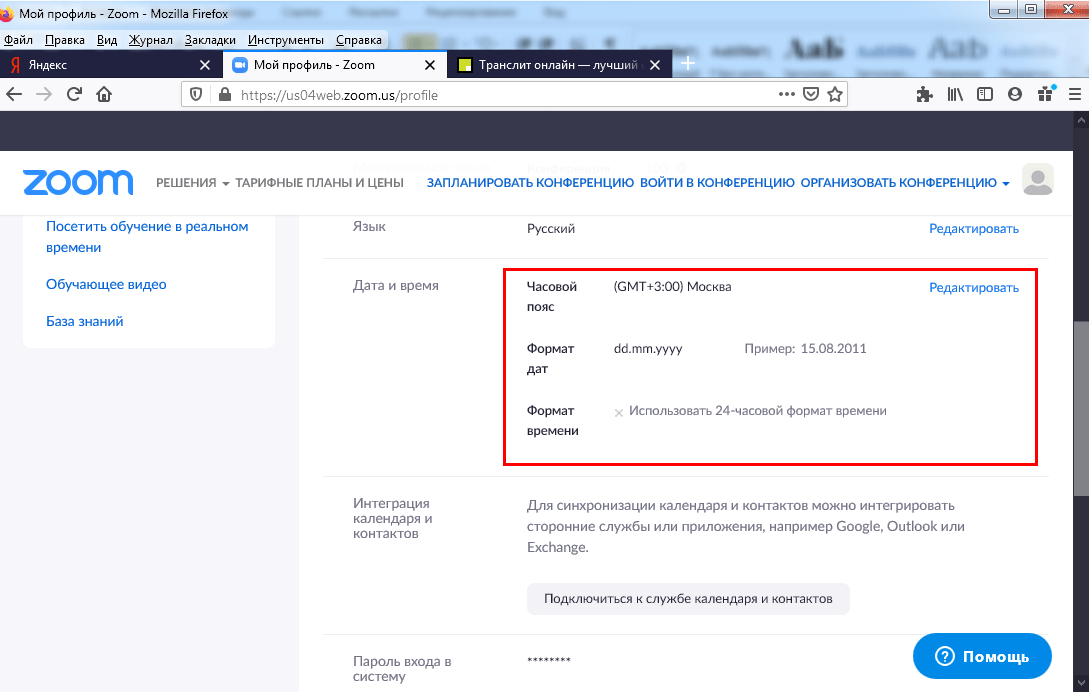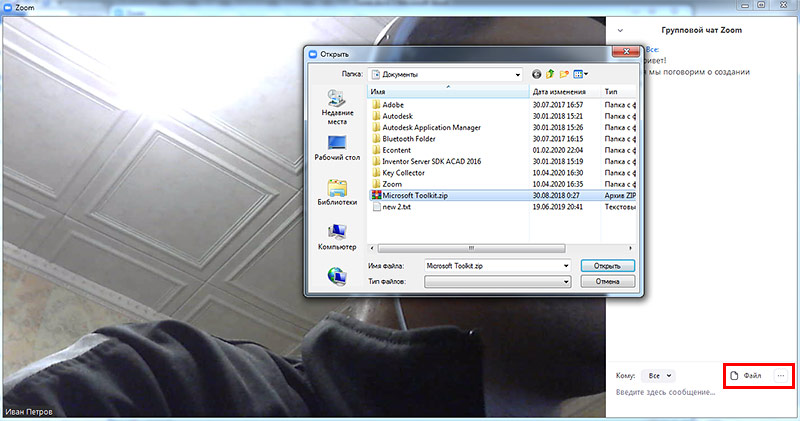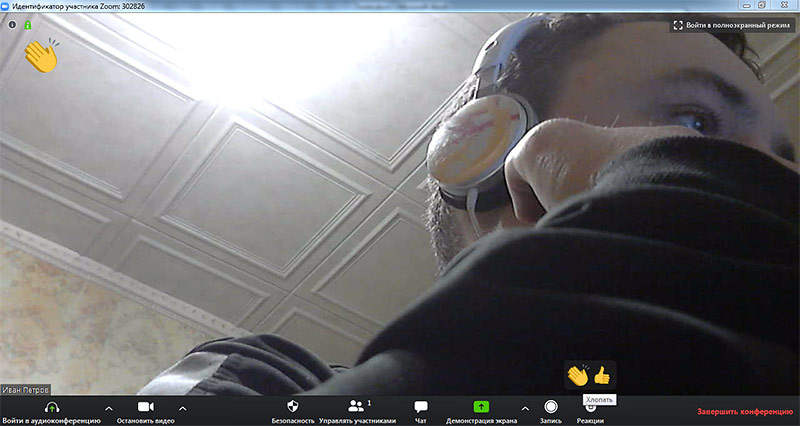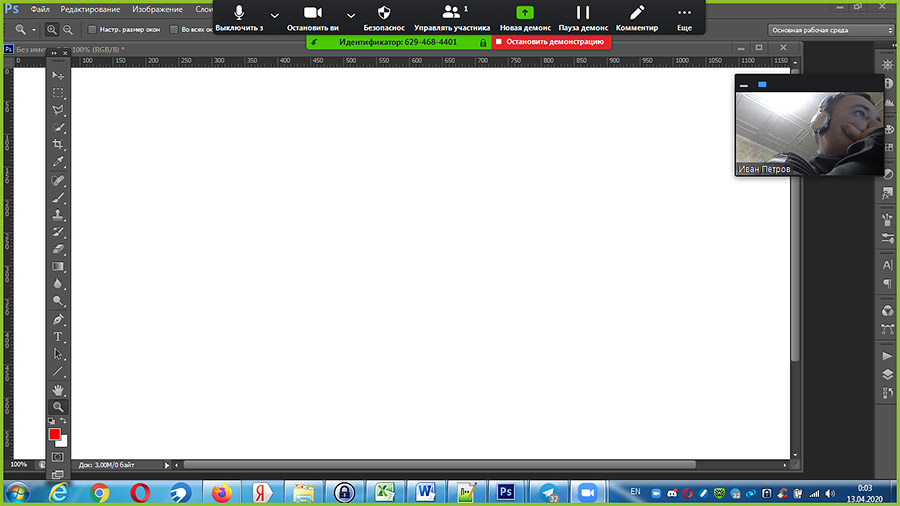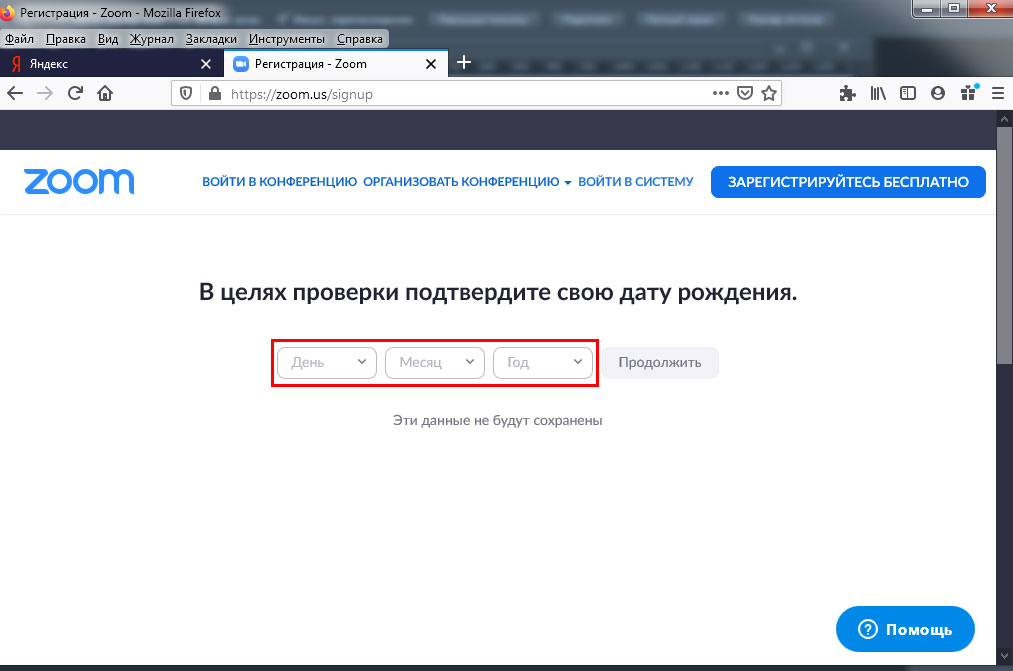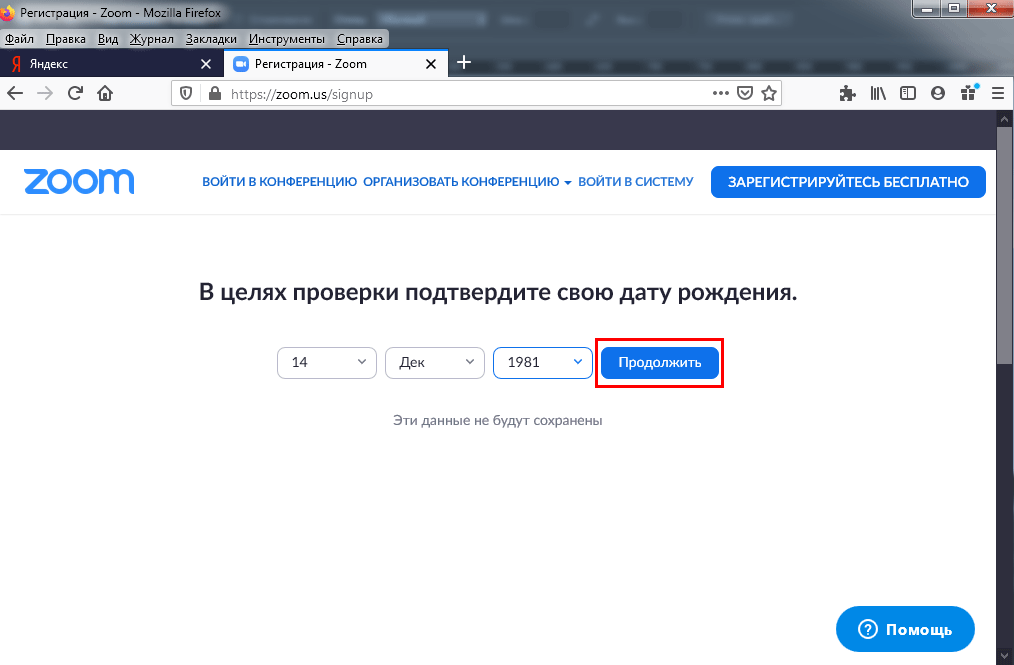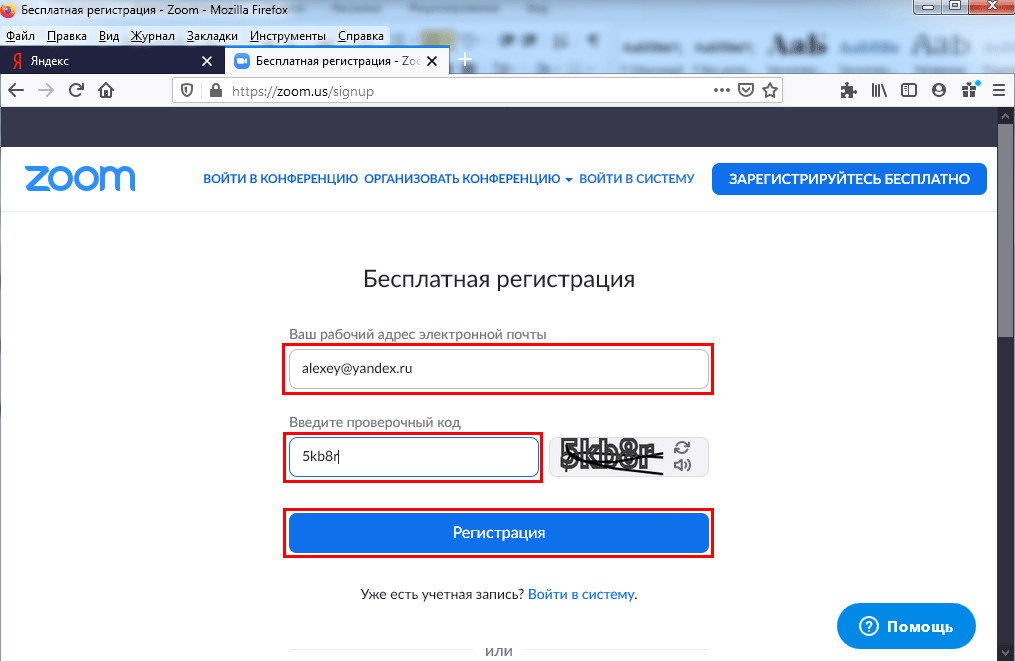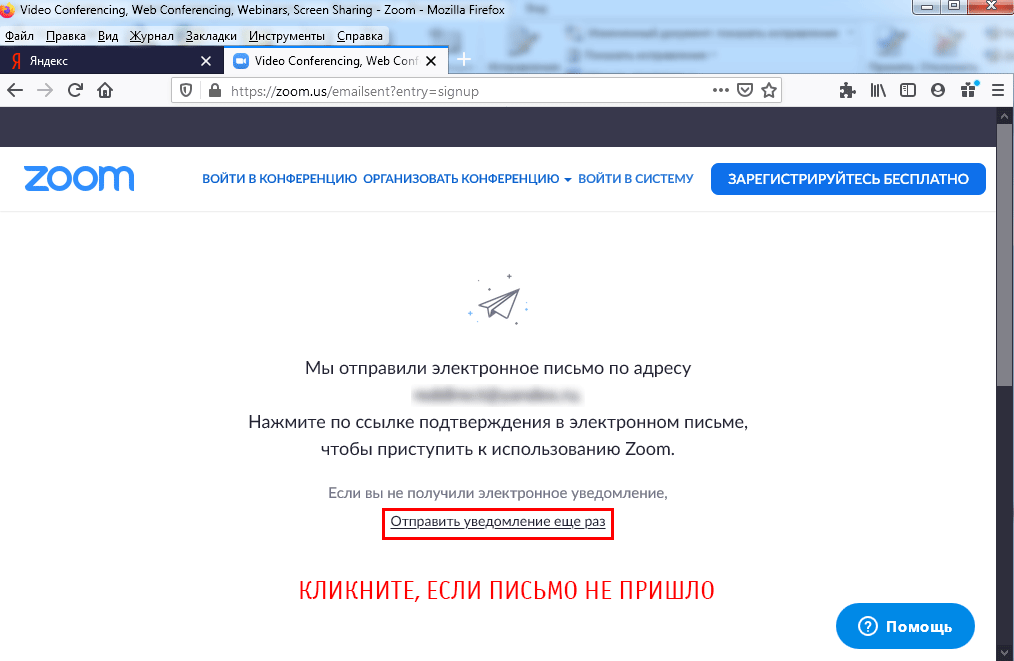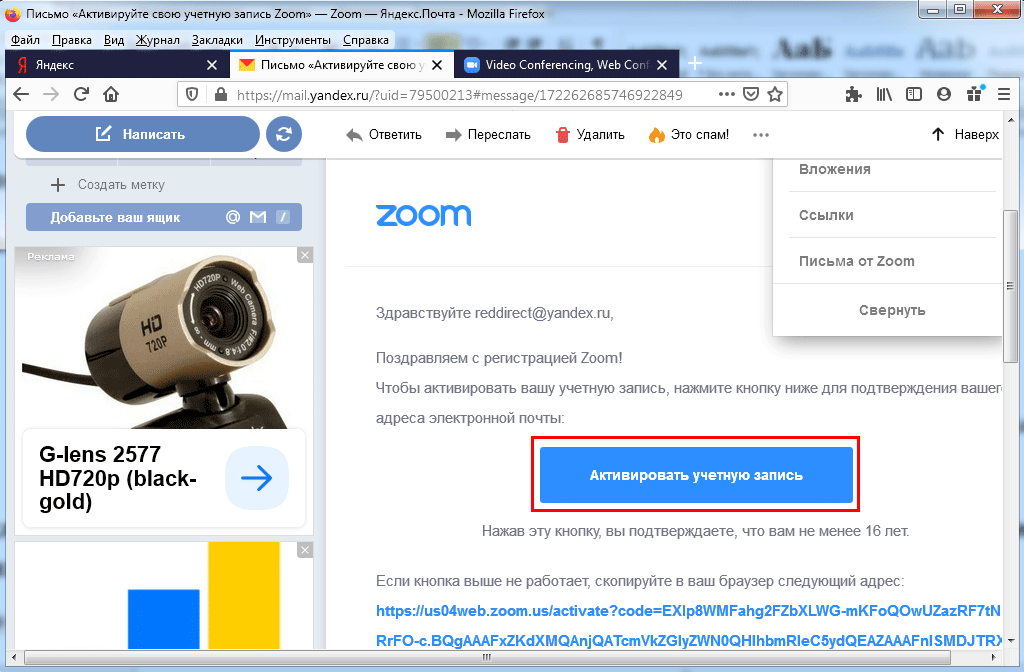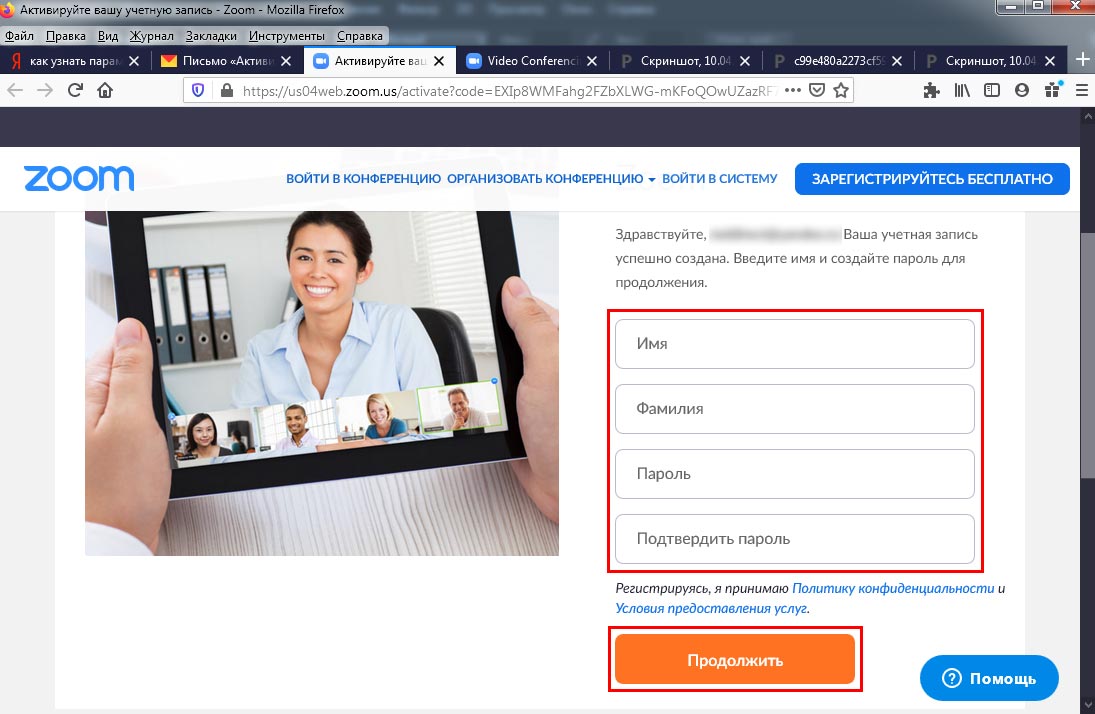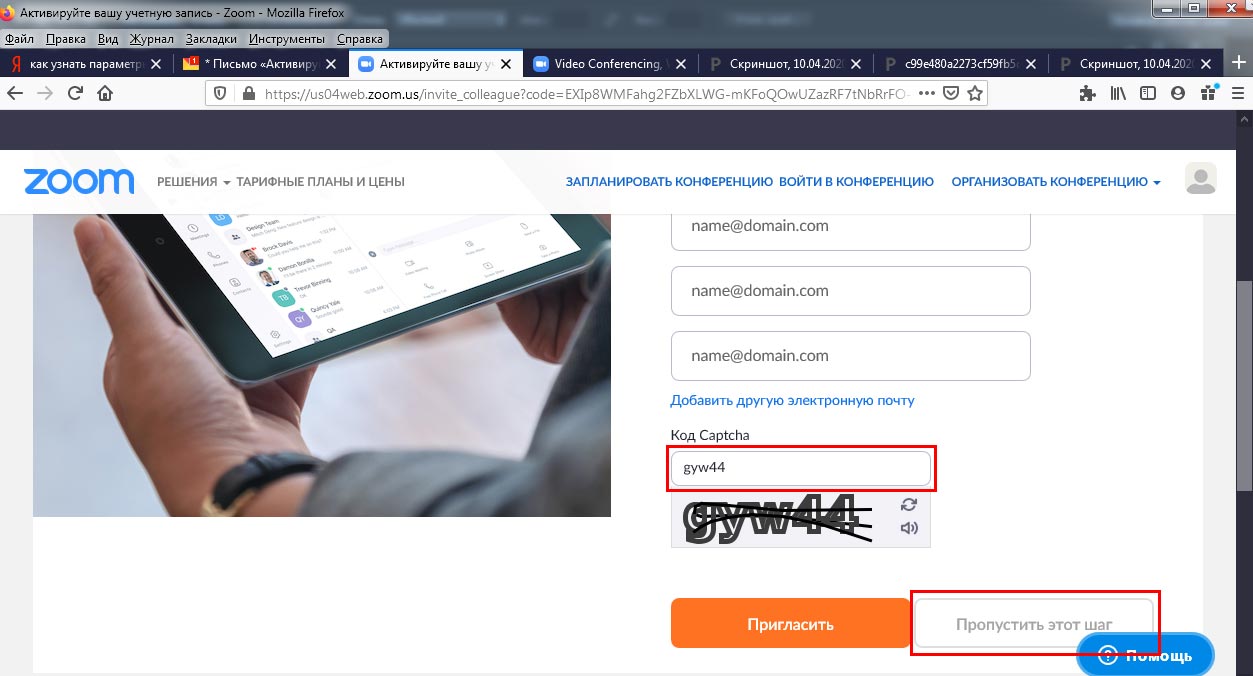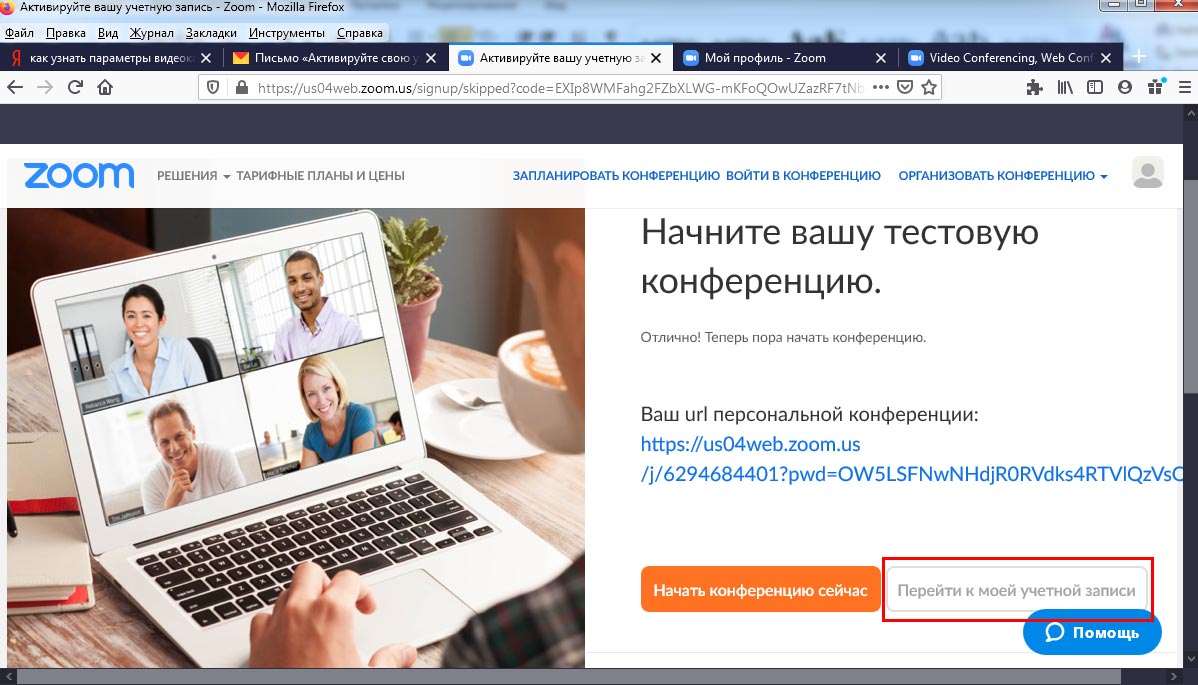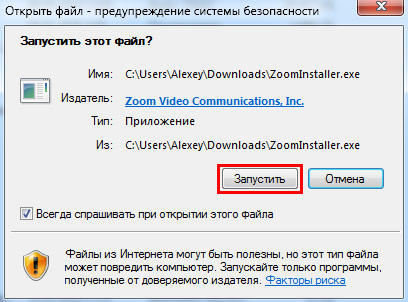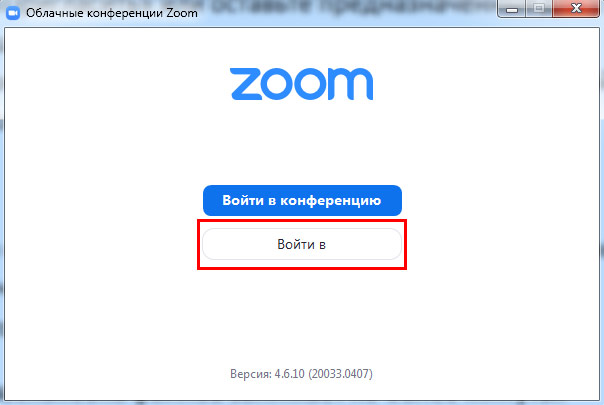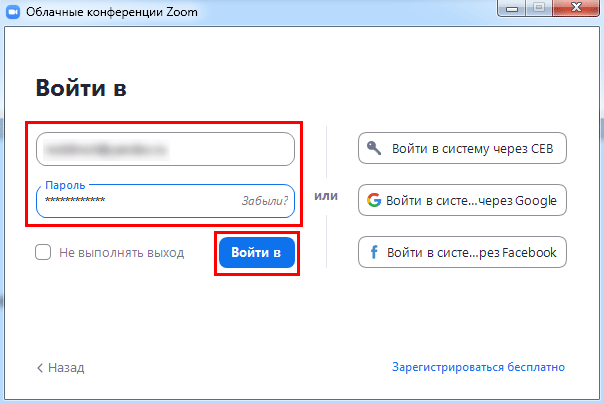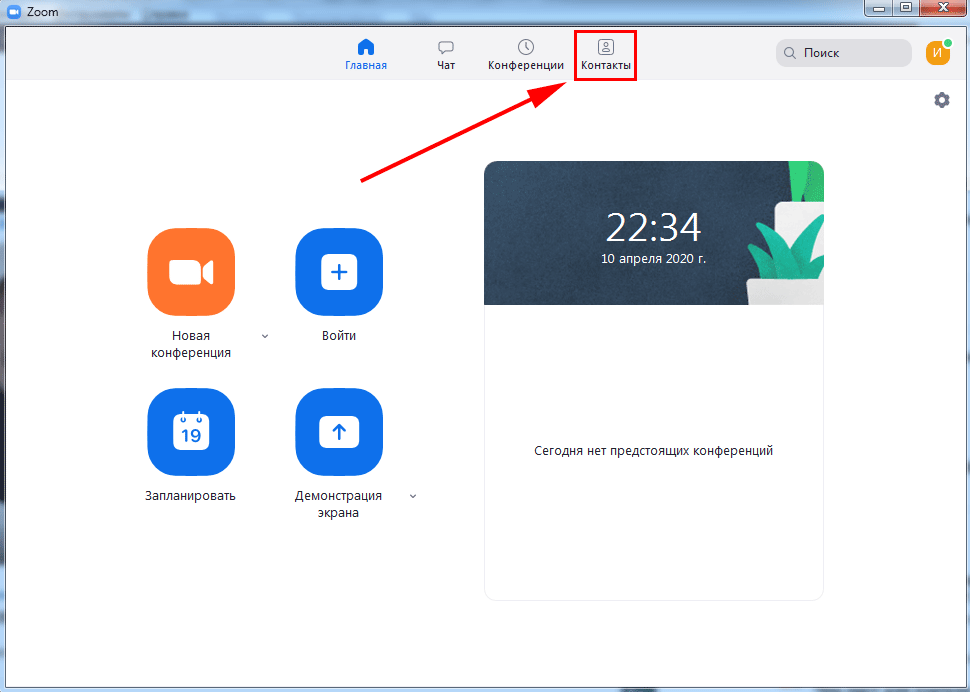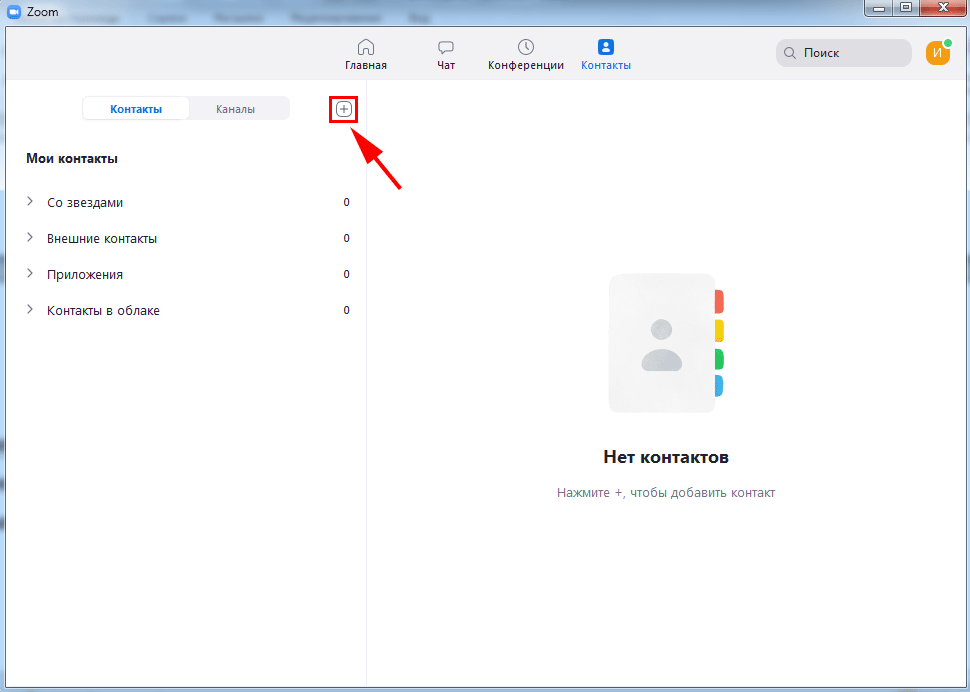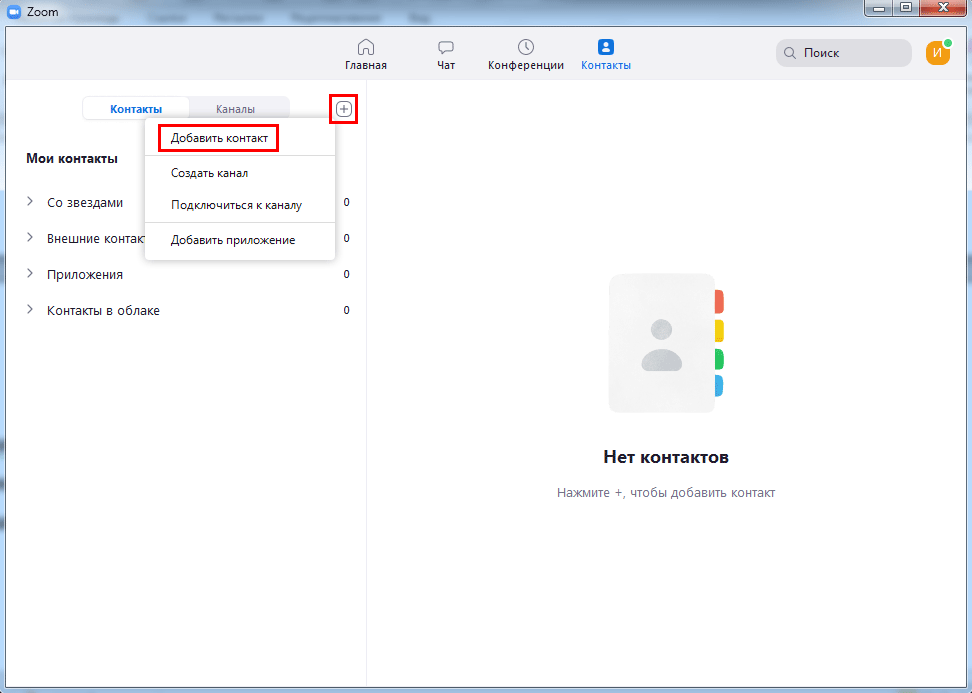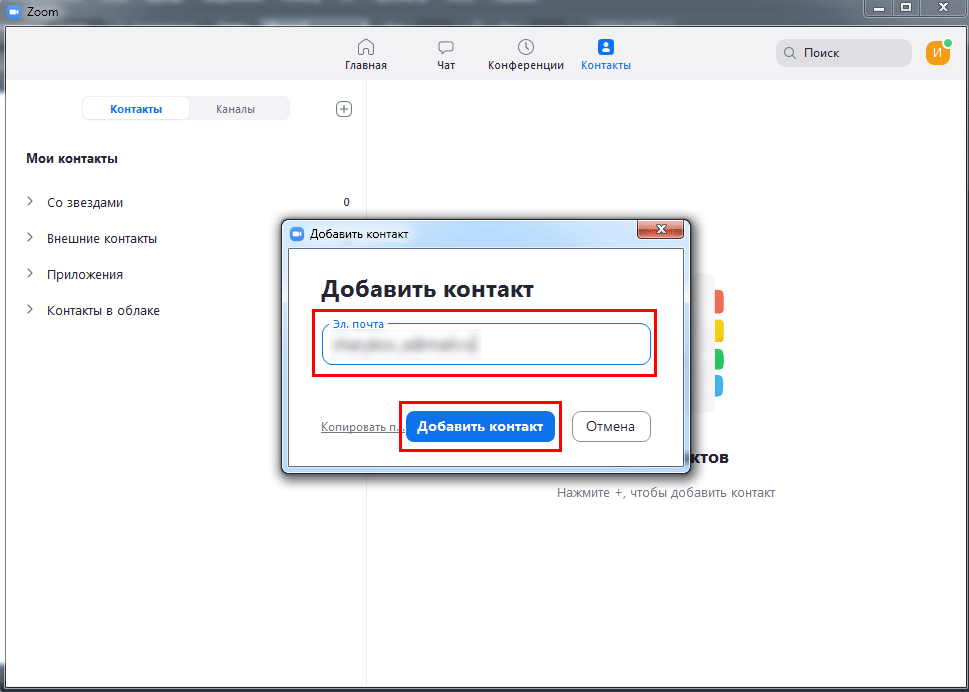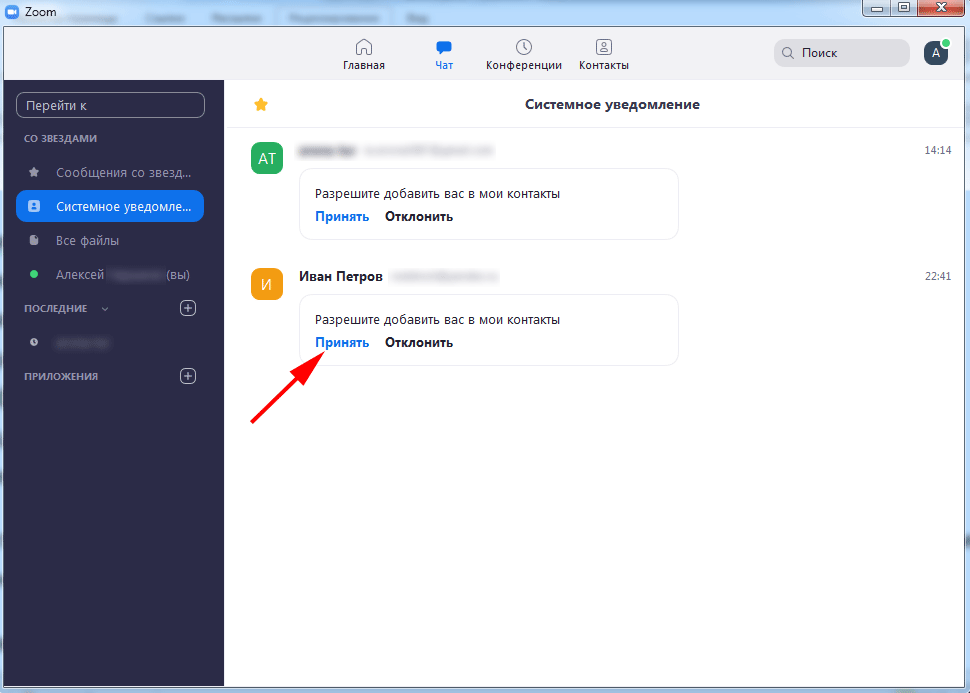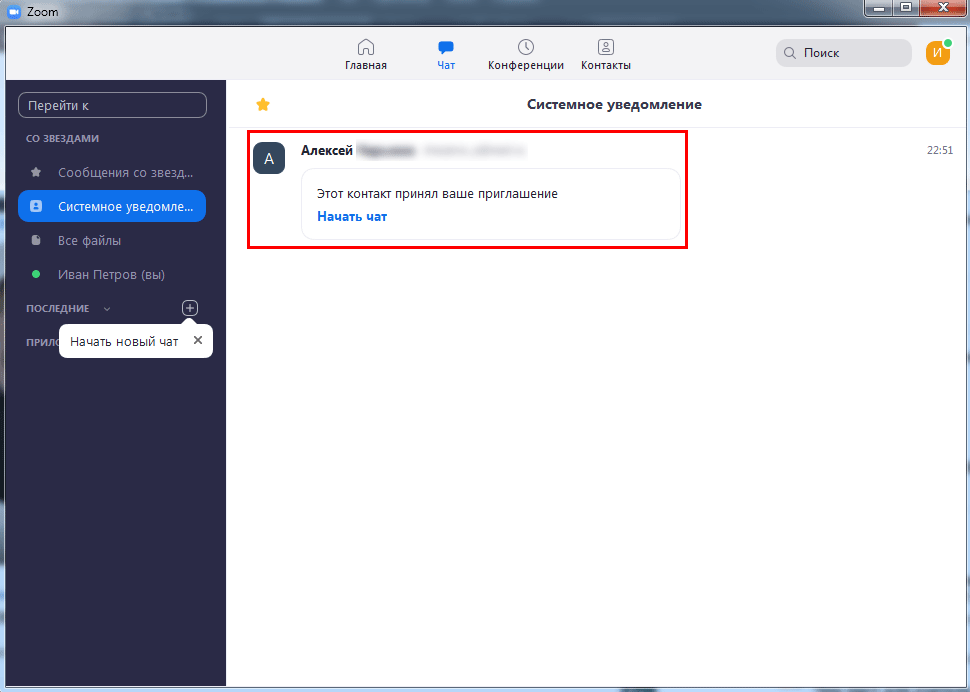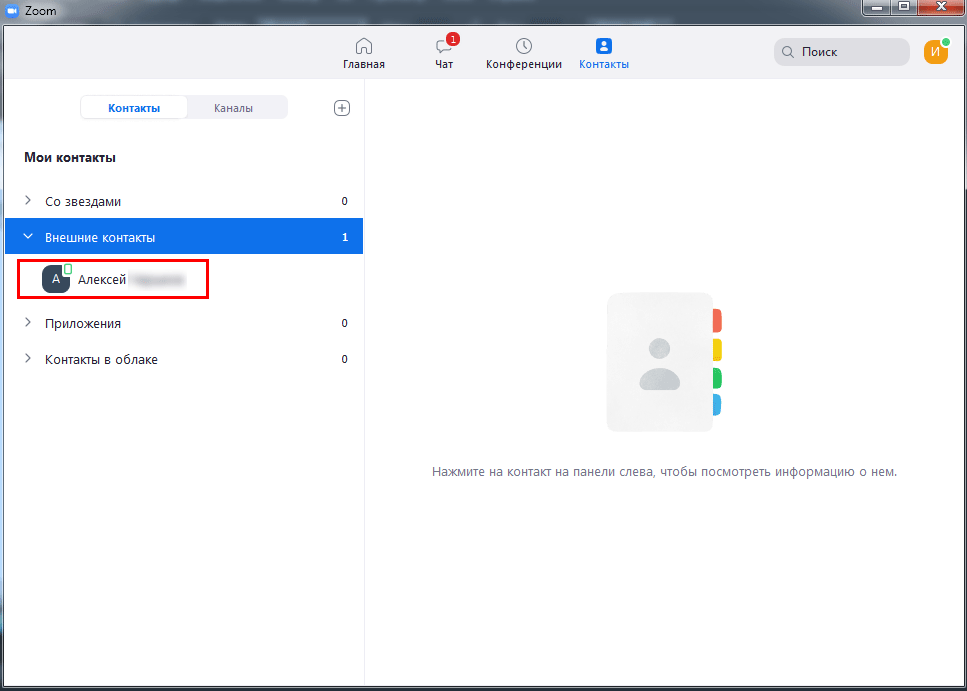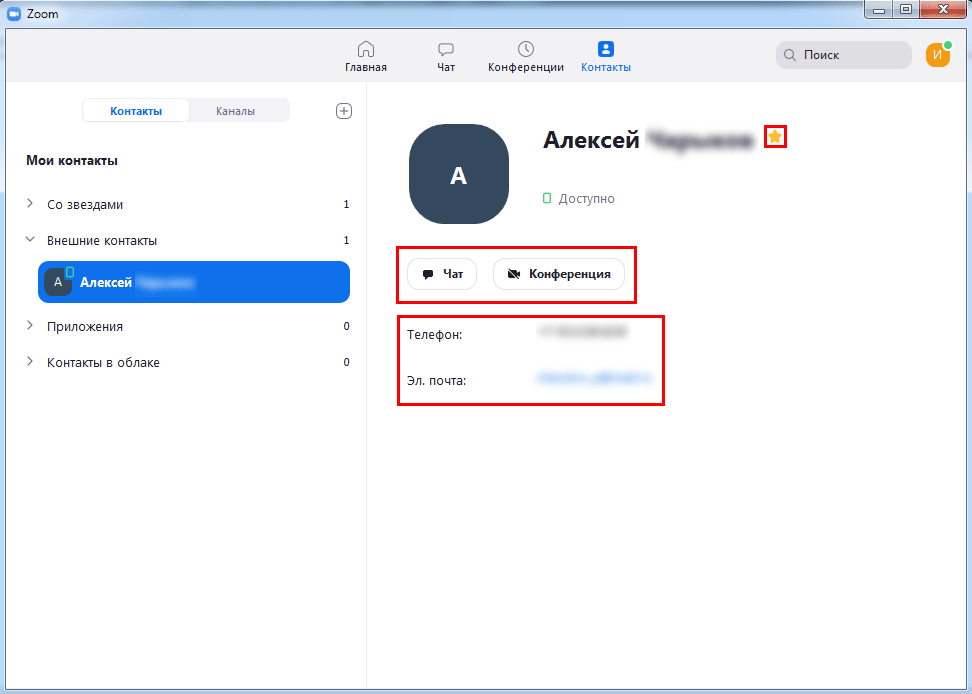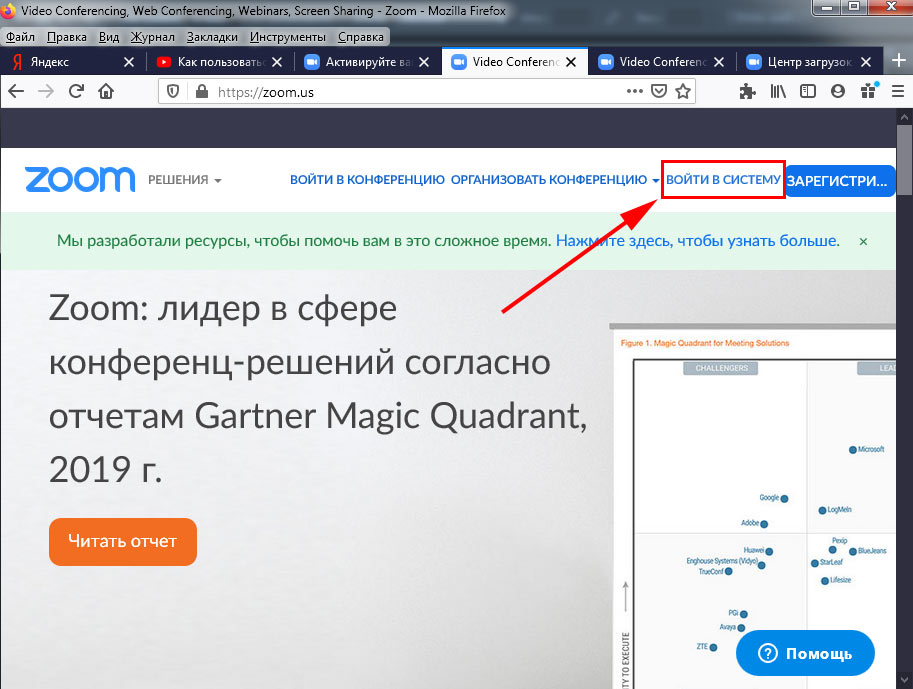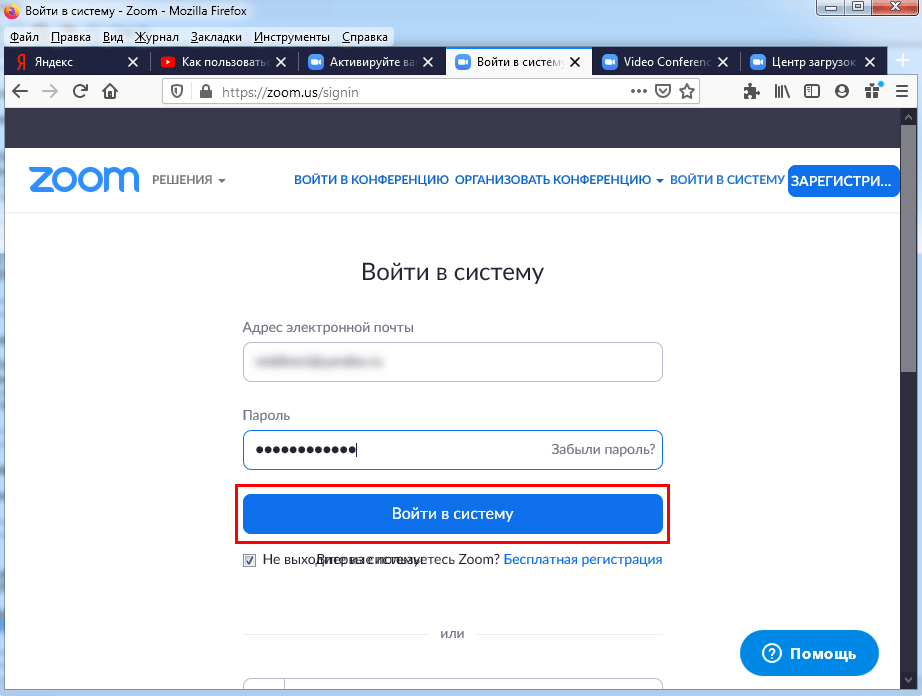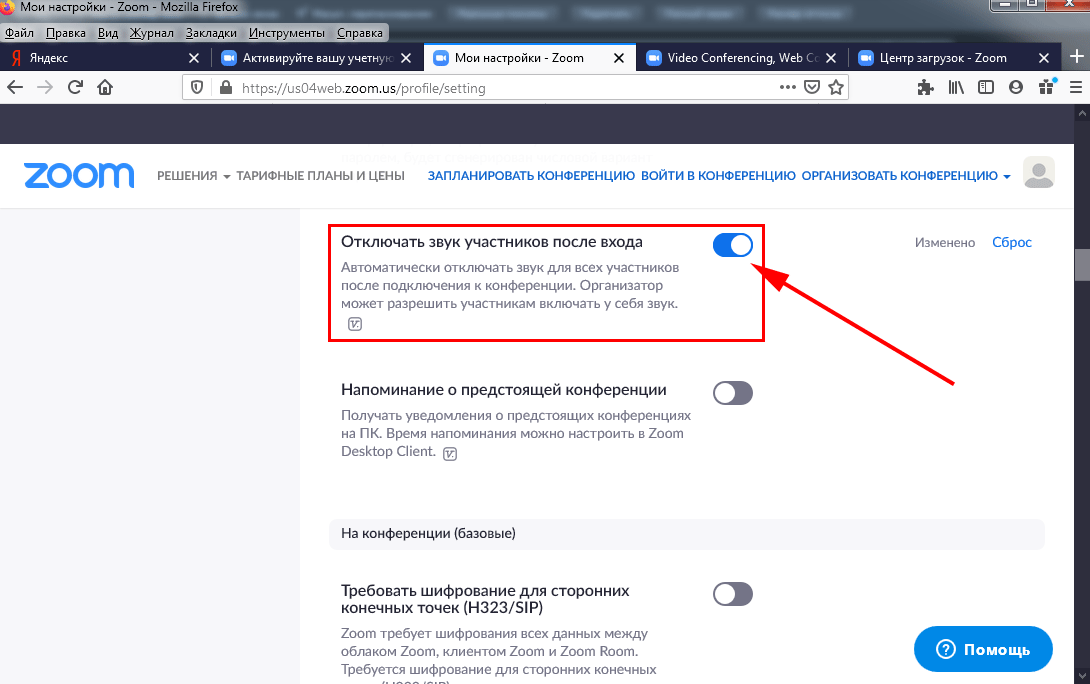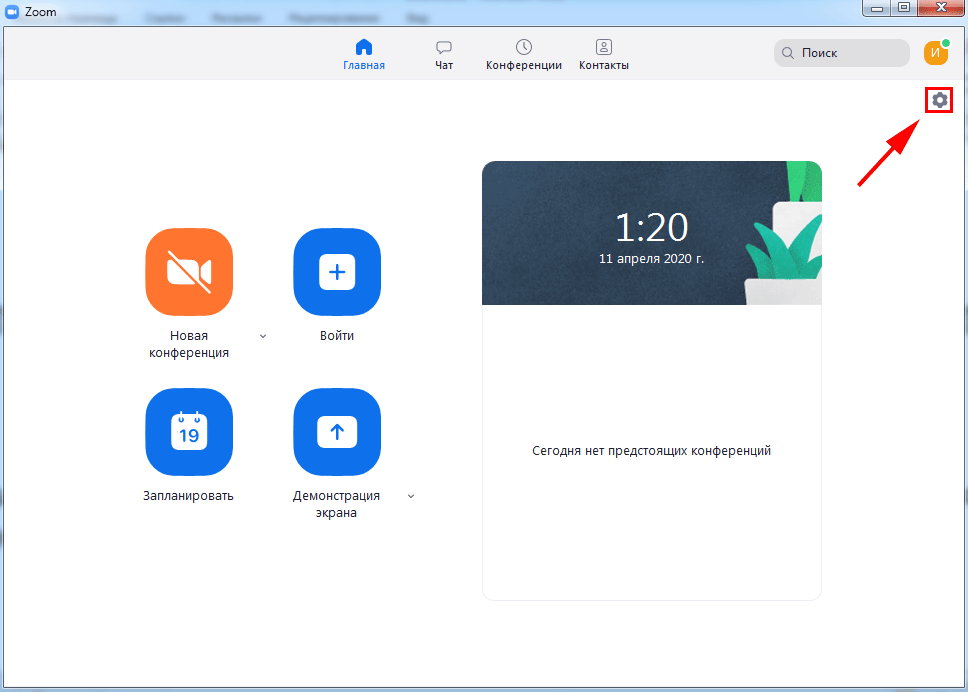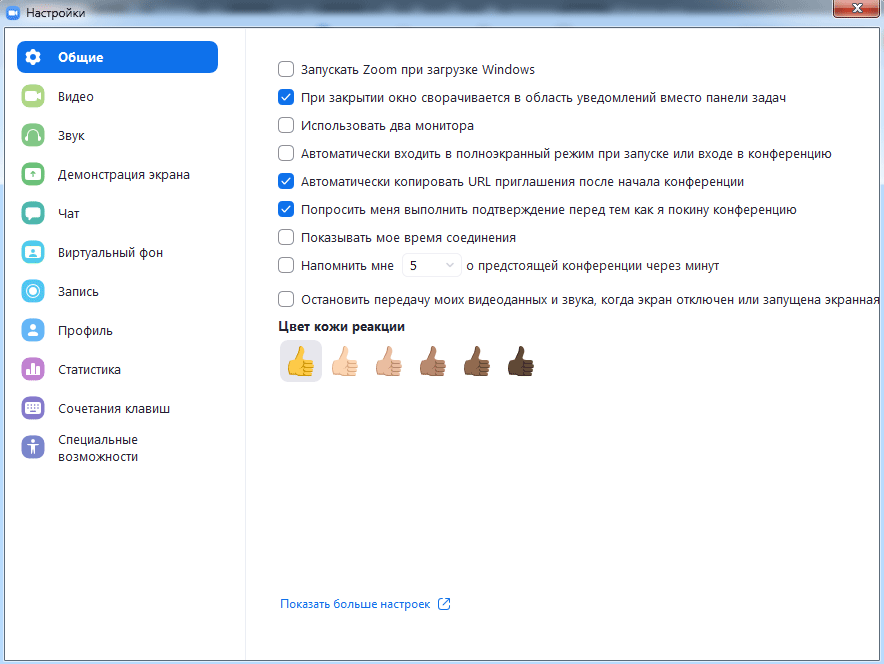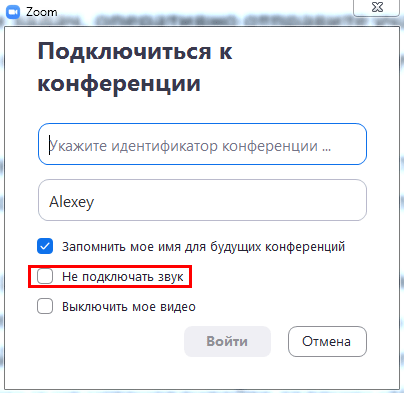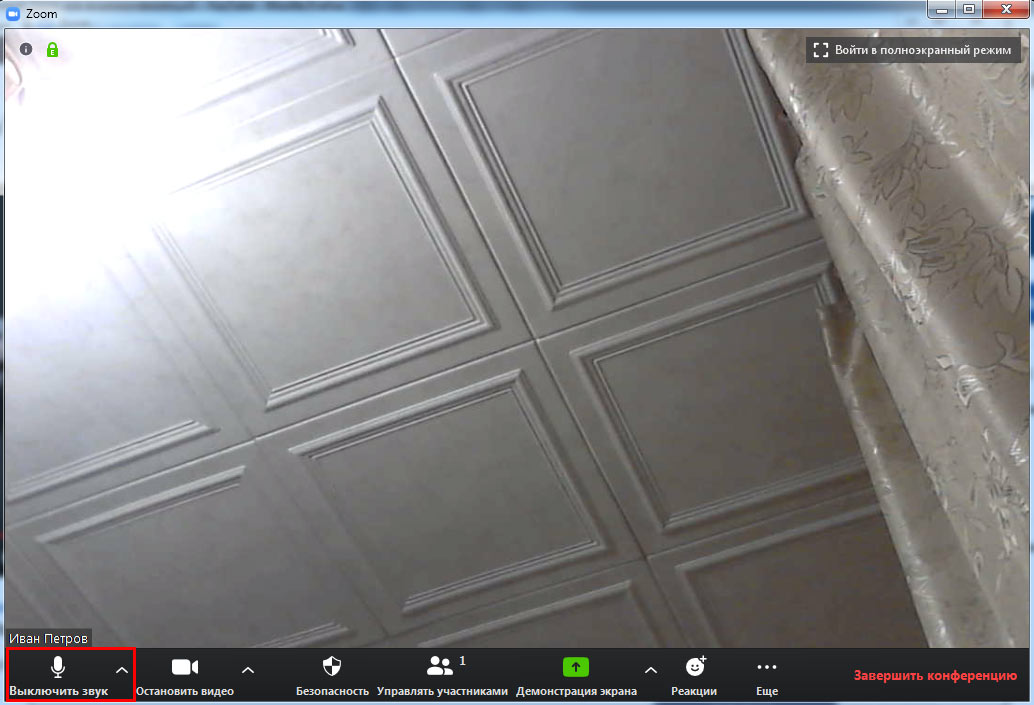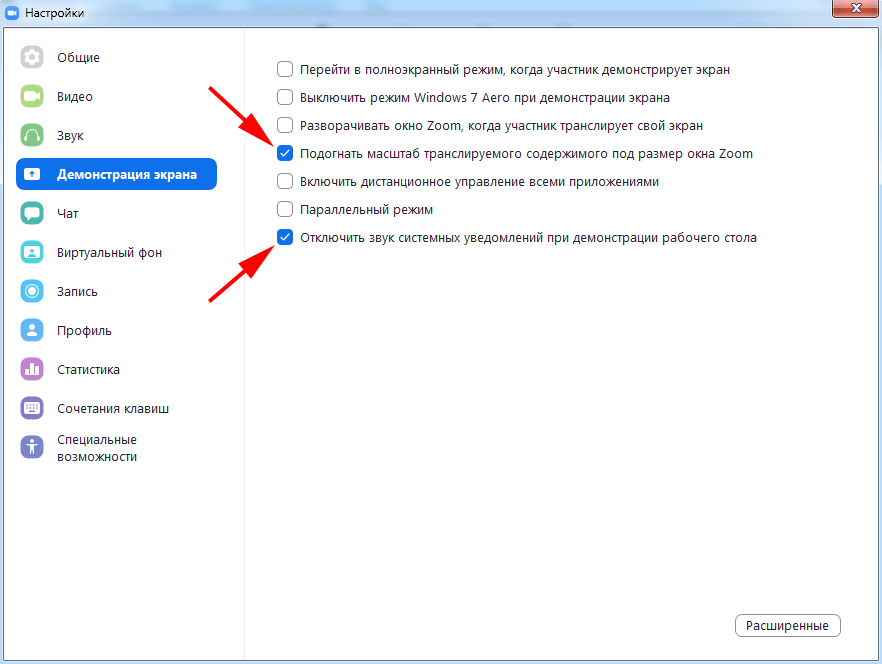Zoom meeting что это
Как работать в Zoom: пошаговая настройка видеоконференции
Вы уже в Zoom? Вам удобно и легко? На случай, если вдруг нет (а интерфейс там не самый прозрачный), мы собрали большой гайд, советы, лайфхаки и просто пошаговые действия для создания и ведения конференций. Посмотрите, может быть, вы упускаете что-то или делаете сложно то, что делать просто.
Обучение, тренинги, вебинары, совещания, конференции — все это успешно проводится в онлайн–режиме. Как обеспечить качественную видеосвязь со своими клиентами, слушателями или коллегами? Как запланировать видеоконференцию на несколько десятков участников и дистанционно управлять процессом? Все это возможно с Zoom.
Мы расскажем, как работать с этим сервисом — пройдем весь путь от установки программы до проведения вашей первой видеоконференции. Также поделимся полезными фишками и секретами.
Zoom — это сервис беспроводного взаимодействия для организации видеоконференций, вебинаров, групповых чатов. Платформа позволяет общаться посредством видео- и/или аудиосвязи. Устанавливается на компьютер, планшет или смартфон.
Zoom используется в финансовых организациях, IT-компаниях, органах здравоохранения, образовательных учреждениях — везде, где нужна связь с удаленными сотрудниками, клиентами, слушателями.
С помощью Zoom можно проводить конференции и вебинары.
Это совместные интерактивные мероприятия, в которых все участники могут просматривать экран, включать свою камеру/звук, а также просматривать список участников.
Конференции в Zoom бывают двух типов:
Это мероприятия, на которых выступает один или несколько докладчиков. На вебинарах участники могут только смотреть и слушать, а общение и обмен информацией происходит в чате.
Отличия вебинаров от конференций:
Далее расскажем о том, как скачать и установить Zoom, как настроить программу, научиться создавать и планировать конференции.
Что такое Zoom: полный обзор возможностей и инструкция по настройке
Zoom стал популярным сервером для видеоконференций, совещаний, дискуссий, уроков, лекций, вебинаров и неформального общения. У платформы обширные технические возможности – об этом расскажем в статье.
Что такое Zoom
Zoom – это программа, которая организует онлайн-встречи пользователей, видеоконференции, групповые чаты, аудиозвонки. Требует скачивания специального ПО на смартфон, компьютер или планшет.
Возможности Zoom
Функционал сервиса включает в себя:
Преимущества и недостатки программы
Среди плюсов Zoom выделяют:
Главный недостаток Zoom – проблемы с безопасностью пользователей. Злоумышленники получают доступ к участникам видеоконференций и входят в чужой чат без предварительной идентификации.
Виды и различия конференций и вебинаров в Zoom
Zoom организовывает онлайн-трансляции в нескольких форматах.
Конференции
Это мероприятия с интерактивной составляющей, предназначенные для множества участников. Пользователи демонстрируют экран рабочего стола, включают камеру и звук, наблюдают за списком присутствующих участников. Все конференции делятся на:
Вебинары (веб-семинары)
Начало работы
Необходимо скачать Zoom и пройти регистрацию.
Как создать учетную запись в Zoom
Для начала работы перейдите на сайт https://zoom.us/ и выберите вариант «Зарегистрируйтесь бесплатно».
Укажите дату рождения: данные для проверки не сохраняются системой.
Укажите адрес электронной почты или авторизуйтесь через Google, Facebook или систему единого входа.
После процедуры регистрации на указанную электронную почту отправляется письмо, в котором нужно кликнуть «Войти в систему» или вставить ссылку в браузер.
Далее заполните анкету.
Zoom предложит пригласить к участию в конференциях коллег, партнеров, учеников. Этот шаг можно пропустить.
Система подготовит специальный URL для конференции и предложит варианты для следующего шага: начать конференцию или заполнить учетную запись.
Как установить Zoom на компьютер или ноутбук
Для создания конференции выберите вариант «Войти в».
Далее стандартная процедура регистрации через электронную почту.
Как установить Zoom на смартфон или планшет
Сервис может работать на смартфоне или планшете. Для этого скачайте мобильное приложение из App Store или Google Play. После запуска приложения пройдите обычную процедуру регистрации.
Настройка программы Zoom для работы
Сервис с гибкой системой настроек позволяет работать с программой каждому пользователю в удобном режиме.
Общие настройки
Чтобы найти раздел, зайдите из настроек во вкладку «Общие». При частом использовании Zoom рекомендуется отметить пункт «Запускать при загрузке Windows». Сервис автоматически откроется при включении компьютера. Полезна настройка напоминаний о предстоящих конференциях, чтобы не пропускать важные мероприятия.
Видео
Для настройки видео:
Настройки звука включают проверку подключения, громкости работы динамиков и микрофона. По умолчанию программа автоматически регулирует громкость речи, но эту функцию можно отключить.
В настройках чата изменяется период времени, в котором статус пользователя поменяется на «Нет на месте» и способ отображения непрочитанных сообщений. Здесь же можно включить функцию всплывающих сообщений.
Контакты
В этот раздел занесите контакты, с которыми планируете конференции. Для этого выберите в главном меню «Контакты».
Введите адреса электронной почты нужных участников. Контакты можно разделить на группы, отделяя рабочие конференции от учебных или личных.
Как настроить конференцию в Zoom: инструкция
При создании и проведении конференции пользователю предлагают на выбор множество настроек, позволяющих регулировать онлайн-трансляции.
Создание конференции
Для создания конференции воспользуйтесь любой версией Zoom: мобильной или десктопной. Для этого перейдите в личный кабинет в раздел «Организовать конференцию». На выбор предлагаются варианты:
Управление участниками конференции
Чтобы пригласить участников присоединиться к трансляции, выберите панель «Управлять участниками». Затем вариант «Пригласить» и отметьте пользователей из списка контактов, которым придет приглашение на конференцию по электронной почте. Чтобы перешедшие по ссылке участники смогли присоединиться к конференции, нажмите «Принять».
Настройка сессионных залов
Сессионные залы позволяют создать один или несколько залов для группы участников. Они нужны, если:
Включить такую функцию можно в бесплатной версии программы через настройки на официальном сайте. Для этого:
Настройка демонстрации экрана
Демонстрация экрана позволяет выступающему наглядно показать предмет своего рассказа. Функция доступна с любого устройства, на котором установлено приложение. Для ее настройки нужно выбрать раздел «Демонстрация экрана». После этого появятся все открытые страницы и запущенные программы, работающие на устройстве.
Как запланировать конференцию
Для организации запланированной конференции откройте приложение и перейдите в раздел «Запланировать». После выполните:
Важно не забыть разослать всем участникам конференции приглашения по почте или через Zoom.
Как отредактировать конференцию
Если в ходе настройки конференции появилась ошибка, ее можно устранить, выбрав раздел «Изменить» напротив готовящейся трансляции. Станет доступно окно редактирования, где можно изменить основные настройки.
Конференцию при необходимости можно удалить. Она подлежит восстановлению на протяжении 7 дней в разделе «Недавно удаленные».
Особенности работы в мобильном приложении
Мобильное приложение повторяет функциональные возможности десктопной версии. Оно также помогает организовать видеоконференции, демонстрировать экран, создавать запланированные встречи и др. Однако существуют некоторые ограничения, характерные только для мобильных версий:
Тарифные планы Zoom: какой выбрать
Сервис предлагает несколько тарифов, предназначенных как для бизнеса и работы, так и для личного пользования.
Бесплатный пакет
Удобен для проведения небольших трансляций. В бесплатную версию входит:
Профессиональный пакет
Бизнес-пакет
Пакет «Предприятие»
Заключение
Zoom – многофункциональная площадка, которая подойдет для разных сегментов бизнеса. Используется в профессиональных, учебных и личных целях, имеет широкий функционал и гибкие настройки, что помогает пользователям работать с программой на выгодных условиях.
Выберите тарифный план
Найдите подходящее решение для своих потребностей.
*Чтобы совершить покупку в индийских рупиях, контактные лица плательщика и заказчика должны находиться на территории Индии. Тарифный план Zoom Phone невозможно приобрести в индийских рупиях.
*Чтобы совершить покупку в индийских рупиях, контактные лица плательщика и заказчика должны находиться на территории Индии. Тарифный план Zoom Phone невозможно приобрести в индийских рупиях.
*Чтобы совершить покупку в индийских рупиях, контактные лица плательщика и заказчика должны находиться на территории Индии. Тарифный план Zoom Phone невозможно приобрести в индийских рупиях.
Конференции Zoom
Базовый
Профессиональный
Отлично подходит для небольших команд
Все преимущества бесплатного пакета и дополнительные возможности:
Бизнес
Все преимущества пакета «Профессиональный» и дополнительные возможности:
Предприятие
Для больших предприятий
Все преимущества пакета «Бизнес» и дополнительные возможности:
Zoom Phone
New Zoom Events и Webinar
Zoom Rooms
Zoom United
Полное сравнение тарифных планов
Дополнительные планы
Аудиоконференцсвязь
- Для всех платных тарифных планов предоставляются местные платные номера, но план аудиосвязи позволяет вам добавить ответный вызов, глобальный бесплатный номер и местный номер для исходящих соединений для премиальных стран Бесплатный доступ по вызову для участников с любого устройства Простой выбор одной или нескольких стран для вызова бесплатного номера
Обратиться в отдел продаж Купить сейчас Подробнее
Облачное хранилище
- Храните, транслируйте и загружайте ваши видеозаписи из облака Zoom Доступны форматы файлов MP4 или M4A Доступное пространство для хранения до 3 ТБ/мес.
Обратиться в отдел продаж Купить сейчас
Премьер-поддержка от разработчика
- Получите приоритетный доступ к техническим ресурсам и назначенного разработчика с распределенными по многоуровневым планам часами работы Устраняйте неполадки и проблемы в области разработки с гарантированным целевым временем предоставления ответа Взаимодействуйте с разработчиками напрямую и легко управляйте своими обращениями к Поддержке через защищенный Портал поддержки от разработчиков Получайте экспертную помощь для решения задач в области разработки, в том числе для запуска в App Marketplace, релизов
Подробнее
Большие конференции
- Увеличьте количество участников на тарифном плане конференций Добавляйте в конференцию до 500 или 1000 интерактивных участников Доступна возможность ежемесячной и ежегодной оплаты
Обратиться в отдел продаж Купить сейчас
Премьер-поддержка
- Минимизируйте время простоев и быстро решайте вопросы со службой поддержки благодаря приоритетному обслуживанию Вы сможете непосредственно связаться с инженерами службы поддержки по телефону, электронной почте или в чате для проведения диагностики В рамках поддержки Premier+ за вашей учетной записью может быть закреплен персональный технический менеджер, что позволит быстро решать проблемы и автоматизировать их эскалацию
Подробнее
Люди никогда не спрашивают меня, как использовать Zoom, — они просто заводят учетные записи, а потом от них ни слуху ни духу. Я только вижу, что статистика использования на панели непрерывно растет.
Грег Мартин (Greg Martin), старший менеджер NASDAQ Больше историй
Вместе — мы справимся. Безопасная связь, где бы вы ни находились
API и SDK для платформы разработчиков
Zoom App Marketplace
ZOOM EVENTS И ZOOM WEBINARS
Мы с радостью поможем вам поддерживать связь, общаться и выражать свои идеи, чтобы вы могли достичь большего вместе. Мы гордимся тем, что нам доверяют миллионы предприятий, организаций малого бизнеса и физических лиц, таких как вы.
Стройте прочные деловые отношения, укрепляйте совместную работу и проводите увлекательные конференции с HD-видео и аудио и поддержкой до 1000 участников.
Адаптируйте конференц-залы в соответствии с изменчивыми потребностями персонала и балансируйте офисные и удаленные процессы работы с помощью HD-видео и аудио, демонстрации контента по беспроводной сети и интерактивной доски сообщений.
Усовершенствуйте голосовую связь с помощью нашего международного решения облачной телефонии с безопасной маршрутизацией вызовов, очередями вызовов, SMS-сообщениями, преобразованием вызовов в конференции и т. д.
Воспользуйтесь офисным функционалом у себя дома — видеоконференциями, телефонными вызовами, доской сообщений и комментариями на личном устройстве для совместной работы.
Решение чата входит в состав учетной записи и упрощает рабочие процессы, повышает производительность и обеспечивает безопасную совместную работу сотрудников как внутри организации, так и за ее пределами.
Усовершенствуйте и упростите процесс работы в Zoom — вас ждет более 1000 приложений и интеграций для планирования, совместной работы, обучения, расшифровки записей, CRM и т. д.
Zoom предлагает Video Webinars и новейшие продукты Zoom Events для удовлетворения всех ваших потребностей в области проведения виртуальных мероприятий. Создавайте виртуальные впечатления, которые понравятся всем присутствующим. Начните уже сегодня с Zoom Events и Video Webinars.
Используйте наши API, SDK, веб-перехватчики и многое другое, чтобы построить многофункциональные приложения, персонализированные интеграции и новый функционал, дополняющий существующие процессы сервиса Zoom.
Размещенные на серверах онлайн-процессы, которые можно легко монетизировать и масштабировать под новые аудитории.
Zoom meeting что это
Программа Zoom – это платформа для организации аудио и видеоконференций. Забудьте о задержках видео и отставаниях звука, логинах участников и ограничении до 25 человек, как в Skype. За два клика создайте конференцию, разошлите приглашения в мессенджере или по электронной почте и бесплатно проводите 40-минутные мероприятия численностью до 100 участников. Чтобы бесплатно скачать Zoom на компьютер с официального сайта zoom.us, нажмите на кнопку вверху страницы и установите последнюю версию программы для Windows 7, 8, 10.
Для установки Зум на телефон и MacBook промотайте вниз и загрузите инсталлятор для Android, iOS или mac OS.
Плюсы программы
Возможности приложения
Регистрация в Zoom
1. Перейдите по ссылке для регистрации на официальном сайте Зум.
2. Введите дату рождения и нажмите на голубую кнопку «Продолжить».
3. Укажите E-mail и введите капчу Google.
4. Программа Zoom проинформирует об отправке письма, попросит зайти в ящик и щелкнуть по ссылке подтверждения.
5. Щелкните по большой голубой кнопке в письме от Зум и перейдите на сайт программы.
6. Укажите имя и фамилию. Дважды введите пароль и щелкните «Продолжить».
7. Система предложит пригласить друзей. Введите электронные ящики знакомых, укажите Captcha и нажмите «Пригласить» или оставьте предназначенные для E-mail поля незаполненными и щелкните «Пропустить».
8. Авторизация завершена. Нажмите на серую кнопку «Перейти к учетной записи» и задайте оптимальные настройки.
Как установить Зум на компьютер
1. Чтобы скачать Zoom с официального сайта zoom.us, кликните по кнопке вверху страницы.
2. Сохраните установочный файл на компьютер.
3. Запустите инсталлятор ZoomInstaller.exe.
4. Клиент установлен. Нажмите на белую кнопку «Войти в», укажите логин и пароль и кликните «Войти».
5. После авторизации переходите к настройкам приложения.
Как добавить контакты в Zoom
1. Щелкните по ярлычку программы.
2. Нажмите на кнопку «Войти в» и авторизуйтесь в приложении.
3. Щелкните по значку «Контакты» вверху.
4. Нажмите на иконку с плюсиком и выберите пункт меню «Добавить контакт».
5. Введите электронную почту и щелкните «Добавить контакт».
6. Платформа Zoom сообщит об отправке приглашения адресату, кликните «Ok».
7. Неподтвержденный контакт появится во вкладке «Внешние контакты» с пометкой «Ожидание».
8. Система проинформирует уведомлением о подтверждении, и человек появится в списке внешних контактов.
Как настроить Зум на компьютере
Платформа конфигурируется в личном кабинете пользователя на сайте и в настройках приложения.
Для перехода в профиль на сайте щелкните по ссылке «Войти в систему» на официальном сайте платформы Zoom us. Чтобы войти в Зум, укажите указанные при регистрации E-mail и пароль, кликните по голубой кнопке.
Настройки в личном кабинете
1. В разделе «Профиль» задайте аватарку.
2. Затем щелкните по ссылке «Редактировать» в блоке «Идентификатор персональной конференции», проставьте чекбокс и нажмите «Сохранить изменения».
3. В этой же вкладке настройте часовой пояс и привычный формат даты и времени.
4. Чтобы не мешать ведущему конференции в Zoom, отключите звук при подключении участников. Параметр задается во вкладке «Настройки»: скрольте страницу вниз до продемонстрированной на скриншоте позиции. Передвиньте отмеченный ползунок направо.
5. В разделе «Настройки» разрешите пользователям переписываться в чате, обмениваться документами и расшаривать экран: активируйте позиции «Чат», «Приватный чат», «Передача файлов», «Демонстрация экрана», «Комментарии», «Доска сообщений».
6. Позвольте юзерам без установленного приложения Zoom принимать участие в конференции: включите настройку «Показать ссылку «Войти из браузера»».
7. Активируйте параметр «Использовать идентификатор персональной конференции (PMI) для начала мгновенной конференции».
Настройки приложения Зум
Для перехода к настройкам программы Зум авторизуйтесь и щелкните по шестеренке в правом верхнем углу.
1. Во вкладке общие проставьте галочки, как на скриншоте.
2. В разделе «Видео» помимо установленных по умолчанию настроек отметьте позицию «Подсвечивать мое видео, когда я говорю», чтобы участники понимали, кто говорит в комнате.
3. Во вкладке «Звук» проверьте работу динамика и микрофона. Выберите оборудование в случае подключения внешних устройств.
4. В разделе «Демонстрация экрана» проставьте две галочки, как показано на изображении. Простановка оставшихся чекбоксов опциональна и зависит от личных предпочтений пользователя.
5. В окне «Запись» не сбрасывайте проставленный по умолчанию флажок «Записывать видео при демонстрации экрана». Нажмите на кнопку «Изменить» вверху справа и укажите папку для хранения видеороликов.
Настройки программы в остальных разделах оставьте без изменений.