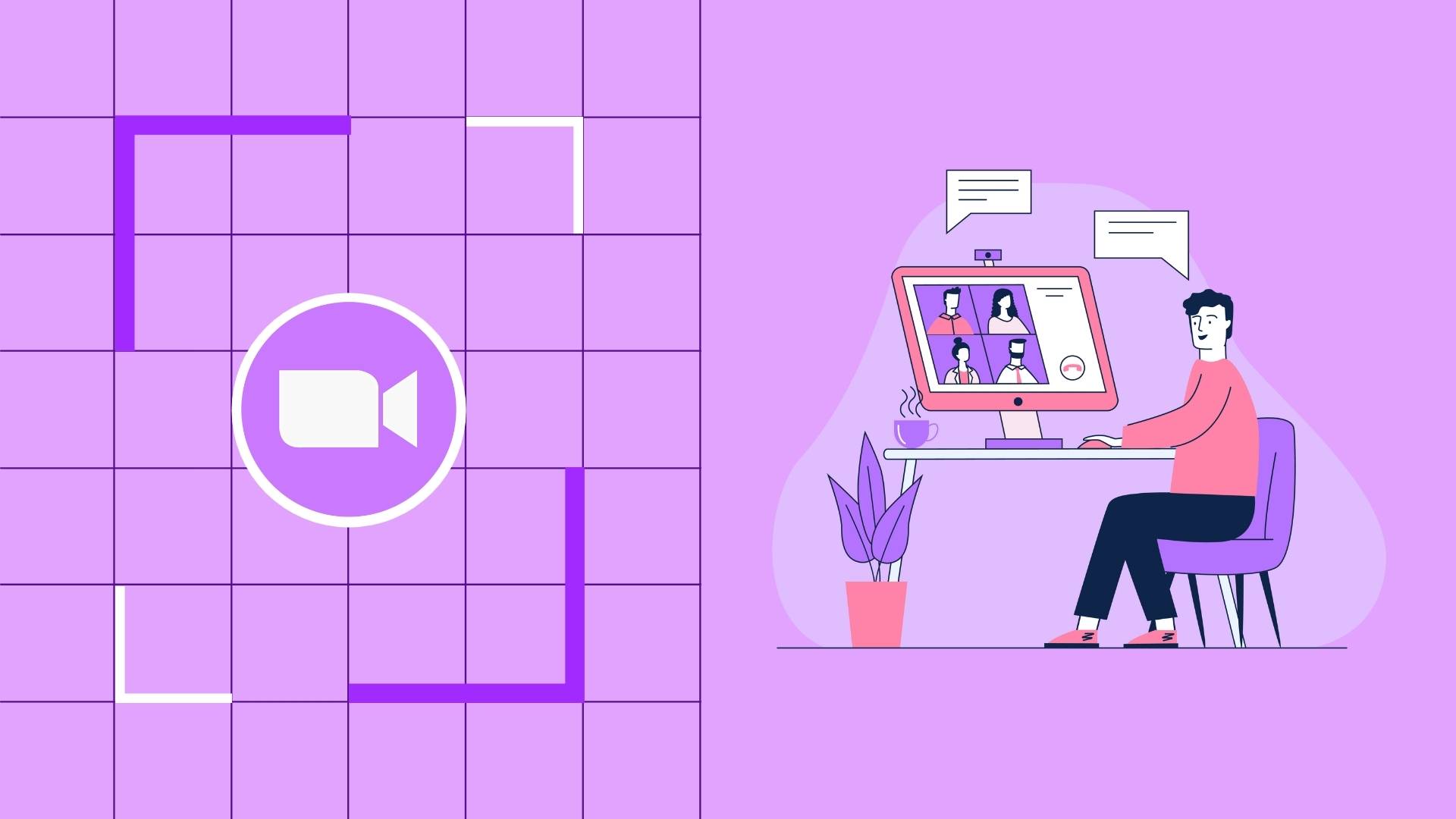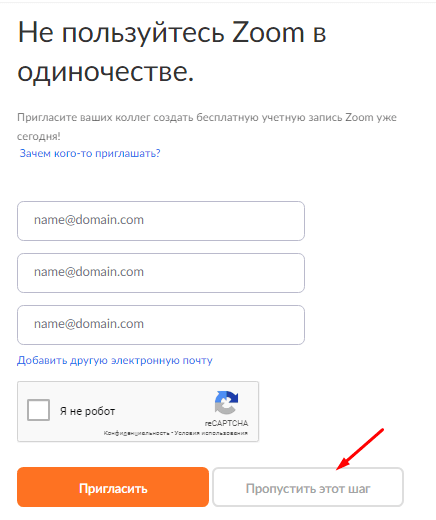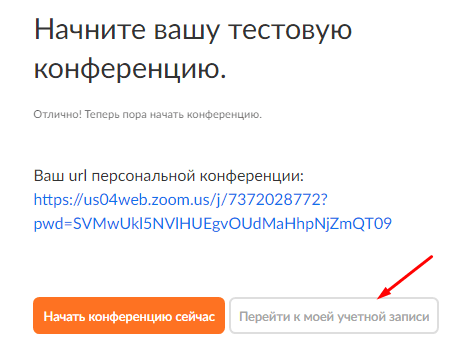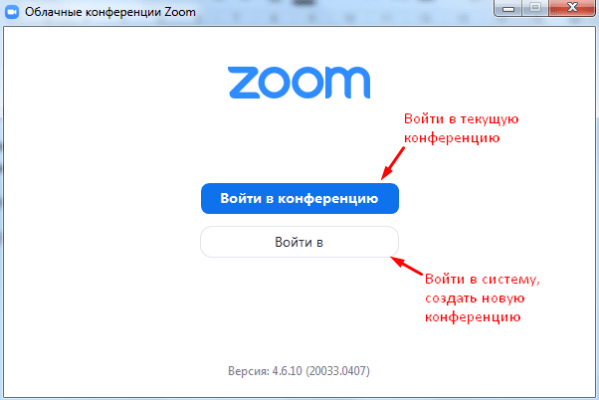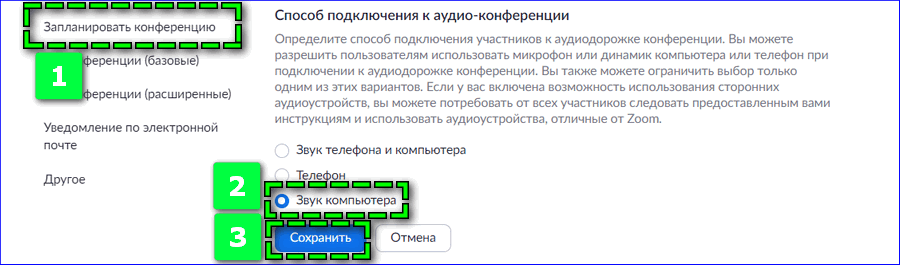Zoom сессия что такое
Что такое Zoom и как его использовать?
Видеоконференции весьма часто создаются с целью проведения онлайн-совещаний, деловых дискуссий, онлайн-уроков, лекций, семинаров и простого общения. На сегодняшний день эта технология стала пользоваться большой популярностью, а один из наиболее известных инструментов, позволяющих ее использовать– приложение Zoom.
Что такое Zoom – установка приложения, обзор функционала, преимущества и недостатки
Видеоконференция – это одна из разновидностей групповых телекоммуникаций, которая дает возможность группе пользователей, состоящей из трех и более человек общаться между собой, видеть друг друга и обмениваться различными файлами в режиме реального времени независимо от того, на каком расстоянии друг от друга находятся участники конференции.
Zoom-что это за программа?
Zoom – это облачная конференц-платформа, которая стала еще более популярной после того, как в связи с общемировой пандемией школы, институты и компании перешли на дистанционный режим обучения и работы. Сервис развивался с завидной скоростью: за 2 года своей работы (с 2013 по 2015 год) Zoom привлек 40 миллионов частных пользователей и 65 тысяч организаций. На данный момент этот сервис ежедневно используют порядка 200 миллионов человек.
У сервиса Zoom есть как платный, так и бесплатный тарифный план, причем бесплатная версия предоставляет довольно обширные возможности. Можно организовать видеоконференцию, в которой смогут принять участие до 100 человек, но максимальная длительность сеанса составляет всего 40 минут. Если этого недостаточно, придется перейти на платный тариф, либо через каждые 40 минут перезапускаться.
Использовать сервис Zoom можно как на персональном компьютере, так и на смартфоне с помощью официального мобильного приложения. Во время проведения видеоконференции можно не только разговаривать, но и писать сообщения в чат, обмениваться файлами, включать демонстрацию экрана и оставлять на нем заметки с помощью встроенных инструментов.
Как начать работу с Zoom?
Пользовательский интерфейс приложения Zoom интуитивно понятен, однако пользователь, который не дружит с современными интернет-технологиями, все-таки может запутаться. Для начала определитесь, с какого устройства вы будете работать, так как способы установки отличаются в зависимости от типа пользовательского устройства.
Как начать работу в десктопной версии Zoom
Чтобы начать пользоваться сервисом с персонального компьютера, вам необходимо перейти на официальный сайт Zoom и создать там персональную учетную запись. Для регистрации достаточно действующего адреса электронной почты.
Далее вам нужно будет указать день, месяц и год вашего рождения, после чего подтвердить указанный адрес электронной почты и активировать аккаунт согласно инструкции, изложенной в письме, которое придет на указанную электронную почту.
После активации только что созданной учетной записи сервис Zoom спросит, хотите ли вы зарегистрироваться от имени школы. Здесь ответ нужно выбирать в зависимости от вашей конкретной ситуации. Если вы выберете ответ «Нет», перед вами откроется окно, в котором нужно будет ввести ФИО и придумать надежный пароль для учетной записи.
Далее нужно будет запустить скачанный файл, после чего начнется установка приложения. Перед вами появится окно входа, в котором нужно будет нажать кнопку «Войти в». Далее потребуется указать адрес электронной почты и пароль от учетной записи, которую вы зарегистрировали.
После входа перед вами появится окно с личным кабинетом. В нем можно будет посмотреть список запланированных конференций, перейти в текстовый чат, просмотреть контакты, создать собственную онлайн-конференцию или же подключиться к уже существующей.
Как начать работу в мобильном приложении Zoom
Чтобы начать работу со смартфона, нужно установить приложение Zoom из магазина Play Market, AppStore или загрузить мобильный клиент с официального сайта разработчиков программы. Если у вас еще нет учетной записи, ее необходимо будет создать. Если она уже есть, нужно будет в нее войти.
Официальное мобильное приложение полностью повторяет функционал десктопной версии Zoom. С его помощью можно создать видеоконференцию, подключиться к уже существующей, включить демонстрацию экрана, запланировать онлайн-совещание и т.д.
Приватные видеоконференции с помощью Zoom?
С помощью программы Zoom можно проводить приватные онлайн-конференции, к которым не смогут подключиться посторонние пользователи. Получить доступ к приватному групповому видеозвонку смогут только те пользователи, которым была предоставлена специальная ссылка. После того, как в приватную видеоконференцию зайдут все приглашенные пользователи, создатель сможет ее «заблокировать», чтобы никто посторонний не смог к ней подключиться.
Дополнительные возможности Zoom
Помимо базовых функций, в Zoom предусмотрены различные дополнительные возможности. В частности, в этом приложении есть интерактивная доска, на которой могут писать и рисовать все участники проводимой онлайн-конференции. Подобная функция очень полезна при проведении онлайн-занятий или совещаний. Кроме того, в приложении Zoom можно:
Стоит ли использовать Zoom для видеоконференций?
На данный момент Zoom является одним из лучших приложений для проведения видеоконференций онлайн. Достаточно трудно найти аналог, который бы работал так же стабильно и позволял проводить видеоконференции со 100 участниками. Однако максимальная продолжительность одного сеанса составляет всего 40 минут и это можно отнести к недостаткам этой платформы.
Кроме того, такие крупные организации как Space-X и Google не рискуют использовать данное приложение, аргументируя это тем, что в системе безопасности Zoom присутствуют определенные уязвимости. В частности, идентификаторы видеоконференций распространяются на хакерских форумах и таких платформах, как Discord и Reddit. В связи с этим к проводимым с помощью Zoom онлайн-конференциям теоретически может подключиться практически любой желающий.
Советы и выводы
На сегодняшний день облачный сервис для проведения онлайн-видеоконференций Zoom считается одним из лучших. Если компанию или образовательное учреждение перевели на удаленный режим работы, достаточно трудно найти более удобный сервис для осуществления онлайн-коммуникаций. Однако у него есть и свои недостатки, в числе которых можно назвать ограничения по времени проводимых сеансов.
Некоторые крупные компании отказались от использования Zoom из-за потенциальных проблем с конфиденциальностью. Однако если во время проведения видеоконференции вы не планируете обсуждать или демонстрировать технологии, важные для национальной безопасности, можете смело использовать данный сервис. Для проведения онлайн-уроков он заслуженно считается наиболее удобным даже в бесплатном тарифе.
Пожалуйста, оставьте свои комментарии по текущей теме статьи. Мы крайне благодарны вам за ваши комментарии, лайки, подписки, дизлайки, отклики!
Пожалуйста, оставляйте свои комментарии по текущей теме статьи. За комментарии, лайки, подписки, дизлайки, отклики огромное вам спасибо!
Что такое Zoom: полный обзор возможностей и инструкция по настройке
Zoom стал популярным сервером для видеоконференций, совещаний, дискуссий, уроков, лекций, вебинаров и неформального общения. У платформы обширные технические возможности – об этом расскажем в статье.
Что такое Zoom
Zoom – это программа, которая организует онлайн-встречи пользователей, видеоконференции, групповые чаты, аудиозвонки. Требует скачивания специального ПО на смартфон, компьютер или планшет.
Возможности Zoom
Функционал сервиса включает в себя:
Преимущества и недостатки программы
Среди плюсов Zoom выделяют:
Главный недостаток Zoom – проблемы с безопасностью пользователей. Злоумышленники получают доступ к участникам видеоконференций и входят в чужой чат без предварительной идентификации.
Виды и различия конференций и вебинаров в Zoom
Zoom организовывает онлайн-трансляции в нескольких форматах.
Конференции
Это мероприятия с интерактивной составляющей, предназначенные для множества участников. Пользователи демонстрируют экран рабочего стола, включают камеру и звук, наблюдают за списком присутствующих участников. Все конференции делятся на:
Вебинары (веб-семинары)
Начало работы
Необходимо скачать Zoom и пройти регистрацию.
Как создать учетную запись в Zoom
Для начала работы перейдите на сайт https://zoom.us/ и выберите вариант «Зарегистрируйтесь бесплатно».
Укажите дату рождения: данные для проверки не сохраняются системой.
Укажите адрес электронной почты или авторизуйтесь через Google, Facebook или систему единого входа.
После процедуры регистрации на указанную электронную почту отправляется письмо, в котором нужно кликнуть «Войти в систему» или вставить ссылку в браузер.
Далее заполните анкету.
Zoom предложит пригласить к участию в конференциях коллег, партнеров, учеников. Этот шаг можно пропустить.
Система подготовит специальный URL для конференции и предложит варианты для следующего шага: начать конференцию или заполнить учетную запись.
Как установить Zoom на компьютер или ноутбук
Для создания конференции выберите вариант «Войти в».
Далее стандартная процедура регистрации через электронную почту.
Как установить Zoom на смартфон или планшет
Сервис может работать на смартфоне или планшете. Для этого скачайте мобильное приложение из App Store или Google Play. После запуска приложения пройдите обычную процедуру регистрации.
Настройка программы Zoom для работы
Сервис с гибкой системой настроек позволяет работать с программой каждому пользователю в удобном режиме.
Общие настройки
Чтобы найти раздел, зайдите из настроек во вкладку «Общие». При частом использовании Zoom рекомендуется отметить пункт «Запускать при загрузке Windows». Сервис автоматически откроется при включении компьютера. Полезна настройка напоминаний о предстоящих конференциях, чтобы не пропускать важные мероприятия.
Видео
Для настройки видео:
Настройки звука включают проверку подключения, громкости работы динамиков и микрофона. По умолчанию программа автоматически регулирует громкость речи, но эту функцию можно отключить.
В настройках чата изменяется период времени, в котором статус пользователя поменяется на «Нет на месте» и способ отображения непрочитанных сообщений. Здесь же можно включить функцию всплывающих сообщений.
Контакты
В этот раздел занесите контакты, с которыми планируете конференции. Для этого выберите в главном меню «Контакты».
Введите адреса электронной почты нужных участников. Контакты можно разделить на группы, отделяя рабочие конференции от учебных или личных.
Как настроить конференцию в Zoom: инструкция
При создании и проведении конференции пользователю предлагают на выбор множество настроек, позволяющих регулировать онлайн-трансляции.
Создание конференции
Для создания конференции воспользуйтесь любой версией Zoom: мобильной или десктопной. Для этого перейдите в личный кабинет в раздел «Организовать конференцию». На выбор предлагаются варианты:
Управление участниками конференции
Чтобы пригласить участников присоединиться к трансляции, выберите панель «Управлять участниками». Затем вариант «Пригласить» и отметьте пользователей из списка контактов, которым придет приглашение на конференцию по электронной почте. Чтобы перешедшие по ссылке участники смогли присоединиться к конференции, нажмите «Принять».
Настройка сессионных залов
Сессионные залы позволяют создать один или несколько залов для группы участников. Они нужны, если:
Включить такую функцию можно в бесплатной версии программы через настройки на официальном сайте. Для этого:
Настройка демонстрации экрана
Демонстрация экрана позволяет выступающему наглядно показать предмет своего рассказа. Функция доступна с любого устройства, на котором установлено приложение. Для ее настройки нужно выбрать раздел «Демонстрация экрана». После этого появятся все открытые страницы и запущенные программы, работающие на устройстве.
Как запланировать конференцию
Для организации запланированной конференции откройте приложение и перейдите в раздел «Запланировать». После выполните:
Важно не забыть разослать всем участникам конференции приглашения по почте или через Zoom.
Как отредактировать конференцию
Если в ходе настройки конференции появилась ошибка, ее можно устранить, выбрав раздел «Изменить» напротив готовящейся трансляции. Станет доступно окно редактирования, где можно изменить основные настройки.
Конференцию при необходимости можно удалить. Она подлежит восстановлению на протяжении 7 дней в разделе «Недавно удаленные».
Особенности работы в мобильном приложении
Мобильное приложение повторяет функциональные возможности десктопной версии. Оно также помогает организовать видеоконференции, демонстрировать экран, создавать запланированные встречи и др. Однако существуют некоторые ограничения, характерные только для мобильных версий:
Тарифные планы Zoom: какой выбрать
Сервис предлагает несколько тарифов, предназначенных как для бизнеса и работы, так и для личного пользования.
Бесплатный пакет
Удобен для проведения небольших трансляций. В бесплатную версию входит:
Профессиональный пакет
Бизнес-пакет
Пакет «Предприятие»
Заключение
Zoom – многофункциональная площадка, которая подойдет для разных сегментов бизнеса. Используется в профессиональных, учебных и личных целях, имеет широкий функционал и гибкие настройки, что помогает пользователям работать с программой на выгодных условиях.
Как работать в Zoom: пошаговая настройка видеоконференции
Вы уже в Zoom? Вам удобно и легко? На случай, если вдруг нет (а интерфейс там не самый прозрачный), мы собрали большой гайд, советы, лайфхаки и просто пошаговые действия для создания и ведения конференций. Посмотрите, может быть, вы упускаете что-то или делаете сложно то, что делать просто.
Обучение, тренинги, вебинары, совещания, конференции — все это успешно проводится в онлайн–режиме. Как обеспечить качественную видеосвязь со своими клиентами, слушателями или коллегами? Как запланировать видеоконференцию на несколько десятков участников и дистанционно управлять процессом? Все это возможно с Zoom.
Мы расскажем, как работать с этим сервисом — пройдем весь путь от установки программы до проведения вашей первой видеоконференции. Также поделимся полезными фишками и секретами.
Zoom — это сервис беспроводного взаимодействия для организации видеоконференций, вебинаров, групповых чатов. Платформа позволяет общаться посредством видео- и/или аудиосвязи. Устанавливается на компьютер, планшет или смартфон.
Zoom используется в финансовых организациях, IT-компаниях, органах здравоохранения, образовательных учреждениях — везде, где нужна связь с удаленными сотрудниками, клиентами, слушателями.
С помощью Zoom можно проводить конференции и вебинары.
Это совместные интерактивные мероприятия, в которых все участники могут просматривать экран, включать свою камеру/звук, а также просматривать список участников.
Конференции в Zoom бывают двух типов:
Это мероприятия, на которых выступает один или несколько докладчиков. На вебинарах участники могут только смотреть и слушать, а общение и обмен информацией происходит в чате.
Отличия вебинаров от конференций:
Далее расскажем о том, как скачать и установить Zoom, как настроить программу, научиться создавать и планировать конференции.
Зал персональной конференции в Zoom
Большой поток участников в рамках одной конференции можно разделить на сессионные залы Zoom. Для получения доступа к этой функции прежде необходимо задать нужные параметры в настройках учетной записи сервиса. После активации в основном окне видеочата появится соответствующая ссылка.
Преимущества залов в Zoom
Сессионные залы платформы Zoom предлагают возможность разделения цельной аудитории текущей конференции на несколько групп – до 50 штук. Один зал персональной конференции в Zoom вмещает в себя не более 200 участников.
| Рекомендуем! InstallPack | Стандартный установщик | Официальный дистрибутив Zoom | Тихая установка без диалоговых окон | Рекомендации по установке необходимых программ | Пакетная установка нескольких программ |
|---|
zoom.us рекомендует InstallPack, с его помощью вы сможете быстро установить программы на компьютер, подробнее на сайте.
Пользователи, собранные в одной комнате, смогут взаимодействовать только друг с другом – информация будет поступать только к ограниченному залом количеству участников. По-прежнему будут доступны аудио- и видеосвязь, чат для обсуждений.
Преимущества использования сессионных залов в Zoom :
Функция доступна только во время конференции. Можно в два клика разделить участников и объединить обратно по завершению обсуждения.
Как создать сессионный зал на компьютере
В Zoom можно сделать сессионные залы на любом десктопном устройстве независимо от установленной операционной системы. Алгоритм действий будет идентичен как для Windows, так и для macOS.
Шаг 1: Изменение параметров в личном кабинете
Функция «Сессионный зал» в приложении Zoom по умолчанию отключено, поэтому при входе в конференцию нужная ссылка может не отображаться. Чтобы активировать возможность создания персональных групп:
Внесенные изменения будут применены автоматически. После повторного входа в Zoom станет доступно создавать отдельные группы.
Шаг 2: Разделение во время конференции
Чтобы создать зал персональной конференции с десктопного устройства в Zoom:
Сформируйте состав индивидуальных групп при необходимости. Чтобы направить пользователя в существующую комнату, кликните на «Назначить».
Если заданные параметры не подходят, кликните во всплывающем окне на «Восстановить» в левом нижнем углу. Обновите данные и выберите «Восстановить все залы». При необходимости можно изменить количество комнат вручную с помощью ссылок «Добавить зал» в нижней панели или «Удалить» справа от наименования зала (кнопки всплывают при наведении).
Как создать сессионный зал на смартфоне
Разделять пользователей в рамках конференции по сессионным залам в Zoom на мобильном устройстве невозможно. Аналогичным образом участник не сможет подключиться к нужной группе, если использует смартфон для удаленной коммуникации. В последнем случае в качестве альтернативы персональным группам может стать основная комната видеочата.
Для качественного проведения урока или совещания, где требуется создание сессионных залов, необходимо подключение всех участников видеозвонка с компьютера. При необходимости в настройках личного кабинета можно задать способ подключения к конференции – выберите пункт «Звук компьютера» и подтвердите действие кликом на «Сохранить».
Настройки персональных комнат
Платформа Zoom позволяет изменять настройки сессионных залов через вкладку «Параметры», в частности:
Для более удобной ориентировки можно изменить названия залов – наведите курсором на комнату и кликните «Переименовать».
Сессионные залы в Zoom – удобная функция платформы, когда требуется разделить учеников, студентов или работников для решения отдельного задания или вопроса. Организатор может постоянно управлять группами, например, изменять состав, наименование или время работы участников. В любую комнату можно войти в два клика, чтобы проверить активность.
Как работают сессионные залы Zoom Rooms и как их настроить
Zoom Room является полезным инструментом для работы и учёбы. Данное приложение отлично поможет во время обсуждения нового проекта и позволит каждому из участников собрания в полной мере выразить свои мыли и идеи касательно темы обсуждения.
Что такое Zoom Rooms и как это работает
Zoom Room – это первая в своём роде программо-реализованная система связи, в которой объединены возможности аудио- и видеоконференцсвязи, а также позволяет демонстрировать экран. Люди, использующие Zoom Room, имеют возможность одновременно быть в одном конференцзале и удалённо работать из других с помощью смартфон, рабочего стола компьютера или ноутбука.
Для этого необходимо, чтоб во всех залах было такое техническое обеспечение: ПК с операционной системой macOS/Windows, с работающий Zoom Room, и планшет iPad/Android/Windows 10, также с уже тоже работающей вышеупомянутой программой. Уже при наличии указанных гаджетов Вы сможете работать в Zoom Room. Данное приложение даёт возможность подключать колонки, микрофоны, экраны, вебкамеры, другие устройства с открытым экраном планирования данной системы связи.
Сколько стоит «зум комната»
На официальном сайте Zoom Вы можете скачать приложение Zoom Room, перейдя по этой ссылке: https://zoom.us. Разработчики дают Вам возможность для начала проверить, подходит ли Вам данное приложение, предлагая 30-дневный период бесплатного пользования Zoom Room. Если после месяца использования программы человек останется доволен результатом и захочет продолжить пользоваться Zoom Room, ему необходимо купить подписку. Стоимость одного конференцзала равна 49 долларам.
Чуть ниже на сайте находятся ссылки на полезную информацию. Например, список техники, которая без проблем работает с данным приложением. Разработчики также предлагают пользователям услуги по установке Zoom Room.
Чем ПО Zoom Rooms отличается от Zoom?
Главное отличие Zoom и Zoom Room в том, что Zoom Room имеет более узкую «специализацию». Платформа Zoom позволяет людям просто общаться с помощью аудио и видео связи, учиться, работать, имея только устройство, на котором установлено это средство связи. Zoom Room имеет больше функций, позволяет объединять виртуальные и физические встречи. То есть, к реальной время конференции в конкретном офисе могут присоединиться люди, которые не присутствуют в данном помещение, но при этом у всех участников собрания будет возможность в одинаковой мере участвовать в конференции.
Можно ли использовать с бесплатным аккаунтом?
На странице сайта приложения есть два варианта – «Купить подписку» и «Бесплатный 30-дневный пробный период». Для получения бесплатной версии Вам необходимо пройти короткую регистрацию: указать своё имя, название компании, в которой работаете, контактный телефон, адрес электронной почты. Далее один из специалистов Zoom свяжется с вами, чтобы ознакомиться с вашими требованиями, ответить на различные вопросы.
Сколько экранов поддерживается
В каждом конференцзале должно быть минимум два устройства с запущенной программой Zoom Room. Во время работы к видеоконференции могут присоединяться и другие устройства с данной программой. Используя одновременно три телевизионных экрана во время собрания, Вы имеете возможность в одно и то же время видеть докладчика, его проект и вид галереи, то есть остальные участники конференции, которые присутствуют на ней только виртуально.
Поддерживаются ли сенсорные экраны
Да, Zoom Room поддерживают устройства с сенсорными экранами. Это относится как к планшетам и смартфонам, так и к интерактивной доске. Более того, наличие устройств с сенсорными экранами очень важно для корректной работы данной программы, так как они добавляют много полезных функций и упрощают навигацию в приложении, тем самым ускоряя и одновременно упрощая процесс работы. А это положительно сказывается на общих результатах.
Когда нужна Zoom Room
Zoom Room лучше всего подходит для реальных собраний. Например, обсуждение нового проекта в большой фирме или проведение занятий в ВУЗе. В кабинете находится определённое количество людей. Настроив аппаратуру, собравшиеся с помощью видеосвязи могут связаться с теми, кто по каким-либо причинам не могут присутствовать на собрании лично, что очень удобно в условиях карантина. Множество функций программы сделают данное собрание максимально удобным и результативным.
Пошаговая инструкция по скачиванию
Для того, чтоб скачать Zoom Room необходимо перейти на официальный сайт Zoom: https://zoom.us. Далее пролистывайте страницу открытого сайта в самый низ, найдите раздел «Загрузки». Там выберите «Клиент Zoom Rooms», вторая строчка вверху раздела. На открывшейся странице Вы можете скачать сам Zoom Room. Сразу после ссылки на скачивание самой программы находятся ссылки для скачивания контроллеров Zoom Room. Их можно загрузить через Microsoft, Google Play и App Store. Контроллеры позволяют управлять созданными вами видеоконференциями в Zoom Room.
Как настроить сессионные залы в Зуме
Есть 3 вида конференцзалов, они же сессионные залы. Виртуальный зал создаётся так же, как и в Zoom: организатор создаёт конференцию (запланированную или одноразовая), сообщает участникам ID конференции и пароль, а они в свою очередь заходят в зал. Но, так как общение через Zoom Room – это совмещение виртуального и физического присутствия, необходимо также обустроить и главное помещение.
1) Малый сессионный зал (до 5 человек)
Инструкция по созданию маленького конференцзала:
Проверка освящения и акустики комнаты, в которой будет проходить собрание.
Звук отражается от ровных поверхностей, от чего появляются помехи. Данное неудобство быстро устраняется с помощью ковров, занавесок, настенных панелей, переносных офисных перегородок.
Также стоит уменьшить количество света за докладчиками, так как яркий фон делает более трудным процесс отслеживания лиц. Лучше всего, если цвет стен будет не ярким, желательно мягкого-серым.
Установление систем для аудиосвязи.
При работе в маленьком конференцзале необходимо наличие хотя бы микрофона, встроенного в компьютер, веб-камеры или колонки. Будьте внимательны и следите за тем, чтоб внешние микрофоны не быть направлены на колонки.
Установление видеосвязи
Камеру стоит устанавливать на одном уровне с глазами, так как это улучшает зрительный контакт.
Установление экранов
Для маленького конферецзала будет одного телевизионного экрана.
Настройка Mac/ПК и контроллера iPad.
Подключение экрана, микрофона и камеры к Мас/ПК. Затем идёт запуск программы Zoom Room на вашем устройстве.
2) Средний сессионный зал (до 15 человек)
Инструкция по созданию конференцзала средних размеров:
Проверка освящения и акустики комнаты, в которой будет проходить собрание.
Те же рекомендации, что и для малого сессионного зала.
Установление колонок и микрофонов
Стоит выбрать микрофоны с функцией эхоподавления. Это позволит улучшить четкость связи, устранить эхо и уменьшить акустическую обратную связь. При работе в залах среднего размера лучше выбирать высококачественные внешние колонки.
Установка видеосвязи
Параметры веб-камеры указаны выше. Не забывайте про зрительный контакт.
Установка экранов
Для конференцзала средних размеров лучше установить два экрана. Один необходим для того, чтоб видеть докладчика, а другой нужен для презентации.
Настройка Mac/ПК и контроллера iPad
Подключение экрана, микрофона и камеры к гаджету. Далее — запуск приложения Zoom Room. Во время использования двух экранов необходимо выбрать в настройках экрана «расширение экрана».
3) Большой сессионный зал (более 15 человек)
Инструкция по созданию большого конференцзала:
Проверка освящения и акустики комнаты, в которой будет проходить собрание.
Перекрыть ровные поверхности, чтоб избежать помех из-за отражения звука. Настроить освещения, подобрать нейтральный фон. Рекомендуется проводить сессию в узком помещении.
Установка колонок и микрофонов.
Для большого конференцзала нужен встроенный микрофон эхоподавлением и колонок. Функция эхоподавления улучшает четкость звука, убирает эхо, уменьшает «визг» (акустическая обратная связь).
Установление камеры
Те же рекомендации, что и для маленького конференцзала.
Установка видеосвязи
Стоит использовать только двух экранов, так как они будут одновременно показывать докладчика и участников собрания.
Настройка Mac/ПК и контроллера iPad.
Те же рекомендации, что и для среднего конференцзала.