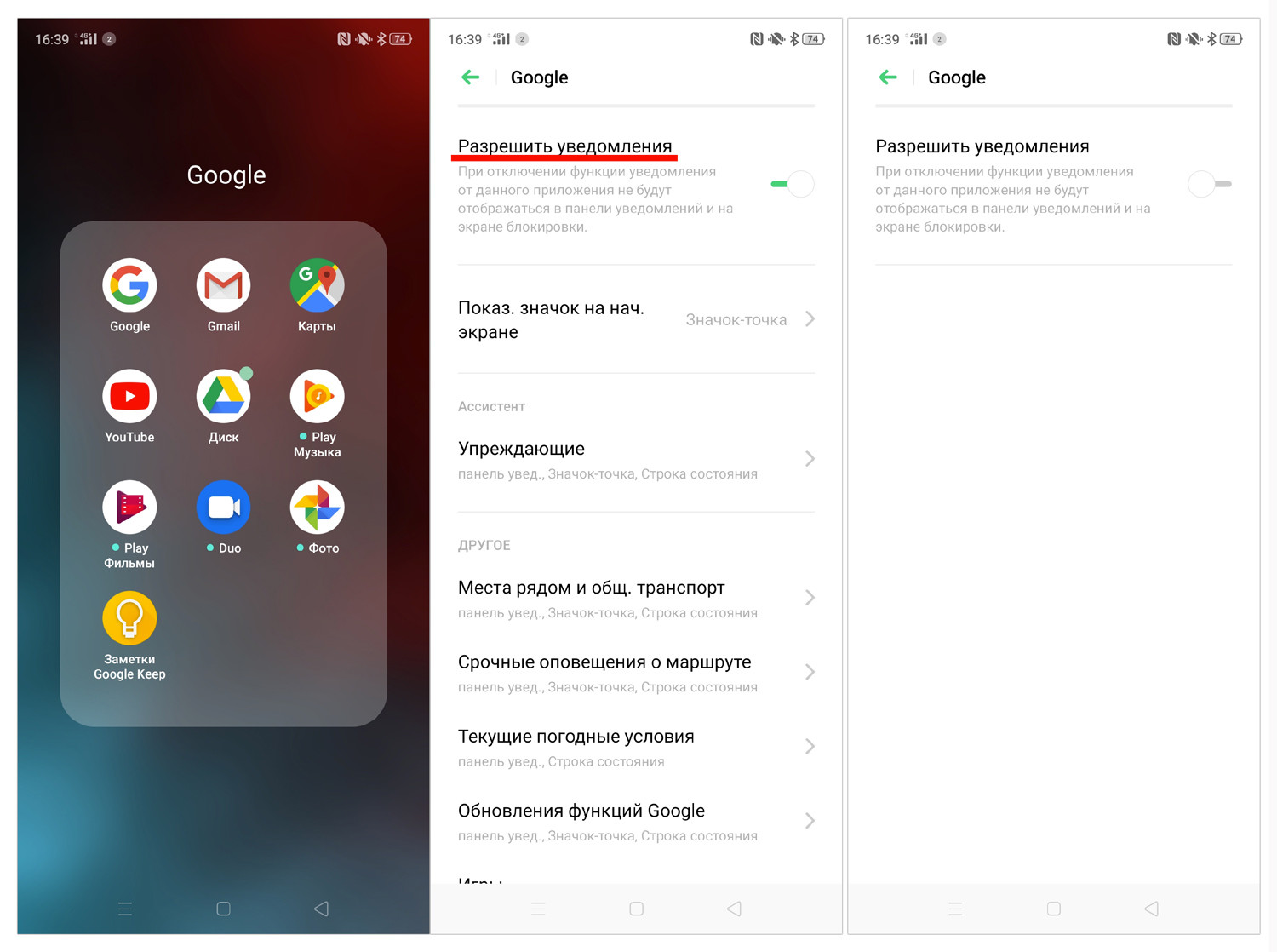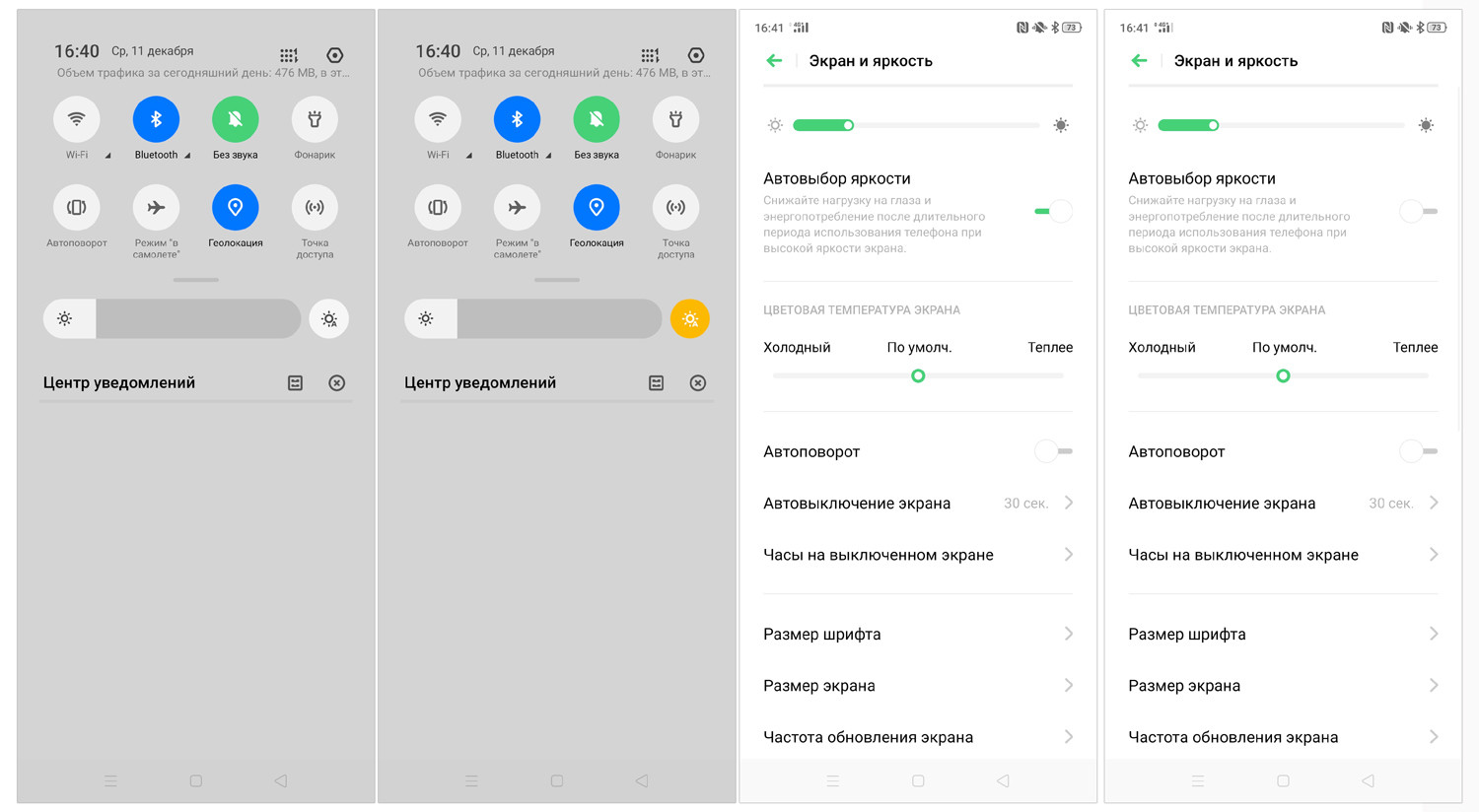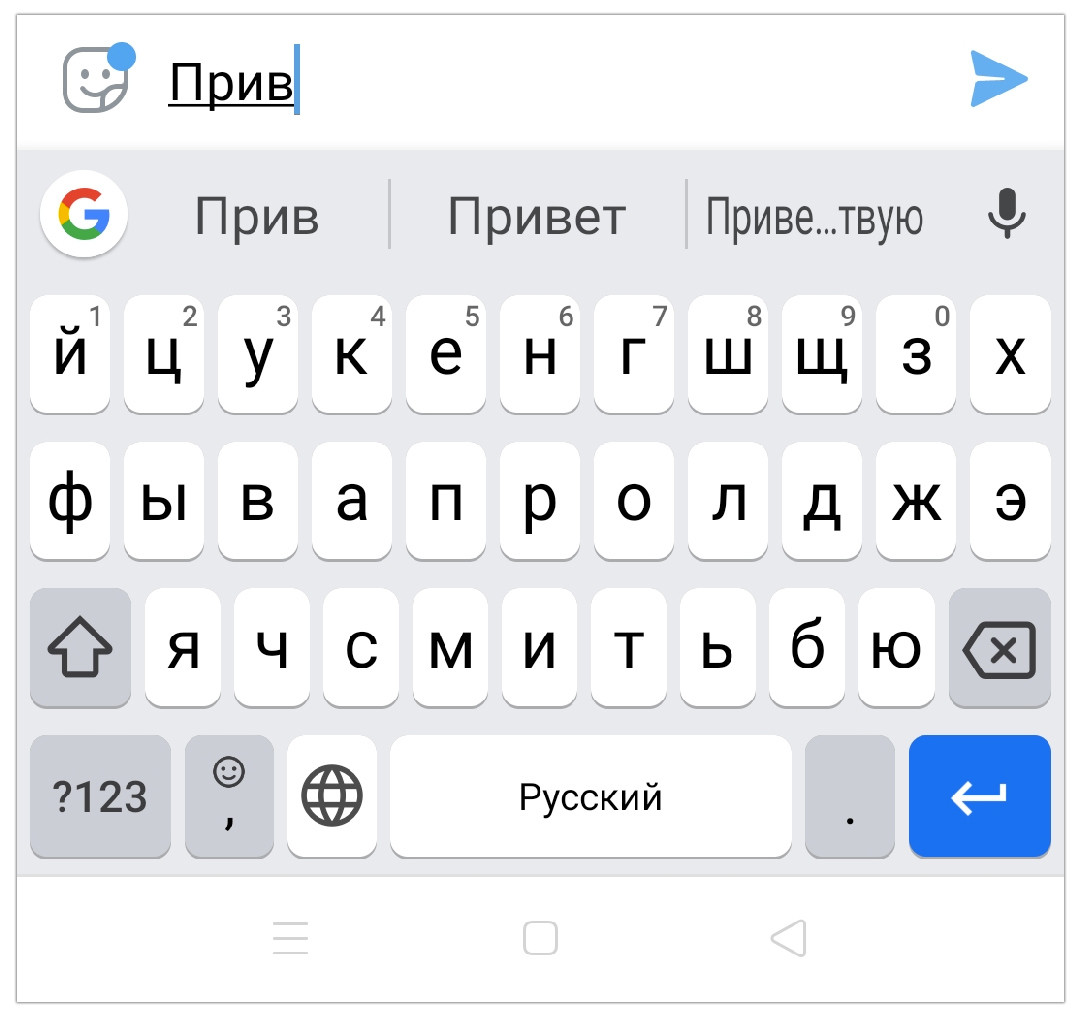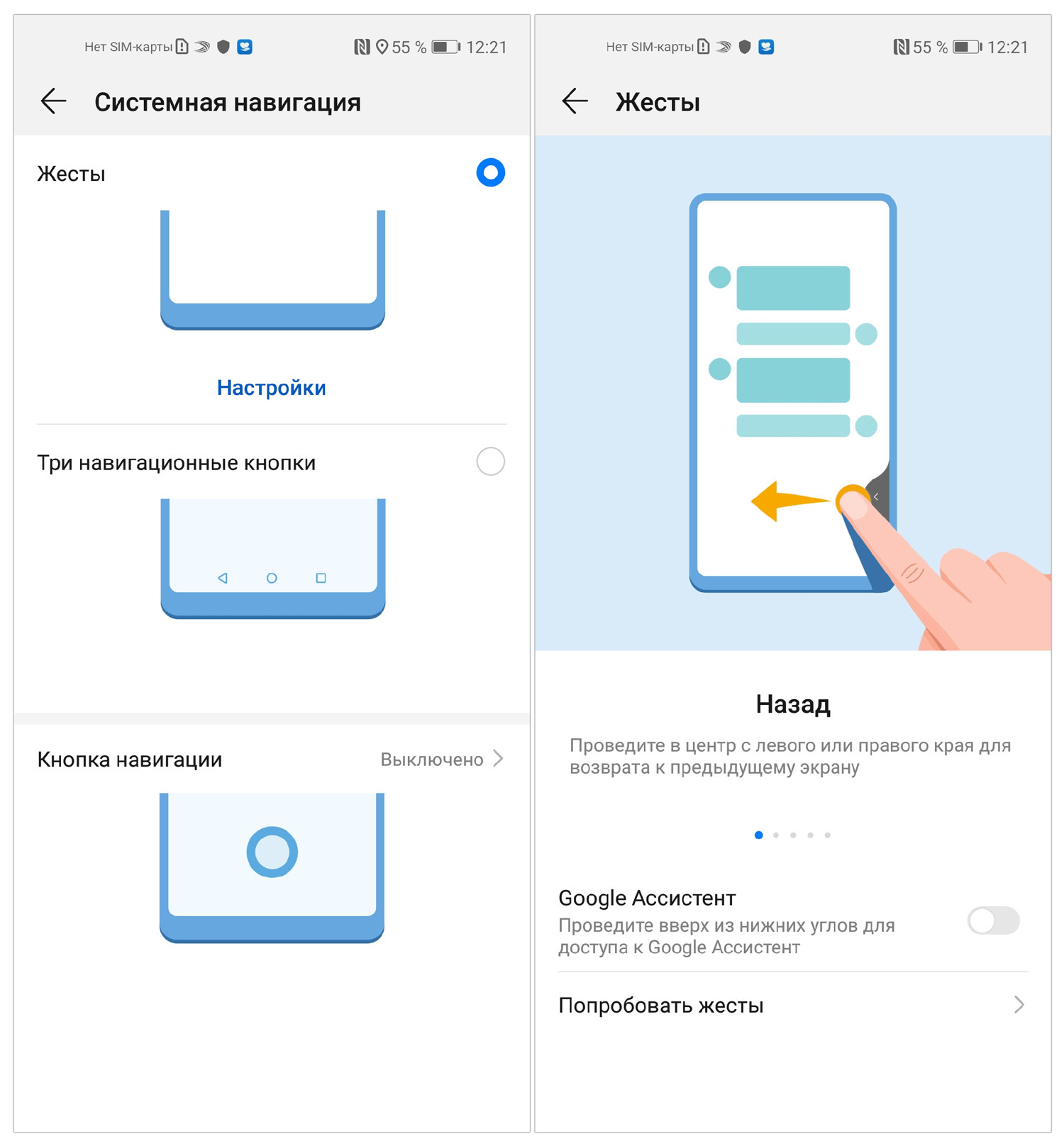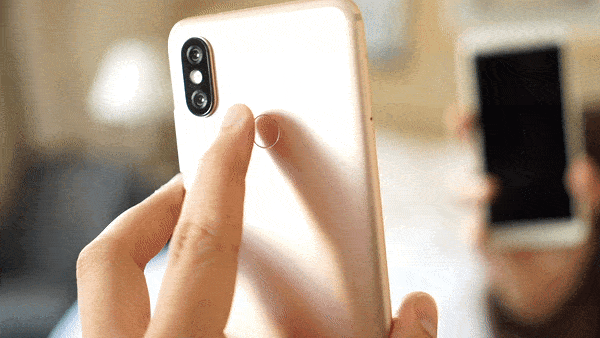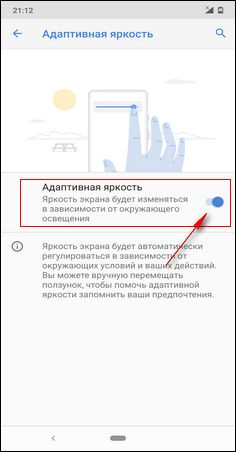Адаптивная яркость экрана самсунг что это такое и как
Отключите немедленно. 5 функций смартфона, мешающих вам
iPhone любят за простоту в использовании — достаньте смартфон из коробки и пользуйтесь, разработчики всё настроили за вас. С Android сложнее: систему любят за широкий набор настроек, но ленивому пользователю она доставит неудобства. Чтобы устройством комфортно было пользоваться, ряд функций надо подстроить под себя. Лайф называет те возможности, которые не позволяют вам комфортно пользоваться мобильным устройством и создают проблемы.
Как только вы авторизуетесь в сервисах Google и начнёте пользоваться новым смартфоном, шторка уведомлений окажется забита. Результаты футбольных матчей, места поблизости, погода, пробки, игры — главное приложение американской компании информирует вас о новых событиях по интересующим вас темам.
Справедливости ради, уведомления рассылаются на основе вашей истории браузера и действительно могут пригодиться, но в противовес вам придётся постоянно разгребать их в поисках нужного сообщения или уведомления от другой программы.
Решение простое: настройте оповещения под себя. В приложении Google пройдите в «Ещё» > «Настройки» > «Уведомления». Их можно отключить полностью, а можно оставить только интересующие вас темы. Всё же информация о местах поблизости в путешествии небесполезная. Но поток уведомлений желательно фильтровать.
По умолчанию во всех Android-смартфонах включена адаптивная яркость экрана — система определяет степень освещённости окружающей среды и выставляет наиболее подходящее значение яркости дисплея. Показатель варьируется в зависимости от освещённости окружающей среды, кроме того, с активированной автояркостью максимальное значение этого показателя выше.
Правда, функция кажется полезной только на бумаге, в реальности она не настолько совершенна, чтобы выставлять максимально удобное для нас значение. Нет претензий только к работе ясным днём: показатель яркости выкручивается на максимум и пользователю комфортно пользоваться устройством, при других сценариях пользования возникает дискомфорт.
Зашёл в тёмное помещение — значение яркости снизилось до минимума и на экране почти ничего не видно. Вечером в тёмной комнате сел за стол со включённой настольной лампой — система распознала много света и выкрутила яркость на максимум, экран начал бить по глазам. В общем, значение яркости проще регулировать самому. Автоматическая настройка отключается в шторке или в разделе настроек экрана.
Попадали в неудобные ситуации из-за автокорректора и словаря T9? Скорее всего, да — система не настолько надежна, чтобы доверять ей правки сообщений. Более того, возможность редактирования сообщений начала появляться в мессенджерах и соцсетях только в последние два года, раньше избавиться от опечаток было невозможно. Тем не менее в Android-смартфонах функция по умолчанию включена.
Над клавишами нажмите на иконку настроек. Найдите раздел автоматического исправления текста и деактивируйте. Идеальный вариант: оставить включёнными рекомендации по исправлениям, но не пользоваться автоматическими изменениями. Вы ускорите написание текста, выбирая предложенные правки по усмотрению, и не будете волноваться, что система исправит слова не так, как надо.
Главная проблема голосовых помощников — рандомные нажатия. Либо при случайном тапе кнопки ассистента, либо при навигации — он вызывается долгим нажатием на кнопку главного экрана на навигационной панели или долгим свайпом в системе жестов.
Компании осознают проблему. В первом случае кнопку можно отключить или переназначить, во втором — отключить в настройках. На Huawei и Honor это делается следующим образом: «Настройки» —> «Система» —> «Системная навигация». Выберите интересующий вас способ управления, откройте его и отключите голосового ассистента.
Толк от голосовых помощников минимальный: попросить показать погоду, расписание поездов или состояние заказа в интернет-магазине. В противовес вы получите рандомные вызовы и неуверенность, что всё пойдёт, как надо, при навигации. Стоит ли оно того? Вряд ли.
Спуск затвора камеры по отпечатку пальца
Возможность стабильно добавляется в смартфоны со сканером отпечатка пальца на задней панели. Так, например, реализовано у Motorola One Action. Достать до цифровой кнопки спуска затвора в нижней части экрана не всегда удобно. Например, в случае с большим смартфоном — на вытянутой руке сделать это нереально, поэтому производители предлагают альтернативы: спуск при нажатии на капельку регулировки громкости, кнопки питания на пульте управления или вот сканер отпечатка пальца, если он наружный.
Последний способ самый неудобный. Он вызывает рандомные нажатия: держа смартфон, вы невольно будете касаться датчика отпечатка пальца и устройство будет делать случайные фото. Тогда придётся чистить от них галерею. Кроме того, на вытянутой руке вы вряд ли дотянетесь до сканера отпечатка пальца, поэтому бесполезную и мешающую функцию лучше отключить.
Настройки дисплея

Яркость дисплея
Установить яркость дисплея просто. Сделать это можно двумя способами.
Способ 1. Делаем свайп сверху вниз от верхнего края экрана – появится меню быстрого доступа, делаем еще свайп. Внизу устанавливаем нужную яркость.
Способ 2. Заходим в Настройки – Дисплей. Здесь же доступны другие настройки экрана – о них далее.
Автоматическая яркость
Автоматическая регулировка яркости экрана часто выручает: на улице на Солнце она повышается, в темном помещении – яркость на минимуме. Как настроить?
Способ 1. Через меню быстрого доступа. Делаем двойной свайп для вызова меню на экране, жмем на галочку рядом с настройкой яркости – откроется доп. меню:
Способ 2. Идем в Настройки – Дисплей и ставим переключатель в положение “Вкл”.
Режим экрана
Вы можете менять оптимизацию цветового диапазона, насыщенность цветов и резкость дисплея. Всего доступно 4 варианта установок:
Переходим в Настройки – Дисплей – Режим экрана.
Масштаб экрана и шрифта
Как увеличить / уменьшить масштаб экрана? изменить размер и стиль шрифта? Заходим в Настройки – Дисплей – Масштаб экрана и шрифта.
Изменяя масштаб экрана, вы увидите изменения выше на примере смс-сообщений. Для слабовидящих, пожилых рекомендую установить максимальный размер шрифта. Соответственно, чем меньше размер шрифта, тем больше информации помещается на экране.
Для изменения стиля шрифта воспользуйтесь настройками ниже.Доступно 5 вариантов предустановленных шрифтов: основной, готический, choko cooky, Cool jazz, Rosemary.
Всегда можно загрузить дополнительные шрифты из магазина Samsung Appls, как платные, так и бесплатные. Всего в Маркете доступно более 100 различных шрифтов.
Главный экран
Установить главный экран, который будет отображаться при загрузке телефона, можно в меню Настройки – Экран – Главный экран.
Перед вами макет экрана. Дополнительно можно настроить обои, добавить виджеты и выбрать сетку экрана (4×4, 4×5, 5×5 – т.е. выбрать, сколько иконок по вертикали и горизонтали войдет на экран).
Простой режим
Простой режим отображения дисплея больше подойдет пожилым людям, которые плохо видят мелкие иконки и надписи, а также затрудняются пользоваться смартфоном.
Для установки простого режима перейдите в Настройки – Дисплей – Простой режим.
После активации режима автоматически увеличится шрифт и масштаб экрана, упростится меню.
Рамки значков
Эта опция добавляет значкам на экране рамки (фон). Ожидается, что таким образом значки будут выделяться на главном экране и экране приложений. На самом деле выглядит не очень красиво. Лучше не использовать.
Чтобы включить рамки для иконок, идем в Настройки – Дисплей – Рамки значков.
Строка состояния
Строка состояния – это то, что вы видите на самом верху экрана. Это значки уведомлений, время, заряд батареи, иконки вайфай и блютус (если они включены), иконка сотовой сети.
Перейдите в Настройки – Дисплей – Строка состояния. Здесь доступны 2 опции:
Тайм-аут экрана
Очень полезная опция, которая добавит удобство от использования смартфона и сохранит заряд батареи, если вы забудете выключить дисплей. Т.е. это время, через которое экран гаснет и блокируется. Доступны следующие варианты (период бездействия):
Перейдите в Настройки – Дисплей – Тайм-аут экрана.
Рекомендую выставить 30 секунд – этого вполне достаточно. Если в течение этого времени не будет никакой активности, дисплей погаснет.
Не включать экран
Опция предотвращает случайное включение экрана телефона в темном месте, например, в кармане или сумке. Это сэкономит вам заряд батареи. Рекомендую включить (Настройки – Дисплей – Не включать экран).
Экранная заставка
Выбор экранной заставки сугубо индивидуален. Как ее настроить? Перейдем в Настройки – Дисплей – Экранная заставка.
Доступно 4 варианты установки: изменение цветов, Гугл фото, фоторамка (фото сменяют друг друга) и фотостена (несколько фото собраны на одном экране). Можно выбрать встроенные обои в телефоне, скриншоты экрана, ваши фото и присланные по WhatsApp.
Выбрав нужную опцию, вы всегда можете увидеть предпросмотр и выбрать время использования (при установке на подставку, при зарядке или оба варианта). Нажмите на 3 вертикальные точки в правом верхнем углу.
Это все основные настройки дисплея на смартфонах Самсунг. Подобные настройки вы найдете и на телефонах другой марки на Андроиде.
Как на Андроиде включить или отключить авторегулировку яркости экрана. Почему не регулируется яркость экрана на телефоне
Адаптивная яркость экрана Андроид как включить или выключить. На этой странице вы найдете информацию как на Android телефоне включать или выключать авторегулировку яркости экрана и что делать если неправильно работает регулировка яркости.
На Андроид смартфонах и планшетах есть функция адаптивная яркость экрана, которая в зависимости от освещения автоматически настраивает яркость экрана. Авторегулировка яркости экрана позволяет не только экономить заряд батареи, но и более комфортно пользоваться своим телефоном. Например, при слабом освещении яркость экрана автоматически уменьшается, а при ярком солнечном свете яркость повышается, делая текст и другую информацию на дисплее комфортно читаемым. Есть и те, кто хотят отключить адаптивную яркость на Андроид из-за неправильной работы датчика отвечающего за эту функцию. Многие жалуются, что не регулируется яркость экрана хотя авторегулировка в настройках включена. Я и сам не раз видел как иногда не срабатывала авторегулировка яркости на телефоне, но все же не отключаю эту функцию считая ее более полезной чем бесполезной. Есть телефоны, в которых проблема с авторегулировкой яркости дисплея встречается достаточно часто и в таких устройствах есть смысл отключить ее. Тогда придется самому каждый день в ручную менять яркость экрана, если этого не делать, то при слабом освещении и яркой подсветке глаза могут уставать и батарея быстро садиться, а при ярком освещении и слабом подсветке вы не сможете нормально видеть картинку на экране.
Давайте посмотрим как включить или выключить адаптивную яркость на Андроиде:
— Открываем на телефоне «Настройки» 
— В настойках переходим в пункт «Экран».
— В меню экрана заходим в пункт «Адаптивная яркость» и включаем его после чего яркость экрана будет меняться в зависимости от окружающего освещения.
Что делать если на Андроиде неправильно работает авторегулировка яркости экрана. Вы может помочь адаптивной яркости запомнить ваши предпочтения. Для этого при включенном режиме адаптивная яркость сдвигайте ползунок, давая понять телефону, что при таком освещении вам комфортна именно такая яркость экрана.
Надеюсь, информация об адаптивной яркости экрана в Андроид оказалась полезной. Не забудьте оставить отзыв или поделиться полезной информацией, чтоб и другим осталась от вас полезная инфа. Спасибо за отзывчивость!
Автор статьи Иванов Максим. Размещена 20.06.2020г.
Отзывы об авторегулировке яркости экрана на Андроид
Добавить отзыв или поделиться полезной информацией по теме страницы.
Оставляя отзывы, Вы помогаете
другим сделать правильный выбор.
ВАШЕ МНЕНИЕ ИМЕЕТ ЗНАЧЕНИЕ.
Как настроить яркость экрана телефона, чтобы не уставали глаза в темноте (ночной режим, фильтр синего и пр.) Что делать, если яркость не регулируется [Android]

Чтобы снизить нагрузку на глаза — во многих телефонах есть штатные спец. функции (однако, сейчас не проблема найти и доп. ПО — главное, было бы желание. ).
Собственно, о том, как это всё настроить и на что следует обратить внимание — и будет сегодняшняя заметка. 👌
Примечание : стоит также отметить, что от чрезмерно-выставленной яркости устают не только глаза, но и быстро 👉 садится батарея смартфона.
Регулировка яркости экрана
Встроенные функции
В зависимости от вашей модели телефона и версии Android — в этом разделе может быть несколько опций:
👉 Кстати, стоит также сказать, что некоторые опции по управлению дисплеем могут быть на главном экране (достаточно «раскрыть» шторку, потянув вниз верхнюю панельку).
С помощью «темной темы» (для уменьшения яркости)
Еще одним неплохим вариантом снизить яркость экрана — будет установка темной темы (как в самой системе Android, так и в определенных приложениях, например, в браузере. ). Причем, нельзя не отметить, что эта опция может довольно неплохо начать экономить заряд батареи!
Как включить темный режим на телефоне под Android — см. пошаговую инструкцию
Как изменилась веб-страничка в браузере! // В качестве примера
Сторонние приложения
Если в настройках Android у вас нет возможности настроить цветовую температуру, вкл. фильтры синего цвета и пр. — то дополнить функционал системы можно с помощью стороннего ПО (это особенно полезно для более старых моделей телефонов, где кроме ползунка с яркостью ничего более нет. ).
Порекомендую ниже парочку приложений в тему. 👌
👉 Ночной экран
Небольшое приложение, способное наложить свой фильтр затенения поверх изображения на экране телефона (работает на Android 4.4+). Благодаря приложению серьезно снижается нагрузка на глаза.
Кстати, как видите из примера ниже — ползунок можно «выкрутить» так, что белого света практически не останется.
Обратите внимание, что белый можно убрать — приложение «Ночной экран»
👉 Фильтр синего света
Аналог предыдущего приложения, только более продвинутое: здесь можно вручную отрегулировать и температуру цвета экрана, и затемнение. Разумеется, примененные настройки и фильтры действуют для всех приложений на телефоне.
Пример работы приложения
Что делать, если яркость не меняется (сбрасывается)
Использование интеллектуального режима телевизоров Samsung QLED
Smart TV всё время становятся более интеллектуальными. Интеллектуальный режим позволяет вашему телевизору распознавать положение в комнате, адаптировать изображение и звук под окружающую обстановку, а также отслеживать, как вы используете телевизор, чтобы обеспечить превосходное впечатление от просмотра.
Функции интеллектуального режима
Интеллектуальный режим улучшает впечатления от просмотра, распознавая контент, варианты использования и условия вокруг вашего телевизора. Благодаря технологии машинного обучения, интеллектуальный режим автоматически установит настройки для оптимального просмотра, например, боевика в солнечное утро или фильма ужасов в темноте. Интеллектуальный режим имеет следующие четыре функции.
Инструкции по настройке интеллектуального режима
Вы можете включить или отключить любую из функций интеллектуального режима. Выполните следующие действия, чтобы настроить интеллектуальный режим на телевизоре.
Шаг 1. Нажмите кнопку «Домой» на пульте дистанционного управления, а затем выберите «Настройки».
Шаг 2. Перейдите в «Общие» и выберите «Настройки интеллектуального режима».
Шаг 3. Выберите функции, которые вы хотите включить.