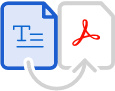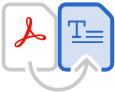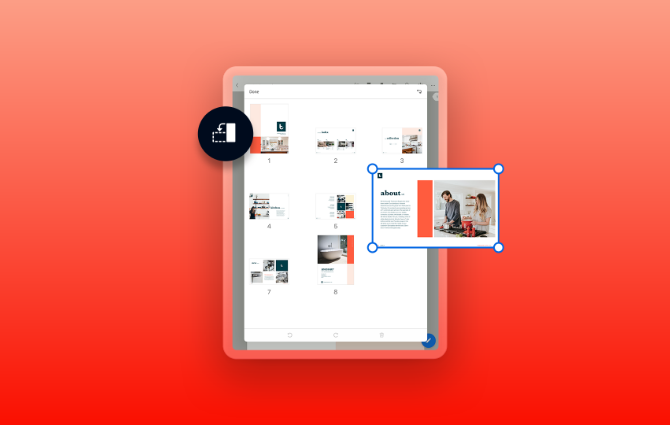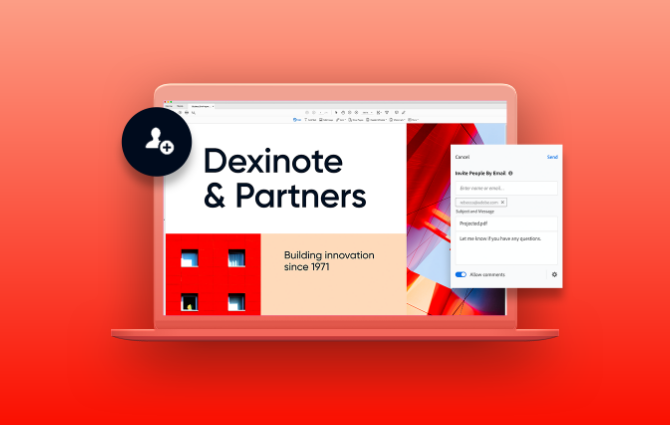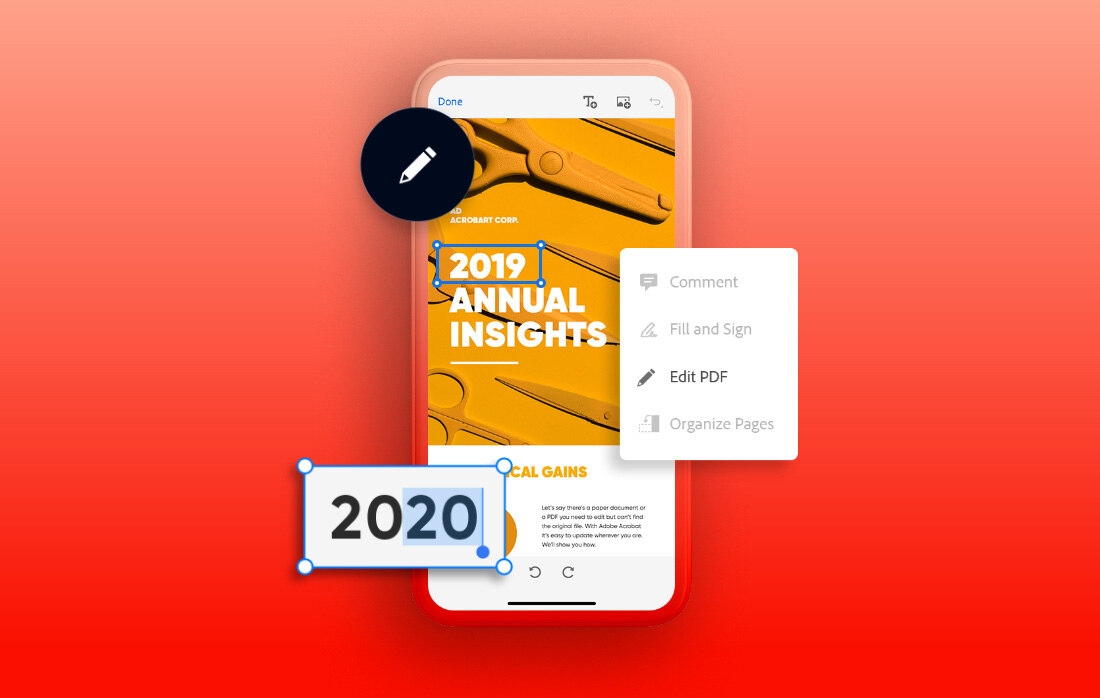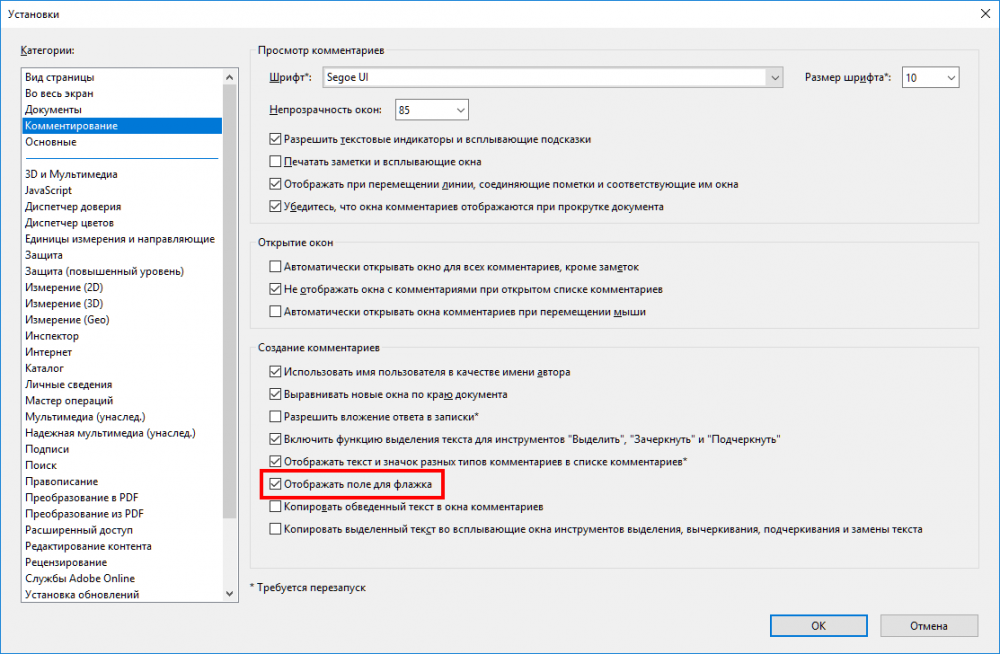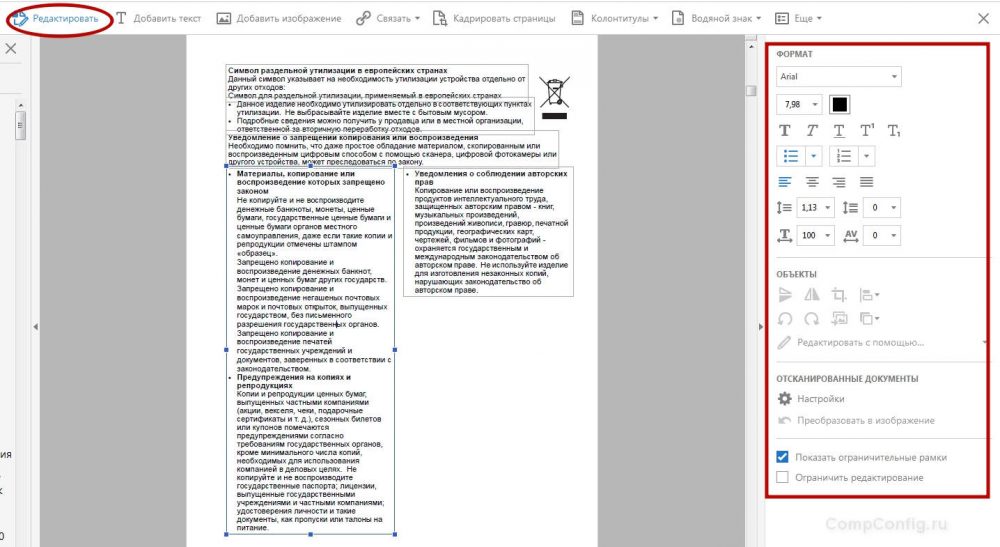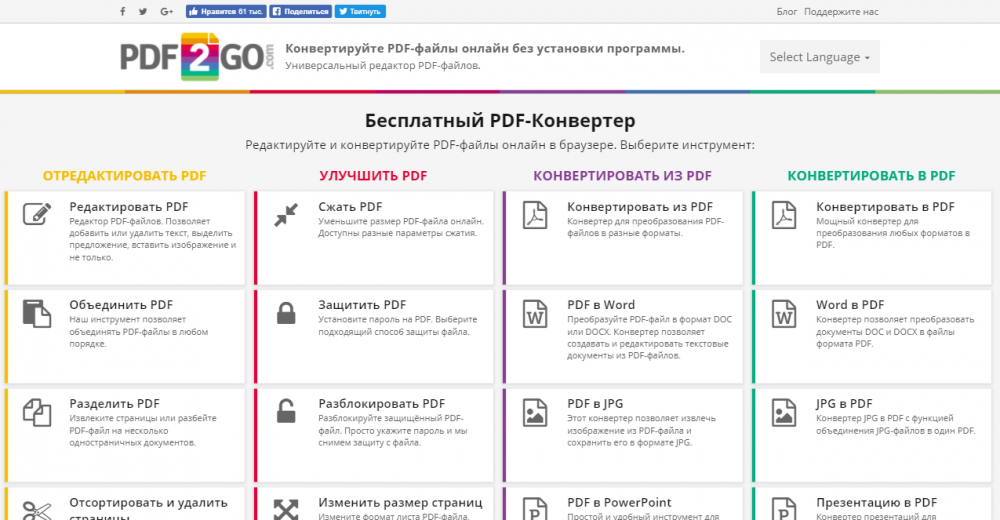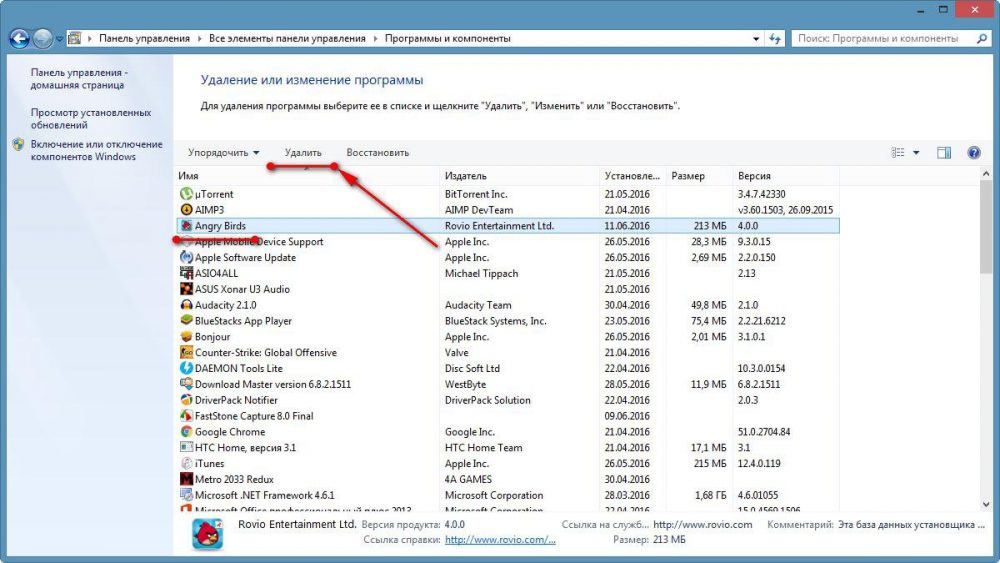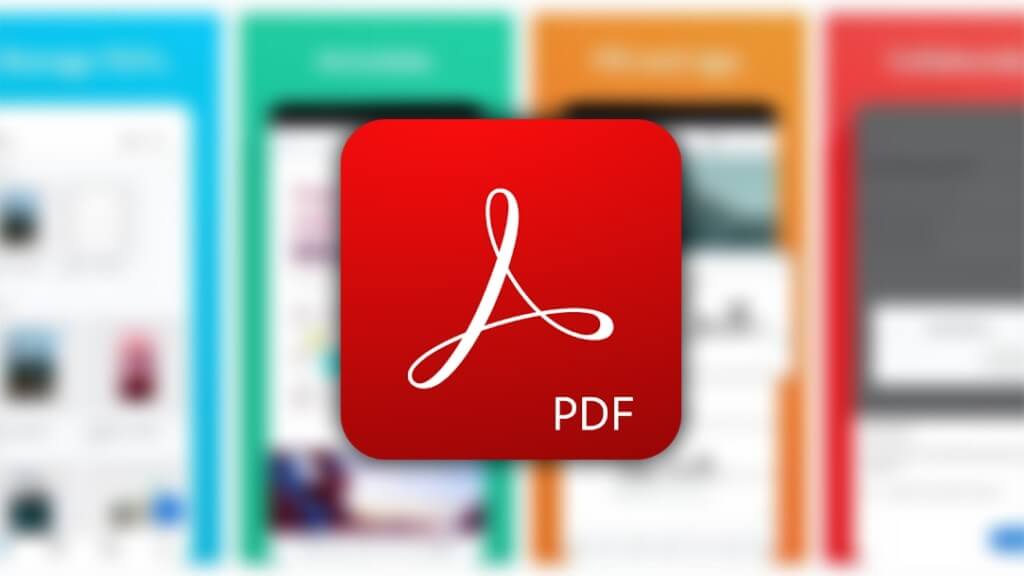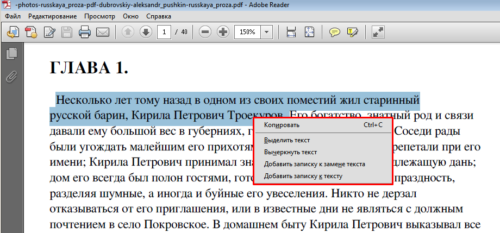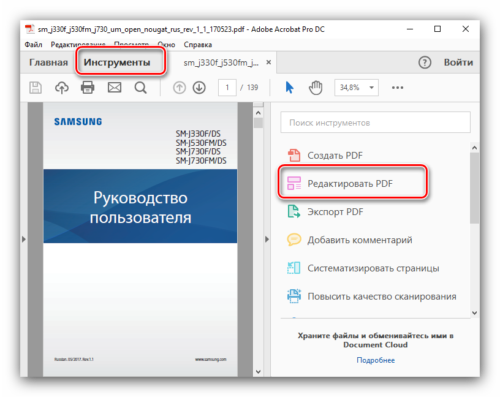Адобе райдер для чего нужен
Что можно делать с помощью Acrobat Reader DC?
С помощью Acrobat Reader DC можно открывать, читать и печатать файлы PDF, а также заполнять формы PDF. Если вы хотите отредактировать файл PDF, преобразовать документ в формат PDF или выполнить другие более сложные задачи, рассмотрите возможность приобретения сервисов Adobe Document Cloud для работы с PDF или Acrobat DC или оформления на них подписки.
Попробуйте следующие онлайн-cервисы Acrobat:
Преобразовывайте файлы Word, PPT и JPG в PDF онлайн
Быстро преобразовывайте файлы PDF в Word онлайн
Уменьшайте размер файлов PDF онлайн
Быстро заполняйте и подписывайте любые формы PDF онлайн
Просматривайте, согласовывайте, комментируйте PDF-файлы, добавляйте изображения печати и подписи с помощью бесплатного программного обеспечения Acrobat Reader или обновите его до Acrobat Pro DC и получите больше возможностей всего за 772,80 руб. в месяц (цена без скидки — 1 159,20 руб. в месяц).
Посмотрите сравнение Acrobat Reader и Acrobat Pro
Acrobat Reader
Бесплатный инструмент для просмотра, комментирования, печати, подписания документов PDF, ставший международным стандартом.
Просмотр, комментирование и печать
Подписание и отправка документов, отслеживание действий с ними
Конвертация PDF-файлов в другие форматы, включая Word, PowerPoint и Excel
Acrobat Pro
Лучшее в мире решение для работы с PDF-файлами позволяет создавать, редактировать и подписывать документы PDF на любых устройствах.
Просмотр, комментирование и печать
Подписание и отправка документов, отслеживание действий с ними
Конвертация PDF-файлов в другие форматы, включая Word, PowerPoint и Excel
Попробуйте интуитивно понятные онлайн-инструменты для работы с PDF-файлами
Ознакомьтесь с 26 функциями и инструментами, представленными ниже.
Комментируйте документы PDF на любых устройствах
Acrobat Reader позволяет не только открывать и просматривать PDF-файлы. С легкостью комментируйте документы, используя записки, вводите текст прямо на странице, выделяйте, подчеркивайте и зачеркивайте текст, а также рисуйте от руки.
Используйте облачное хранилище для удобного доступа к файлам
Acrobat Reader связан с облаком Adobe Document Cloud, поэтому с документами PDF можно работать с любого устройства. Хранить файлы можно также в Box, Dropbox, Microsoft OneDrive и на Google Диске.
Установите мобильное приложение Reader и работайте с PDF-файлами где угодно
Как всегда, бесплатное и еще более мощное мобильное приложение Acrobat Reader
предоставляет все необходимые инструменты для просмотра, комментирования, подписания
и отправки файлов PDF — даже в пути. Добавьте к нему Acrobat Pro DC, чтобы получить еще больше возможностей.
Редактируйте, создавайте, экспортируйте, систематизируйте и объединяйте файлы прямо на планшете
Часто задаваемые вопросы об Adobe Acrobat Reader DC
Adobe Acrobat Reader DC — это бесплатное, основанное на надежных глобальных стандартах программное обеспечение для просмотра, печати, подписания, комментирования и предоставления доступа к документам PDF. Это единственное средство просмотра документов PDF, которое позволяет открывать содержимое PDF всех типов и взаимодействовать с ним, включая заполняемые формы и мультимедиа. Теперь оно интегрируется с сервисами Adobe Document Cloud, что дает возможность работать с документами PDF на любых устройствах, где бы вы ни находились.
С Acrobat Reader DC вам доступен расширенный набор функций для выполнения различных операций с документами PDF. Для этого приобретите подписку Adobe Acrobat PDF Pack, Adobe Acrobat Export PDF или Adobe Sign.
Да. Acrobat Reader DC — бесплатное программное обеспечение для настольных ПК, которое можно загрузить, перейдя на страницу загрузки Reader или нажав на значок загрузки Adobe Acrobat Reader на любом веб-сайте, где такой значок представлен.
Acrobat Reader DC интегрируется с сервисами Adobe Document Cloud, благодаря чему лучшее в мире средство просмотра документов PDF переходит на совершенно новый уровень. Интуитивно понятный интерфейс Acrobat Reader DC предоставляет новые мощные функциональные возможности для работы на любом устройстве. На обновленной странице «Главная» можно открывать документы и управлять ими, отслеживать файлы, к которым вы предоставили доступ, а также просматривать документы, которые вам предоставили для просмотра, редактирования или подписания, с подробным описанием задачи.
Воспользуйтесь всеми возможностями мобильных приложений Adobe Acrobat:
Оформите подписку на бесплатные сервисы Adobe Document Cloud, чтобы пользоваться следующими возможностями:
Оформите подписку Adobe Acrobat PDF Pack, чтобы воспользоваться расширенными функциями в приложении Reader на настольном ПК, в мобильном приложении Acrobat Reader и в веб-браузере.
Для доступа только к отдельным инструментам оформите подписку Adobe Acrobat Export PDF.
Новые и улучшенные функции обычно выпускаются ежеквартально. Сведения о новых возможностях приведены в разделе Новые возможности и изменения Acrobat Reader DC.
Вы можете с легкостью загрузить бесплатные приложения Adobe Acrobat Reader для различных операционных систем и устройств:
Adobe Acrobat: что это за программа и как ею пользоваться
Одним из самых популярных форматов документов является PDF. Объекты такого типа не открываются стандартными средствами операционной системы, их создание, просмотр и редактирование доступно при использовании специального софта.
Adobe Acrobat – универсальный продукт для работы с PDF, и это не просто читалка, а многофункциональное программное решение. Какие функции выполняет ПО, как с ним работать, используя предлагаемый инструментарий, а также как удалить, мы и рассмотрим.
Для чего нужен Adobe Acrobat Reader DC
Не все знают, что это за программа, даже несмотря на её популярность. Обычно юзеры знакомятся с софтом, уже сталкиваясь с PDF. Продукт от Adobe предлагает пользователям не только просматривать документы, но и печатать, подписывать и добавлять в них комментарии. В расширенном варианте софта, доступном по подписке, предлагаются возможности создания, преобразования и редактирования объектов, а также обеспечивается защита данных с помощью пароля. Подходит программа для любых операционных систем.
Хотя Acrobat Reader работает только с PDF, её востребованность обеспечивается популярностью и широкими возможностями работы с форматом. Ответ на вопрос, зачем нужен Acrobat Reader DC, очевиден – для чтения, создания и редактирования документации формата PDF. Но и на этом не заканчивается удобство работы с Acrobat Reader. Подключение в расширенной версии софта к облачному сервису Document Cloud открывает доступ к Acrobat Reader DC с других устройств, в том числе мобильных. Документ откроется там же, где вы завершили с ним работу даже при условии открытия с иного девайса. Хранение возможно также в облачных хранилищах Box, Dropbox, Microsoft OneDrive и Google Drive.
Adobe Acrobat DC: как настроить и пользоваться
Настройка Adobe Acrobat
Для начала рассмотрим, что может потребоваться настроить Acrobat Readerе для комфортной работы.
Как отключить обновление Adobe
В продуктах компании предусмотрено автоматическое обновление, при этом пользовательский интерфейс не включает параметры управления опцией. Если вы по каким-либо причинам не желаете обновлять софт, отключить опцию можно следующим способом:
Как поменять язык в Adobe Acrobat Pro
Если программа запустилась с английским интерфейсом (вы не выбрали русский при инсталляции или случайно изменили настройки), а с английским вы не дружны, его можно легко поменять:
Как включить горячие клавиши для выбора инструментов
Чтобы активировать возможность использования одиночных клавиатурных сокращений выполняем следующие действия:
Теперь одиночные клавиши будут выполнять определённые функции.
Как открыть документ
Начать работу с PDF легко. Для этого следует перейти в меню «Файл» и выбрать опцию «Открыть» (Ctrl+O), после чего в открывшемся проводнике найти объект и нажать соответствующую кнопку.
Кроме того, объекты PDF открываются сразу программой из Проводника Windows, если Acrobat Reader установить на компьютер. В том случае, когда установлено несколько приложений для просмотра элементов с этим расширением, но требуется открыть объект именно в Acrobat Reader, нужно нажать на нём ПКМ – «Открыть с помощью…», затем выбрать ПО из предложенных или нажать «Выбрать другое приложение» и указать Acrobat Reader. Если всегда требуется открывать элементы этого типа с помощью указанного софта, отмечаем галочкой соответствующий пункт.
Как сделать закладку
Добавление закладки осуществляется только в том случае, если такая возможность предусмотрена параметрами защиты. Создать можно следующим образом:
Как редактировать текст в Adobe Acrobat
Окно редактирования текста в Adobe Acrobat
Работать в Acrobat Reader DC несложно, но ввиду большого количества возможностей программы начинающий пользователь может не сразу сориентироваться среди имеющихся опций. Редактировать текст получится только в версии Pro.
В этом деле новичку поможет небольшая инструкция:
Как поменять шрифт в Adobe Acrobat
Задаём установки в Adobe Acrobat Pro следующим образом:
Если вы нашли на просторах сети шрифт, отсутствующий в Adobe Acrobat Pro и хотите использовать его при создании документации, его можно добавить следующим образом:
Как в Adobe Acrobat редактировать страницы
В приложении позволяет и постранично отредактировать PDF. Рассмотрим основные возможности работы с документацией.
Как добавить страницу
В меню «Инструменты» нажимаем «Систематизировать страницы». Того же эффекта можно добиться путём открытия пункта из меню в правой части окна. Жмём три точки, далее «Вставка» и в диалоговом окне совершаем необходимое действие. В окне «Вставить страницы» выставляем параметры (обязательно указываем страницы, между которыми вставляем ещё одну) и жмём «Ок». При необходимости вставки из другого документа копируем данные и в дополнительных параметрах вставки выбираем «Вставить из буфера обмена».
Как удалить страницу
В меню «Инструменты» идём в подраздел «Систематизировать страницы», этот же пункт можно найти в меню навигации справа, выделяем одну страничку или несколько (удерживая Ctrl), жмём значок удаления и подтверждаем действие.
Как пронумеровать страницы
При нажатии кнопки «Пронумеровать страницы» нумерация будет доступна не только для миниатюр. Для указания в PDF в параметрах выбираем «Ярлыки страниц» и указываем диапазон. Начинать раздел можно сначала или продолжить нумерацию из предыдущего файла.
Как разделить страницы
Для разделения из меню идём в подраздел «Систематизировать страницы», затем «Разделить документ». Настройки позволяют указать максимальное число листов, размер файла и местоположение.
Как обрезать страницу
Под изменением размера может подразумеваться выбор формата для печати и фактическое изменение размера полей. Так, при необходимости изменения формата бумаги (для распечатывания документа) переходим в меню «Печать» и указываем нужный размер.
Изменить размер страницы в приложении, обрезав её, можно следующим образом:
Как сжать PDF-файл
Бесплатный PDF онлайн конвертер
Инструментарий ПО позволяет не только конвертировать документ в формат объекта Word или Excel, для чего нужно нажать «Файл» – «Сохранить как другой» и выбрать предпочитаемый формат, после чего указать папку для размещения элемента. Инструментами софта можно также уменьшить размер PDF, что может потребоваться в некоторых случаях.
Как удалить программу полностью
Вкладка «Программы и компоненты» в панели управления
Деинсталлировать софт, который больше не нужен, можно разными способами, при этом делать это нужно правильно, чтобы вместе с приложением были удалены также связанные с ним элементы.
Рассмотрим, как удалить Adobe Acrobat Reader DC полностью встроенными средствами ОС Windows. Удаление продукта осуществляется так же, как и в случае с прочим софтом:
Для Windows 10 эту же процедуру можно проделать также, используя «Параметры» (Win+I) – «Система» – «Приложения и возможности».
Альтернативный вариант удаления софта со всеми его «хвостами» предполагает использование сторонних утилит. Отличным решением является Revo Uninstaller. Инструмент удалит ПО и все его следы на компьютере, включая системный реестр. Следуя подсказкам мастера удаления, с задачей справится даже начинающий пользователь.
Зачем нужен Adobe Acrobat Reader DC и как его использовать?
Одним из наиболее комфортных инструментов для работы с файлами PDF является мощнейший Adobe Acrobat DC. Данный софт поддерживает огромное число функций, позволяющих работать с электронными документами, конвертировать в требуемые форматы и работать с файлами совместно с разных компьютеров.
Благодаря мощной функциональности программа Acrobat Reader вызывает большое число вопросов по использованию даже у бывалых пользователей из-за большого количества используемых компонентов.
В статье рассмотрим ответы на распространенные вопросы пользователей Acrobat DC для понимания нюансов применения программы. Если Вы раньше не слышали про эту программу, то загрузить ее можно, например, здесь Adobe Acrobat Pro DC.
Зачем нужен Adobe Acrobat Reader?
Нетрудно ответить, для чего необходим Adobe Acrobat Reader. Данное приложение – это мультифункциональное решение, созданное для редактирования и конвертации документов PDF в требуемый формат и последующей работы с ними.
Кроме удобного просмотра PDF-документов, софт позволяет одномоментно добавлять заметки, сканировать обычные документы и пускать их в печать. Компании, которые ценят удобные условия работы для сотрудников, отлично знакомы с Акробат Ридер.
Прежде всего, для каких целей он используется и зачем нужно покупать платную версию:
Каким образом можно использовать Adobe Acrobat DC?
Акробат Ридер дает возможность создавать PDF-документы из почти всех существующих форматов, сохранять их в разных вариантах и импортировать в другое место.
Два документа можно соединить в один. Также их можно повернуть, поменять размер, обрезать либо разделить, используя простую панель инструментов. Чтобы эффективно работать с PDF-документами удаленно и находясь в офисе, необходим навык по работе с PDF-файлами в Adobe Acrobat, а особенно – как изменить текст в интерфейсе этой программы.
В целом, программой пользоваться не сложно, после установки необходимо открыть Acrobat DC, далее выбираем подходящую функцию на панели инструментов. В случае, если вы ранее не сталкивались с программой и не понимаете, как воспользоваться Adobe Acrobat, заблаговременно прочтите аннотацию и проконсультируйтесь со спецами, которые регулярно обрабатывают файлы в этом удобном инструментарии.
Как внести правки в текст в приложении Acrobat Reader?
Благодаря удобному интерфейсу юзерам не стоит волноваться про то, каким образом отредактировать текст в Adobe Acrobat. Если появятся сложности, предлагаем использовать нашу рекомендацию:
Попробовав хоть один раз работу в Adobe Reader DC, правка текста для Вас больше не будет трудной.
Как откорректировать PDF-файл в Reader DC?
Освоившись с тем, как вносить правки в текстовый документ в Adobe Acrobat, у многих появляются вопросы про то, каким образом можно внести правки в PDF-документ в этой программе.
Основная масса PDF-документов в Вебе была сделана через Adobe Portable. Таким образом, Вы почти наверняка сможете открыть файл с расширением PDF при помощи программы от Adobe.
Чтоб внести правки в PDF-документ, Вам необходимо открыть файл с подходящим расширением, избрать функцию «Редактировать PDF», которая расположена на панели инструментов и применить её.
Вы сможете редактировать текст постранично, устанавливать подходящий шрифт, добавлять в текст маркированные или нумерованные списки, изменять межстрочные отступы и большинство других функций, которые доступны в любом текстовом редакторе. Таким образом, Adobe DC – это мощнейший инструмент для современных компаний, которые дорожат временем каждого сотрудника.