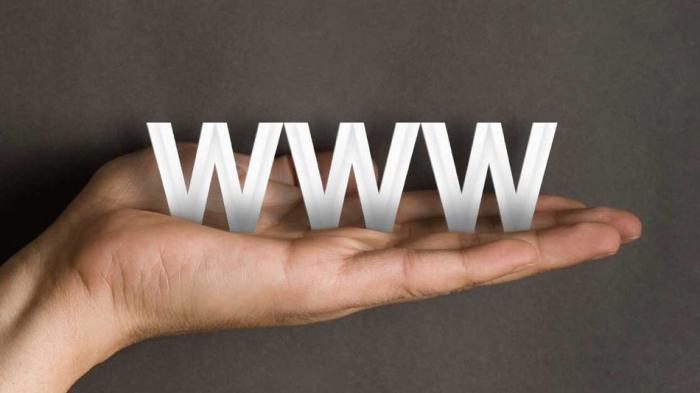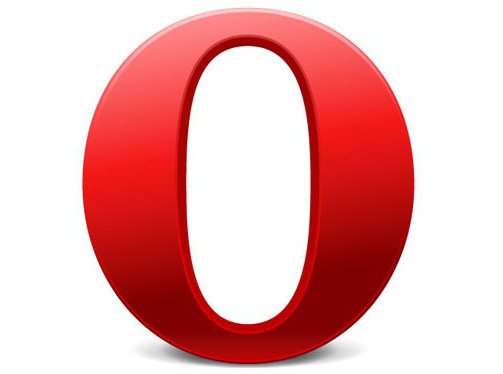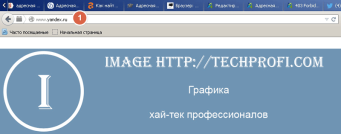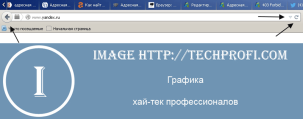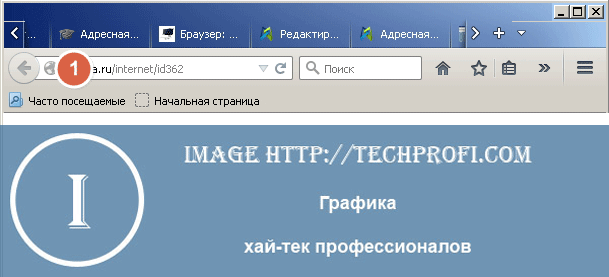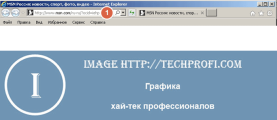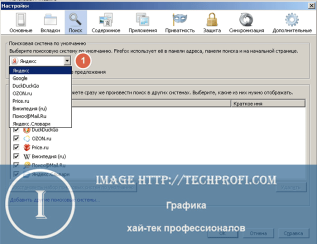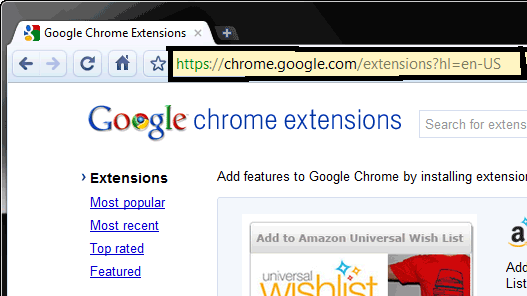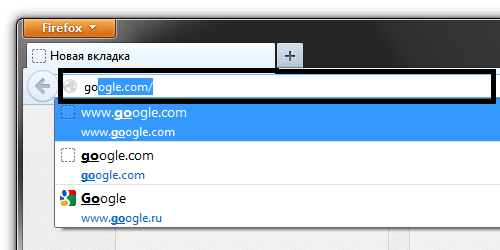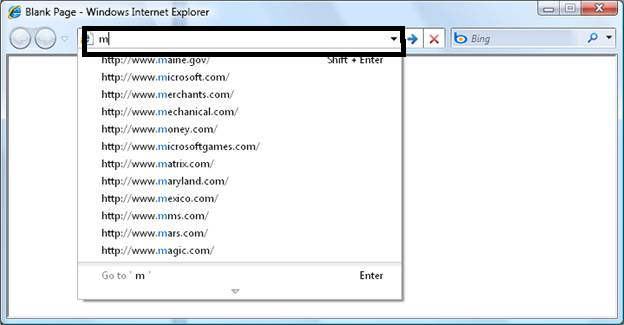Адресная строка и поисковая строка чем отличаются
Чем отличается адресная строка браузера от поисковой?
Как выглядит адресная строка браузера?
Адресная строка в любом браузере вне зависимости от его производителя или версии — это обычное текстовое поле, которое располагается в верхней части окна и содержит URL текущей страницы. … URL — Uniform Resource Locator) — стандартизированный способ записи адреса сайта или отдельной страницы в сети Интернет.
Для чего нужна поисковая строка в браузере?
Поисковая строка — это поле в системе, куда пользователь вводит свой запрос. Такие строки встречаются на сайтах, где много информации. Пользователь может воспользоваться такой строкой и найти нужную информацию на сайте. Но самый яркий пример — это поисковые системы.
Как ввести адрес в браузере?
Что такое адресная строка в компьютере?
Адресная строка Windows располагается в верхней части каждой папки и отображает текущее местоположение в виде ряда ссылок, разделенных стрелками. Можно перейти к различным расположения, если щелкнуть ссылку или ввести путь к папке.
Как открыть адресную строку в Google Chrome?
Универсальное окно поиска браузера Google Chrome
Как вернуть адресную строку в хроме?
Как вернуть отображение протокола в адресную строку Google Chrome
Как задать поисковую строку?
Как задать поисковую систему по умолчанию
Как найти поисковую строку?
Поиск на веб-странице
Как осуществить поиск в Интернете с помощью браузера?
Для поиска интересующей вас информации необходимо указать браузеру адрес Web-страницы, на которой она находится. Это самый быстрый и надежный вид поиска. Для быстрого доступа к ресурсу достаточно запустить браузер и набрать адрес страницы в строке адреса.
Куда вводят адрес сайта?
Чтобы открыть нужный сайт, следует ввести адрес в специальную строку в окне браузера – адресную строку. Такая строка обычно расположена в верхней части окна браузера (Рис. 1). Подавляющее большинство сайтов вводится с использованием латиницы.
Как узнать URL адрес своего сайта?
Выполните поиск страницы в Google. Откройте нужную страницу, нажав на соответствующий результат поиска. В верхней части страницы нажмите на адресную строку браузера, чтобы выделить весь URL.
Как узнать URL адрес сайта?
URL (Uniform Resource Locator — унифицированный указатель ресурса) — это то, что отображается в строке браузера, когда вы заходите на тот или иной сайт. URL-адрес есть не только у сайтов, но и у различных файлов (документов, изображений, видео и т. д.), загруженных в Интернет.
Как открыть командную строку в Windows 10?
Используя поиск на Панели задач или в меню Пуск
Как включить адресную строку в Windows 10?
Чтобы добавить поле адреса на панель задач Windows, щелкните правой кнопкой мыши в пустой области панели задач и в появившемся контекстном меню выберите Панели > Адрес. Теперь в появившейся на панели задач адресной строке, введите адрес веб-сайта или поисковый запрос и нажмите клавишу Enter ↵.
Как запустить командную строку?
Нажмите Win+X на клавиатуре. Выберите: Командная строка, чтобы запустить командную строку.
Что такое адресная строка? Расположение адресной строки и ее элементы в популярных браузерах
«Что такое адресная строка?» – иногда неопытные пользователи задают вопросы, ответы на которые, казалось бы, лежат на поверхности. Например, некоторые «юзеры» не могут запомнить, как открыть «Диспетчер задач», другие не умеют переключаться между учетными записями пользователей.
В общем, ситуации бывают самые разные, и как раз на такую аудиторию рассчитан материал данной статьи, ведь прочитав ее, новички узнают, что такое адресная строка браузера и познакомятся с ее возможностями.
Что такое адрес сайта?
Прежде всего необходимо разобраться с таким понятием, как «адрес сайта», так как именно его зачастую пишут в адресной строке, хотя в популярных веб-обозревателях можно прописать запрос или название ресурса.
Итак, каждый сайт и его страница имеют уникальный веб-адрес. Двух одинаковых адресов не может быть. Состоит он из нескольких частей:
Указав адрес сайта в соответствующей строке и кликнув кнопку «Энтер», вы откроете нужный вам ресурс. Кстати, чтобы не записывать где-нибудь в блокноте адреса сайтов, можно добавлять их в закладки браузера.
Что такое адресная строка?
Несложно понять, что речь идет о графе, в которой прописывается адрес интернет-ресурса. «Где адресная строка расположена?» – такой вопрос, как правило, можно услышать от совсем «зеленых» пользователей. Найти ее легко, так как абсолютно во всех браузерах она находится в верхней области окна.
Это поле включает в себя следующие элементы:
Названия кнопок могут отличаться в зависимости от веб-обозревателя и его версии. Но в любом случае адресная строка включает в себя все эти элементы.
Браузер «Гугл Хром»
Теперь, на примере двух популярных веб-обозревателей, посмотрим, как выглядит адресная строка в каждом отдельном случае. В итоге вы увидите, что отличия будут минимальными.
Итак, начнем с браузера Google Chrome. Слева от поля, куда непосредственно вводится адрес интернет-ресурса, вы заметите стрелочки, с помощью которых можно переключаться между посещенными страницами сайта. Здесь же расположены кнопки «Обновить» и «Главная страница» ( если в настройках веб-обозревателя отмечена соответствующая опция).
В самой адресной строке есть кнопка в виде звездочки «Добавить страницу в закладки», а также кнопка «Сведения о сайте», кликнув по которой, вы получите информацию о типе соединения на текущей странице.
Адресная строка браузера Opera
В «Опере» этот элемент веб-обозревателя практически идентичен «Хрому». Разница лишь в названии кнопок.
Здесь также есть кнопки переключения между посещенными страничками ресурса, кнопка «Обновить». Однако опция «Главная страница» (в «Гугл Хром») имеет другое название – «Начальная страница» и выглядит она иначе. Что касается кнопки «Добавить в закладки», то в «Опере» по-другому оформлена – на ней изображено сердце.
Как видите, отличий практически нет. Исключения составляют всего несколько элементов.
Заключение
Итак, теперь вы, начинающий пользователь, знаете, что такое адресная строка и где она расположена в браузере. Кроме того, вы узнали о составных элементах адреса сайта. Конечно, опытные «юзеры» ничего нового для себя не открыли, однако новичкам эта информация, возможно, будет полезна.
Что такое адресная строка, что такое поисковая строка браузеров
Что такое адресная строка и как ей пользоваться мы рассмотрим в этой статье. Эта статья предназначена для новичков. Поскольку в процессе проведения марафонов, выяснились, что многие новички, кому за 50, не знают, что это такое, и как использовать адресную и поисковую строку в браузере.
Что такое поисковая строка браузера

Её можно встретить в Яндексе, Гугле, Мазиле, Опере и других браузерах. Как она выглядит? Это длинная строка поиска, которая расположена прямо на главной странице браузера. Например, в Яндексе её можно заметить после слова Яндекс, и там где она заканчивается есть кнопка «Найти» (Скрин 1).
Чтобы воспользоваться этой поисковой строкой, достаточно прописать в неё какое-нибудь слово, и нажать на клавиатуре «Enter». Как видите, пользоваться поисковой строкой просто. Дальше, рассмотрим, что такое адресная строка в браузерах.
Что такое адресная строка
Итак, адресная строка – это поле для ввода доменов и текста, которое находится вверху всех вкладок браузеров. Обычно в этом поле можно увидеть домен какого-либо сайта. Например, доменное имя «yandex.ru» расположен, как раз в адресной строке (Скрин 2).
По большому счёту, адресные строки, нужны не только для ввода доменных имён сайтов. Там же можно писать и текст. Для этого, нажимаем кнопку удаления на клавиатуре и убираем домен сайта из адресной строки. Далее, пишем – «Как заработать в Интернете» и нажимаем снова Энтер (Скрин 3).
Теперь мы знаем, что такое адресная строка, и как её использовать. Поиск в браузере не заставит себя долго ждать. После ввода информации поисковая система выдаст Вам то, что нужно найти.
Функции адресной строки
Практически у каждого браузера, есть адресная строка. Она имеет ряд полезных функций, о которых мы сейчас поговорим. Пожалуй следует их перечислить:
И многие другие полезные функции, которые пригодятся во время использования адресной строки браузера.
Как скопировать адрес сайта с адресной строки
На самом деле, скопировать адрес любого сайта или блога с адресной строки не сложно. Действуйте по инструкции, которая будет представлена ниже. Итак, начинаем процесс копирования. Открываем браузер, и заходим на какой-нибудь сайт. Например, я покажу, как Вы сможете достаточно быстро копировать мой адрес сайта. Для этого наводим левой кнопкой мыши на адрес блога, далее он выделяется синим цветом. Затем, жмёте правую кнопку мыши, и левой кнопкой жмём на – «Копировать» (Скрин 4).
Или можно использовать горячие клавиши – CTRL+C для копирования. Всё, мы скопировали адрес сайта из адресной строки. Вы можете его снова вставить в адресную строку, или другой документ. Но, только из меню уже выбирайте кнопку «Вставить». А клавишами CTRL+ V вставка.
Заключение
Итак, в статье мы рассмотрели, что такое адресная строка браузера и поисковая. Новичкам, эта информация пригодится. Поскольку во время работы в Интернете нужно уметь пользоваться браузером, чтобы найти необходимую для этого информацию. Инструкция, которая была рассмотрена выше, поможет новичку не только правильно искать данные в Интернете, но и использовать возможности адресной строки. Спасибо и удачи Вам!
Что такое адресная строка браузера. Как использовать адресную строку браузера. Настройки и параметры
Каждый пользователь, который ищет информацию в интернет, использует адресную строку браузера. Казалось бы, это банальный и привычный инструмент, который нет нужды рассматривать отдельно. Но это не так. С этим инструментом нужно уметь работать. Сейчас мы и научимся это делать.
Пример адресной строки в браузере Mozilla Firefox
Основные элементы
Следующие элементы адресной строки, присутствуют во всех популярных браузерах.
Где находится адресная строка
Mozilla Firefox
Адресная строка в браузере Mizila Firefox.
Google Chrome
Вот так выглядит в браузере от Google.
Opera
Внешний вид представлен таким образом.
Internet Explorer
И наконец последний браузер.
Настройка служб поиска
Давайте разберем этот механизм на примере Mozilla Firefox.
На рисунке ниже, показан процесс ввода поисковых запросов в окно адресной строки и в окно поиска.
Как вы видите, мы набрали «поисковый запрос» прямо в адресной строке. Если нажать кнопку » Enter » мы получим результат. Наш запрос будет обработан через поисковую систему Яндекс, и нас перебросит на страницу результатов поиска. Так произойдет потому, что в нашем браузере по умолчанию выбрана служба поиска от Яндекса. Вы можете редактировать этот параметр. Делается это так.
В окне поисковой строки, нажмите на стрелочку, рядом со значком лупы (появится при наведении на значок указателя мыши), и в открывшемся меню выберите пункт » Изменить настройки поиска «.
Здесь выберите поисковую систему или сервис, который будет использоваться по умолчанию.
Заключение
Теперь вы знаете, что такое адресная строка. Она позволяет вам набирать адреса нужных сайтов, и искать информацию в интернет.
Адресная строка и адрес сайта. Как пользоваться?
Адрес сайта.
Возьмем наш реальный мир, у каждого дома, а то если в доме пронумеровать комнаты, то и у каждой комнаты на всей планете будет индивидуальный (неповторимый) адрес. Аналогично и в Интернете у каждого сайта есть адрес и у каждой страницы этого сайта есть индивидуальный адрес, который начинаться будет с адреса сайта. К примеру Вы сейчас находитесь и читаете этот текст на странице расположенной в сети Интернет по адресу https://tim-plus.ru/prochee/slovar/adresnaya-stroka-i-adres-sajta Адрес главной страницы сайта, на котором расположена эта страница соответственно выглядит так https://tim-plus.ru/
Таким образом, если каждая страница в сети Интернет имеет неповторимый адрес, то зная его мы можем в любое время эту страницу открыть и посмотреть. Для этого адрес нужной страницы мы пишем в адресной строке, если мы его знаем, и после этого нажав на клавишу Enter или на значок «Перейти» в конце адресной строки нам откроется соответствующая этому адресу страница.
Если же мы попали на страницу с интересующей нас информацией, а нет времени ее прочесть, то просто сохраните адрес в закладки браузера или скопируйте его в блокнот.
Где расположена адресная строка
Как уже сказал выше она находится в верхней части окна браузера (см. картинку ниже) на каждой картинке она будет выделена жирным черным прямоугольником.
Адресная строка браузера Google Chrome
Адресная строка браузера FireFox
Адресная строка браузера IE, (Internet Explorer)
В остальных браузерах она также располагается в верхней части окна браузер.
Жми Привет! Если статья полезна, поддержи меня и сайт, поделись ей
Читайте также:
Добреля Тимофей автор
Если моя информация на сайте была полезна поддержи меня. Спасибо.