Альт энтер что это
Самые полезные сочетания клавиш Windows (горячие клавиши)
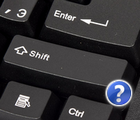
Вы никогда не задумывались, почему на одни и те же операции в Windows разные пользователи затрачивают разное время? И дело тут не в быстроте владения мышкой — просто одни используют, так называемые, горячие клавиши (заменяющие собой несколько действий мышки), другие же, наоборот, все делают с помощью мыши (правка/копировать, правка/вставить и т.д.).
Примечание : в различных комбинациях клавиш ниже вы увидите знак «+» — его нажимать не нужно. Плюс в данном случае показывает, что клавиши должны быть нажаты одновременно! Самые полезные горячие клавиши помечены зеленым цветом.
Сочетания клавиш с ALT:
Сочетания клавиш с Shift:
Сочетания клавиш с Ctrl:
Сочетания клавиш с Win:
Несколько других полезных кнопок:
Собственно, на этом у меня все. Рекмендую самые полезные клавиши, помеченные зеленым цветом, запомнить и использовать повсеместно, в любых программах. Благодаря этому, незаметите сами, как станете работать быстрее и эффективнее!
Кстати, перечисленные комбинации работают во всех популярных Windows: 7, 8, 10 (большая часть и в XP). За дополнения статьи заранее благодарен. Всем удачи!
40 горячих клавиш для Windows
Содержание
Содержание
Если вы точно знаете, как на компьютере перенести текст двумя кнопками — вместо этой статьи лучше почитайте наш ностальгический материал про историю Windows. А вот если вы по старинке жмете правую кнопку мышки и ищете в выпавшем списке заветное «Копировать» — сохраняйте материал в закладки. Мы научим вас всем горячим клавишам и докажем, что Ваш компьютер умеет гораздо больше, чем вы думали.
Горячие клавиши — это комбинации на клавиатуре, которые выполняют то или иное действие. А еще это невероятная экономия времени и сил. Сделать большинство офисных операций с помощью пары нажатий в разы проще и быстрее, чем вручную выискивать нужные кнопки. Представьте, что вам нужно перенести по отдельности кучу данных из одного файла в другой. Или к вашему столу приближается начальник, а на вашем мониторе развернуты 15 окон и все с чем угодно, но только не с работой. Вот тут-то горячие клавиши вам и помогут.
Набор новичка
Начнем с самых азов. При работе с перемещением, копированием и вставкой файлов или символов можно использовать сочетания клавиш Ctrl + Х, Ctrl + C и Ctrl + V, полностью игнорируя правую кнопку мыши и аналогичные в ней пункты. А если потребуется отменить последние действия — Ctrl + Z к вашим услугам. Создать папку с помощью горячих клавиш также можно — для этого нажмите Ctrl + Shift + N, а чтобы переименовать ее просто нажмите F2. Эта возможность доступна для любых файлов. Чтобы просмотреть буфер обмена в данный момент нажмите Win + V — особенно полезна эта функция при синхронизированном буфере с вашим смартфоном. Ах да, быстро открыть проводник можно, выполнив комбинацию Windows (далее Win) + E, а закрыть — Ctrl + W, и эта функция работает абсолютно с любым окном, помимо привычного всем Alt + F4. А одновременное нажатие Win + D сворачивает все открытые окна на рабочем столе.
Для тех, кто очищает корзину после каждого удаления, есть клавиша Shift. Зажмите ее перед удалением, игнорируя тем самым перемещение файлов корзину. А для забывчивых полезной может оказаться клавиша F3 — нажмите ее в окне проводника, чтобы воспользоваться поиском. Ctrl + P служит универсальной командой для перехода к окну печати выбранного файла, текста или страницы в браузере.
| Ctrl + Х | вырезать файл или текст для перемещения |
| Ctrl + C | скопировать файл или текст |
| Ctrl + V | вставка вырезанного или скопированного файла |
| Ctrl + Z | отменить действие |
| Ctrl + Shift + N | создать папку |
| F2 | переименовать папку |
| Win + V | открыть буфер обмена |
| Win + E | открыть проводник |
| Ctrl + W, Alt + F4 | закрыть текущее окно |
| Shift | безвозвратное удаление файлов |
| Ctrl + P | окно печати |
| Win + D | свернуть все окна на рабочем столе |
Клавиши для Windows 10 и не только
Следующий набор горячих клавиш уже для более редких операций. Некоторые из них, кстати, доступны только на Windows 10. Win + A для открытия центра уведомлений, Win + Alt + D для показа календаря, времени и ближайших событий, если они, конечно, есть. Win + G для открытия игрового режима и настроек захвата, Win + I для быстрого перехода к Параметрам, Win + S для открытия поиска на панели задач и Win + L для выхода из системы и блокировки компьютера. Отдельно стоит упомянуть такие функции, как переключение между оконным и полноэкранным режимами в играх — Alt + Enter и создание снимка выделенной части экрана — Win + Shift + S. Для создания обычного скриншота есть клавиша Print Screen. Для тех, кто не хочет использовать мышку для перемещения между открытыми окнами, можно воспользоваться сочетанием Win + 1-9, в зависимости от порядкового номера необходимого окна. Или же обратиться к одной из самых популярных среди геймеров горячей клавише — Alt + Tab.
| Win + A | открыть центр уведомлений Win10 |
| Win + Alt + D | открыть календарь и события Win10 |
| Win + G | открыть игровой режим Win10 |
| Win + I | переход к параметрам Win10 |
| Win + S | поиск на панели задач Win10 |
| Win + L | выход из системы, блокировка компьютеры |
| Alt + Enter | переключение режимов отображения игры |
| Win + Shift + S | создание скриншота части экрана Win10 |
| Print Screen | скриншот всего экрана |
| Win + 1-9, Alt + Tab | переключение между окнами на рабочем столе |
Боевая готовность браузера
Как часто вы пользуетесь браузером, постоянно? Что ж, для вас, разумеется, также существует несколько очень даже полезных сочетаний. Прежде всего, самая важная комбинация, Ctrl + Shift + T, открывает последние закрытые вкладки — спасение для случайно закрытых, важных страниц. Если же, наоборот, требуется закрыть активную вкладку — с Ctrl + W это можно сделать ощутимо быстрее. Для создания новой вкладки воспользуйтесь сочетанием Ctrl + T. При работе с большим количеством открытых вкладок приятной находкой может стать возможность перемещения между ними путем нажатия Ctrl + 1-9, в зависимости от номера нужной вкладки в последовательном порядке. Тут же может пригодиться поиск на странице, который можно быстро вызвать нажатием клавиши F3. С помощью Ctrl + N можно открыть новое окно браузера, а при переходе по ссылке с зажатым Ctrl или Shift вы откроете страницу в новом окне или новой вкладке соответственно. Также можно открыть и новое окно в режиме инкогнито, выполнив комбинацию Ctrl + Shift + N. Если все же забыли перейти в режим инкогнито — очистить историю быстро и просто можно нажав Ctrl + H. Для просмотра окна загрузок нажмите Ctrl + J. Все вышеупомянутые горячие клавиши актуальны для любого браузера для Windows.
| Ctrl + Shift + T | открыть последние закрытые вкладки |
| Ctrl + W | закрыть вкладку |
| Ctrl + T | создать новую вкладку |
| Ctrl + 1-9 | перемещение между вкладками |
| F3 | окно поиска по странице |
| Ctrl + N | новое окно браузера |
| Ctrl + Shift + N | новое окно в режиме инкогнито |
| Ctrl + H | очистить историю |
| Ctrl + J | окно загрузок |
Гроза документов
Закончим материал самыми крутыми горячими клавишами для работы с Microsoft Office, Google Docs и их аналогами. Также эти команды работают в WEB-версиях необходимых офисных инструментов. Всегда важно вовремя сохранять важный проект, и если в онлайн-версиях это почти всегда происходит автоматически, то в том же Microsoft Word вы рискуете полностью потерять несохраненный вручную документ в случае отключения света, например. Выполнить быстрое сохранение можно, нажав Ctrl + S. Данная команда, на заметку, работает практически в любом приложении с возможностью сохранения проекта. При работе с текстом можно переключаться между жирным, курсивом и подчеркнутым шрифтами комбинациями Ctrl + B, Ctrl + I и Ctrl + U соответственно. Уменьшить или увеличить шрифт на один пункт можно путем нажатия клавиш Ctrl +[ или Ctrl +]. Разумеется, эти функции актуальны и для уже напечатанного текста — просто выделите нужную часть символов и выполните необходимое сочетание клавиш. Также, используя горячие клавиши, можно моментально переключать режим выравнивания текста: для левой стороны — Ctrl + L, для правой, как несложно догадаться —Ctrl + R, а для середины — Ctrl + E. И напоследок — перемещение курсора в начало или конец строчки путем использования клавиш Home и End. А ведь некоторые о них даже и не знают.
| Ctrl + S | быстрое сохранение документа |
| Ctrl + B | жирный шрифт |
| Ctrl + I | курсив |
| Ctrl + U | подчеркнутый шрифт |
| Ctrl +[, Ctrl +] | уменьшение/увеличение шрифта |
| Ctrl + L | выравнивание текста по левой стороне |
| Ctrl + R | выравнивание текста по правой стороне |
| Ctrl + E | выравнивание текста посередине |
Это были самые полезные горячие клавиши в Windows, которые вам точно пригодятся. Помните, что во многих специализированных программах типа фотошопа есть свои наборы горячих клавиш, и, если вы постоянно работаете с их функционалом, стоит расширить свой «словарный запас» комбинаций еще больше.
Горячие клавиши: полный список комбинаций клавиш на клавиатуре.
Горячие клавиши — очень полезное знание: это прямая экономия вашего времени и сил.
Сделать большинство офисных операций с помощью пары нажатий в разы проще и быстрее, чем вручную выискивать нужные кнопки, бесконечно скролить текст или перебирать окна и файлы.
Так что не забудьте сохранить этот материал в закладках!
Для Windows
Ctrl+C — копировать. Для того чтобы увидеть содержание буфера обмена в MS Office, нажать Ctrl+C дважды.
Ctrl+N — создать новый документ.
Ctrl+O — открыть.
Ctrl+S — сохранить.
Ctrl+V — вставить.
Ctrl+W — закрыть окно.
Ctrl+X — вырезать.
Ctrl+Y — повторить отмененное действие.
Ctrl+Z — отменить последнее изменение.
Ctrl+Home — переместиться в начало документа.
Ctrl+End — переместиться в конец.
Windows+E — запустить Проводник Windows (Explorer).
Windows+D — свернуть все окна, перейдя на рабочий стол, или восстановить окна.
Windows+U — выключает компьютер.
Alt+Tab — позволяет переключаться между открытыми окнами. Удерживая Alt, нажать несколько раз Tab, выбрать нужное изображение окна и отпустить клавиши.
Windows+Tab — несколько нажатий Tab также позволяют выбрать нужное окно, после чего необходимо нажать Enter.
Alt+Tab+Shift и Windows+Tab+Shift — прокручивают окна в обратном направлении.
Alt — вызвать системное меню открытого окна. Работать в нем можно используя стрелки или Alt+буква.
После нажатия Alt появляются подчеркнутые или выделенные буквы, нажатие которых открывает соответствующий раздел меню.
Shift+F10 — открыть контекстное меню текущего объекта и выбрать раздел с помощью стрелок Вверх/Вниз. Это сочетание заменяет нажатие правой кнопки мыши.
В операционной системе Windows возможно задать индивидуальные комбинации клавиш для быстрого вызова программ. На рабочем столе кликнуть по ярлыку нужной программы правой кнопкой мыши и выберать раздел «Свойства». В диалоговом окне найти вкладку «Ярлык». В поле «Быстрый вызов» ввести желаемую клавишу. Ctrl+Alt перед выбранной клавишей появятся автоматически. Затем нажмите Оk. Для вызова нужной программы нужно будет использовать Ctrl+Alt+заданная клавиша.
Ctrl+Shift+Esc — вызов диспетчера задач.
Для MS Word
Ctrl+Space — убрать форматирование с выделенного участка. Изменяет форматирование вводимого дальше текста.
Ctrl+0 — изменить интервал между абзацами.
Ctrl+1 — задает одинарный интервал между строк.
Ctrl+2 — задает двойной интервал между строк.
Ctrl+5 — задает полуторный интервал между строк.
Alt+Shift+D — выводит текущую дату.
Alt+Shift+T — выводит текущее время.
Для MS Excel
F2 — открывает ячейку и позволяет проводить редактирование.
Ctrl+пробел — выбрать колонку.
Ctrl+Enter — заполнить выделенные ячейки одинаковыми данными.
Shift+пробел — выбрать ряд.
Ctrl+Home — переместиться в начало документа, ячейка A1 становится активной.
Ctrl+Page Up — перейти на следующий лист книги.
Ctrl+Page Down — перейти на предыдущий лист книги.
Ctrl+1 — открыть окно формата ячеек.
Ctrl+Shift+4 (Ctrl+$) — применить денежный формат с двумя знаками после запятой.
Ctrl+Shift+5 (Ctrl+%) — применить процентный формат.
Ctrl+: (Ctrl+двоеточие) — вывести текущее время.
Ctrl+; (Ctrl+точка с запятой) — вывести текущую дату.
Ctrl+» (Ctrl+двойная кавычка) — скопировать верхнюю ячейку в текущую.
Для Google Chrome
F6, Ctrl+L или Alt+D — перемещает на доступную для ввода с клавиатуры область и выделяет ее содержимое, например, в адресную строку.
F11 — открывает текущую страницу в полноэкранном режиме, для того чтобы выйти из этого режима нужно снова нажать F11.
Alt+Home — открывает домашнюю страницу в текущей вкладке.
Backspace или Alt+стрелка влево — вернуться на предыдущую страницу в истории.
Shift+Backspace или Alt+стрелка вправо — переход на следующую страницу в истории.
Ctrl+Shift+Delete — вызывает диалоговое окно «Очистить историю».
Ctrl+Enter — добавляет www. перед введенным в адресную строку и.com после (то есть набранное вами google становится www.google.com).
Ctrl+Shift+N — открывает новое окно в режиме инкогнито.
Ctrl+Tab или Ctrl+Page Down — переход на следующую вкладку.
Ctrl+Shift+Tab или Ctrl+Page Up — переход на предыдущую вкладку.
Ctrl+Shift+T — заново открывает последнюю закрытую вкладку.
Ctrl+Shift+J — открывает инструмент разработчика, где можно просматривать исходный код страницы.
Shift+Alt+T — переход к инструментам браузера; стрелки — перемещение между инструментами, Enter — выбор инструмента.
Shift+Esc — открывает «Диспетчер задач».
Ctrl++ (плюс) — увеличивает масштаб страницы.
Ctrl+— (минус) — уменьшает масштаб страницы.
Ctrl+0 — возвращает стандартный (100%-ный) масштаб страницы.
Ctrl+1—Ctrl+8 — переход на вкладку с соответствующим порядковым номером.
Ctrl+9 — переход на последнюю вкладку; поиск в установленном по умолчанию поисковике.
Ctrl+D — сохраняет текущую страницу как закладку.
Ctrl+F или Ctrl+G — вызывает окно поиска текста.
Ctrl+H — открывает страницу истории.
Ctrl+J — открывает страницу загрузок.
Ctrl+K или Ctrl+E — перемещает в адресную строку.
Ctrl+N — открывает новое окно.
Ctrl+O — вызывает окно открытия файла.
Ctrl+P — запускает печать текущей страницы.
Ctrl+R или **F5** — обновляет текущую страницу.
Ctrl+S — сохраняет текущую страницу.
Ctrl+T — открывает новую вкладку.
Ctrl+U — открывает страницу с ее исходным кодом. Стоит отметить, что ввод в адресной строке «view-source:адрес страницы» также открывает исходный код страницы.
Ctrl+W или Ctrl+F4 — закрывает всплывающее окно или текущую вкладку.
Кроме того, при переходе по ссылкам в Google Chrome можно забыть о правой кнопке мыши при помощи следующих замечательных комбинаций:
Ctrl+нажатие на ссылку (либо нажатие на ссылку средней кнопкой мыши или колесом прокрутки) — открывает ссылку в новой вкладке, при этом оставляет старую текущей;
Ctrl+Shift+нажатие на ссылку (либо Shift+нажатие на ссылку средней кнопкой мыши или колесом прокрутки) — открывает ссылку в новой вкладке и переключает на нее;
Shift+нажатие на ссылку — открывает ссылку в новом окне.
Для Mozilla Firefox
F5 — обновляет страницу.
Пробел — прокручивает страницу вниз.
Shift+пробел —прокручивает страницу вверх.
Alt-Home — открывает домашнюю страницу.
Ctrl+Shift+T — заново открывает последнюю закрытую вкладку; / — открывает окно поиска по мере ввода текста.
Ctrl++ (плюс) — увеличивает масштаб страницы.
Ctrl± (минус) — уменьшает масштаб страницы.
Ctrl+D — сохраняет текущую страницу как закладку.
Ctrl+F — вызывает окно поиска текста.
Ctrl+K — переход на панель поиска.
Ctrl+L — переход в адресную строку.
Ctrl+T — открывает новую вкладку.
Ctrl-W — закрывает вкладку; в качестве дополнения — использование закладок с ключевыми словами. Для того чтобы запомнить понравившийся или часто посещаемый сайт — нужно создать закладку. После ее сохранения с помощью щелчка правой кнопкой мыши на этой закладке, открываются ее свойства. Необходимо указать «краткое имя» (оно же ключевое слово)и сохранить. В результате в адресной строке можно напрямую вводить это слово, что приведет к открытию нужной страницы.
Для Gmail
Tab+Enter — отправляет письмо; / — перемещает в окно поиска.
A — написать ответ всем.
C — создать новое письмо.
F — переслать письмо.
K — открывает предыдущую цепочку писем либо перемещает курсор на предыдущий контакт.
J — открывает следующую цепочку писем либо перемещает курсор на следующий контакт.
M — скрывает цепочку писем, последующая переписка не попадает во входящие.
N — открывает следующее письмо в цепочке писем.
P — открывает предыдущее письмо в цепочке.
R — написать ответ на письмо.
X — выбирает цепочку писем, после чего ее можно удалить, скрыть или применить другое действие из выпадающего списка.
G+C — открывает список контактов.
G+I — открывает папку входящих сообщений.
G+S — переходит к списку помеченных сообщений.
Y+O — сохраняет текущую цепочку писем и открывает следующее письмо; #+O (или ]) — удаляет цепочку писем и открывает следующее письмо.
Ctrl+S — сохраняет письмо как черновик.
Операционная система Mac
Option+Cmd+D — отображает или скрывает панель.
Dock Cmd+Option+H — скрывает все программы, кроме той, в которой ты работаешь.
Cmd+W — закрывает активное открытое окно.
Option+Cmd+W — закрывает все окна.
Option+Cmd+стрелка вправо — раскрывает каталог и/или подкаталог в списке в Finder.
Cmd+[ — переходит к предыдущей папке.
Cmd+] — переходит к следующей папке.
Cmd+Shift+3 — копирует экран в буфер обмена.
Cmd+Shift+4 — копирует только часть экрана в буфер обмена.
Shift+Option+Cmd+Q — мгновенный выход.
Shift+Cmd+Q — выходит через 2 минуты.
Shift+Cmd+Delete — очищает корзину.
Cmd+T — открывает новое окно в Safari.
Cmd+K — открывает соединение с сервером.
Shift+Cmd+? — вызывает окно помощи.
С — загружает DVD-диск, компакт-диск, USB-накопитель.
Cmd+Option+I — открытие окна «Инспектор».
Cmd+Option+Esc — выбирает программу для принудительного завершения.
Cmd+ Option+кнопка питания — переводит компьютер в спящий режим.
Cmd+Сtrl+кнопка питания — принудительная перезагрузка компьютера.
Cmd+Option+Сtrl+кнопка питания — закрытие всех программ и выключение компьютера.
Специальные возможности
Нажмите клавишу SHIFT пять раз: включение и отключение залипания клавиш
Удерживайте нажатой правую клавишу SHIFT восемь секунд: включение и отключение фильтрации ввода
Удерживайте нажатой клавишу Num Lock пять секунд: включение и отключение озвучивания переключения
Alt слева + Shift слева + Num Lock: включение и отключение управления указателем с клавиатуры
Alt слева + Shift слева + PRINT SCREEN: включение и отключение высокой контрастности
Комбинации клавиш для работы в проводнике Windows
Стрелочки влево, вправо, + (на цифровой клавиатуре), − (на цифровой клавиатуре) — навигация по дереву проводника, свёртка-развёртка вложенных каталогов.
Звездочка на цифровой клавиатуре — отображение всех папок, вложенных в выделенную папку
Backspace — перейти на уровень вверх в окне проводника или Internet Explorer.
F4 — перейти к адресной строке проводника или Internet Explorer




