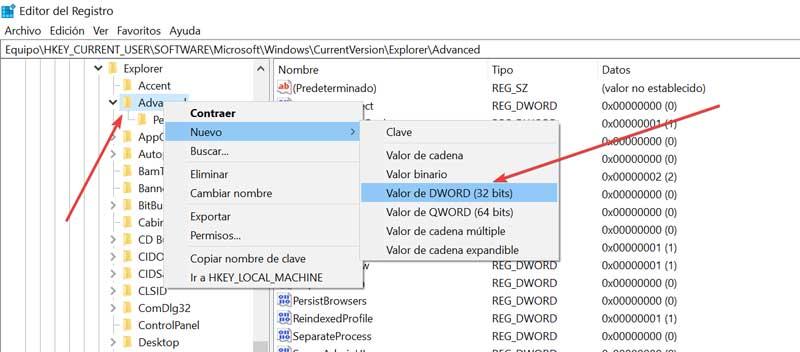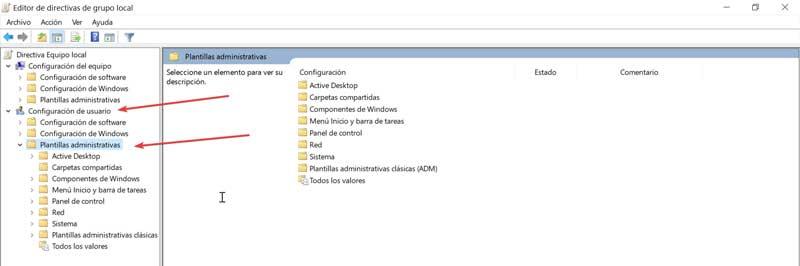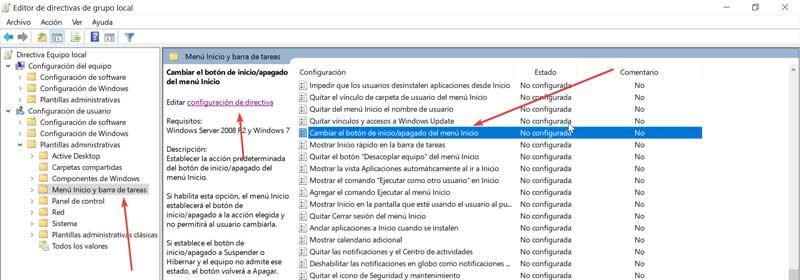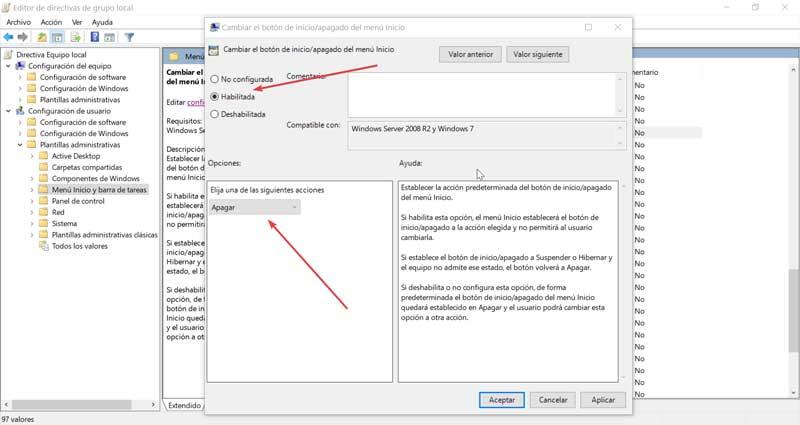Альт плюс ф4 что это
Зачем нужны сочетания клавиш Alt + F4 и Ctrl + F5
Различные сочетания клавиш часто используются для шуток над неопытными пользователями. Причем касается это не только распространенных и общеупотребимых комбинаций, но и таких, которые используются в одной конкретной программе. Часто это могут быть онлайн-игры, где новичка таким образом вынуждают делать какие-либо невыгодные для него действия.
Однако среди клавиатурных сокращений, связанных с верхним рядом клавиш на клавиатуре, пользователей часто интересуют именно Alt + F4 и Ctrl + F5. Это стандартные комбинации, которые могут пригодиться каждый день. Но к сожалению, даже о таких простых вещах не все могут знать.
Сочетание Alt + F4 используется уже давно и превратилось в настоящий мем. Его задача — немедленно закрыть текущее окно или программу. При этом в некоторых программах может появляться диалоговое окно с подтверждением. Существуют также и другие комбинации, которые менее известны, а поэтому могут сбить с толку и более опытных пользователей, например Ctrl+W.
Что касается Ctrl + F5, то это довольно полезное сочетание, о котором многие не знают. Наверняка вы знаете, что F5 используется для обновления страницы в браузере. Ctrl + F5 делает практически то же самое, но есть одна особенность.
Дело в том, что при нажатии F5 или Ctrl + R происходит обновление страницы с учетом кэша. То есть браузер перезагружает страницу, но некоторые данные берет из кэша. Часто это изображения. Если что-то изменилось, то новый контент может не отобразиться на странице. Сочетания Ctrl + F5 или Shift + F5 обновляют страницу полностью. Кэш при этом также обновляется. Иначе говоря, вы точно получите актуальную версию страницы.
Что будет если нажать Alt + F4?
Если открыто несколько программ, то нажимая несколько раз Alt + F4 поочередно будут закрываться все открытые окна каждой программы. Вплоть до закрытия окна операционной системы. Появится окно с подтверждением закрыть или отменить закрытие операционной системы Windows.
Если ваша операционная система Windows, то закроется текущее приложение.
закроются все программы которые были открыты. и ты увидишь свой родимый рабочий стол
попрощайся с любимчиком(интернетом)=D а лучше не жми или правда прощайся=)
Если на компьютере нажать Alt + F4, то это равносильно нажатию на «красный крестик» в правом верхнем углу открытого приложения. То есть, если Вы так поступите, то любое открытое приложение (будь то страница интернет браузера или приложения в ворде) закроется.
Если нажать комбинацию клавиш «alt+f4» то приложение которое запущено поверх всех окон закроется! К примеру вы сидите в вк, вам нужно срочно закрыть браузер и вы нажимаете комбинацию этих клавиш! Тоже самое и с приложениями!
В зависимости что будет на вашем экране находится, некоторые программы будут закрываться сразу некоторые будут выдавать вам диалоговое окно, прося подтвердить ваше решение о закрытии приложения. Если нажать на рабочем столе, вам предложат выключить компьютер.
Иногда люди вынуждены молчать долгое время (недели, месяцы) из-за, к примеру, перелома челюсти или ожога голосовых связок. Как правило, они достаточно быстро восстанавливают свои навыки общения после выздоровления.
Думаю,что кожа покроется сыпью,заведутся насекомые,запах будет убийственным,соседи поменяют квартиры)
Знаете, мне почему-то жалко этого человека. Я никак не могу понять, зачем он полез на это место и вообще в политику. Говорят, у него есть собственность и какой-то бизнес в Германии, мог бы спокойно жить там. Но, видимо, привык быть на виду, а возможно, искренне считает свою деятельность полезной и нужной для народа. Что ж делать, не всем дано, как говорится.
В детстве частенько рвали ветки сирени, что бы найти на них цветочки не с четырьмя, а с пятью, шестью лепестками. Радовались и цветок обязательно ели. Верили, что исполнится желание, которое загадывали.
Так что и в этом случае, как говорится в одном крылатом выражении: » И будет вам счастье».
А если серьезно, это тоже самое, что рождаются два абсолютно одинаковых ребенка, просто яйцеклетка почему-то делится на два или более зародыша. Счастье, если они здоровы и, не дай Господь, если они сросшиеся какой-то частью тела. История такие случаи знает.
Так что и с орехом та же самая ситуация. Зародыш разделился на два ядра. И ничего более. Все остальное- выдуманные мифы.
При выполнении определенных действий на нашем Windows 10 у нас есть знаменитые сочетания клавиш, которые позволяют нам делать это быстрее. Одним из таких классических сочетаний клавиш является сочетание клавиш Alt + F4 для закрытия программ, которое становится одним из самых полезных сочетаний клавиш в Microsoftоперационная система. Итак, сегодня мы увидим, как мы можем изменить параметры выключения по умолчанию в диалоговом окне Alt + F4 в Windows 10.
Конечно, может случиться так, что время от времени мы задавались вопросом, как мы можем настроить окно «Закрыть окна», которое появляется после нажатия сочетания клавиш Alt + F4, чтобы вместо «Завершить работу» по умолчанию отображались некоторые другие. варианты, которые у нас есть в раскрывающемся меню. Это то, что можно сделать прямо из Windows 10, хотя внесение этих изменений не является чем-то интуитивно понятным или легкодоступным. И именно для того, чтобы внести эти изменения, мы должны сделать это либо из редактора реестра, либо с помощью редактора групповой политики.
Что такое сочетание клавиш Alt + F4 для
В общем, когда мы нажимаем сочетание клавиш Alt + F4, должно появиться новое окно с вопросом: что вы хотите, чтобы ваша команда делала? По умолчанию мы находим параметр «Выключить», но если мы отобразим вкладку, мы сможем найти другие параметры, такие как «Сменить пользователя», «Закрыть сеанс», «Приостановить», «Спящий режим» или «Перезагрузить». «Таким образом, мы можем быстро получить доступ к любой из этих функций, что делает ее одной из наиболее часто используемых пользователями.
Точно так же в Windows 10 есть возможность настроить сочетание клавиш Alt + F4, чтобы опция «Завершение работы» не отображалась по умолчанию, имея возможность выбирать между другими вариантами, чтобы она отображалась первой, и нам не нужно было отображать список. Таким образом, мы можем настроить его так, чтобы сначала отображалось «Закрыть сеанс или« Перезагрузить ». Таким образом, мы можем выбрать наиболее часто используемый вариант. Для этого в этом руководстве показано, как мы сможем изменить действие по умолчанию в диалоговом окне. Диалог Alt + F4 как для конкретных пользователей, так и для всех пользователей Windows 10.
Изменить параметры выключения по умолчанию с помощью Alt + F4
Чтобы изменить параметры завершения работы сочетания клавиш Alt + F4, мы сможем использовать два разных способа. С одной стороны, мы можем внести изменения в реестр Windows 10 или использовать редактор групповой политики.
Использование реестра Windows 10
В качестве первого из методов мы должны использовать редактор реестра, что мы должны делать очень осторожно, поскольку неправильный шаг может вызвать проблемы со стабильностью системы. Поэтому первое, что мы собираемся сделать, это нажать сочетание клавиш «Windows + R», чтобы диалоговое окно «Выполнить» не появилось. Позже пишем regedir и жмем Enter.
Таким образом мы получаем доступ к редактору реестра Windows 10. Здесь мы должны перейти по следующему пути:
HKEY_CURRENT_USER / Software / Microsoft / Windows / CurrentVersion / Explorer / Advanced
Как только мы находимся на этом пути, мы щелкаем правой кнопкой мыши папку «Дополнительно», и появляется небольшое меню, в котором мы выбираем «Новый» и «Значение DWORD (32 бита)».
Как только значение, соответствующее действию, которое мы хотим выполнить, будет установлено, просто нажмите «ОК» и перезагрузите компьютер, чтобы изменения вступили в силу. В случае, если мы хотим стереть сделанные изменения и вернуться к методу по умолчанию, мы должны вернуться к пути и удалить файл «Start_PowerButtonAction». Для этого просто щелкните по нему правой кнопкой мыши и нажмите «Удалить».
С помощью Редактора локальной групповой политики
Первое, что нам нужно сделать, это получить доступ к редактору локальной групповой политики. Для этого мы должны нажать, чтобы написать «редактировать групповую политику» в поле поиска в меню «Пуск» и выбрать появившуюся опцию. После открытия мы переходим на левую панель, переходим в раздел «Конфигурация пользователя» и расширяем список «Административные шаблоны».
Затем мы дважды щелкаем по папке «Меню« Пуск »и панель задач». Теперь в правой части параметров, которые появляются в разделе «Настройки», мы должны перемещаться, пока не найдем нужный вариант ». Измените кнопку включения / выключения в меню Пуск «. Отсюда мы можем установить действие по умолчанию для кнопки включения / выключения меню «Пуск». Для этого мы должны нажать на «Настройки политики».
После выбора предпочтительного варианта нажмите «Применить» и «ОК», чтобы изменения были сохранены. Наконец, мы перезапускаем систему, чтобы изменения вступили в силу, и таким образом мы смогли изменить действие по умолчанию в диалоговом окне Alt + F4. В случае, если мы раскаиваемся и хотим вернуться к действию по умолчанию, нам нужно будет только вернуться через те же шаги и выбрать опцию «Не настроено».
Функции и сочетания с клавишей Alt
Операционная система (ОС) Windows имеет много полезных функций. Одна из них – «горячие клавиши» или их сочетание на клавиатуре, которые помогают быстро и удобно работать в системе. Эти альтернативные варианты управления системой полезны не только профессионалам, но и начинающим пользователям. Определенные сочетания придут на помощь при открытии меню «Пуск», назначат быстрый вызов программ, обратятся к диспетчеру задач, свернут окна и многое другое. Также в ОС Windows можно самим назначать комбинации для вызова часто используемых программ.
Клавиша Alt на клавиатуре: функции и полезные сочетания
Клавишу Alt и ее сочетания используют на клавиатуре для более эффективного использования рабочего стола. Разнообразные комбинации – это альтернативный способ тех действий, которые пользователь привык делать при помощи мыши. Alt – это клавиша-модификатор, расположенная с обеих сторон клавиши пробела на IBM – совместимых компьютерных клавиатурах. Её чаще всего используется в комбинации клавиш для выполнения определенных действий. Примером может служить Ctrl+Alt+Del.
Приведенная выше комбинация означает одновременное нажатие и удерживание. Это действие используется для открытия окна диспетчера задач Windows.
Если пользоваться нелицензионным или взломанным программным обеспечением, то не все комбинации клавиш будут активными.
Ниже приведен список некоторых часто используемых основных комбинаций, которые работают с IBM-совместимыми компьютерами и программным обеспечением.
Быстрые клавиши: список сочетаний на клавиатуре от А до Я
Список сочетаний клавиш, которые быстро вызывают нужные функции
Во многих случаях при работе на компьютере неплохо знать и помнить комбинации так называемых «быстрых клавиш», которые во время рутинной и объемной работы на ПК делают жизнь юзера сильно проще.
С помощью нескольких нажатий кнопок вы можете выполнять сотни компьютерных задач, от простых до действительно сложных, при этом даже не отрывая рук от клавиатуры. Итак, незамедлительно приступим к изучению комбинаций клавиш.
Что такое «быстрые клавиши»?
Сочетания клавиш («быстрые клавиши», шорткаты) — это комбинации кнопок, которые вы можете нажимать во время работы на компьютере для выполнения определенных действий. Например, открытие и закрытие файлов, копирование и вставка текста и многое другое, что в противном случае вы выполняли бы медленно при помощи мыши.
Некоторые сочетания клавиш специфичны для той операционной системы, которую вы используете, — например, такие сочетания клавиш для Mac и Windows будут разными, а некоторые являются программными, например эти сочетания клавиш для программы работы с электронными таблицами Excel.
Поскольку вам никогда не придется менять положение рук или отводить взгляд от выполняемой работы, эти приемы с клавиатурой могут сэкономить драгоценные секунды — и, поверьте нам, в итоге эти секунды неминуемо сложатся в недели и даже месяцы сэкономленного времени.
Более того, расширение возможностей использования клавиатуры также может помочь предотвратить травмы, вроде туннельного синдрома запястья и другие, которые могут возникнуть при интенсивном использовании мыши. Плюс, повторимся, быстрее работа — меньше стресса и здоровее спина.
Как найти сочетания клавиш?
Многие сочетания клавиш работают как на ПК под управлением Windows, так и на Mac ОС. Основное отличие, по сути, заключается в том, что на ПК для активации сочетания клавиш вы нажимаете Ctrl, а на Mac клавишу Command (ищите символ ⌘).
И тем не менее клавиатурные сочетания нередко универсальны, а это означает, что, изучив их для одной программы, вы, скорее всего, сможете использовать их в других, а также и на другой ОС.
Например, сочетание Ctrl / ⌘ + C почти всегда означает «копировать» и так далее…
Наиболее распространенные сочетания клавиш для Mac
Уверяем вас, что если вы запомните следующие 10 основных комбинаций клавиш, вы сможете использовать их практически в любой компьютерной программе — от электронной почты и интернет-браузеров до разнообразного программного обеспечения, которое вы используете в работе, творчестве и для поддержания продуктивности.
| КОМАНДА | ДЕЙСТВИЕ |
| Ctrl/⌘ + C | Выберите/выделите текст, который вы хотите скопировать, а затем нажмите эту комбинацию клавиш |
| Ctrl/⌘ + F | Открывает окно поиска для поиска определенного слова, фразы или рисунка на странице |
| Ctrl/⌘ + N | Создать или запустить новый документ, файл или окно, в зависимости от программы |
| Ctrl/⌘ + S | Используйте это почаще, чтобы не потерять то, над чем вы работаете, в случае сбоя или выключения компьютера |
| Ctrl/⌘ + P | Открывает диалоговое окно для печати всего, что открыто на вашем экране |
| Ctrl/⌘ + Q | Закрывает приложение, в котором вы работаете (в некоторых программах на Windows вместо этого может потребоваться нажать Ctrl + W или Alt +F4) |
| Ctrl/⌘ + V | После того как вы вырезали текст из одного документа или окна, нажмите эту комбинацию клавиш, чтобы вставить его в новый |
| Ctrl/⌘ + Y | Если вы нажали Ctrl/⌘ +Z, чтобы отменить что-то (см. ниже), и передумали, нажмите эту комбинацию клавиш, чтобы быстро отменить действие |
| Ctrl/⌘ + Z | Просто случайно удалили целый абзац? Нажмите эту комбинацию, прежде чем делать что-либо еще, и ваше действие будет отменено |
| Ctrl/⌘ + X | Выберите/выделите текст, который вы хотите вырезать, а затем нажмите эту комбинацию клавиш |
Сочетания клавиш Windows
| КОМАНДА | ДЕЙСТВИЕ |
| CTRL + Z | Отмените последнее действие, например ввод неправильного слова или случайное удаление файла (Примечание: это не работает для повторного открытия закрытых окон) |
| Alt + Tab | Переключение между открытыми приложениями |
| Alt + Print Screen | Сделайте снимок экрана |
| CTRL + Alt + Delete (Del) | Откройте приложение диспетчера задач Windows |
| CTRL + W | Закрыть вкладку браузера, окно или открыть файл |
| F5 | Мгновенное обновление текущей страницы в браузере |
| F12 | Откройте окно «Сохранить как…» когда вы находитесь в текстовом редакторе, например Microsoft Word |
| Alt + F4 | Закрыть открытое окно |
| Shift + F10 | Щелкните правой кнопкой мыши на выбранном элементе |
| CTRL + A | Выбрать все |
| Shift + Delete | Выберите файл, затем нажмите для удаления |
| CTRL + C | Скопируйте то, что выбрали ранее |
| CTRL + V | Вставьте скопированный фрагмент |
| Вырезать (удалить и скопировать) выделенный фрагмент | |
| CTRL + B | Начните печатать жирным шрифтом. Снова нажмите сочетание клавиш для обычного текста |
| Начните печатать курсивом. Нажмите еще раз для выбора обычного текста | |
| CTRL + U | Начните вводить слова с подчеркиванием. Нажмите еще раз для обычного текста |
И еще пару полезных сочетаний клавиш для Windows:
| КОМАНДА | ДЕЙСТВИЕ |
| Клавиша Windows (Win) | Открывает меню Пуск на вашем компьютере |
| Кнопка Windows + Tab | Переключает вид между открытых окон. Например, вы можете перейти из браузера в Photoshop и обратно, просто нажав эту комбинацию горячих клавиш |
| Клавиша Windows + D | Закрывает все открытые окна |
| Клавиша Windows + клавиша со стрелкой влево | |
| Windows key + L | Быстро заблокируйте ваш компьютер |
| Клавиша Windows + I | Открывает приложение настроек Windows |
Сочетания клавиш Mac
Если вы хотите использовать команды клавиатуры для простых действий или хотите «поиграть» с такими функциями, как перевод Mac в режим сна, блокировка экрана или запрос определения слова, вам лучше освоиться с кнопкой Command (это та, что с символом, который выглядит как четырехлистный клевер или «клеверная» развязка на МКАД).
Большинство сочетаний клавиш Mac, от самых простых до самых сложных, полагаются на эту кнопку в сочетании с использованием других клавиш.
Если вы просто хотите изучить основные команды редактирования текста на Mac, изучите следующие 10 основных комбинаций клавиш:
| КОМАНДА | ДЕЙСТВИЕ |
| ⌘ + А | Выбрать все |
| ⌘ + B | Сделать выделенный текст жирным |
| ⌘ + I | Сделать выделенный текст курсивом |
| ⌘ + U | Подчеркнуть выделенный текст |
| ⌘ + O | Открыть файл |
| ⌘ + G | Найдите следующий экземпляр |
| fn + клавиши со стрелками вверх/вниз | Прокрутка вверх или вниз одной страницы |
Клавиша Alt (на ПК) иногда используется в командах клавиатуры для выполнения следующих функций, например:
Клавишу Shift также можно использовать в сочетании с другими кнопками для управления окнами и файлами:
Специальные символы
С каждым было — набираете вы рецепт, и вдруг вам надо вставить специфический символ «градусы Цельсия» для обозначения температуры готовки этого блюда или ввести немецкое слово с умляут.
Если попадали в такую ситуацию, тогда держите этот список символов сочетаний клавиш под рукой, чтобы сэкономить драгоценное время, которое вы непременно потеряете, если будете искать символы онлайн (полную и исчерпывающую табличку можно посмотреть здесь).
Ярлыки Microsoft Office
Большинство из нас взаимодействует с одной или несколькими программами из пакета Microsoft Office. Excel, Word и так далее. С наиболее ходовыми и популярными сочетаниями клавиш вы можете ознакомиться здесь (для Word) и здесь (Excel).
Сочетания клавиш для работы в браузере
Иногда, просматривая веб-страницы, вы можете случайно закрыть важную вкладку или вы попадаете на страницу, которую захотите быстро добавить в закладки, прежде чем продолжить серфинг в Интернете. Или вы хотите увеличить изображение.
Эти команды позволят решить все эти и многие другие распространенные сценарии, не прибегая к мышке.
Сочетания клавиш YouTube
Навигация по видео
Управление воспроизведением