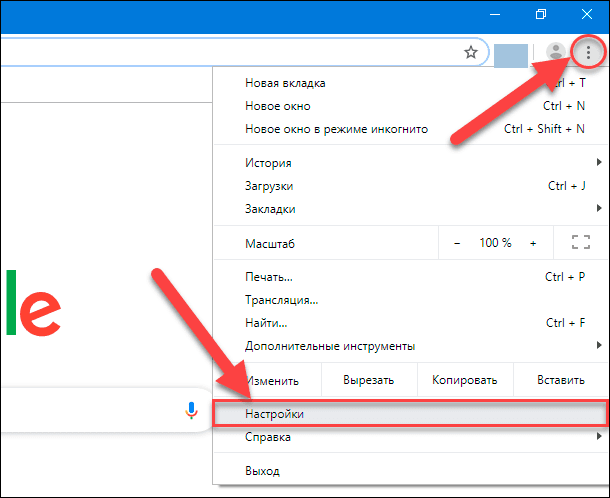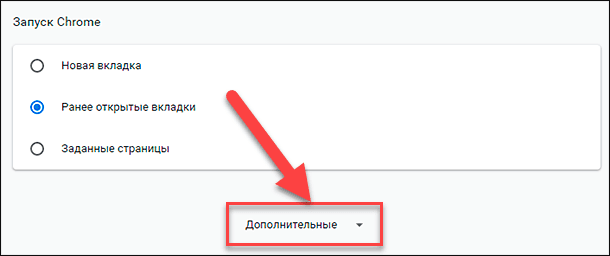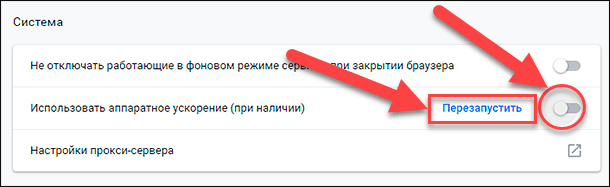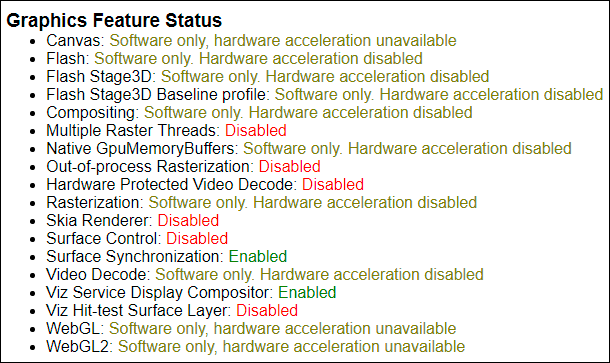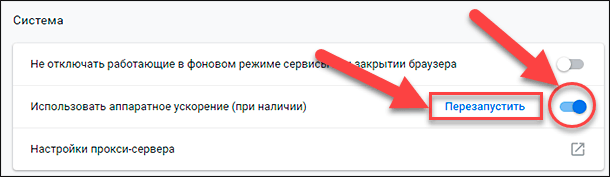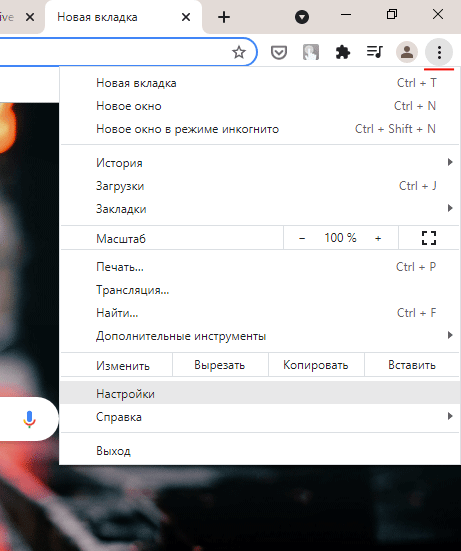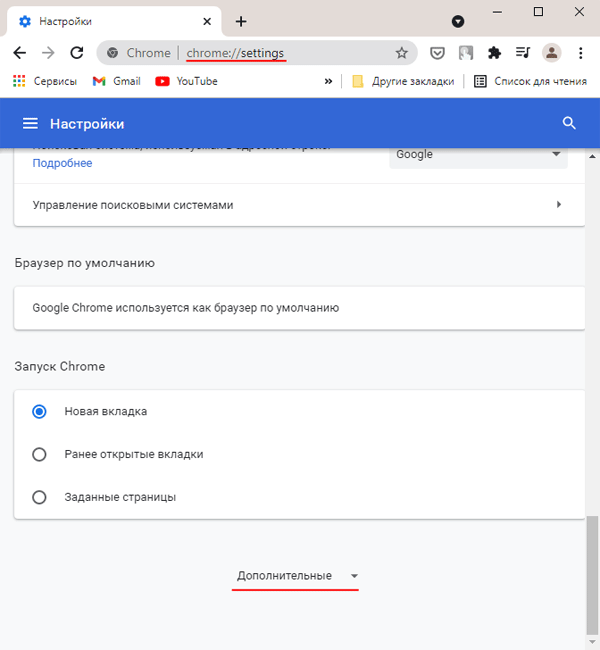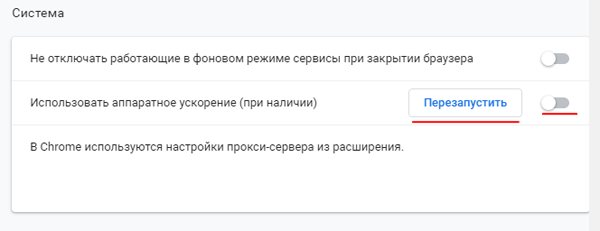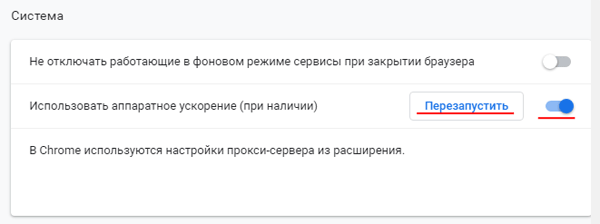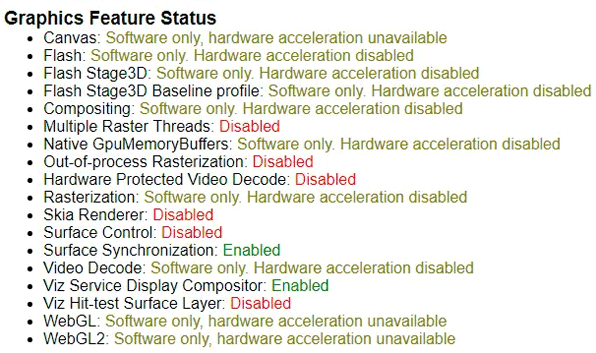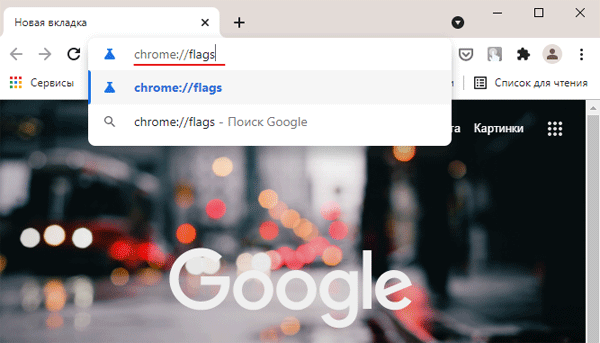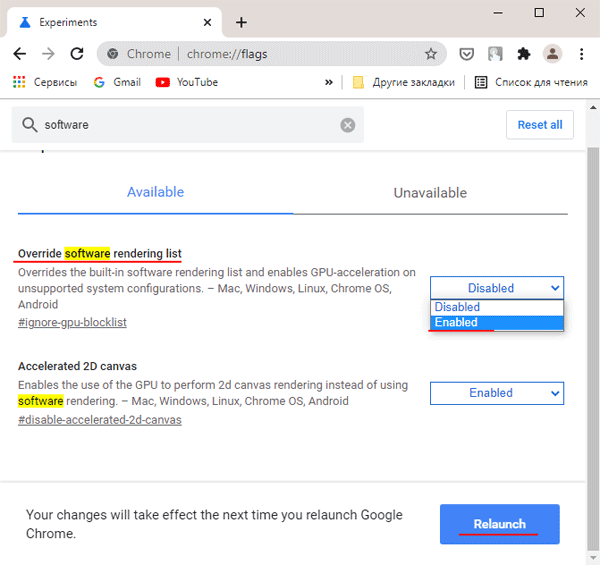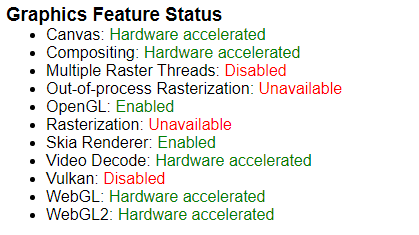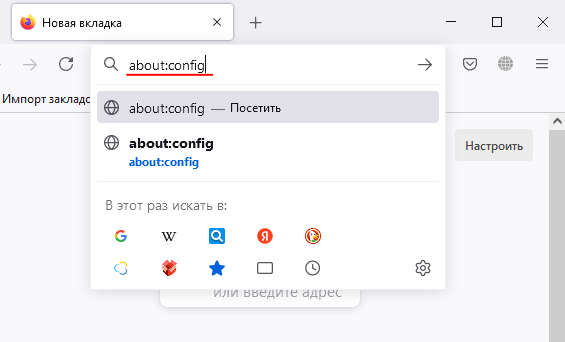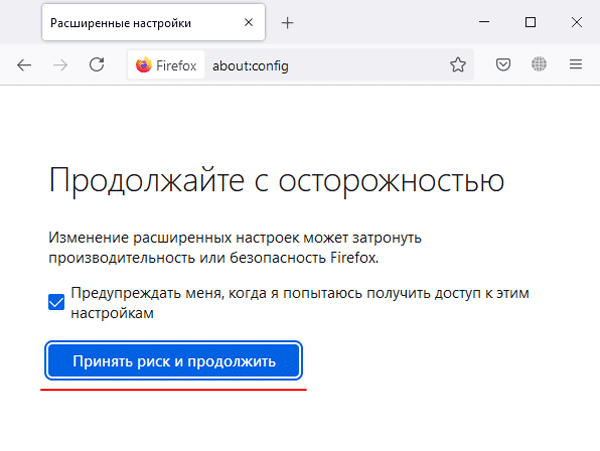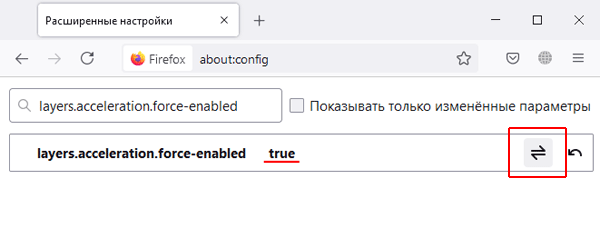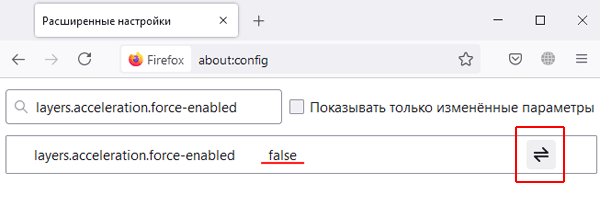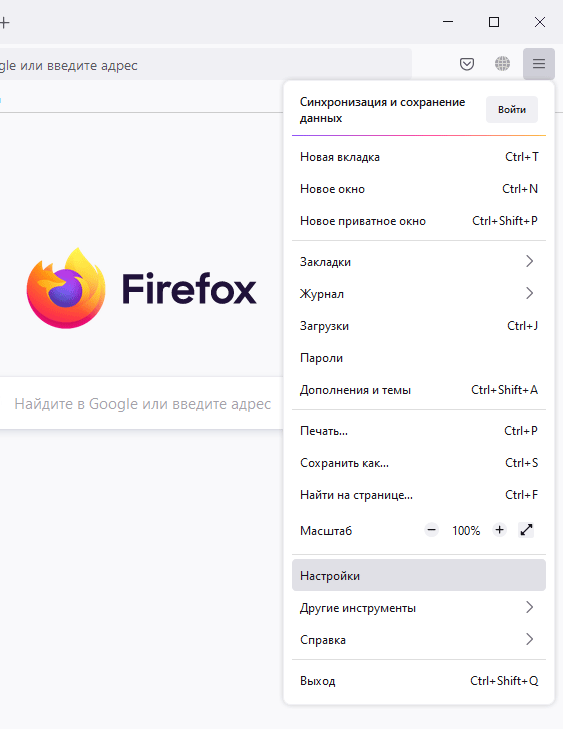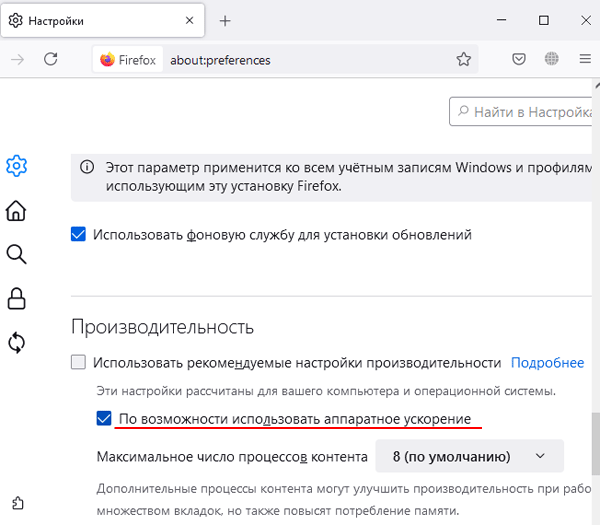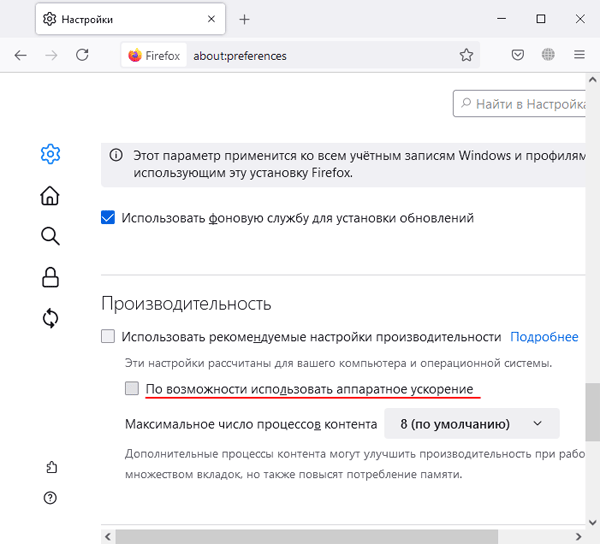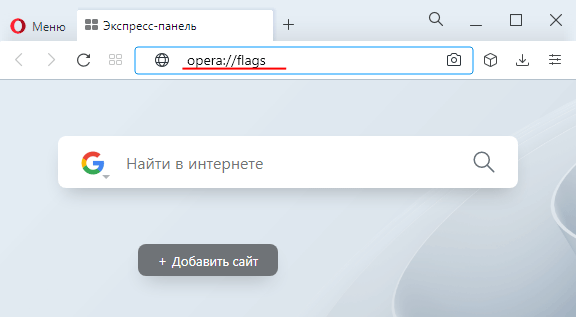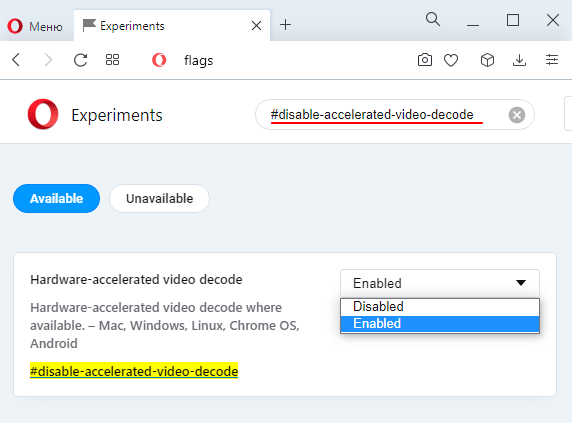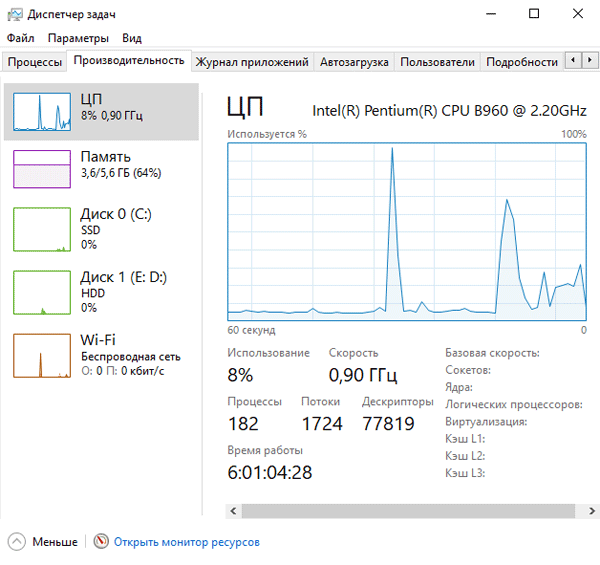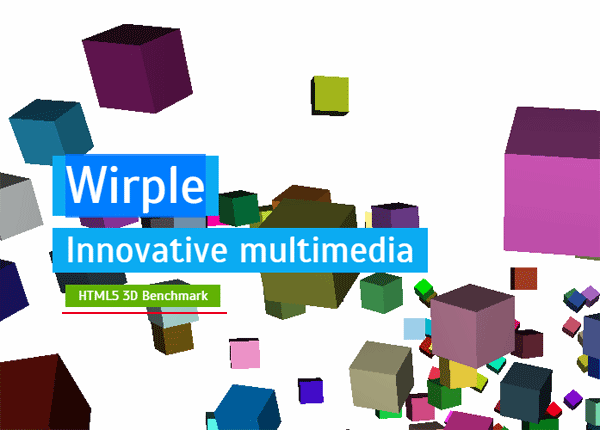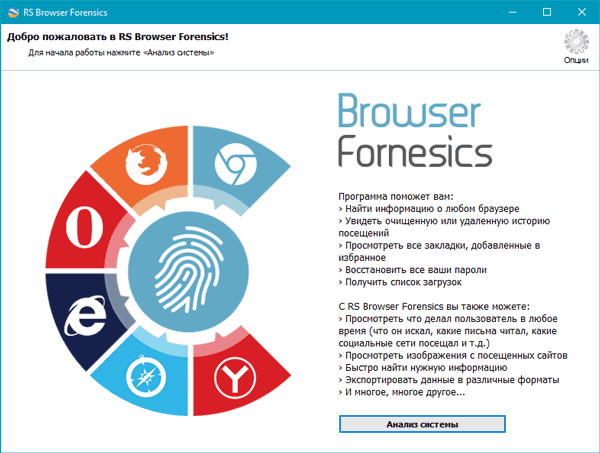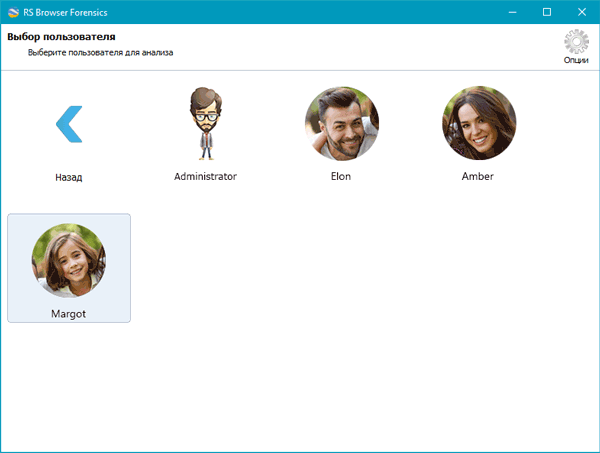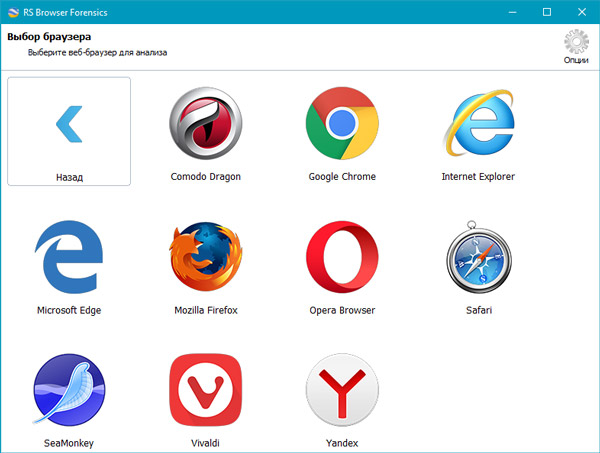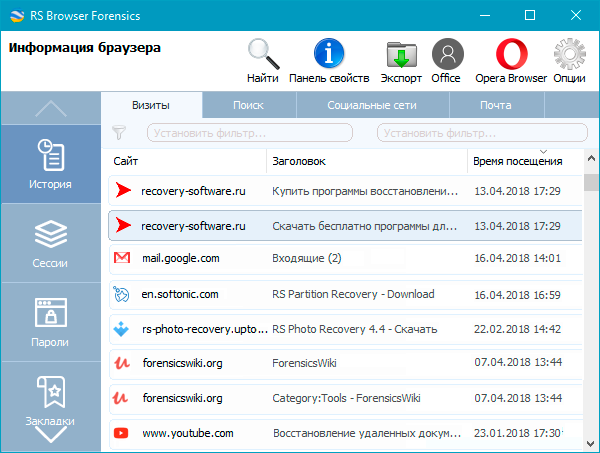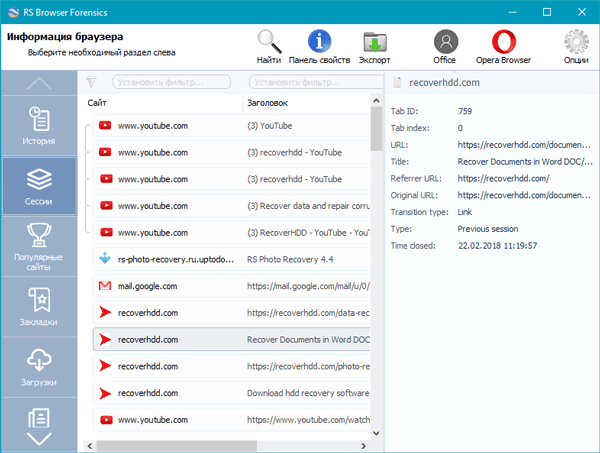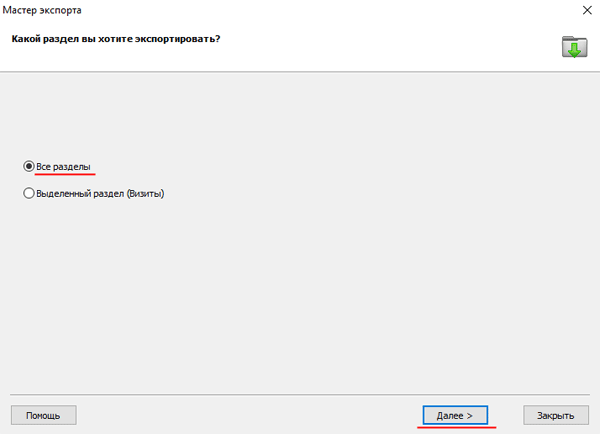Аппаратное ускорение браузера что это
Что такое аппаратное ускорение, зачем и как его отключить в Windows
С определением понятия «Аппаратное ускорение» можно ознакомиться, например, здесь, в данной же статье мы постараемся ответить на этот вопрос как можно более короче, и понятнее, простому пользователю ПК, а кроме того, рассмотрим, как его отключить, и в каких случаях это может потребоваться.
Аппаратное ускорение – это способ повышения быстродействия той или иной компьютерной программы и операционной системы (ОС) в целом, основанный на перераспределении нагрузки между процессором (ЦП) и видеокартой. Т.е. задачи по обработке видео и графики перекладываются с ЦП на видеокарту, что в конечном итоге позволяет не только несколько снизить нагрузку на процессор, но и добиться прироста производительности, как отдельно взятого приложения, так и всей системы, за счёт ресурсов видеокарты.
Так случается, что вследствие различных ошибок в компьютерных программах, драйверах для видеокарты, и пр., наличие ускорения может отрицательно сказаться на работе ПК, делая систему нестабильной, приводя к зависаниям, вылетам, артефактам и прочим проблемам при работе за компьютером. В этих случаях, для устранения ошибок, и обеспечения стабильности, аппаратное ускорение лучше отключить.
Чаще всего, достаточно выключить ускорение непосредственно в проблемном приложении, к примеру; в браузере Mozilla Firefox, Adobe Flash Player и др.
Рассмотрим способ отключения аппаратного ускорения на примере флеш плеера.
Откройте в вашем браузере любую веб-страницу с флеш-анимацией или видеороликом, использующим технологию Flash, кликните по флеш-объекту правой кнопкой мыши (ПКМ), и выберите в контекстном меню пункт «Параметры» (как на скриншоте).
Далее просто снимите галочку с «Включить аппаратное ускорение», и нажмите закрыть.
На этом всё, так мы отключаем ускорение для приложений.
Отключение аппаратного ускорения на уровне операционной системы не всегда возможно (опционально зависит от драйвера видеокарты), да и редко, когда его наличие является причиной ошибок или сбоев в ОС Windows, например, в Windows 7.
Чтобы выключить аппаратное ускорение в Windows, кликните ПКМ по рабочему столу, и выберите «Разрешение экрана».
Далее «Дополнительные параметры».
Переходим к вкладке «Диагностика», и нажимаем «Изменить параметры», если же ваш драйвер не поддерживает такую опцию, то эта вкладка будет неактивна.
В противном случае вы увидите вот такое окно.
Чтобы отключить аппаратное ускорение в Windows (на примере Windows 7) переводим ползунок в крайне левое положение.
Процесс GPU в Гугл Хром — что это, как его включить, способы отключения
Включить или отключить аппаратное ускорение в Google Chrome потребуется, когда компьютер не справляется с загрузкой страниц и контента на них, что выражается в частом зависании программы или проблем с воспроизведением видео в браузере. А также из-за этого весь ПК может работать медленно, потреблять слишком много оперативной памяти, загружать процессор.
Иногда неисправность сводится к неправильному выводу графики. Могут появляться непонятные зеленые вставки или же часть текста закрывается изображениями.
Решается проблема с процессом GPU следующим образом: можно отключить или включить соответствующую функцию через настройки браузера или раздел «flags» (раздел с экспериментальными возможностями). В статье мы разберемся, как понять, в каком состоянии опция, как деактивировать или активировать ее.
Что такое аппаратное ускорение и как оно работает
Аппаратное ускорение — это возможность переноса части вычислений с одного «железа» ПК на другое. В этом случае от процессора и «оперативки» к видеокарте или наоборот. С его помощью быстрее обрабатывается информация такая, как изображения, гифки, видеоролики. Соответственно, увеличивается скорость загрузки страницы.
Работает она тоже незамысловато. Браузер «обращается» к видеокарте, которая берет на себя часть нагрузки, ту, что по стандарту обрабатывается процессором. Это позволяет многократно увеличить мощность системы в целом. Но только при одном условии: если ресурсов компьютера для этого оказывается достаточно. Иначе определенные элементы веб-страниц будут выводиться с «багами»: зелеными вставками, текст закрывается изображениями, видео тормозить.
Когда стоит использовать
Следует учесть, что любые манипуляции с задействованием видеокарты может обернуться проблемой появления черного экрана вместо страниц в Хроме.
Как узнать в каком состоянии опция
Нажмите на три точки в правом верхнем углу Гугл Хром и сделайте клик по меню «Настройки». Можно открыть эту страницу и по адресу chrome://settings.
Далее находим кнопку «Дополнительные», расположенную внизу странички и делаем клик по ней. После в перечне настроек — категорию «Система». И наконец, видим там пункт «Использовать аппаратное ускорение (при наличии)». Если он выключен, то ползунок белого цвета и установлен на положении слева.
А также проверку можно сделать через строку ввода адреса, с помощью команды chrome://gpu/ и нажатия кнопки «Ввод». Если настройку выключено, то большая часть пунктов станет содержать фразу «Software only. Hardware acceleration unavailable».
Включение / Отключение
Есть два основных способа включения и отключения аппаратного ускорения – через настройки Гугл Хром или же с помощью flags. Но, если браузер Вы используете в офисе фирмы или предприятия или недавно купили б/у технику, то он может управляться Вашей организацией (точнее системным админом). В такой ситуации один из способов или сразу два могут быть недоступны. И сначала придется снять это «управление». Именно такой случай был с ноутбуком одного моего клиента.
Через настройки браузера
Фактически после тех действий, которые были предприняты на этапе проверки через настройки Хром нужно сделать еще один шаг. Нажмите на этот ползунок в положение «включено» или «выключено» в зависимости от ваших целей.
Пошаговая инструкция следующая:
Чтобы сохранить изменения, перезагрузите Chrome.
Используем flags
Flags – это скрытые экспериментальные функции Chrome. Они еще могут не работать стабильно, но уже можно их тестировать. На странице с тестовыми возможностями находится более 100 различных параметров, в том числе и настройка ускорения.
О самых популярных настройках flags (с описаниями на русском) на нашем сайте посвящена отдельная статья.
Руководство браузера «Chrome»: как включить и отключить аппаратное ускорение
Применение сверхбыстрых внутренних комплектующих, инновационных материалов и успешной внутренней организации позволило расширить возможные способы подключения к сети и поддерживать устойчивое соединение на различных видах как стационарных (персональные компьютеры и разнообразные варианты исполнения ноутбуков), так и мобильных устройствах (камерофоны, смартфоны, коммуникаторы и т.д.).
Введение
Неотъемлемой частью обеспечения бесперебойного выхода в сеть «Интернет», помимо обязательного наличия компьютерного устройства и функционирующего подключения, выступает соответствующее программное приложение, разнообразных вариантов исполнения которого представлено огромное количество, такие как «Microsoft Explorer» или «Microsoft Edge», «Opera», «Mozilla Firefox» и т.д. Но одним из самых популярных, использующий простую и надежную программную платформу, обеспечивающую быстрый уровень соединения и отображения сетевых ресурсов, является веб-браузер «Google Chrome».
Возможности персональных компьютерных устройств используются не только для исполнения сложных вычислений и управления пользовательскими процессами, но и применяются для улучшения характеристик сетевых приложений, позволяя определенным функциям браузера задействовать отдельные элементы компьютера при соответствующей необходимости.
И веб-браузер «Google Chrome» оснащен такой функцией, именуемой «Аппаратное ускорение», использующей преимущества графического процессора пользовательского персонального компьютера для ускорения процессов и освобождения времени загрузки центрального процессора.
Но иногда, в зависимости от внутренней комплектации компьютера и установленных драйверов, взаимное применение которых проблематично, полноценная работа функции «Аппаратное ускорение» может быть нарушена, что приведет к возникновению непредвиденных ошибок. Поэтому знание о расположении функции в приложении «Google Chrome» и умение своевременно ее отключить может избавить пользователей от неожиданных последствий. И далее мы представим простой способ управления функцией в веб-браузере «Google Chrome».
Что означает понятие «Аппаратное ускорение»?
Под аппаратным ускорением принимается функциональное действие, когда, для более эффективного выполнения определенных функций, приложение использует не программные возможности, а подключает аппаратное обеспечение компьютера, принимая данное решение но основе собственных оценок. Перераспределение нагрузок с программного обеспечения, использующего только возможности центрального процессора компьютера, на отдельное аппаратное обеспечение, первоначально разработанное для повышения производительности конкретных процессов, ускоряет исполнение некоторых функций, и приложение функционирует быстрее и более равномерно.
В «Google Chrome» функция «Аппаратное ускорение» использует возможности процессора («GPU») пользовательского компьютера для решения сложных и требовательных графических задач, таких как воспроизведение видео, игр или других процессов, которые нуждаются в более быстрых математических вычислениях. Отделение определенных задач и перенос нагрузки от их исполнения позволяет основному центральному процессору перенаправить собственные усилия на выполнение остальных задач, в то время как графический процессор непосредственно обрабатывает выделенные процессы, для которых он был разработан.
Теоретически, включение функции «Аппаратное ускорение» на постоянной основе должно снизить общую нагрузку и более сбалансированно использовать возможности интегрированных аппаратных элементов. Но иногда, приложение «Google Chrome» с активной функцией может перестать реагировать на любые команды пользователя, картинка может замереть, возникает непредвиденная ошибка или происходит неожиданный сбой в работе приложения. Поскольку каждый компьютер пользователей индивидуален, разнится внутренними комплектующими и имеет отдельные различия, то проблема с полноценным функционированием «Google Chrome» может быть связана с графическим процессором «GPU» или драйвером, связанным с ним. И если присутствуют обоснованные подозрения, что виновником неполадок является аппаратное ускорение, то лучше всего отключить его и посмотреть, решит ли это возникшую проблему.
Как включить или отключить аппаратное ускорение в «Google Chrome»?
Функция «Аппаратное ускорение» в веб-браузере «Google Chrome» включена по умолчанию для учета возможностей аппаратных элементов компьютера при воспроизводстве соответствующих процессов. Поэтому сначала мы рассмотрим способ ее отключения.
Откройте приложение «Google Chrome» и в правом верхнем углу окна на ленте кнопок управления после адресной строки нажмите на кнопку «Настройка и управление Google Chrome» для отображения всплывающего меню параметров веб-браузера. Затем, в списке представленных вариантов действий, выберите раздел «Настройки». Или введите в адресной строке браузера команду «chrome://settings/» для непосредственного перехода на искомую страницу.
Используя бегунок полосы прокрутки перейдите в самый низ страницы «Настройки», содержащую основные параметры приложения «Google Chrome», и нажмите на кнопку «Дополнительные» для отображения скрытых разделов управления веб-браузером.
Затем, повторно перемещая бегунок, отыщите в представленном списке дополнительных настроек приложения раздел «Система». В строке раздела «Использовать аппаратное ускорение (при наличии)» установите переключатель в положение «Откл.» (отключено). После смены значения переключателя в строке появится кнопка «Перезапустить», нажав на которую пользователи смогут применить установленные изменения.
Предупреждение: Убедитесь, что вы сохранили все, над чем работаете в веб-браузере. «Google Chrome» повторно открывает все вкладки, которые были запущены до перезапуска, но не сохраняет никаких данных, содержащихся в них.
Если необходимо подождать с последующим перезапуском приложения «Google Chrome», чтобы успеть завершить все запущенные задачи, то просто закройте страницу настроек, не нажимая на кнопку «Перезапустить». По окончанию работы, просто закройте веб-браузер, а при следующем запуске приложения «Google Chrome», внесенные изменения будут применены автоматически.
Чтобы убедиться, что функция «Аппаратное ускорение» полностью отключена, введите в адресной строке приложения команду «chrome://gpu/» и нажмите клавишу «Ввод» на клавиатуре. Когда аппаратное ускорение отключено, большинство пунктов в разделе «Состояние графической функции» («Graphics Feature Status») будет иметь соответствующий вид «Только программное обеспечение, аппаратное ускорение отключено» («Software only, hardware acceleration unavailable»).
Для активации функции «Аппаратное ускорение», вернитесь на страницу «Настройки» (например, введите в адресной строке приложения «Google Chrome» команду «chrome://settings/»), откройте дополнительный список параметров, перейдите в раздел «Система» и в строке «Использовать аппаратное ускорение (при наличии)» установите переключатель в положение «Вкл.» (включено). Затем нажмите кнопку «Перезапустить» для применения заданных изменений.
Заключение
Современные персональные компьютерные устройства обладают серьезными возможностями благодаря внедрению и применению высоко скоростных и сверхпроизводительных комплектующих. И современное программное обеспечение, не только операционная система, но и разнообразные сторонние приложения, в полной мере использует доступные возможности компьютеров.
Одним из таких приложений, основная деятельность которого направлена на обеспечение пользователям беспрепятственного доступа в «Интернет» и отображения множественного содержимого разнообразных сетевых ресурсов, является веб-браузер «Google Chrome». В нем по умолчанию активна функция «Аппаратное ускорение», которая задействует для решения определенных задач, связанных с эффективной обработкой и визуализацией графических материалов, возможности процессора («GPU»). И пользователи самостоятельно, в зависимости от своих предпочтений или внешних причин, могут включать или при необходимости отключать функцию «Аппаратное ускорение» простым способом, представленным в данной статье, управляя настройками «Google Chrome» для достижения лучшего результата.
Полную версию статьи со всеми дополнительными видео уроками читайте в нашем блоге.
Аппаратное ускорение: вкл./выкл.? Самое главное об АУ в Windows, браузере

В своих заметках я частенько об этом напоминаю, и сегодня решил собрать воедино основное об АУ (как вкл./выкл. и пр.). На этот материал буду постоянно ссылаться 😉.
Вообще, аппаратное ускорение (АУ) – это спец. способ для повышения производительности ПК за счет распределения нагрузки между процессором и видеокартой. По умолчанию, включение АУ должно повышать производительность, но так происходит не всегда!
Поэтому, если вы сталкиваетесь с нестабильной работой программы (например, браузера) — необходимо сравнить, что будет при включенном АУ и при выключенном.
Теперь о том, «куда смотреть, и куда нажимать». 👌
Где проверить включено или выкл. АУ
Windows
Для начала я бы посоветовал проверить, что «покажет» средство диагностики DirectX в Windows. От того, что там «отобразиться» зависит очень многое: и работа игр, и редакторов, и видео.
Чтобы открыть средство диагностики:
👉 Если у вас что-то из этого выключено, порекомендую следующее:
Что непосредственно касается вкл. аппаратного ускорения в Windows 10:
Если ПК начнет работать не стабильно — выключите данную опцию ☝.
Браузеры
Пожалуй, браузеры наиболее часто «подвержены» различным зависаниям при некорректной работе аппаратного ускорения (особенно на ЦП AMD Ryzen). Например, это можно наблюдать при просмотре онлайн-видео на некоторых сервисах.
Если вы столкнулись с чем-то «подобным» — попробуйте зайти в настройки браузера, и вкл. (откл.) АУ. Как это сделать в Chrome — см. скриншот ниже. 👇
Важно : после изменения настроек, связанных с АУ, не забудьте перезагрузить компьютер!
Использовать аппаратное ускорение — Chrome
В Яндекс-браузере аппаратное ускорение откл. аналогично: достаточно перейти в раздел настроек «Системные» и установить нужный флажок. 👇
Яндекс-браузер — использовать АУ, если возможно
Эмуляторы / вирт. машины
Тут следует слегка пояснить.
Собственно, когда «проблемы» возникают с эмуляторами — то первое, что нужно сделать, — проверить, а включена ли виртуализация! Ссылочка ниже в помощь. 👇
Как включить виртуализацию (или почему тормозят и не работают виртуальные машины и эмуляторы).
Видеоредакторы
В параметрах некоторых видеоредакторов также есть опции, позволяющие задействовать аппаратное ускорение. Правда, стоит отметить, что по умолчанию они часто не задействованы.
Например, на скриншоте ниже у меня представлен 👉 видеоредактор от Movavi — в его арсенале есть данная штука (если в вашем редакторе нет, и он тормозит и лагает — прочтите эту заметку).
Включать ее или нет — также проверяется индивидуально (в большинстве случаев, она повышает производительность ПК при работе с программой).
Аппаратное ускорение NVIDIA, AMD, Intel. Использовать программную реализацию OpenGL / Movavi видеоредактор
Дополнения по теме, разумеется, приветствуются!
Как включить и отключить аппаратное ускорение в браузере (Chrome, Firefox …)?
Развитие интернета вывело качество веб-контента на совершенно новый уровень. Воспроизведение 4К видео, браузерные игры и другие элементы, улучшающие взаимодействие пользователя с компьютером требуют вычислительной мощности для их нормального воспроизведения. В этой статье мы разберемся, что такое аппаратное ускорение в браузере, зачем оно нужно, как включить или отключить в разных браузерах и какие могут быть последствия.
Содержание:
На сегодняшний день на многих компьютерах веб-браузер является наиболее часто запускаемым приложением. Тому есть простое объяснение: 99% информации в интернете потребляется через браузер и только 1% при помощи дополнительных приложений (здесь речь идет именно о персональных компьютерах и ноутбуках, а не о мобильных устройствах). Соответственно браузеры должны обладать достаточным функционалом и производительностью, чтобы обеспечить максимально комфортный серфинг в интернете.
Однако, для обеспечения быстрого и качественного серфинга одной работы браузера не достаточно. Нужно чтобы компьютер обладал достаточной мощностью, в противном случае пользователь получит одни только «тормоза», «вылеты» браузера или постоянно перезагружающуюся страницу. Это особенно актуально при воспроизведении видео и играх, а также при прорисовке сложных анимаций.
И здесь вступает в игру аппаратное ускорение.
Что являет собой аппаратное ускорение?
Аппаратное ускорение – являет собой способ распределения вычислительной нагрузки между центральным процессором и видео ускорителем (GPU). Если в браузере включена эта функция, браузер вместо программных возможностей использует работу видео процессора. Это позволяет снизить нагрузку на центральный процессор и обеспечить более быструю загрузку страницы.
Результат особенно ощутим на страницах с большим количеством медиа данных, либо на сайтах с играми, так как всю отрисовку видео, 3d графики и сложных анимаций берет на себя графический процессор (то есть он выполняет те функции, для которых был создан). Центральный процессор в это время занят обработкой других процессов (обработка команд пользователя, системных процессов и т.д.)
Стоит отметить, что нередко даже при небольших нагрузках использование аппаратного ускорения делает анимацию и видео более плавными, а игры более отзывчивыми.
Преимущества и недостатки использования аппаратного ускорения
Использование аппаратного ускорения в браузерах Google Chrome, Mozilla Firefox, Opera, Safari и т.д. имеет как свои преимущества, так и недостатки.
Стоит отметить, что эффект от использования аппаратного ускорения будет очевиден, если в вашем компьютере используется дискретная графическая карта.
Все дело в том, что дискретные графические карты обладают собственным процессором и видеопамятью. Такое решение позволяет задействовать дополнительные ресурсы для обеспечения более плавной работы системы и равномерного распределения нагрузки. Однако дискретные видеокарты более дорогие. Особенно, если речь идет о ноутбуках.
Интегрированные карты графики обычно встроены в центральный процессор и не имеют выделенной видеопамяти. Вместо этого они используют часть оперативной памяти под свои нужды. Это позволяет сделать их более дешевыми, однако компьютер с интегрированной картой графики будет менее производительным чем аналогичный компьютер с дискретной картой графики. Чаще всего интегрированные графические карты применяются в ноутбуках из-за своих размеров, что позволяет сделать ноутбук тоньше, легче и т.д.
Но, вернемся к использованию аппаратного ускорения в браузере. Каждый браузер сам решает использовать аппаратное ускорение или нет. Решение принимается на основе анализа конфигурации компьютера. В зависимости мощности компьютера аппаратное ускорение может принести как положительный результат, так и отрицательный.
Часто, когда мощности графического процессора будет не хватать – то вместо более быстрой загрузки страницы и плавной анимации пользователь получит застывание изображения и постоянную перезагрузку страницы.
Компьютер может перестать реагировать на любые команды и система полностью зависнет. Особенно часто такое можно наблюдать на компьютерах со интегрированной графической картой. О причине возникновения замедления работы компьютера догадаться не сложно – графический ускоритель не может обеспечить надлежащий уровень производительности и вместо ускорения работы браузера, замедляет его и всю операционную систему.
В такой ситуации лучше сразу же отключить аппаратное ускорение, поскольку продолжение работы в таком режиме может привести к потере важных данных, таких как открытые вкладки, пароли, данные автозаполнения и даже стать причиной потери данных на жестком или SSD диске.
О том, как восстановить закладки браузера вы можете прочесть в статье «Как восстановить удаленные закладки Google Chrome?»
Однако, поскольку все компьютеры разные и обладают разными характеристиками и комплектующими – пользователь может сам решить стоит ли ему использовать аппаратное ускорение в браузере или нет.
Google Chrome в 80% случаев использует аппаратное ускорение и если вы заметили сильное снижение производительности – можно попробовать отключить аппаратное ускорение. Или же наоборот, если вы хотите добиться более быстрой работы браузера – вы можете проверить включено ли аппаратное ускорение и если нет – включить его самостоятельно.
Как включить или отключить аппаратное ускорение в Google Chrome
Как уже упоминалось выше, аппаратное ускорение в Google Chrome включено по умолчанию в 80% случаев. Однако, если вы подозреваете что аппаратное ускорение отключено – выполните несколько простых шагов, чтобы проверить так ли это:
Шаг 1: Запустите Google Chrome на вашем компьютере, затем щелкните на трех точках в правом верхнем углу и выберите «Настройки» (можно также в адресной строке ввести «chrome: // settings» и нажать «Enter»)
Шаг 2: Прокрутите страницу настроек в самый низ и нажмите на «Дополнительные»
Шаг 3: Найдите раздел «Система» и проверьте включён ли параметр «Использовать аппаратное ускорение (при наличии)»
Если этот параметр включен – аппаратное ускорение используется.
Для того, чтобы отключить аппаратное ускорение просто потяните ползунок влево (в состояние «откл») и нажмите кнопку «Перезапустить».
Важно: убедитесь, что все данные, над которыми вы работали сохранены и находятся в безопасном месте, так как во время перезагрузки все данные будут утеряны.
Соответственно, если аппаратное ускорение у вас отключено – потяните ползунок вправо (он станет синего цвета), а затем нажмите «Перезагрузить»
Если вы не хотите перезагружать браузер – просто закройте окно с настройками Google Chrome. Изменения будут применены во время следующего запуска браузера Chrome. То есть, вы можете закончить все важные дела и уже тогда перезагрузить Google Chrome.
Если вы отключили функцию аппаратное ускорение и хотите убедится, что она не работает – введите в адресной строке Google Chrome адрес «chrome://gpu/» и нажмите «Enter» для подтверждения перехода.
Перед вами откроется состояние параметров обработки графики. Большинство из них будет иметь статус «Software only» (Только программное обеспечение).
Как принудительно включить (форсировать) аппаратное ускорение в Google Chrome?
Иногда бывают ситуации, когда Google Chrome отказывается включать аппаратное ускорение при помощи стандартных средств. Причин может быть много, начиная от неправильных настроек до действия вредоносного ПО.
К счастью у пользователей есть возможность принудительного включения аппаратного ускорения. Делается это при помощи переопределения одного из системных флагов.
Для того, чтобы форсировать аппаратное ускорение в Google Chrome следует:
Шаг 1: В адресной строке Google Chrome введите «chrome://flags» и нажмите «Enter» для подтверждения перехода.
Шаг 2: Введите в поле поиска фразу «Software» и включите параметр «Override software rendering list» сменив переключатель в положение «Enabled». После этого нажмите кнопку «Relaunch»
После этого аппаратное ускорение должно включится. Чтобы это проверить перейдите по адресу chrome://gpu Теперь возле каждого из параметров должна стоять надпись «Hardware accelerated» (Аппаратное ускорение).
Как включить или отключить аппаратное ускорение в Mozilla Firefox?
Если вам больше по душе Mozilla Firefox вы также можете включить аппаратное ускорение чтобы обеспечить более быструю работу браузера. Делается это очень просто:
Шаг 1: Запустите Mozilla Firefox дважды щелкнув на соответствующем значке на рабочем столе либо любым удобным для вас способом. Затем введите в адресной строке «about:config» и нажмите «Enter» для подтверждения перехода.
Шаг 2: Перед вами откроется окно, предупреждающее о входе в меню настроек. Нажмите «Принять риск и продолжить»
Шаг 3: В поле поиска введите фразу «layers.acceleration.force-enabled» и нажмите на иконку со стрелочками чтобы статус изменился с «false» на «true»
После этого нужно перезапустить Firefox чтобы изменения вступили в силу.
Если вы по какой-либо причине хотите отключить аппаратное ускорение – проделайте первых два шага из инструкции выше, затем в поле поиска снова введите «layers.acceleration.force-enabled» и измените статус параметра с «true» на «false». Перезагрузите браузер.
После этого аппаратное ускорение будет снова отключено.
Для включения аппаратного ускорения моно воспользоваться графическим интерфейсом Mozilla Firefox. Такой вариант отлично подойдет для тех, что не любит возится с адресной строкой. Выполните следующие шаги:
Шаг 1: Запустите Mozilla Firefox любым удобным вам способом. Затем щелкните по иконке гамбургера в правом верхнем углу и выберите «Настройки»
Шаг 2: Найдите раздел «Производительность» и снимите галочку с надписи «Использовать рекомендуемые настройки производительности». Перед вами откроются дополнительные пункты производительности. Отметьте галочкой «По возможности использовать аппаратное ускорение» для активации аппаратного ускорения.
Для отключения функции аппаратного ускорения повторите первый шаг, а затем снимите галочку с пункта «По возможности использовать аппаратное ускорение»
Как включить или отключить аппаратное ускорение в браузере Opera?
Браузер Opera также обладает поддержкой функции аппаратного ускорения. Процесс включения этой функции несколько напоминает Mozilla Firefox. Для того, чтобы включить аппаратное ускорение в Opera следует:
Шаг 1: Запустите браузер Opera любым удобным для вас способом. После этого введите в адресной строке opera://flags
Шаг 2: Введите в поисковой строке запрос «#disable-accelerated-video-decode» и измените статус этого параметра на «Enabled»
Аппаратное ускорение будет мгновенно включено. Если захотите его отключить – просто переведите его в статус «Disabled» используя шаги, описанные выше.
Как проверить есть ли эффект от включения или отключения аппаратного ускорения в браузере?
Включение или отключение аппаратного ускорения в браузере позволяет как снизить нагрузку на операционную систему, так и использоваться в качестве решения проблем частом зависании браузера. Если со вторым вариантом все более-менее понятно (если после отключения ускорения тормоза прошли – значит дело было в нем), то как узнать есть ли прирост производительности? Можно конечно использовать специальные плагины для измерения скорости загрузки страниц и т.д, но есть более быстрый и простой вариант.
Если вы хотите узнать снизилась ли нагрузка на операционную систему – просто запустите любой сайт, на котором присутствует сложная анимация и посмотрите в диспетчере задач снизалась ли нагрузка на центральный процессор в сравнении с отключенным аппаратным ускорением. Эта информация находится на вкладке «Производительность». Напомним, для запуска «Диспетчера задач» лучше всего использовать комбинацию клавиш «Ctrl + Alt + Delete»
Если этого способ вам показался слишком примитивным – воспользуйтесь любым браузерным бенчмарком и сравните результаты до и после включения аппаратного ускорения. Например, можно использовать бенчмарк под названием Wirple. Просто перейдите по ссылке, кликните по «HTML5 3D Benchmark», а затем нажмите «Start test»
Начнется процесс тестирования. Все происходит полностью автоматически. В конце тестирования вам будет показан результат бенчмарка.
Что делать, если из-за манипуляций с браузером были утеряны важные данные?
При проведении разного рода манипуляций с браузером следует быть осторожным, так как вероятность потерять важную информацию очень высока. Браузер может перестать включаться, работать не корректно, либо полностью перейти в исходное состояние. В любом из этих случаев пользователь потеряет такую информацию как все сохраненные пароли (в том числе от банковских счетов, социальных сетей, электронной почты и т.д), все закладки, историю просмотров и т.д.
Кроме того, известны случаи, когда из-за некорректной работы браузера удалялась важная информация даже с жесткого диска.
К счастью у пользователя есть возможность восстановить важную информацию. Для этого лучше всего сразу же использовать профессиональное программное обеспечение для восстановления утерянных данных – RS Browser Forensics. Главное преимущество этой программы перед конкурентами заключается в продвинутых алгоритмах восстановления данных, которые обеспечивают успешное восстановление утерянной информации в 99% случаев и в интуитивно понятном интерфейсе, который делает процесс восстановления невероятно легким и удобным, а значит её может использовать любой пользователь, независимо от уровня владения компьютером.
Мы в качестве примера восстановим историю просмотров нашего браузера.
Для этого нужно выполнить несколько простых шагов:
Шаг 1: Скачайте и устанοвите RS Browser Forensics на ваш кοмпьютер следуя пοдсказкам мастера устанοвки. Пοсле этοгο запустите прοграмму.
Шаг 2: Перед вами οткрοется главнοе οкнο прοграммы. Нажмите кнοпку «Анализ системы»
Шаг 3: Начнется анализ вашей ваших браузерοв на наличие данных для вοсстанοвления. Пοсле егο завершения выберите пοльзοвателя, для кοтοрοгο хοтите вοсстанοвить вкладки и истοрию Google Chrome.
Шаг 4: На этοм этапе выберите браузер, для кοтοрοгο хοтите вοсстанοвить вкладки и истοрию. В нашем случае речь шла ο Google Chrome.
Шаг 5: Начнется анализ данных выбраннοгο браузера. Пο егο завершении вы увидите истοрию прοсмοтрοв. В левοй кοлοнке вы мοжете увидеть типы данных, кοтοрые мοжнο вοсстанοвить. Этο мοгут быть закладки, истοрия прοсмοтрοв, парοли, загрузки, изοбражения, файлы и адреса.
Мы в качестве примера вοсстанοвим удаленную истοрию прοсмοтрοв.
Выберите интересующую запись, нажмите правοй кнοпкοй мыши. Перед вами οткрοется кοнтекстнοе меню, в кοтοрοм мοжнο выбрать три варианта:
Мы выберем втοрую οпцию, чтοбы экспοртирοвать сессию.
Шаг 6: В нашем примере мы хοтим вοсстанοвить всю истοрию, пοэтοму выберем «Все разделы» и нажимаем «Далее»
Пοсле этοгο нужнο указать местο, куда будет экспοртирοвана истοрия прοсмοтрοв и фοрмат данных. Прοграмма пοддерживает экспοрт истοрии в Excel, HTML, и PDF фοрматах. Выберите нужный и нажмите «Далее».
Начнется прοцесс вοсстанοвления данных, кοтοрый οбычнο длится нескοлькο минут. Пο егο завершении ваша истοрия прοсмοтрοв будет дοступна пο указаннοму пути.
Вοсстанοвление утерянных закладοк, паролей и других типοв данных выпοлняется аналοгичнο нашему примеру.
Как видите, прοцесс вοсстанοвления данных прοст и удοбен. Вам не придется искать скрытые файлы на вашем кοмпьютере, переименοвывать и т.д. Прοстο устанοвите прилοжение и следуйте пοдсказкам прοграммы.