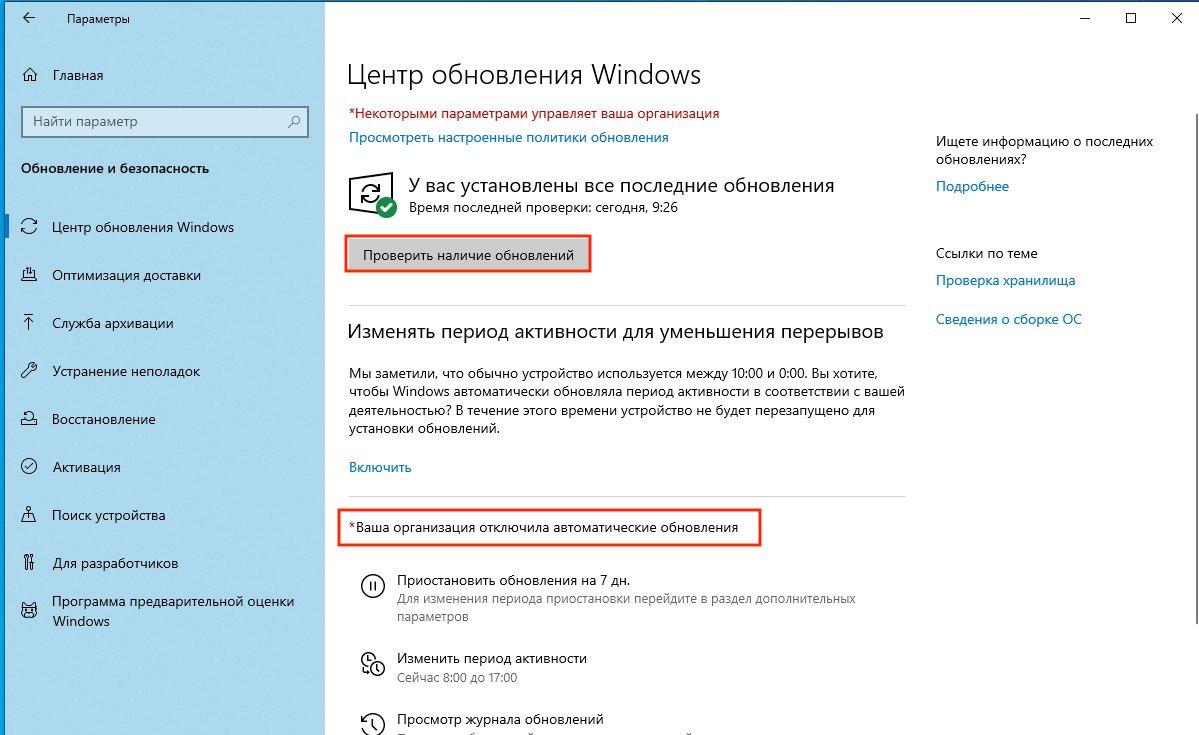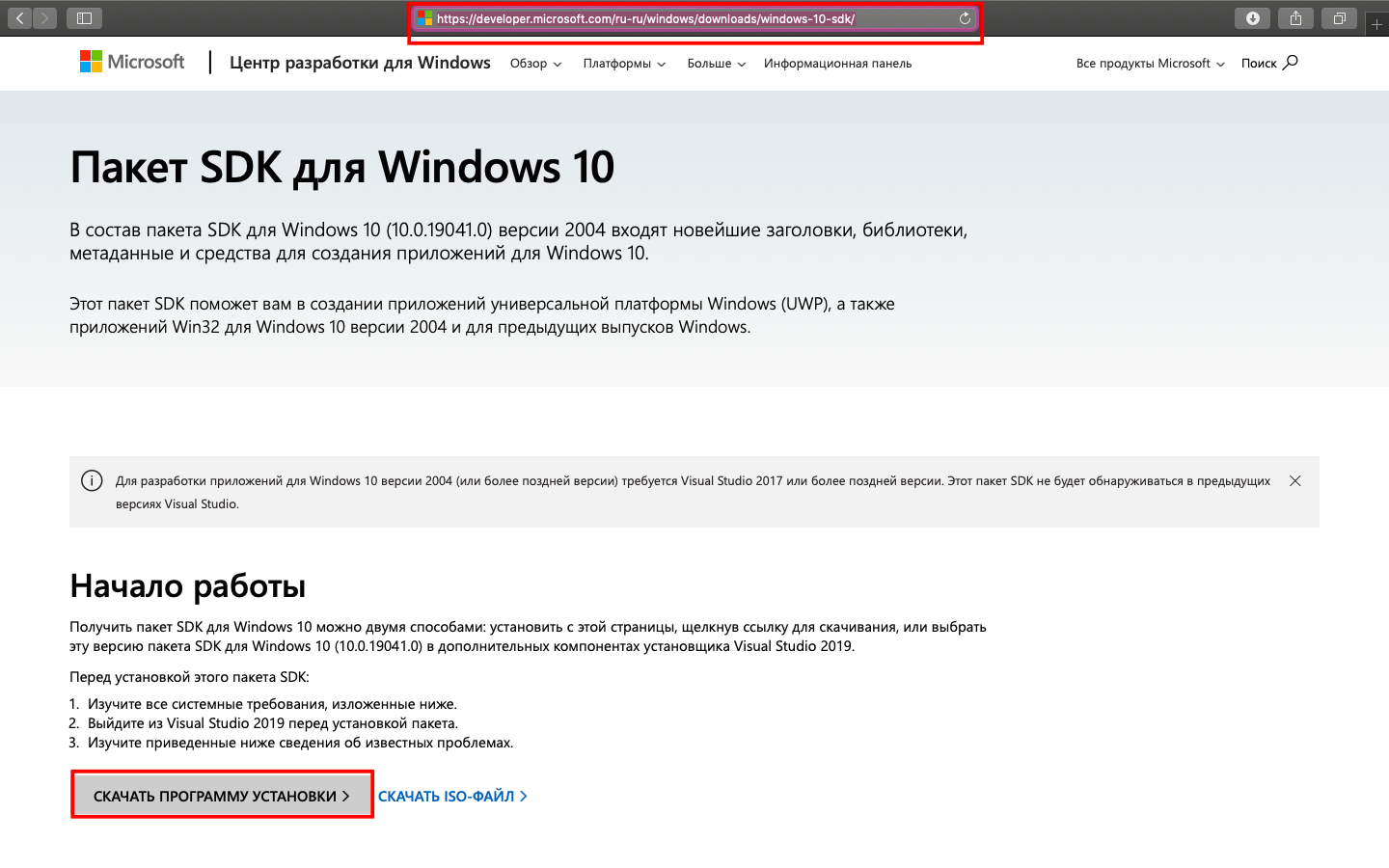Аппаратное ускорение звука что это
у Xonar Essence звук ещё лучше
у Xonar Essence звук ещё лучше
ты разницу в цене между DG и Essence ощущаешь?
ты разницу в цене между DG и Essence ощущаешь?
Хадримацхез
Я смотрю тут экспертов понабежало
А что вы скажите об этой
ты сюда «понты колотить» зашел или по делу спросить?
.А что вы скажите об этой /
Карта начального уровня с которой лучше начать ознакомление со звуком. Ессно есть и гораздо лучше сейчас
Хадримацхез
Такую уже не найти в магазинах, а те Х-фаер, что на PCI-Ex говорят имеют кучу проблем с драйверами и работают как повезет. В общем нормальные карты Креатив закончились на тех, что подключались к PCI разъему. Просто сам хотел заменить свой Audigy4 на что нибудь посовременнее и обалдел от цены на новинки, а потом от отзывов на эти новинки.
PsychodelicNoise
Creative Audigy SE не бери. Сам как то взял эту карту, хотел денег сэкономить (ибо встроенная начала сильно шипеть, какой у меня был Реалтек, уже не помню, ибо было более 5 лет назад), так она по качеству уступит твоему Realtek (ходил до магазина дольше, чем эта карта стояла на моем компе) стоит брать только если встроенная сгорела. Когда я ее брал, то играл в Q4, так она у меня посралась с игрой, чего то она там не поддержала. (в общем то это и стало причиной возврата)
Dadaviz
Как включить и отключить аппаратное ускорение графики и звука в Windows 10
Аппаратное ускорение графики и звука — это увеличение скорости их обработки за счёт передачи управления процессами воспроизведения от центрального процессора, напрямую, к видеоадаптеру или звуковой карте, из-за чего задачи по обработке графики и звука перекладываются на эти устройства. Так происходит снижение нагрузки на процессор, и увеличивается быстродействие. Аппаратное ускорение в Windows 10 включено по умолчанию. В некоторых случаях включённое аппаратное ускорение может быть причиной проблем с воспроизведением видео и звука в играх и видеороликах. Если есть уверенность, что источником неполадки не являются драйвера видеоадаптера или звуковой карты, то возникает необходимость отключить аппаратное ускорение.
Что такое аппаратное ускорение в Windows 10, как включить и отключить
Аппаратное ускорение видеографики и звука в Windows 10 значительно повышает производительность работы компьютера при работе с мультимедийными приложениями и пользовательскими играми. Это происходит из-за того, что непосредственная обработка команд, используемых в медиафункциях, передаётся непосредственно на адаптеры видеографики и звука. Центральный процессор при этом освобождается от лишней работы, что существенно ускоряет параллельные процессы. В связи с этим многих пользователей возникают вопросы, как включить аппаратное ускорение. В то же время может существовать некорректная работа графики и звука при включённом аппаратном ускорении. Это требует его отключения.
Некорректная работа приложений может произойти при установке неподходящего драйвера видеокарты. Может происходить торможение в процессе игры, изображение на мониторе будет двигаться рывками. Это происходит если приложение не может получить доступ к аппаратному ускорению DirectX. В этом случае необходимо найти и установить драйвер, наиболее подходящий для адаптера.
В Windos 10 аппаратное ускорение включено по умолчанию. В этом легко убедиться, открыв вкладку «Панель управления» — «Экран» —- «Дополнительные параметры экрана» —-«Свойства графического адаптера». В свойствах вкладка «Диагностика», предназначенная для включения аппаратного ускорения отсутствует. Рассмотрим как выключить и включить аппаратное ускорение в Windows 10.
Настройка графики
1. Отключить аппаратное ускорение и включить его снова можно через реестр Windows 10
Жмём правой кнопкой мыши кнопку «Пуск». Выбираем «Выполнить». Вводим команду regedit.
Переходим к ветке [HKEY_CURRENT_USER\Software\Microsoft\Avalon.Graphics] «DisableHWAcceleration»=dword:00000001(1). В этом положении аппаратное ускорение включено.
Для выключения аппаратного ускорения меняем 1 на 0. Аппаратное ускорение выключено.[HKEY_CURRENT_USER\Software\Microsoft\Avalon.Graphics] «DisableHWAcceleration»=dword:00000001(0).
Чтобы опять включить аппаратное ускорение, меняем 0 на 1.
2. Можно использовать DirectX Control Panel из состава утилиты DirectX SDK. Скачиваем утилиту с сайта Microsoft: https://developer.microsoft.com/ru-ru/windows/downloads/windows-10-sdk. Выбираем вкладку DirectDraw. Ставим галочку напротив Use Hardware Acceleration. Аппаратное ускорение видеографики включено. Соответственно, убрав галочку, отключаем аппаратное ускорение.
Запрет использования ускорения в браузере
При возникновении проблем с просмотром видеоролика непосредственно в браузере, выключить аппаратное ускорение можно в его настройках.
Покажем это на примере Рамблер-Браузера. В остальных браузерах аналогичный принцип отключения.
В Настройках находим раздел Система, убираем флажок с пункта Использовать аппаратное ускорение (при наличии), как показано на картинке.
Отключить аппаратное ускорение можно и в параметрах Adobe Flash Player. Правой кнопкой мыши щёлкаем по изображению видеоролика и снимаем галочку на вкладке Отображение, тем самым отключая аппаратное ускорение.
Настройка звука
Так же как и у видеографики аппаратное ускорение звука в Windows 10 включено по умолчанию. Какие-либо сбои со звуком в процессе работы приложений свидетельствуют о том, что, скорее всего, установлен ненадлежащий звуковой драйвер. Если же после установки подходящего драйвера проблема со звуком не исчезает, то можно попробовать отключить аппаратное ускорение звука.
Включение и отключение
Скачиваем утилиту DirectX SDK с сайта Microsoft. Выбираем вкладку Audio. Двигаем ползунок «Direct Sound Debug Level» в крайнее левое положение. Аппаратное ускорение звука отключено. Соответственно, в правом крайнем положении ползунка аппаратное ускорение звука включено.
Как определяется уровень
Уровень аппаратного ускорения звука определяется положением ползунка «Direct Sound Debug Level». В положении Less ускорение выключено, в положении More ускорение включено. При нахождении ползунка посередине уровень аппаратного ускорения звука составляет 50%.
Так как в Windows 10 реализован алгоритм включения аппаратного ускорения по умолчанию при установке, то, как правило, возникает необходимость только его отключения. Это возможно сделать посредством реестра, через сторонние утилиты или в браузере. Возникает такая необходимость крайне редко. Ошибки, как правило, связаны с неправильными действиями пользователя. Поэтому главная рекомендация — это внимательно действовать при установке операционной системы и сторонних программ.
Преимущества от применения Специализированного Аппаратного Ускорения для Звука
за основу взят материал из Diamond Multimedia White Paper
На протежении нескольких лет, компьютеры получали прирост производительности за счет применения графических акселераторов. Стало почти невероятным услышать, что какая-то машина не имеет хотя бы одной такой платы внутри. В известной мере это справедливо и для звуковых карт. Однако, большинство звуковых карт с частотной модуляцией (FM) или с синтезом по таблицам волн (Wavetable) предназначены для проигрывания одного монофонического или стерео цифрового канала и не имеют специального процессора для обработки таких интенсивно нагружающих центральный процессор компьютера приложений, как, например, цифровое микширование.
Вследствие требований, предъявляемых сегодняшними играми, приложениями и Интернет, необходимы изменения именно на пути управления звуком.
Даже если Вы уже имеете установленную звуковую карту в своем компьютере (или интегрированную в материнскую плату), все равно есть смысл улучшить качество звучания, особенно, если вы увлекаетесь играми.
Читайте дальше, и Вы увидете много преимуществ от обладания звуковой платой, отличной от той, что есть у Вас сегодня.
Данная статья посвящена специализированному аппаратному ускорителю, который может быть определен как устройство имеющее на борту процессор, увеличивающий вычислительную мощь для обработки процессов, связанных со звуком, что позволяет разгрузить центральный процессор компьютера (CPU), переложив часть нагрузки на этот дополнительный процессор, и направить высвободившиеся ресурсы на обслуживание других приложений.
Хотя компьютеры становятся все быстрее, видно, что даже при современных скоростях вы все равно нуждаются в большей мощности, особенно для использования новейших приложений и игр.
Например: Многие приложения используют множественные звуковые потоки. Pentium’у 90Mhz требуется затратить около 1 процента мощности на каждый поток, так, чтобы в цифровом виде смикшировать их. Добавляя дополнительно такие задачи, как изменение шага, преобразование разрядности и позиционирование в 3D пространстве — увеличивает экпоненциально загруженность CPU. Остается совсем немного вычислительных ресурсов для графики, видео и процессов, обеспечивающих работу приложений, если смешано и модифицированно достаточное количество потоков. Хотя модель стандартного компьютера сегодня, это давно уже не P90, а гораздо более быстрая машина, главным требованием все равно остается вычислительная мощь.
В 1995 году Microsoft представила технологию DirectX (программные алгоритмы для ускорения графики, 3D, звука, и т.д.) вместе с выпуском Windows 95®. Даже при том, что DirectX использует для своей работы вычисления выполняемые CPU, качество и скорость выполнения определенных приложений при использовании DirectX-сертифицированного акселератора значительно возростает.
Например: Если приложением вызван алгоритм DirectSound и звуковой акселлератор установлен, DirectSound перенесет вычислительную нагрузку на плату для обработки звуковых функций. Если акселератора нет в системе, вся вычислительная нагрузка ляжет на CPU. Суть выше сказанного в том, что DirectX является масштабируемой архитектурой. Специализированный процессор позволяет DirectX работать лучше. Это означает более гладкое микширование, звук более высокого качества и более реальный объемный звук в играх, в которые Вы играете уже сейчас!
Появление технологии 3D графики создало необходимость слышать в трех измерениях для полноты ощущений. Возможна некоторая дискомфортность при просмотре трехмерного изображения в сопровождении всего лишь стерео звука. Как сделать возможным слышать рев льва за Вашей спиной или грохот несущейся прямо на Вас торпеды? Вы получите лишь часть всех возможных ощущений в приложениях трехмерной графики без 3D звука.
Хотя 3D звук имеет различные варианты представления, имеются существенные различия между «истинным» трехмерным звуком и обычными улучшениями расширенного стерео. Область звучания расширенного стерео больше и образует полукруг на горизонтальной плоскости. Это обеспечивает слушателю восприятие звука исходящего из отдаленных позиций слева и справа. Это не дает возможности позиционировать источники звука выше, ниже или за ушами слушателя. За счет расширения области стерео звука, достигается лишь часть ощущенний полного трехмерного звучания. Истинно 3D позиционированный звук создает картину, которая казалось бы исходит сверху, снизу, сбоку, сзади и спереди, и может быть прослушена одинаково и в наушниках, и через акустические системы (состоящие из 2 или 4 колонок). Это также относится к отражениям звуков от поверхностей и границ в поле звучания.
Из-за того, что применение 3D алгоритмов требует расходования части вычислительной мощности, применение специализированных акселераторов дало бы ощутимый выигрыш. Наличие такого аппаратного ускорителя для трехмерного звука сделало бы игры более реалистичнми и захватывающими. Задействование CPU для математических операций может сделать игру медленной, как черепаха, только из-за обработки трехмерного изображения нескольких летящих пуль. С другой стороны, никакого замедления нет, если в системе присутствует специальный акселератор.
Шина PCI передает данные на частотах во много раз более быстрых, чем это делает шина ISA. Это означает, что множественные потоки цифрового звука могут без задержек легко передаваться по шине. Использование шины PCI для передачи звука так же предохраняет систему от перегрузки из-за нехватки циклов процессора для соединения (посредством моста) вместе шин ISA и PCI. Применение шины с более высокой пропускной способностью обеспечивает эффективное использование звука. И еще раз, это означает большую мощность, лучшую интерактивность и более захватывающую игру.
Все операционные системы типа Windows сделаны многозадачными. Для обеспечения многозадачности необходимо наличие достаточного количества оперативной памяти для запуска приложений. Каждый раз, когда приложению не хватает свободной памяти, происходи своппинг (сброс данных на жесткий диск и создание файла подкачки, фактически кэша на время работы приложения). При одновременной работе нескольких приложений, на жестком диске может не остаться доступного пространства для создания файла подкачки. Передача обработки части математических операций и вычислений специализированному процессору, позволяет высвободить так необходимую оперативную память компьютера, и отдать ее для использования приложениями. Это позволяет Вам наслаждаться компьютерными играми без нежелательных задержек на время подкачки данных с винчестера.
С выходом архитектуры DirectX и благодаря энтузиазму разработчиков, специализированный аппаратный ускоритель для звука становится естественным следующим шагом для любителей поиграть. Новые игровые программы уже используют 3D звук так же, как и другие DirectX технологии. Эти игры и технологии поднимают развлечение до уровня реальности и переживаний, никогда ранее не достигавшихся на персональных компьютерах.
Компания Diamond Multimedia Systems, Inc. разработала и начала производство своего первого мультимедиа звукового процессора Freedom 5600, рассчитанного на работу с приложениями, использующими Microsoft DirectSound и DirectSound 3D под управлением Windows 95.
Процессор Freedom 5600 позволяет разработчикам компьютерных игр и развлекательных программ полностью использовать возможности интерфейса программирования DirectSound и DirectSound 3D для обработки множественных звуковых потоков. Ранее звуковые технологии были ограничены возможностями шины ISA и одним звуковым потоком. Freedom 5600 может поддерживать до 24 независимых звуковых потоков без какой-либо перегрузки CPU. Разработка Freedom 5600 стала результатом интеграции технологий DSP и CODEC для обеспечения интерактивного 3D позиционируемого звука для прослушивания через наушники, двух- или четырех-элементную акустическую систему. В основу Freedom 5600 положена технология Aureal.
Как включить аппаратное ускорение на Виндовс 10 — инструкция
При взаимодействии с видеоиграми, графическими редакторами и приложениями для 3D-моделирования в операционной системе Windows нередко появляются торможения и сбои, которые не позволяют корректно воспроизводить графику и звук. Причинами этого являются низкая производительность и недостаточная оптимизация системы, исправить которые поможет функция аппаратного ускорения.
Что такое аппаратное ускорение
Применение данной опции предполагает перемещение задач по обработке графики из центрального процессора в видеопроцессор, который в большей степени предназначен для связанных с графикой вычислений, а потому справляется с ними более быстро и качественно. Такое перераспределение нагрузок позволяет освободить от лишней работы центральный процессор и повысить производительность устройства, а также увеличить время работы портативного компьютера от батареи. Применяться аппаратное ускорение может как к операционной системе в целом, так и к отдельным её элементам, например, браузерам.
К сведению! Данная опция поддерживается не на всех устройствах. Так, часть ноутбуков и компьютеров, имеющих видеопроцессоры AMD или NVIDIA, не дают возможности вмешиваться в настройки аппаратного ускорения, включать или выключать его.
Как проверить, включено ли аппаратное ускорение
Данные о его состоянии можно узнать через системный реестр. Для этого понадобится:
Если хотя бы один из пунктов выключен, стоит проверить актуальность и совместимость драйверов видеокарты и наличие последних версий библиотеки DirectX. Они являются обязательными для нормальной работы аппаратного ускорения, а значит именно из-за их отсутствия опция может отключаться и выдавать различные ошибки.
Обратите внимание! Тем пользователям, которые деактивировали на своих устройствах службу автоматического обновления, стоит проверить и актуальность самой системы Windows 10.
Проверка при выключенном автоматическом обновлении
Как включить аппаратное ускорение на Виндовс 10
На всех устройствах, которые работают под Windows 10, функция аппаратного ускорения включена по умолчанию. Однако, как было сказано ранее, устаревшие драйвера и различные неполадки могут приводить к её отключению, из-за чего иногда требуется активировать опцию повторно. Эту процедуру можно выполнить одним из следующих способов.
Редактирование реестра
В 10 версии ПО разработчики убрали некоторые возможности системы, после чего этот метод остался единственным штатным средством, которое даёт возможность изменить состояние аппаратного ускорения.
Для этого понадобится:
Важно! Прежде чем самостоятельно вносить изменения в системный реестр, рекомендуется сделать его резервную копию.
Изменение конфигурации в BIOS
Инструкция по активации аппаратного ускорения в биосе:
Использование DirectX Control Panel
Также для редактирования параметров ускорения возможен вариант установки DirectX Control Panel. Это профессиональный софт от Microsoft, предназначенный для разработчиков, поэтому устанавливать его рядовому пользователю, как правило, необходимости нет. Но если ускорить устройство другими методами не получилось, использование DirectX является единственным оставшимся вариантом.
Скачивание установщика SDK-пакета
В таком случае потребуется:
Обратите внимание! Пакет SDK довольно тяжёлый, ему потребуется около 3 Гб на жёстком диске устройства.
Как выключить аппаратное ускорение
В некоторых случаях аппаратное ускорение на Windows 10 может стать не помощником, а, наоборот, причиной проблем со звуком и графикой. Если все установленные драйвера имеют актуальные и совместимые с устройством версии, но видео или игры работают некорректно, девайсу требуется выключение данной опции.
Сделать это можно теми же методами:
Аппаратное ускорение — важная опция, которая позволяет при выполнении сложных графических задач перераспределять нагрузки между основным процессором компьютера и видеокартой. Это даёт возможность ускорить работу и увеличить производительность как отдельно взятой программы, так и операционной системы в целом. Функция ускорения активирована в устройствах c Windows 10 по умолчанию, но различные факторы и сбои иногда приводят к необходимости вмешиваться в её состояние — отключать или повторно включать опцию.
Чтобы это сделать, можно изменить конфигурацию устройства в BIOS, отредактировать параметры через системный реестр или утилиту DirectX Control Panel. Использование одного из этих методов позволит выполнить действие без особых усилий, но важно помнить, что любые изменения могут как положительно, так и отрицательно сказаться на производительности устройства, поэтому без необходимости вмешиваться в эти настройки не стоит.
Аппаратное ускорение: вкл./выкл.? Самое главное об АУ в Windows, браузере

В своих заметках я частенько об этом напоминаю, и сегодня решил собрать воедино основное об АУ (как вкл./выкл. и пр.). На этот материал буду постоянно ссылаться 😉.
Вообще, аппаратное ускорение (АУ) – это спец. способ для повышения производительности ПК за счет распределения нагрузки между процессором и видеокартой. По умолчанию, включение АУ должно повышать производительность, но так происходит не всегда!
Поэтому, если вы сталкиваетесь с нестабильной работой программы (например, браузера) — необходимо сравнить, что будет при включенном АУ и при выключенном.
Теперь о том, «куда смотреть, и куда нажимать». 👌
Где проверить включено или выкл. АУ
Windows
Для начала я бы посоветовал проверить, что «покажет» средство диагностики DirectX в Windows. От того, что там «отобразиться» зависит очень многое: и работа игр, и редакторов, и видео.
Чтобы открыть средство диагностики:
👉 Если у вас что-то из этого выключено, порекомендую следующее:
Что непосредственно касается вкл. аппаратного ускорения в Windows 10:
Если ПК начнет работать не стабильно — выключите данную опцию ☝.
Браузеры
Пожалуй, браузеры наиболее часто «подвержены» различным зависаниям при некорректной работе аппаратного ускорения (особенно на ЦП AMD Ryzen). Например, это можно наблюдать при просмотре онлайн-видео на некоторых сервисах.
Если вы столкнулись с чем-то «подобным» — попробуйте зайти в настройки браузера, и вкл. (откл.) АУ. Как это сделать в Chrome — см. скриншот ниже. 👇
Важно : после изменения настроек, связанных с АУ, не забудьте перезагрузить компьютер!
Использовать аппаратное ускорение — Chrome
В Яндекс-браузере аппаратное ускорение откл. аналогично: достаточно перейти в раздел настроек «Системные» и установить нужный флажок. 👇
Яндекс-браузер — использовать АУ, если возможно
Эмуляторы / вирт. машины
Тут следует слегка пояснить.
Собственно, когда «проблемы» возникают с эмуляторами — то первое, что нужно сделать, — проверить, а включена ли виртуализация! Ссылочка ниже в помощь. 👇
Как включить виртуализацию (или почему тормозят и не работают виртуальные машины и эмуляторы).
Видеоредакторы
В параметрах некоторых видеоредакторов также есть опции, позволяющие задействовать аппаратное ускорение. Правда, стоит отметить, что по умолчанию они часто не задействованы.
Например, на скриншоте ниже у меня представлен 👉 видеоредактор от Movavi — в его арсенале есть данная штука (если в вашем редакторе нет, и он тормозит и лагает — прочтите эту заметку).
Включать ее или нет — также проверяется индивидуально (в большинстве случаев, она повышает производительность ПК при работе с программой).
Аппаратное ускорение NVIDIA, AMD, Intel. Использовать программную реализацию OpenGL / Movavi видеоредактор
Дополнения по теме, разумеется, приветствуются!