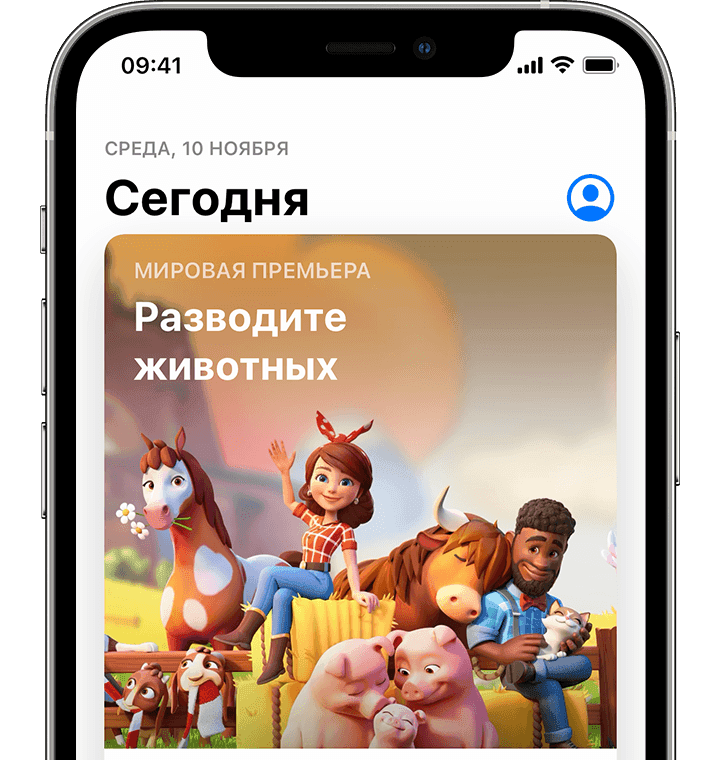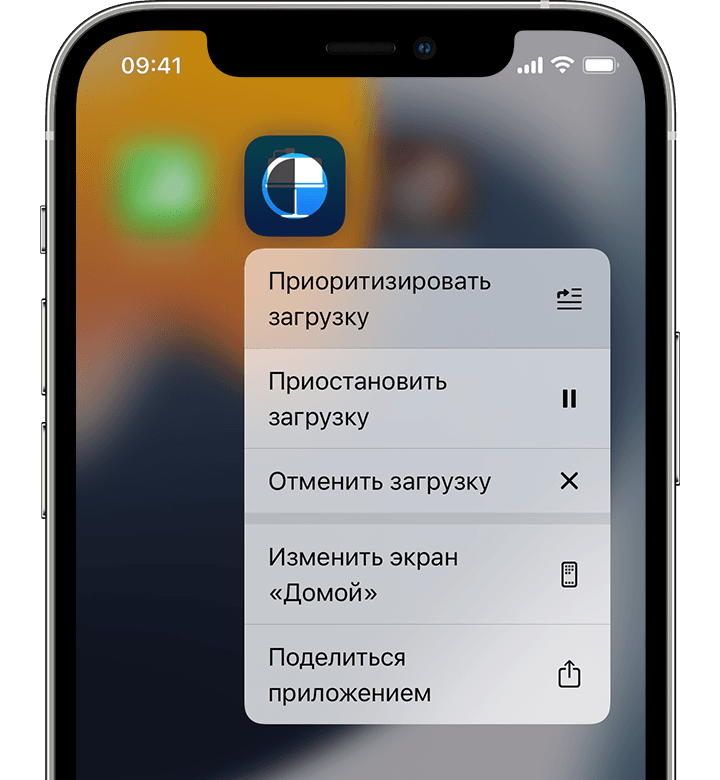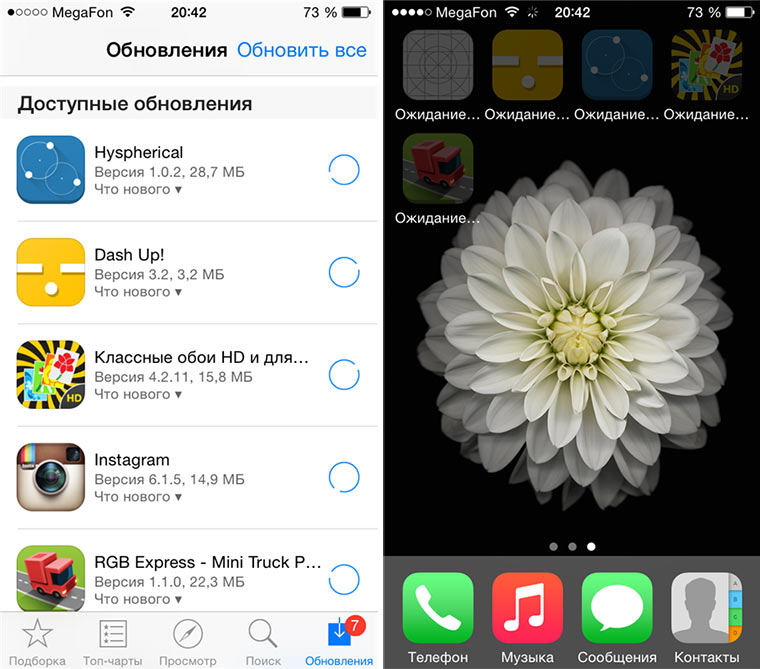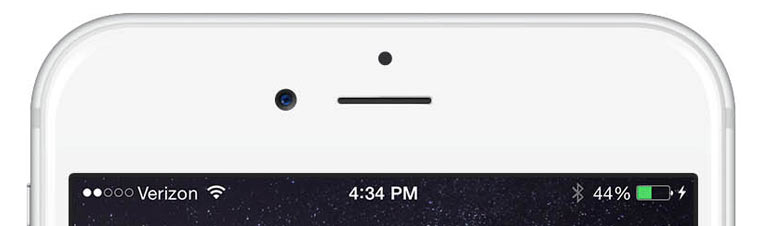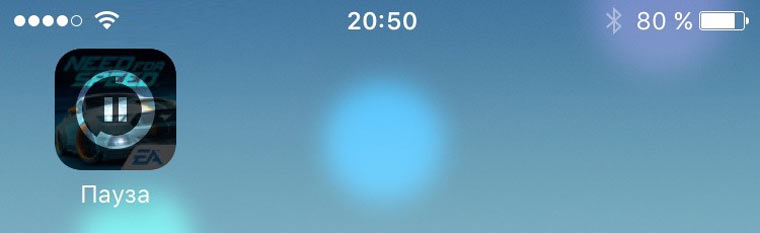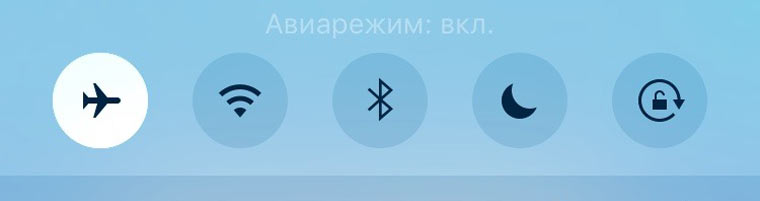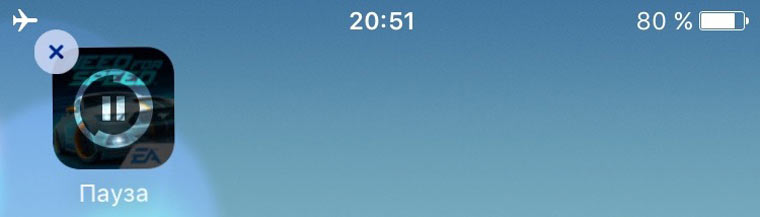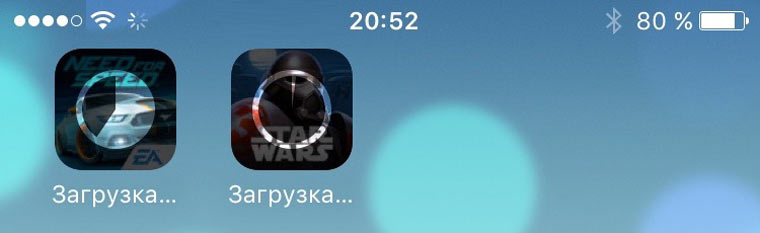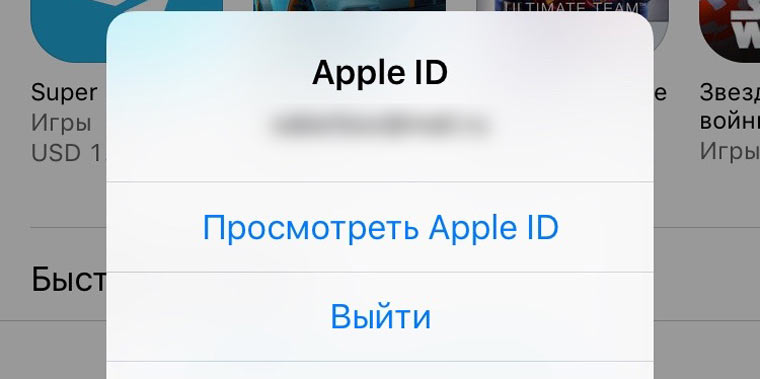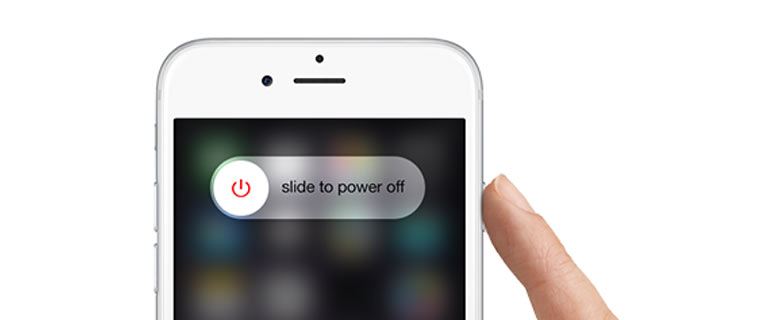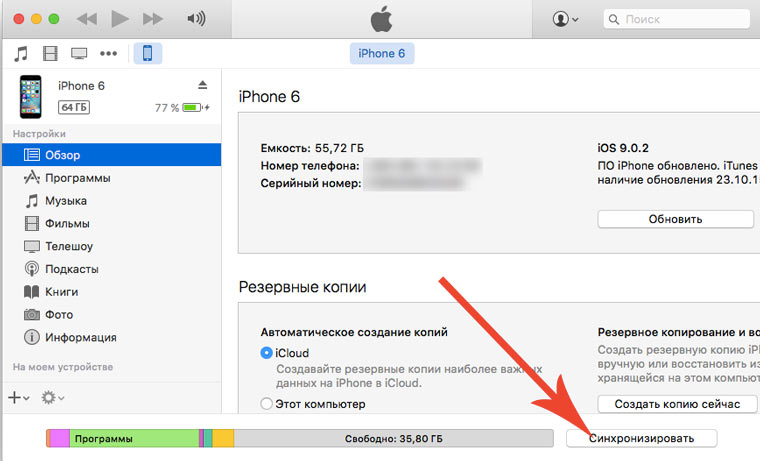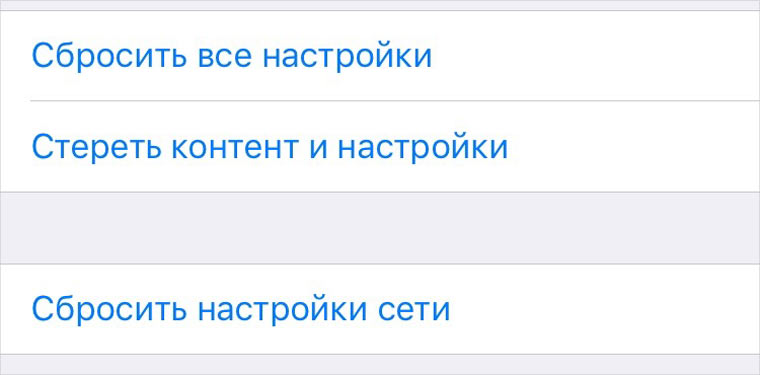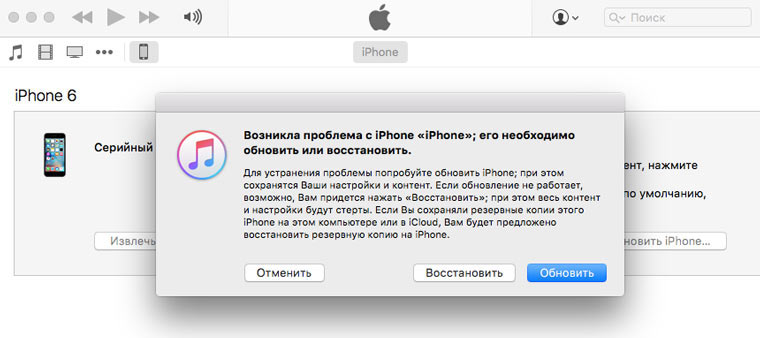Аппсторе не грузится что это
Если не удается загрузить или обновить приложения на устройстве iPhone или iPad
Попробуйте это, если у вас возникли проблемы при обновлении или загрузке приложений из App Store на iPhone, iPad или iPod touch.
Выполнение входа в App Store
Если в верхней части окна App Store отображается синяя кнопка учетной записи, возможно, вы не вошли в систему. Нажмите ее и выполните вход с помощью идентификатора Apple ID. Узнайте, что делать, если вы забыли свой пароль.
Обновление приложения вручную
Проверка способа оплаты
Возможно, вам потребуется указать способ оплаты, даже если вы хотите загрузить бесплатное приложение. Проверьте, какой способ оплаты выбран у вас, и убедитесь в том, что не истек срок его действия, он не отклонен и не произошла ошибка оплаты.
Если вам не удается обновить приложения и отображается сообщение «ваша учетная запись отключена в App Store», проблема может быть связана с вашим способом оплаты. Обратитесь в службу поддержки Apple за помощью.
Приоритизация загрузки
На экране «Домой» нажмите и удерживайте приложение. В появившемся меню выберите «Приоритизировать загрузку».
Перезапустите устройство
Затем проверьте возможность загрузки или обновления приложений.
Обращение в компанию Apple
Если вам по-прежнему не удается загрузить или обновить приложение на устройстве iPhone или iPad, обратитесь в службу поддержки Apple.
Ошибка «Сбой подключения к App Store»? 7 способов решения!
Здравствуйте всем! На мой взгляд, App Store обеспечивает ровно половину функционала iPhone или iPad, и отсутствие возможности к нему подключиться — это очень печально. Я бы даже сказал сильно бесит и раздражает. Еще вчера на моем iPhone все работало нормально, а сегодня при попытке зайти в магазин игр и приложений я увидел «замечательное» сообщение:
Честно говоря, с подобным безобразием я столкнулся впервые. Таким образом меня iPhone еще не удивлял. Нет, конечно были моменты когда при загрузке отображался белый экран или App Store совсем не открывался, но это немного другая история. А здесь вот прям — сбой. Куда не нажмешь — результата нет. И все. Делай что хочешь!
Пришлось разбираться и… у меня это получилось!:) Сейчас расскажу как, поехали же!
Не будем откладывать дело в долгий ящик и сразу же перейдём к самому главному:
Да-да-да, именно различные сбои и неполадки на серверах Apple являются самой частой причиной сбоя подключения к App Store. Что делать?
А вот если у Apple всё хорошо…
То стоит перейти к тем действиям, которые помогут вам заставить iOS-устройство подключиться к App Store:
Так, а что помогло автору? Честно говоря, я проделал много разных манипуляций (кроме, пожалуй, полного восстановления прошивки) и в моем случае все оказалось просто до безобразия. Дело в том, что для написания одной из инструкций мне потребовалось «отматывать» время на пару лет назад.
После установки правильной даты всё нормализовалось и App Store открылся!
Вот такая вот история — как видите, важна даже самая маленькая и незначительная (казалось бы) деталь. Поэтому постарайтесь максимально внимательно выполнить все способы решения проблемы указанные выше и, я думаю, у вас все получится!
iPhone не заходит в AppStore или почему не работает сервис
В этой статье мы рассмотрим причины почему ваш iPhone/iPad/MacBook не заходит в AppStore и почему в принципе не работает AppStore. Так же даны советы что делать для решения проблемы.
AppStore обычно работает без сбоев, но порой пользователи сталкиваются с тем, что магазин приложений становится недоступным. Неполадка может быть на стороне Apple: известны случаи, когда AppStore просто ломался, переставая функционировать по всему миру. Подобные ситуации происходят крайне редко, да и узнают о них пользователи достаточно быстро из социальных сетей. Намного чаще причиной неполадки является некорректная работа самого устройства.
Когда iPhone/iPad не заходит в AppStore
Если iPhone не заходит в AppStore, попробуйте выйти из Apple ID, а затем заново авторизоваться. В случае возникновения проблем с запуском магазина на iPad попробуйте выполнить аналогичные действия:
Сразу после выхода нажмите «Войти» и введите данные для авторизации через Apple ID. Если это не помогло, убедитесь, что в этом же разделе стоит галочка возле пункта AppStore. Иногда она пропадает после очередного обновления системы, в результате чего магазин перестает запускаться.
Еще одной причиной того, что магазин приложений не работает, могут быть неправильные настройки времени, даты и региона.
Обратите внимание на параметры соединения с интернетом. Если используется мобильный трафик, убедитесь, что на тарифе не закончился пакет данных. При использовании Wi-Fi удостоверьтесь, что подключение установлено корректно. Чтобы исключить проблемы с соединением, запустите на мобильном устройстве браузер.
Иногда пользователи сталкиваются с тем, что после обновления iOS у них пропадает сам значок AppStore. Чтобы вернуть его обратно:
После выполнения этих действий на экране iPhone или iPad появится пропавший значок, а сам магазин без проблем откроется.
Если AppStore не работает на MacBook
На MacBook тоже могут возникнуть сложности с запуском AppStore после обновления системы. Наиболее распространенная причина неполадки – программа не может подключиться к серверам Apple. Чтобы устранить неисправность:
В некоторых случаях программа удаляется после обновления. Для её восстановлении необходимо загрузить на компьютер пакет обновления ПО для ОС Mac OS X 10.6.6 (Combo). Но сначала необходимо убедиться, что программы действительно нет: иногда пропадает только значок.
Если в списке установленных приложений нет AppStore, то приступайте к загрузке и инсталляции обновления, после которого проблема с запуском магазина будет устранена.
Перезапуск AppStore
Если на мобильном устройстве запускается, но не работает AppStore, попробуйте обновить его. По сути, приложение представляет собой браузер, но отдельной кнопки «Обновить» у него нет. Поэтому приходится пользоваться небольшой хитростью: нажимать 10 раз на кнопку на нижней панели.
Манипуляции приведут к принудительной перезагрузке открытого раздела. Информация будет загружена заново, то есть если AppStore просто завис, то этот трюк устранит проблемы с отображением информации.
Что делать, если не загружаются приложения из App Store
Прежде чем приступить к ознакомлению с изложенной ниже инструкцией и ее применению, выполните следующее:
Важно! Все дальнейшие действия необходимо выполнять строго в представленном нами порядке, способ за способом, после каждого проверяя наличие проблемы до тех пор, пока она не будет устранена.
Способ 1: Повторное подключение к интернету
По умолчанию в iOS установлен запрет на установку и обновление программ по сотовой сети, если размер данных превышает 200 Мб. В 13 версии операционной системы это ограничение можно легко отключить, однако лучше все же воспользоваться стабильным Wi-Fi. Более того, если рассматриваемая проблема возникает при подключении к той или иной беспроводной сети, возможно, причина именно в ней, а потому стоит попробовать подключиться к другой, по крайней мере, если такая возможность имеется. Нелишним также будет просто выключить, а затем повторно включить интернет на устройстве.
Если же подключиться к другому Вай-Фай не представляется возможным, стоит попробовать установить апдейт по мобильной сети, что довольно легко сделать в iOS 13 и более новых версиях, но доступно и в более ранних, правда, делается заметно сложнее. Как именно, рассказывается в отдельной статье на нашем сайте.
Способ 2: Остановка и восстановление загрузки
Следующее, что стоит выполнить для устранения проблемы скачивания приложения, это поставить данный процесс на паузу, а затем снова его восстановить. Для этого выйдите на главный экран iOS, найдите ярлык загружаемого или обновляемого приложения (на нем будет изображен заполняющийся круговой индикатор), коснитесь его один раз, а затем второй. Есть немалая доля вероятности, что повторно инициированная процедура завершится успешно.
Способ 3: Обновление страницы в App Store
Возможно, что причина проблемы со скачиванием приложения кроется не в нем самом, и не в стабильности и/или качестве интернет-соединения, а в App Store, который мог попросту зависнуть. Вернуть его к жизни можно следующим образом:
Способ 4: Включение и выключение авиарежима
Авиарежим, полностью деактивирующий все сетевые модули мобильного устройства, можно задействовать в качестве своего рода встряски, которой может оказаться достаточно для решения озвученной в заголовке статьи задачи.
Способ 5: Проверка настроек автозагрузки
По умолчанию в мобильной ОС от Apple включена функция автоматического скачивания обновлений программ, однако по тем или иным причинам она могла быть отключена или, что менее вероятно, в ее работе возник сбой. Поэтому нелишним будет проверить ее состояние и, даже если все в порядке, принудительно выключить, перезагрузить смартфон, а затем включить снова.
Далее, если у вас более одного устройства с iOS/iPadOS и на них используется один и тот же Apple ID, выполните следующее:
Дополнительно активируйте пункт «Обновление ПО», если это не было сделано ранее.
Способ 6: Запуск параллельной загрузки
Еще один возможный метод «стимуляции» скачивания заключается в запуске параллельно процесса – установке еще одного приложения или игры. Такой подход в некоторой степени можно назвать альтернативой предыдущему решению для тех пользователей, у кого нет второго i-девайса. Просто зайдите в App Store и попробуйте инсталлировать любую произвольную программу – вполне возможно, что после окончания данной процедуры будет восстановлена и завершена проблемная загрузка.
Способ 7: Настройка даты и времени
Для работы многих компонентов iOS, особенно тех, что связаны с сетью и обменом данных, предельно важно, чтобы на Apple-устройстве были правильно выставлены дата и время, которые, при идеальных обстоятельствах, должны определяться автоматически. Проверить, так ли это и, в случае необходимости, исправить проблему, поможет представленная по ссылке ниже статья – выполнять нужно рекомендации из ее части «Способ 1: Автоматическое определение».
Способ 8: Переустановка приложения
Если на данном этапе проблема все еще не была устранена, приложение, которое не загружается из App Store, для начала нужно удалить (если это было обновление) или отменить его установку (если оно скачивалось впервые) – проще всего это сделать, через контекстное меню, вызываемое по долгому нажатию на ярлык на главном экране, — а затем повторно установить.
Подробнее: Как удалить / установить программу на iPhone
Способ 9: Повторная авторизация в Apple ID
Последняя не радикальная мера, которую следует применить в борьбе с рассматриваемой проблемой – это выход и повторный вход в учетную запись Apple ID в App Store. Для этого:
Попробуйте повторно установить/обновить проблемное приложение или игру. Если и в этот раз процедура не завершится успехом, придется прибегнуть к последнему возможному и далеко не самому приятному решению.
Способ 10: Сброс настроек
Крайне редко, но все же бывает так, что ни один из рассмотренных выше способов не позволяет восстановить нормальную работоспособность App Store и «заставить» его снова загружать приложения. Единственным решением в таком случае будет сброс настроек – сначала только сети, а затем, если проблема не будет устранена, и всей операционной системы. О том, как это сделать, мы ранее рассказывали в отдельных статьях.
Важно! Прежде чем приступить к такой радикальной процедуре, как сброс настроек, обязательно создайте резервную копию данных. Сделать это поможет следующая инструкция.
Помимо этой статьи, на сайте еще 12551 инструкций.
Добавьте сайт Lumpics.ru в закладки (CTRL+D) и мы точно еще пригодимся вам.
Отблагодарите автора, поделитесь статьей в социальных сетях.
Приложения из App Store не скачиваются и не обновляются. Что делать
Десять последовательных вариантов решения проблемы.
«При Джобсе такого не было», – первая фраза, которая приходит в голову, когда битый час пытаешься привести в чувства застывшую серую иконку загружаемого приложения из магазина App Store.
По поводу проблем с обновлением софта и ошибкой при загрузке приложений Apple комментариев не дает. Решение приходится искать, поочередно проходя все этапы: от простого сложного.
Примечание: Для борьбы с проблемой «серых иконок ожидания» и ошибками при загрузке приложений из App Store рекомендуется выполнять все этапы поочередно. В любой момент загрузка может пойти дальше и необходимость в осуществлении последующих шагов, описанных в данной инструкции, отпадет.
Шаг 0. Читайте новости
Прежде, чем ругать свой смартфон или планшет, не поленитесь просмотреть ленту новостей iPhones.ru:) Вероятно, вы найдете новость о том, что «сервера App Store упали» или магазин приложений App Store испытывает проблемы, а компания делает все возможное чтобы исправить сложившуюся ситуацию.
Шаг 1. Проверить интернет-соединение
Причиной, по которой приложение может не загружаться и не обновляться, может стать банальное отсутствие интернет-трафика или проблемы в работе окружающей вас беспроводной сети Wi-Fi. Иконка работающего Wi-Fi, 3G или LTE еще ни о чем говорит.
Решение: Откройте браузер Safari и перейдите на любую интернет-страницу. Если со связью все в порядке – двигаемся дальше.
Шаг 2. Остановить загрузку
Зависшая серая иконка, пребывающая в статусе «Ожидание» или «Загрузка» продолжительное время, – повод для того, чтобы остановить скачивание.
Решение: Тапните по иконке, тем самым остановив загрузку. Повторный тап может стать решением проблем и приложение начнет загружаться.
Шаг 3. Включить-выключить авиа-режим
Возобновить загрузку можно попробовать и с помощью кратковременного перехода в режим «В самолете».
Решение: Находясь на экране Springboard, выполните свай снизу-вверх и нажмите на изображение самолета. Подождите несколько секунду и отключите режим повторным тапом по иконке.
Шаг 4. Удалить приложение с повторной установкой
Помочь в сложившейся ситуации может полное удаление приложения (в случае, если это возможно) с дальнейшей повторной установкой.
Решение: Зажмите палец над «проблемной иконкой» и дождитесь перехода в режим редактирования (трясущиеся иконки). Тапните по появившемуся у иконки крестику и удалите приложение. Откройте магазин App Store и выполните повторную установку.
Шаг 5. Параллельная установка второго приложения
Восстановить загрузку и наладить соединение с магазином App Store можно с помощью скачивания любого дополнительного приложения.
Решение: В магазине App Store загрузите любое попавшееся приложение. После старта загрузки, подвисшее приложение может автоматически продолжить установку.
Шаг 6. Повторный вход в учетную запись
Реанимировать зависшее приложение можно с помощью выхода из учетной записи с повторной авторизацией.
Решение: Откройте магазин приложений App Store на iOS-устройстве и перейдите на вкладку Подборка. Тапните по имени вашей учетной записи и в открывшемся окне выберите пункт Выйти. На той же странице вновь войдите в учетную запись и повторите загрузку приложения.
Шаг 7. Перезагрузка iOS-девайса
В качестве еще одного варианта лечения подвисшего и застопорившегося на загрузке «серого» приложения можно прибегнуть к перезагрузке устройства.
Решение: Зажмите клавишу Power и отключите устройство. После повторного включения приложение может автоматически начать установку. Как вариант, воспользуйтесь жесткой перезагрузкой: в течение нескольких секунд удерживайте зажатыми клавиши Power и Home.
Шаг 8. Синхронизация покупок с Mac/PC
Если ни один из вышеперечисленных пунктов не помог, а приложение по-прежнему наотрез отказывается загружаться (при это нет возможности ни приостановить установки, ни удалить его), необходимо провести синхронизацию со стационарной версией iTunes.
Решение: Подключите iOS-девайс к компьютеру или ноутбуку с запущенным приложением iTunes. Убедитесь, что выполнен вход в действую учетную запись Apple ID (аккаунт под которым приложение загружается из магазина App Store должен совпадать с авторизованным в iTunes). Выберите пункт «Синхронизация».
Шаг 9. Полный сброс настроек
Возобновить загрузку приложения можно кардинальным способом, осуществив полный сброс настроек.
Решение: Начните с малого и осуществите Сброс настроек сети: откройте Настройки – Сброс – Сбросить настройки сети. В случае, если и это не помогло, приготовьтесь к полному сбросу всех настроек. Перед выполнением этого действия создайте резервную копию iOS-девайса. Откройте Настройки – Основные – Сброс – Сбросить все настройки.
Шаг 10. Переход в режим DFU
Последней надеждой на возможность получить желаемое приложение или обновление прямо сейчас может стать перевод смартфона или планшета в режим DFU.
Решение: Подключите устройство к компьютеру. Запустите iTunes. Зажмите клавишу Power и сразу же Home. Удерживайте в течение 10 секунд. Устройство перезагрузится. Продолжайте удерживать обе клавиши вплоть до появления логотипа Apple. В момент, когда на экране появится бело яблоко, отпустите клавишу Power, а клавишу Home удерживайте до появления логотипа iTunes с подключенным кабелем. После того, как iTunes напишет о том, что iOS-устройство находится в режиме восстановления, из режима DFU можно выйти. Зажмите клавишу Power и Home одновременно, и удерживайте в течение 10 секунд до перезагрузки устройства.