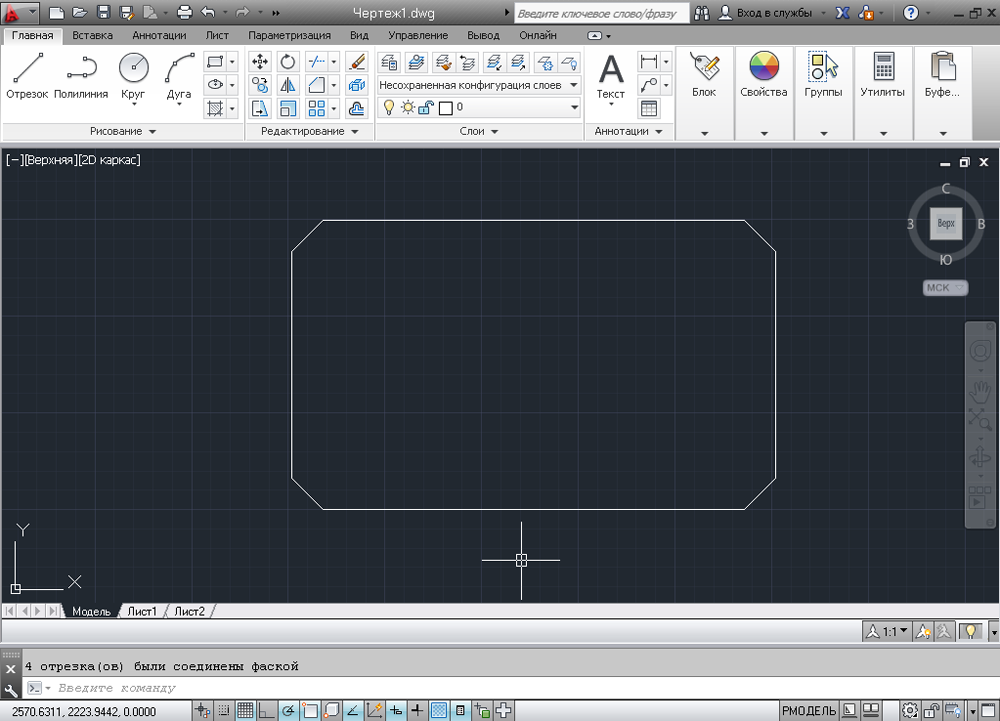Автокад отрезки не компланарны что это
Отрезки не компланарны в автокаде что делать?
Сопряжение в Автокад, как его сделать (построить)
| Команда редактирования AutoCAD |
| Сопряжение |
| Определение |
| Сопряжение — это плавный переход одной линии в другую, места перехода называются точками сопряжения. |
| Инструмент |
| Инструмент Сопряжение — это команда, которая производит скругление кромок 2D-объектов и смежных граней 3D тела. Для плоских 2D-объектов создается дуга-сопряжения, а для 3D-объектов криволинейная грань или поверхность. |
| Команда |
| Сопряжение/Fillet |
| Объект |
| Дуга, криволинейная грань, поверхность. |
За создание скругления кромок объектов отвечает команда Сопряжение в AutoCAD, которая позволяет построить скругление кромок двух 2D-объектов или смежных граней 3D-тела. Таким образом, данная команда помимо двухмерного проектирования используется также в 3D моделировании.
Примеры сопряжений углов
Видео
Точные построения отрезков и ломаных в Автокаде
Выбираем инструмент «Отрезок». И на запрос командной строки указать первую точку отрезка, вводим в нее координаты, например, (10,10) и нажимаем “Enter”.
Как видно на рисунке, первая точка построилась в точке с координатами х=10мм и y=10мм от начала координат.
Внимание! Между координатами X и Y необходимо ставить знак запятой, так как точка воспринимается программой как разделитель между целой и дробной частью числа.
Конечную точку отрезка давайте построим в начале координат. Для этого в командной строке вводим значения (0,0). И не забываем нажать “Enter”.
Как быть, если нам надо построить отрезок в Автокаде заданной длины?
Строим первую точку. Можно задать её произвольно или с помощью координат. А теперь обратите внимание на подсказки в виде полей для ввода значений. На рисунке я выделил их красным цветом.
Если у Вас они не показываются, то необходимо выбрать параметр “динамический ввод”. Для этого нажмите на клавишу F12. Либо выберите значок в строке состояния.
Эти поля показывают значение длины отрезка в Автокаде и угла наклона отрезка. При этом поле длины по умолчанию активно.
Теперь попробуйте ввести какое-нибудь значение длины отрезка с клавиатуры, например, 20. Оно автоматически показывается в поле-подсказке. Теперь нажимаем “Enter”. И отрезок в Автокаде, заданной длины 20 мм, построен.
Если Вы знаете угол наклона, то можете ввести и его. Для этого после ввода длины отрезка в Автокаде нажмите клавишу “Tab” на клавиатуре и попадете в поле для ввода угла наклона отрезка. Вводите значение и нажимаете “Enter”.
Мы с Вами разобрались, как строить отрезки в Автокаде, в. т.ч. как преобразовать отрезок в полилинию Автокад.
Теперь Вы сможете построить отрезки в Автокаде с помощью координат, задания значений длины отрезка в Автокаде или просто с помощью мыши.
В следующем уроке продолжим рассмотрение простейших примитивов, в частности, прямых (лучей). Как научиться работать в Автокаде, расскажет наш курс!
Ошибка «Отрезки не компланарны»
Если, при попытке применить команду появляется ошибка «Отрезки не компланарны», значит, одна из вершин находится не на одном уровне с остальными.
Для решения ошибки сделайте следующее:
исходные объекты не компланарны в автокаде как исправить
Исходные объекты не компланарны в автокаде как исправить
Штриховка незамкнутого контура
Создать идеально замкнутый контур штриховки совсем несложно, более того, при грамотном подходе к черчению и при использовании аккуратных приемов работы, никаких проблем возникнуть не может. Однако можно представить себе ситуации, когда было бы желательно снять жесткое требование наличия замкнутого контура. Например, при доработке чужого чертежа, который выполнен не совсем корректно.
AutoCAD позволяет использовать некий допуск на погрешность при замыкании линии контура штриховки. Для того, чтобы этим воспользоваться, необходимо изменить значение системной переменной HPGAPTOL. Эта переменная может принимать значение от 0 до 5000.
Установленное по умолчанию значение 0 означает, что между объектами, описывающими область штриховки, не должно быть зазора. Однако можно задать максимально допустимую величину зазора между объектами, образующими контур штриховки, эта величина будет равна заданному пользователем значению системной переменной в единицах чертежа.
Привязка к линиям штриховки
Средства объектной привязки AutoCAD позволяют указывать конкретные точки тех или иных объектов. Штриховка является составным объектом и состоит из множества различных линий. Удобно ли, если привязка ловит каждую точку каждой линии штриховки?
Ответ на этот вопрос может быть различным, в зависимости от поставленной задачи. В большинстве случаев пользователи предпочитают отключить объектную привязку к линиям штриховки. Однако в некоторых ситуациях она может оказаться необходимой.
Для того, чтобы включить/выключить такую привязку, необходимо выполнить настройку в диалоговом окне настроек AutoCAD.
В секции Object Snap Options обратите внимание на пункт Ignore Hatch Objects (Игнорировать штриховку). Если напротив этого пункта поставлена галочка, объектная привязка не будет реагировать на линии штриховки). Если же убрать галочку, вы можете привязаться и к линиям штриховки тоже.
Подрезка и дотягивание составных объектов
Команды TRIM и EXTEND являются очень удобными и популярными инструментами AutoCAD. Однако не все знают, что при помощи этих команд можно редактировать также и составные объекты.
И команда TRIM (обрезать), и команда EXTEND (удлинить) могут быть применены к штриховке обычным способом. При этом подрезаются и дотягиваются все линии штриховки.
Обе команды могут быть применены к размерам. В этом случае переносится соответствуюшая выносная линия размера, с пересчетом его значения.
Текст (как однострочный, так и многострочный) также может быть границей для подрезки или дотягивания линий и др. объектов.
— Мтекст можно редактировать в блокноте, причём там он выдаёт своё полное форматирование, включая табуляцию. MTEXTED = notepad
Например, если в открытый блокнотом Мтекст скопировать
м
то он покажет «метр в кубе»
\Lasd\l покажет подчёркнутое asd
— Дополнительные ЛИСП функции можно записать в acad.lsp и закинуть в папку с acad.exe
— Если стоят Express tools, то Ваще!
В частности
+ Можно создавать свои типы линии
+ Редактировать наклон Мтекста и его привязку без изменения положения
+ Синхронизировать и адаптировать вьюпорты
+ Создавать свои шейпы для типов линий
+ Создавать свою «разбитую» штриховку из блоков и даже картинок
+ много чего
AutoCAD
Не удалось извлечь оглавление
Применение и удаление геометрических зависимостей
Для связывания двухмерных геометрических объектов можно применить геометрические зависимости или определить фиксированное положение или угол.
Например, можно задать, что отрезок всегда должен быть перпендикулярен другому отрезку, что дуга и круг всегда должны располагаться концентрично или что отрезок всегда должен быть касательным к дуге.
При наложении зависимости можно будет заметить три изменения:
Наложенные зависимости допускают внесение в геометрию только таких изменений, которые не нарушают параметров зависимостей. Это дает возможность исследовать различные варианты проектных решений, а также вносить изменения, не приводящие к конфликту с требованиями и спецификациями проекта.
В некоторых ситуациях порядок выбора двух объектов при наложении зависимости имеет большое значение. Как правило, второй выбранный объект подстраивается под первый объект. Например, при наложении зависимости перпендикулярности положение объекта, выбранного вторым, корректируется для обеспечения перпендикулярности относительно первого объекта.
Указание точек зависимости
При наложении некоторых зависимостей вместо выбора самих объектов можно задать точки зависимости. Точки зависимости на объектах аналогичны объектным привязкам, но размещаться они могут только в конечных, средних и центральных точках и точках вставки. Например, зависимость совпадения может обуславливать совпадение конечной точки одного отрезка с конечной точкой другого отрезка.
При наведении курсора на объект на нем появляется показанный ниже значок. В данном случае это означает, что следующая зависимость будет применен к левой конечной точке горизонтальной линии.
После того как точек зависимости были применены к объекту, маркеры, указывающие точки зависимости, можно будет отобразить, наводя курсор на значок зависимости.
Различия в значках зависимостей
Значки, связанные с зависимостями, могут включать разную информацию о способе наложения зависимости.
Значки зависимостей фиксации, горизонтальности или вертикальности указывают на наличие этих зависимостей, наложенных на объект или к точку. Например, значок зависимости фиксации, применяемой к точке, а не к объекту, включает в себя небольшой круг:
Аналогичным образом значки зависимости симметричности указывают, определяется ли симметричность точкой, объектом или линией:
Если зависимость горизонтальности или вертикальности больше не параллельна оси X или Y текущей ПСК, значки зависимостей включают синее обозначение, представляющее ПСК. При восстановлении ориентации ПСК обозначение удаляется.
Использование зависимостей фиксации
Зависимость фиксации определяет фиксированное местоположение точки зависимости на объекте или фиксированное местоположение и угол самого объекта в мировой системе координат.
Во многих случаях на важные геометрические элементы рекомендуется наложить зависимость фиксации. Она закрепляет местоположение точки или объекта и предотвращает изменение местоположения геометрии во время внесения изменений в проект.
Наложение нескольких геометрических зависимостей
Сразу несколько геометрических зависимостей можно наложить на объекты как в ручном, так и в автоматическом режиме.
Если необходимо наложить все существенные геометрические зависимости автоматически, то с выбранными в чертеже объектами можно использовать команду АВТООГРАНИЧЕНИЕ. После автоматического наложения зависимостей может потребоваться применить и удалить геометрические зависимости вручную.
АВТООГРАНИЧЕНИЕ также дает возможность определить следующие параметры:
Удаление геометрических зависимостей
Если зависимость требуется изменить, удалите ее и наложите новую зависимость. Удалить сразу все зависимости из набора объектов можно с помощью команды УДАЛОГР.
Не могу соединить линии в один объект
Оснащение проходки горных выработок, ПОС, нормоконтроль, КР, АР
Может быть путаю, но казалось, что соединение работает с отрезками, а не с полилиниями.
LISP, C# (ACAD 200[9,12,13,14])
LISP, C# (ACAD 200[9,12,13,14])
Ну, так сделай, блин тебя раздери. Не трать чужое время.
Объединение конечных точек линейных и дуговых объектов в единый объект.
Способы доступа
Кнопка
Лента: Вкладка «Моделирование поверхностей» панель «Кривые» «Соединить»
Меню: «Редактирование» «Соединить»
Панель:Редактирование
Объединение нескольких конечных линейных и открытых дуговых объектов в их общих конечных точках для создания единого 2D- или 3D-объекта. Итоговый тип объекта зависит от типов выбранных объектов, типа объекта, выбранного в первую очередь, а также компланарности объектов.
Примечание
Вспомогательные линии, лучи и замкнутые объекты не могут быть соединены.
Список запросов
Отображаются следующие запросы.
Выберите исходный объект или несколько объектов для одновременного присоединения: выберите отрезки, полилинии, 3D-полилинии, дуги, эллиптические дуги, спирали или сплайны.
Исходный объект
Задание одного исходного объекта, к которому можно добавить другие объекты. Нажмите клавишу ENTER после выбора исходного объекта, чтобы приступить к выбору объектов для объединения. Следующие правила применяются для каждого типа исходного объекта.
Линия
Только объекты отрезков могут быть присоединены к исходной линии. Все объекты отрезков должны быть коллинеарны, но между ними могут быть зазоры.
Полилиния
Отрезки, полилинии и дуги можно присоединить к исходной полилинии. Все объекты должны быть смежными и компланарными. Построенный объект является одной полилинией.
3D полилиния
Любой линейный или дуговой объект может быть присоединен к исходной 3D-полилинии. Все объекты должны быть смежными, но могут быть некомпланарными. Результирующим объектом является одна 3D-полилиния или один сплайн в зависимости от того, производится ли соединение с линейным или дуговым объектом соответственно.
Дуга
Только дуги могут быть присоединены к исходной дуге. Все объекты дуг должны иметь один и тот же радиус и центральную точку, но между ними могут быть зазоры. Дуги соединены в направлении против часовой стрелки, начиная с исходной дуги.
Опция «Замкнуть» преобразует исходную дугу в окружность.
Эллиптическая дуга
Только эллиптические дуги могут быть присоединены к исходной эллиптической дуге. Эллиптические дуги должны быть компланарными и иметь одинаковые большие и малые оси, но между ними могут быть зазоры. Эллиптические дуги соединяются в направлении против часовой стрелки, начиная с исходной эллиптической дуги.
При применении параметра «Замкнутый» исходная эллиптическая дуга преобразуется в эллипс.
Спираль
Любой линейный или дуговой объект может быть присоединен к исходной спирали. Все объекты должны быть смежными, но могут быть некомпланарными. Результирующим объектом является один сплайн.
Сплайн
Любой линейный или дуговой объект может быть присоединен к исходному сплайну. Все объекты должны быть смежными, но могут быть некомпланарными. Результирующим объектом является один сплайн.
Объединение нескольких объектов одновременно
Объединение нескольких объектов без задания исходного объекта. Правила и типы конечных объектов перечислены ниже.
Линейный объект создается из объединения коллинеарных линий. Линии могут иметь зазоры между конечными точками.
Дуговой или круговой объект создаются из объединения компланарных дуг с одинаковыми центральной точкой и радиусом. Дуги могут иметь зазоры между конечными точками. Удлинение выполняется в направлении против часовой стрелки. Круговой объект создается, если соединенные дуги формируют полную окружность.
Объект сплайна создается в результате объединения сплайнов, эллиптических дуг или спиралей вместе или с другими объектами. Объекты могут быть некомпланарными.
Объект-полилиния создается в результате объединения компланарных отрезков, дуг, полилиний или 3D-полилиний.
3D-полилиния создается в результате объединения некомпланарных объектов, отличных от криволинейных объектов.
Не выделяются объекты на чертеже!
Здравствуйте уважаемые форумчане.
У меня таже ситуация.
На чертеже присутствуют елементы (текст и линиии), которые невозможно удалить, отредактировать, переместить и даже выделить.
Эти объэкты были созданы средствами самого автокада. Года два назад я регулярно работал в Автокаде (английской версии), щас приходится восстанавливать старые навыки.
Я знаю что эти невыделяэмые елементы воспринимаются автокадом как растровый рисунок. И где-то в дебрях меню надо всего лиш снять одно галочку. Подкажите пожалуйста какую (автокад русский).
_explode не помагает
Удалось вылечить командой _texttofront (нашел в FAQ).
Здравствуйте уважаемые форумчане.
У меня таже ситуация.
На чертеже присутствуют елементы (текст и линиии), которые невозможно удалить, отредактировать, переместить и даже выделить.
Эти объэкты были созданы средствами самого автокада. Года два назад я регулярно работал в Автокаде (английской версии), щас приходится восстанавливать старые навыки.
Я знаю что эти невыделяэмые елементы воспринимаются автокадом как растровый рисунок. И где-то в дебрях меню надо всего лиш снять одно галочку. Подкажите пожалуйста какую (автокад русский).
Создание фаски в программе Автокад
«Фаска» – это поверхность, образованная за счёт скоса кромки материала. Если говорить простыми словами – это срезанный угол между двумя прямыми. Встречается она везде, в машиностроении, в мебельном производстве и в других областях. Итак, стоит выделить 2 способа, как можно сделать фаску в Автокаде – это длина и угол (фза основу берутся расстояния по двум сторонам.
Способ 1
Вызовите «ФАСКА» или откройте вкладку «Главная», панель «Редактирование» – блок «Сопряжение/Фаска/Соединение кривых».
В командной строке появится сообщение
И сделайте следующее:
Выбор длины фаски в Autocad
Способ 2
По тому же принципу, что описан выше, активируйте «ФАСКА», но вместо опции «Длина» укажите «Угол».
Угол фаски с первым отрезком
И первый, и второй варианты были описаны с применением субопции «Обрезка».
Теперь же стоит обратить внимание на субопцию «Без обрезки»:
Автоматический срез всех углов полилиний
Полилиния – это представитель сложных примитивов, который состоит из нескольких связанных прямолинейных и/или дуговых сегментов, представляющих единый объект.
Вызовите команду и в открывшемся запросе выберите «полилиния».
Останется только навести курсор на замкнутую полилинию, в данном случае это прямоугольник, и кликнуть по одной из сторон фигуры.
Ошибка «Отрезки не компланарны»
Если, при попытке применить команду появляется ошибка «Отрезки не компланарны», значит, одна из вершин находится не на одном уровне с остальными.
Для решения ошибки сделайте следующее:
Полезные команды и переменные
Как уже упоминалось в начале статьи, области применения такого элемента, как «ФАСКА», невероятно обширны, поэтому изучению всех нюансов его создания и редактирования стоит уделить максимум времени и внимания.
Создание фаски в программе Автокад
«Фаска» – это поверхность, образованная за счёт скоса кромки материала. Если говорить простыми словами – это срезанный угол между двумя прямыми. Встречается она везде, в машиностроении, в мебельном производстве и в других областях. Итак, стоит выделить 2 способа, как можно сделать фаску в Автокаде – это длина и угол (фза основу берутся расстояния по двум сторонам.
Способ 1
Вызовите «ФАСКА» или откройте вкладку «Главная», панель «Редактирование» – блок «Сопряжение/Фаска/Соединение кривых».
В командной строке появится сообщение
И сделайте следующее:
Выбор длины фаски в Autocad
Способ 2
По тому же принципу, что описан выше, активируйте «ФАСКА», но вместо опции «Длина» укажите «Угол».
Угол фаски с первым отрезком
И первый, и второй варианты были описаны с применением субопции «Обрезка».
Теперь же стоит обратить внимание на субопцию «Без обрезки»:
Автоматический срез всех углов полилиний
Полилиния – это представитель сложных примитивов, который состоит из нескольких связанных прямолинейных и/или дуговых сегментов, представляющих единый объект.
Вызовите команду и в открывшемся запросе выберите «полилиния».
Останется только навести курсор на замкнутую полилинию, в данном случае это прямоугольник, и кликнуть по одной из сторон фигуры.
Ошибка «Отрезки не компланарны»
Если, при попытке применить команду появляется ошибка «Отрезки не компланарны», значит, одна из вершин находится не на одном уровне с остальными.
Для решения ошибки сделайте следующее:
Полезные команды и переменные
Как уже упоминалось в начале статьи, области применения такого элемента, как «ФАСКА», невероятно обширны, поэтому изучению всех нюансов его создания и редактирования стоит уделить максимум времени и внимания.