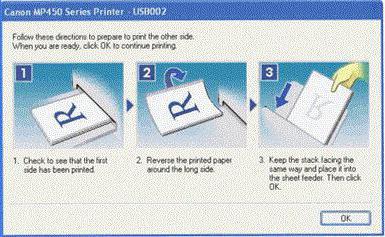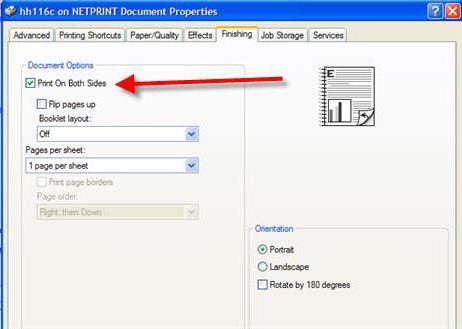Автоматическая двусторонняя печать что это такое
Выполнение двусторонней печати на принтере
Выполнять двустороннюю печать на принтере не только экономно в плане затрат листов, но иногда бывает очень удобно, например, при распечатке книги или журнала. Некоторые пользователи задаются вопросом касаемо правильности выполнения этой процедуры, поскольку ручной метод переворачивания листов не всегда практичен и занимает много времени. В рамках данной статьи мы бы хотели раскрыть все подробности этой темы, приведя наглядные руководства для разных программ.
Выполняем двустороннюю печать на принтере
Существуют устройства, поддерживающие автоматическую печать на двух сторонах бумаги, однако таких моделей достаточно мало и в большинстве случаев ими являются МФУ с функцией двустороннего копирования на сканере. Далее мы приведем инструкции именно для такого оборудования, а затем расскажем о ручном методе печати.
Способ 1: Функции текстового редактора
Если вы набрали самостоятельно содержимое или имеете готовый документ в текстовом редакторе, его встроенные инструменты позволят правильно настроить двустороннюю печать в случае наличия более двух заполненных листов. Вручную потребуется выполнить такие действия:
Перед печатью нужного файла в режиме «Печать вручную на обеих сторонах» при использовании устройств без поддержки дуплекса желательно произвести тестовую операцию, чтобы понять, какой стороной потребуется загружать готовые листы, где содержимое находится только на одной стороне. Принцип такой функции заключается в распечатке сначала нечетных страниц, а затем четных, образуя таким образом книжный вариант проекта.
Способ 2: Функции программ для работы с PDF-файлами
Не всегда требуемые документы находятся в текстовом формате, некоторые из них имеют тип PDF, из-за чего становится невозможным их открытие через текстовые редакторы, о которых говорилось ранее. В таких случаях понадобится прибегнуть к специальным приложениям для работы с PDF, например, Adobe Reader DC или Adobe Acrobat DC.
Как и в предыдущем способе, требуется учитывать подачу бумаги, чтобы дважды не напечатать текст на одной стороне листа. Если же используемая программа для работы с PDF имеет встроенный инструмент «Двусторонняя печать», используйте его вместо ручного выбора четных и нечетных страниц только при наличии аппарата с поддержкой такой технологии.
Способ 3: Осуществление двусторонней печати вручную
Данный метод подойдет для тех пользователей, кто не обладает упомянутым выше оборудованием. В такой ситуации все действия придется выполнять вручную, указывая программе необходимые страницы при отправке в печать. Например, сначала печатаются все нечетные страницы (1, 3, 5, 7, 9…) — в таком порядке они указываются в том же текстовом редакторе. После завершения процедуры листы вставляются другой стороной в лоток в том же порядке и запускается печать четных листов (2, 4, 6, 8, 10…). К сожалению, других вариантов выполнения этой операции нет, поэтому придется следить за печатью самостоятельно.
Теперь вы знакомы с тремя методами двусторонней печати на различных принтерах. Нужно лишь выбрать подходящий и приступить к осуществлению поставленной задачи.
Помимо этой статьи, на сайте еще 12520 инструкций.
Добавьте сайт Lumpics.ru в закладки (CTRL+D) и мы точно еще пригодимся вам.
Отблагодарите автора, поделитесь статьей в социальных сетях.
Как настроить двухстороннюю печать на принтере?
Двусторонняя (или дуплексная) печать — режим работы у принтеров/МФУ, при котором печать осуществляется на обеих сторонах листа. По этому признаку принтеры и многофункциональные устройства делятся на две категории — те, что поддерживают автоматическую двухстороннюю печать и не поддерживают. Т.е. дуплексная печать возможна на любой печатающей машине любого производителя.
Основное отличие принтеров, поддерживающих автоматический режим дуплексной распечатки, в том, что для реализации этой задачи не требуется помощь человека. Такие устройства сначала печатают на одной стороне листа, затем — на противоположной, автоматически захватывая бумагу и отправляя ее на второй цикл печати. Если же принтер не поддерживает автоматический режим двусторонней печати, пользователю придется переносить/переворачивать стопку листов вручную.
Но в любом случае перед запуском процесса двусторонней печати необходимо задействовать соответствующую функцию. Если устройство поддерживает автоматическую дуплексную распечатку, то настройка данной функции осуществляется из драйвера печати установленного принтера. Если автоматическая двусторонняя печать не поддерживается печатающей машиной или по каким-то причинам запуск этой функции невозможен (например, у учетной записи Windows нет прав на изменение настроек драйвера), всегда есть способ выполнить дуплексную печать в ручном режиме.
Далее приведены инструкции по включению режима двухсторонней печати на принтерах HP и Epson, как поддерживающих, так и не поддерживающих автоматическую дуплексную распечатку. А в последней части статьи приведены инструкции по ручной настройке двухсторонней печати, которые подойдут принтеров и МФУ любого производителя и любых моделей.
Настройка двухсторонней печати на принтерах HP
На принтерах и многофункциональных устройствах производства Hawlett Packard (HP) функция двухсторонней печати включается и выключается из драйвера печати. Компания производит оба типа печатающих машин — и те, что поддерживают автоматическую дуплексную распечатку, и те, что не имеют данной особенности. Способ задействования функции двусторонней печати зависит от конкретной модели принтера/МФУ.
Так, у лазерных принтеров HP серии Laser 100, 150, MFP, 130, 170 и многих других моделей это делается следующим образом:
Настройка двухсторонней печати на принтерах Epson
Компания Epson производит принтеры, как с поддержкой автоматической двухсторонней печати, так и без нее (также существуют модели, поддерживающие установку «Auto Duplexer» — специального модуля, обеспечивающего автоматическую дуплексную печать). В любом случае настройка данного режима работы производится из драйвера принтера.
На моделях принтеров/МФУ Epson без поддержки автоматической двухсторонней печати данная функция задействуется следующим образом:
Для моделей принтеров Epson с поддержкой двусторонней печати (в т.ч. моделей, поддерживающих установку модуля «Auto Duplexer») в автоматическом режиме настройка выполняется следующим образом:
У современных моделей принтеров Epson окно параметров драйвера имеет немного другой вид, но запуск функции двусторонней печати столь же прост. К примеру, у линейки МФУ Epson L132 дуплексную распечатку можно запустить следующим образом (автоматическая печать этой моделью не поддерживается):
Настройка двусторонней печати в ручном режиме на любом принтере
Здесь все довольно просто. Все, что требуется сделать — поочередно отправить на печать сначала нечетные, а затем четные страницы. Естественно, после окончания первого цикла распечатки стопку уже распечатанных листов потребуется повторно загрузить в лоток принтера, предварительно перевернув ее.
Ручной режим не требует проведения манипуляций с драйвером принтера. Все делается из той программы, из которой осуществляется печать. Для примера возьмем текстовый редактор Microsoft Word, в котором функция двусторонней печати появилась еще в ранних версиях. Редактор предоставляет возможность выполнить двустороннюю печать двумя способами. Первый способ можно назвать полуавтоматическим:
Конечно, не все программы, в которых открыты распечатываемые документы, изображения, чертежи и т.д., могут генерировать и отправлять на принтеры команды для запуска двухсторонней печати. Если нет времени или возможности настраивать драйвер принтера/МФУ, всегда можно воспользоваться еще одним способом. Назовем его «полностью ручным». По сути, он такой же. Отличие от предыдущего способа лишь в том, что команды на распечатку четных и нечетных страниц отправляются на принтер пользователем вручную поочередно, при этом никаких сообщений на экране не появляется. Так это выглядит в том же Microsoft Word:
Инструкция, как печатать с двух сторон одного листа на принтере
Неопытные пользователи компьютерной техники часто даже не знают, что такое двусторонняя печать на принтере и как ее сделать в том же Ворде. В этой статье детально расскажем, каким образом настроить технику, чтобы правильно и быстро распечатать с двух сторон одного листа в автоматическом или ручном режиме. А также рассмотрим некоторые популярные индивидуальные примеры.
Что это такое
Возможность печатающего устройства в автоматическом режиме наносить текст или изображения на обе стороны одного листа называется «дуплексной» (двухсторонней) печатью. В английской терминологии это свойство обозначается как «Duplex».
Есть ли в моем принтере двухсторонняя печать?
Существует два способа определить наличие возможности техники выполнять подобные действия «на автомате».
При использовании нескольких устройств пункт «Двухсторонняя» присутствует, то обладать ее может только один из них. Важно знать какой именно.
Если у Вас МФУ, которое может делать копии на две стороны сразу, то, скорее всего, принтер тоже это «умеет».
Как настроить печать на принтере
Автоматическую
Ручную
Не все принтеры, даже современные модели, гарантировано имеют функцию автоматического «дуплекса». Но Вы всегда можете воспользоваться ручным режимом. Все, что дополнительно требуется от пользователя, перевернуть листы после печати на одной стороне.
Как правильно класть и переворачивать лист, чтобы напечатать с другой стороны
Сначала нужно определить, какие страницы будут на одном листе. После «кидаем» на принтер каждую первую из пар, а потом система сама предложит положить листы другой стороной и продолжить распечатывание.
Инструкция по ручной настройке для программы Ворд:
Многие модели принтеров, когда напечатают страницы с одной стороной, выдают сообщение с графическим указанием, как именно нужно переложить стопку листов, чтобы правильно вывести на печать вторую сторону. Выглядит это примерно так.
Перед отправкой нужного документа на большое количество страниц, лучше сначала поэкспериментировать с одним листом, чтобы точно убедиться и знать, как правильно класть бумагу на печать обратной стороны.
Четные и нечетные страницы
Еще как способ вручную напечатать с двух сторон в Word можно использовать поочередную распечатку парных и непарных номеров страниц. Реализовать эту затею можно так:
Дополнительно нужно выполнить еще одну настройку для правильного вывода страниц при таком способе печати.
Экономия важна во всем. Вот и при печати документов можно также сэкономить. В этом вам прекрасно подойдет дуплекс печать, и двусторонний принтер Вам с этим поможет.
Что такое дуплекс в лазерном принтере, как он работает
Принцип работы двусторонней печати в лазерных принтерах в основном заключается в том, что:
Бывают ли дуплекс-печать в МФУ?
В многофункциональных устройствах так же реализована эта опция и есть функция автоподачи. Это необходимая и полезная функция при сканировании и копировании в больших офисах, так как при непрерывной работе необходима бесперебойная подача образцов. А при наличии такой опции вмешательство человека не понадобится. Необходимо только лишь положить на аппарат стопку оригиналов, а так же необходимое количество листов для копий в лоток, и включить нужное действие. А дальше устройство сделает все за Вас.
В МФУ автоподача бумаги может быть односторонней и двухсторонней. И если в устройстве есть двухсторонняя автоподача и дуплекс печать – такое устройство называют реверсивным.
У таких устройств есть один минус – это цена. Она обычно превышает цену обычного принтера в половину. Но в больших офисах или фирмах, где процесс печати и копирования забирает практически половину рабочего времени, дуплексная печать просто необходима и такое устройство быстро окупится. Обычный принтер не требует подставки, ее функцию выполняет обычно стол. А вот для МФУ с реверсивным устройством необходима подходящая подставка.
Какой принтер выбрать?
Что бы выбрать дуплекс принтер в первую очередь Вам необходимо определиться с тем, какой объем работы будет на нем производиться. Это означает, что если печать будет производиться всего несколько раз в неделю, то вам можно приобрести струйный принтер с монохромной или цветной печатью. В случае же значительных нагрузок, лучше купить лазерный. Он быстрее в работе и легче в обслуживании.
Принтеры с дуплекс технологией.
В наши дни такие устройства стали очень распространёнными. И естественно, что самые известные марки такие как HP, Xerox, Samsung, Canon, используют эту технологию в своих изделиях. Принтеры любой из этих фирм прекрасно подходят как для дома так и для офиса, однако все же при близком рассмотрении имеется ряд различий.
HP – техника этой фирмы всегда отличалась своей выносливостью, экономичностью и надежностью. У принтеров с технологией двухсторонней печати довольно высокая скорость работы и высокое качество печати. Так же характеристики у этой фирмы всегда на высоте и предоставляют пользователю большой ассортимент при выборе принтера. Устройства компании HP выдерживают очень большую нагрузку. Так же плюсом является то, что картриджи подходят от компании Canon.
Samsung – это устройства высокого качества при относительно невысоких ценах. Но для упрощенной работы с устройством вам, вероятней всего, понадобиться перепрошивка. Компенсирует неудобство то, что эта операция необходима только однократно.
Xerox – надежный производитель, хотя и не такой известный, как остальные. Ксерокс очень похож на Samsung по своим характеристикам и типу устройства большинства картриджей. К положительным особенностям относят: исправную работу, скорость печати и довольно простое обслуживание.
Canon – устройства от этой фирмы не уступают надежностью своим конкурентам. Но у этой фирмы в картриджах существуют чипы памяти, которые не дают принтеру печатать если в них закончился тонер. Но это не страшно и новый картридж не нужно покупать, следует просто заменить чип.
Как сделать двухстороннюю печать.
Итоги
Итак, теперь мы знаем больше о технологии дуплекс и о том, как ею пользоваться. Эта технология предназначена для облегчения работы с принтером и экономии бумаги при больших объёмах печати. Если же вам в Киеве потребуется ремонт принтера с дуплексом, то наша компания всегда рада будет прийти на помощь. Предоставляем качественный сервис по ремонту и обслуживанию принтеров на выезде, смотреть.
Двусторонняя печать. Как настроить?
Часто при работе с принтером необходимо распечатать бюллетени, буклеты, открытки, которые являются двусторонними и необходимо использование обеих сторон листа бумаги.
Некоторые принтеры сопровождают процесс двусторонней печати пошаговыми инструкциями о том, как переворачивать страницы вручную и распечатывать текст с обратной стороны. Другие устройства поддерживают автоматическую двустороннюю печать. А есть принтеры, которые вообще не поддерживают эту функцию.
Как сделать двустороннюю печать
Перед настройкой и выполнением двусторонней печати проверяем следующее:
Двусторонняя печать на принтере HP
Эта настройка подходит для принтеров HP с загрузкой бумаги в передний и задний лотки.
Загружаем во входной лоток принтера достаточное количество бумаги для выполнения всего задания, не превышая максимальную емкость принтера.
Открываем на компьютере документ. Нажимаем одновременно клавиши CTRL и P, что бы открылось системное диалоговое окно.
В раскрывающемся меню выбираем принтер.
Переходим на вкладку «Функции» или, если эта вкладка недоступна, переходим на вкладку «Макет» или «Окончательная обработка».
Выбираем «Печать на обеих сторонах» или «Двусторонняя печать».
В меню или пункте «Печать на обеих сторонах» или «Двусторонняя печать» выбираем необходимый параметр привязки или переворота страниц.
При выборе «Переплет сбоку» создаются распечатки в стиле буклета с одинаковой ориентацией текста на каждой странице.
При выборе «Переплет сверху» создаются распечатки в стиле планшета с текстом противоположной ориентации на каждой странице.
Нажимаем кнопки ОК и «Печать».
Если принтер автоматически распечатывает на другой стороне страницы, операция будет выполнена без участия пользователя.
Если принтер печатает только на одной стороне, не извлекаем стопку, пока не выйдут все страницы.
Извлекаем страницы из выходного лотка и стучим стопкой по ровной поверхности.
Снова загружаем страницы в принтер.
Для большинства принтеров с задней загрузкой необходимо перевернуть страницы, чтобы чистая сторона страницы направлялась вверх, а нижний короткий край загружался первым.
Для большинства принтеров с передней загрузкой необходимо загружать стопку нижним краем к принтеру и чистой стороной вниз для буклетов или верхним краем в принтер для планшетов.
На компьютере щелкаем «Продолжить».
Выполняется печать другой стороны страниц до завершения задания.
Двусторонняя печать на принтере Canon
Обратите внимание, эта функция на принтере возможна только в случаях, когда:
Перед началом не забываем загрузить бумагу в принтер, а далее действуем следующим образом:
Другой вариант выбора двусторонней печати – это при входе в диалоговое окно выбрать пункт «Печать на обеих сторонах» и один из двух параметров отображения.
Двусторонняя печать на МФУ WorkCentre
Для этой модели принтера можно осуществить настройку как вручную, так и автоматически. Делается это следующим образом:
Обратите внимание, запуская ручной режим появится окно «Настройка двусторонней печати в ручном режиме». Не закрываем данное окно до завершения действий. После закрытия его нельзя снова открыть.
Автоматическая двусторонняя печать
Иногда необходимо автоматическое выполнение двусторонней печати. Для того, чтобы установить эту функцию по умолчанию изменим настройки принтера: