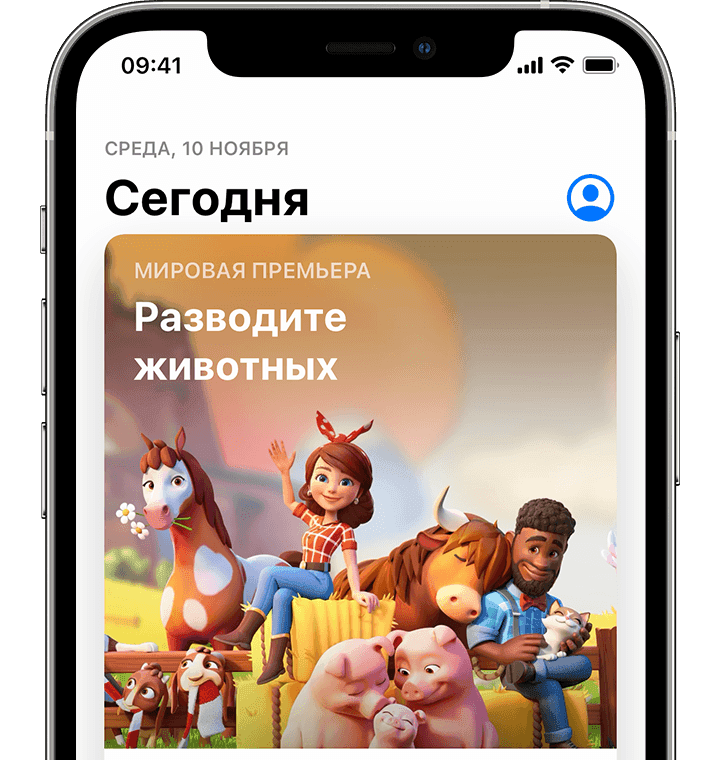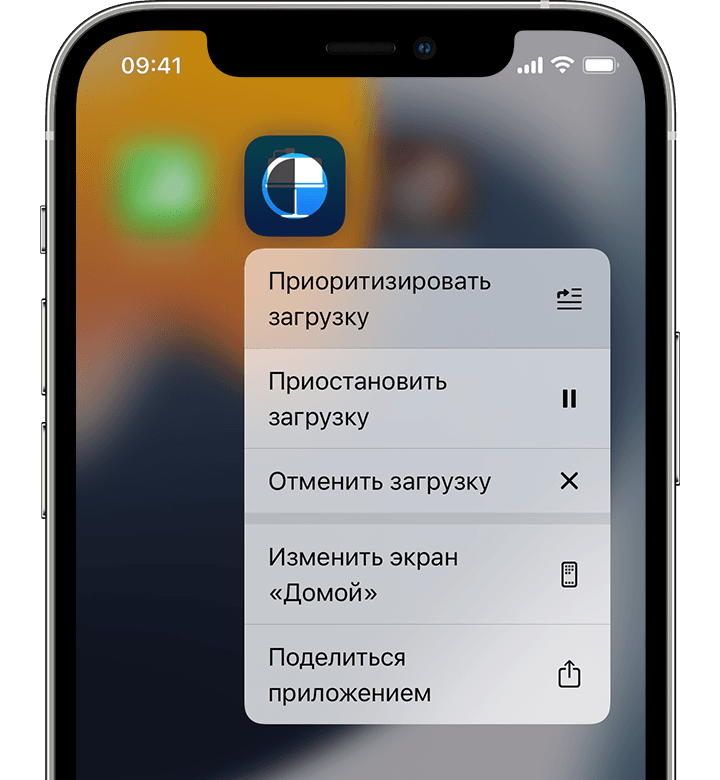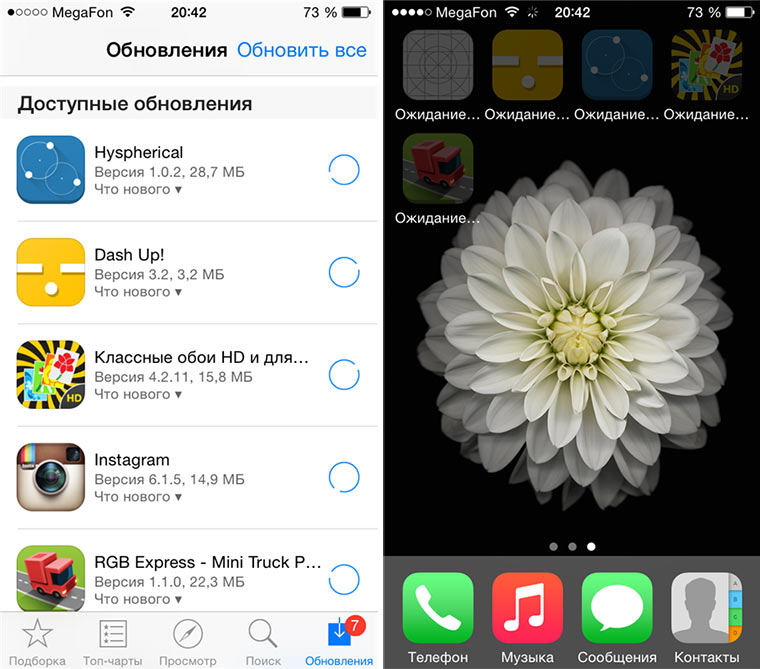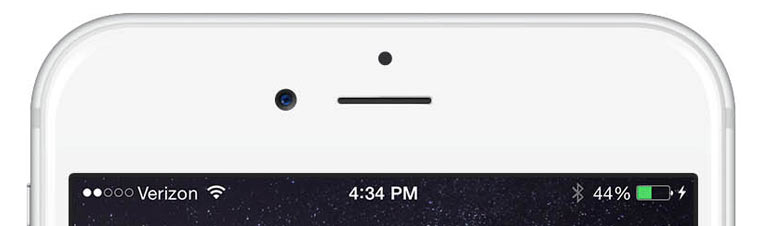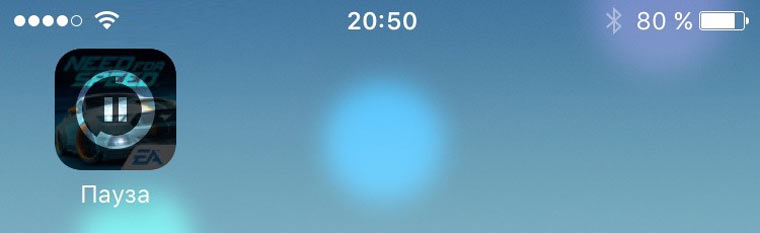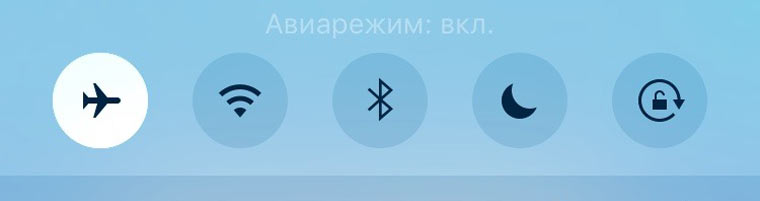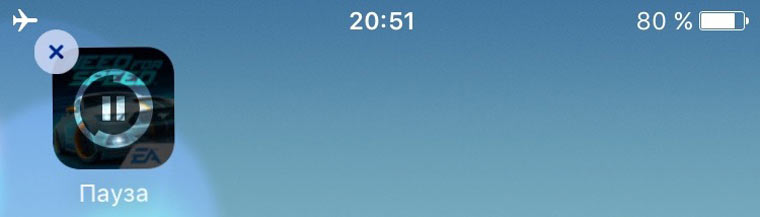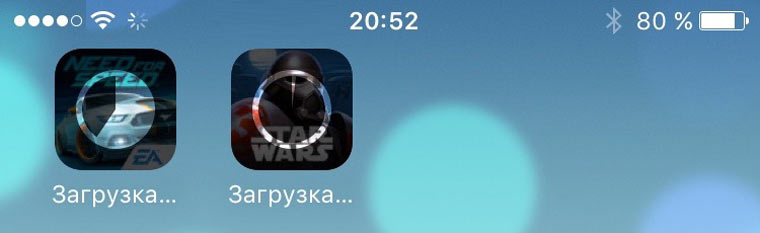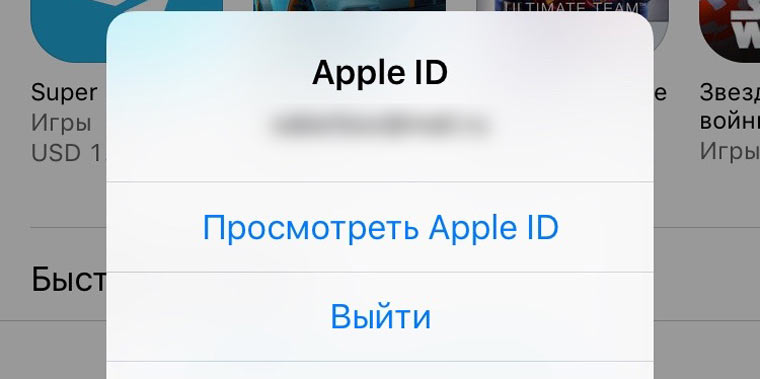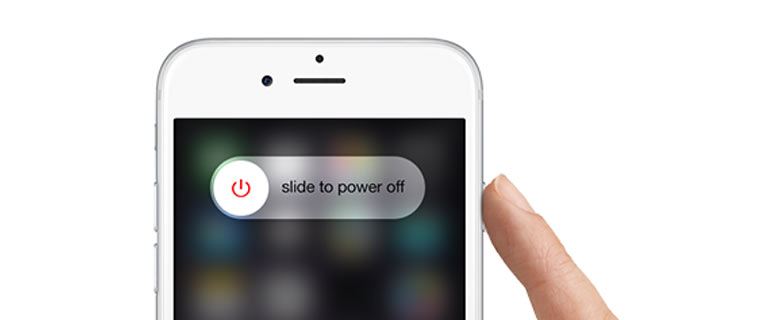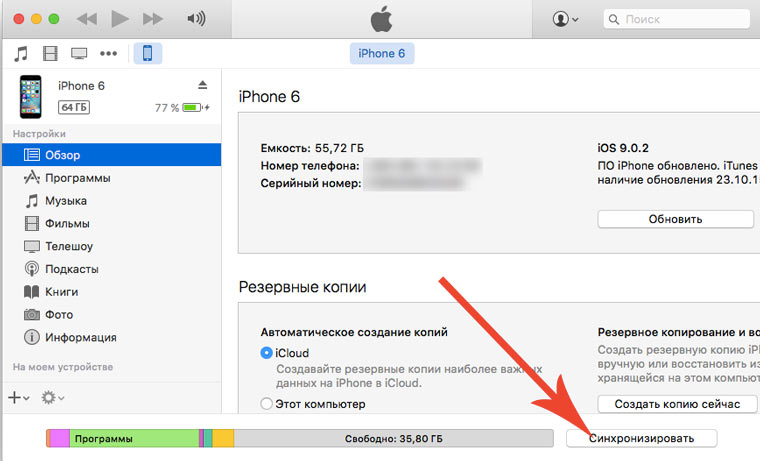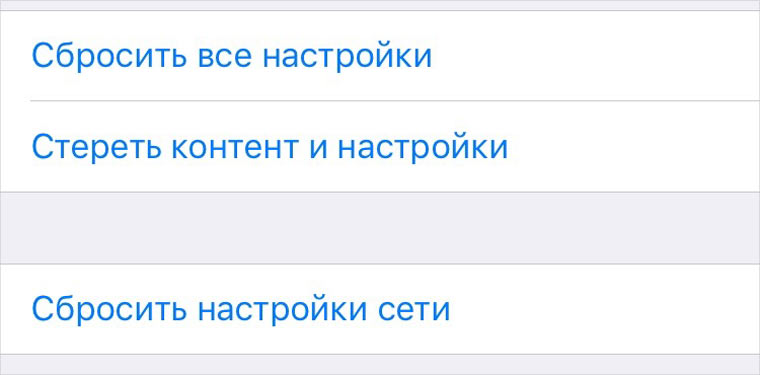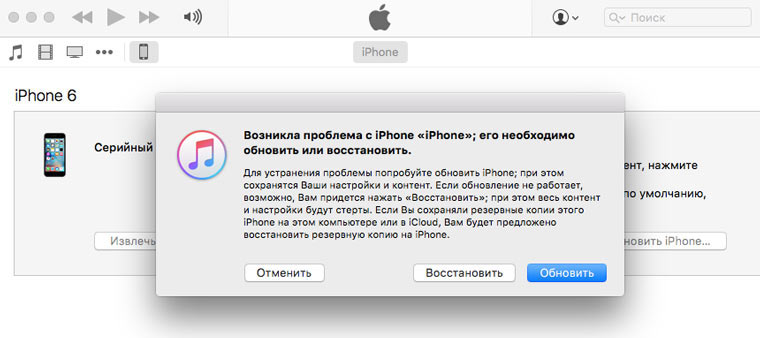Айфон не скачивает приложения с app store что делать
Не скачиваются приложения на iPhone
время чтения: 4 минуты
Владельцы Айфонов и Айпадов систематически сталкиваются с ситуацией, когда App Store не загружает приложения. Чтобы найти выход придется поочередно пройти несколько этапов от простого к сложному.
Ситуация, когда не скачиваются приложения с App Store, будь то игра, фильм или музыкальный трек, доставляет владельцам современных Apple-гаджетов немало неудобств.
Признаки и причины проблемы
Признаки зависания приложения:
Алгоритмы исправления ошибки аналогичны для iPhone и iPad с любыми версиями iOS.
1. Проверить авиарежим
В ситуации, когда не загружаются приложения на Айфон, помогает переключение в режим «В самолете» примерно на 20 секунд.
Это простое действие позволит перезагрузить сим-карту, после чего можно подключиться к Интернет-соединению и повторить попытку скачать приложение.
2. Освободить место в памяти
Причиной зависания может быть перегрузка памяти девайса. Чтобы освободить пространство достаточно удалить неиспользуемые приложения.
3. Проверить подключение к интернету
4. Убедится в отключении ограничений
В iOS предусмотрена функция, отключающая некоторые опции iPhone, в том числе и скачивание приложений. Активизация запрета на скачивание может служить ответом на вопрос: «Почему не обновляются приложения на Айфоне?»
5. Работы на серверах Apple
Сообщения о технических мероприятиях на серверах Apple регулярно отражаются в ленте новостей. Заглянув туда, можно получить информацию, объясняющую причины, почему не скачиваются приложения с App Store. При проведении работ на сервере остается только ждать их окончания.
Еще варианты решения проблемы
1. Перезапустить загрузку
2. Остановить и возобновить скачивание
В том случае, когда иконка остается серой некоторое время, имеет смысл приостановить процесс загрузки, нажав на «Паузу», а затем восстановить его
3. Запустить вторую параллельную установку
Иногда загрузка еще одного программного продукта из App Store помогает «протолкнуть» зависшее приложение. Поэтому стоит попробовать запустить любое бесплатное ПО.
4. Повторить авторизацию в App Store
В отдельных случаях помогает повторная авторизация в магазине App Store. Последовательность шагов:
5. Обновить IP-адрес
Обновление IP-адреса сети Wi-Fi во многих случаях способно вернуть iPad или iPhone возможность скачивать приложения. Последовательность действий:
6. Перезагрузить роутер
Перезагрузка роутера поможет исправить ошибки и сбои Интернет-соединения, которые мешают загрузке ПО. Для этого достаточно отключить прибор от сети, подождать несколько секунд, а затем опять включить.
7. Перезагрузить устройство
Когда в App Store не обновляются приложения, ситуацию поможет исправить перезагрузка устройства. После того как iPhone или iPad снова включится можно проверить зависшие загрузки.
8. Использовать компьютер
9. Сбросить настройки
10. Перейти в режим DFU
Не удается исправить сбой подключения к App Store, что делать? Последней надеждой загрузить приложение станет перевод устройства в режим DFU.
11. Обновить программное обеспечение
Разработчики учитывают программные ошибки в новых версиях ОС. Поэтому обновление iOS может решить многие проблемы, в том числе и зависание загрузки приложений. Чтобы выполнить обновление достаточно:
В остальных случаях рекомендуется обратиться в сервисный центр.
Если не удается загрузить или обновить приложения на устройстве iPhone или iPad
Попробуйте это, если у вас возникли проблемы при обновлении или загрузке приложений из App Store на iPhone, iPad или iPod touch.
Выполнение входа в App Store
Если в верхней части окна App Store отображается синяя кнопка учетной записи, возможно, вы не вошли в систему. Нажмите ее и выполните вход с помощью идентификатора Apple ID. Узнайте, что делать, если вы забыли свой пароль.
Обновление приложения вручную
Проверка способа оплаты
Возможно, вам потребуется указать способ оплаты, даже если вы хотите загрузить бесплатное приложение. Проверьте, какой способ оплаты выбран у вас, и убедитесь в том, что не истек срок его действия, он не отклонен и не произошла ошибка оплаты.
Если вам не удается обновить приложения и отображается сообщение «ваша учетная запись отключена в App Store», проблема может быть связана с вашим способом оплаты. Обратитесь в службу поддержки Apple за помощью.
Приоритизация загрузки
На экране «Домой» нажмите и удерживайте приложение. В появившемся меню выберите «Приоритизировать загрузку».
Перезапустите устройство
Затем проверьте возможность загрузки или обновления приложений.
Обращение в компанию Apple
Если вам по-прежнему не удается загрузить или обновить приложение на устройстве iPhone или iPad, обратитесь в службу поддержки Apple.
Приложения из App Store не скачиваются и не обновляются. Что делать
Десять последовательных вариантов решения проблемы.
«При Джобсе такого не было», – первая фраза, которая приходит в голову, когда битый час пытаешься привести в чувства застывшую серую иконку загружаемого приложения из магазина App Store.
По поводу проблем с обновлением софта и ошибкой при загрузке приложений Apple комментариев не дает. Решение приходится искать, поочередно проходя все этапы: от простого сложного.
Примечание: Для борьбы с проблемой «серых иконок ожидания» и ошибками при загрузке приложений из App Store рекомендуется выполнять все этапы поочередно. В любой момент загрузка может пойти дальше и необходимость в осуществлении последующих шагов, описанных в данной инструкции, отпадет.
Шаг 0. Читайте новости
Прежде, чем ругать свой смартфон или планшет, не поленитесь просмотреть ленту новостей iPhones.ru:) Вероятно, вы найдете новость о том, что «сервера App Store упали» или магазин приложений App Store испытывает проблемы, а компания делает все возможное чтобы исправить сложившуюся ситуацию.
Шаг 1. Проверить интернет-соединение
Причиной, по которой приложение может не загружаться и не обновляться, может стать банальное отсутствие интернет-трафика или проблемы в работе окружающей вас беспроводной сети Wi-Fi. Иконка работающего Wi-Fi, 3G или LTE еще ни о чем говорит.
Решение: Откройте браузер Safari и перейдите на любую интернет-страницу. Если со связью все в порядке – двигаемся дальше.
Шаг 2. Остановить загрузку
Зависшая серая иконка, пребывающая в статусе «Ожидание» или «Загрузка» продолжительное время, – повод для того, чтобы остановить скачивание.
Решение: Тапните по иконке, тем самым остановив загрузку. Повторный тап может стать решением проблем и приложение начнет загружаться.
Шаг 3. Включить-выключить авиа-режим
Возобновить загрузку можно попробовать и с помощью кратковременного перехода в режим «В самолете».
Решение: Находясь на экране Springboard, выполните свай снизу-вверх и нажмите на изображение самолета. Подождите несколько секунду и отключите режим повторным тапом по иконке.
Шаг 4. Удалить приложение с повторной установкой
Помочь в сложившейся ситуации может полное удаление приложения (в случае, если это возможно) с дальнейшей повторной установкой.
Решение: Зажмите палец над «проблемной иконкой» и дождитесь перехода в режим редактирования (трясущиеся иконки). Тапните по появившемуся у иконки крестику и удалите приложение. Откройте магазин App Store и выполните повторную установку.
Шаг 5. Параллельная установка второго приложения
Восстановить загрузку и наладить соединение с магазином App Store можно с помощью скачивания любого дополнительного приложения.
Решение: В магазине App Store загрузите любое попавшееся приложение. После старта загрузки, подвисшее приложение может автоматически продолжить установку.
Шаг 6. Повторный вход в учетную запись
Реанимировать зависшее приложение можно с помощью выхода из учетной записи с повторной авторизацией.
Решение: Откройте магазин приложений App Store на iOS-устройстве и перейдите на вкладку Подборка. Тапните по имени вашей учетной записи и в открывшемся окне выберите пункт Выйти. На той же странице вновь войдите в учетную запись и повторите загрузку приложения.
Шаг 7. Перезагрузка iOS-девайса
В качестве еще одного варианта лечения подвисшего и застопорившегося на загрузке «серого» приложения можно прибегнуть к перезагрузке устройства.
Решение: Зажмите клавишу Power и отключите устройство. После повторного включения приложение может автоматически начать установку. Как вариант, воспользуйтесь жесткой перезагрузкой: в течение нескольких секунд удерживайте зажатыми клавиши Power и Home.
Шаг 8. Синхронизация покупок с Mac/PC
Если ни один из вышеперечисленных пунктов не помог, а приложение по-прежнему наотрез отказывается загружаться (при это нет возможности ни приостановить установки, ни удалить его), необходимо провести синхронизацию со стационарной версией iTunes.
Решение: Подключите iOS-девайс к компьютеру или ноутбуку с запущенным приложением iTunes. Убедитесь, что выполнен вход в действую учетную запись Apple ID (аккаунт под которым приложение загружается из магазина App Store должен совпадать с авторизованным в iTunes). Выберите пункт «Синхронизация».
Шаг 9. Полный сброс настроек
Возобновить загрузку приложения можно кардинальным способом, осуществив полный сброс настроек.
Решение: Начните с малого и осуществите Сброс настроек сети: откройте Настройки – Сброс – Сбросить настройки сети. В случае, если и это не помогло, приготовьтесь к полному сбросу всех настроек. Перед выполнением этого действия создайте резервную копию iOS-девайса. Откройте Настройки – Основные – Сброс – Сбросить все настройки.
Шаг 10. Переход в режим DFU
Последней надеждой на возможность получить желаемое приложение или обновление прямо сейчас может стать перевод смартфона или планшета в режим DFU.
Решение: Подключите устройство к компьютеру. Запустите iTunes. Зажмите клавишу Power и сразу же Home. Удерживайте в течение 10 секунд. Устройство перезагрузится. Продолжайте удерживать обе клавиши вплоть до появления логотипа Apple. В момент, когда на экране появится бело яблоко, отпустите клавишу Power, а клавишу Home удерживайте до появления логотипа iTunes с подключенным кабелем. После того, как iTunes напишет о том, что iOS-устройство находится в режиме восстановления, из режима DFU можно выйти. Зажмите клавишу Power и Home одновременно, и удерживайте в течение 10 секунд до перезагрузки устройства.
Что делать, если не загружаются приложения из App Store
Прежде чем приступить к ознакомлению с изложенной ниже инструкцией и ее применению, выполните следующее:
Важно! Все дальнейшие действия необходимо выполнять строго в представленном нами порядке, способ за способом, после каждого проверяя наличие проблемы до тех пор, пока она не будет устранена.
Способ 1: Повторное подключение к интернету
По умолчанию в iOS установлен запрет на установку и обновление программ по сотовой сети, если размер данных превышает 200 Мб. В 13 версии операционной системы это ограничение можно легко отключить, однако лучше все же воспользоваться стабильным Wi-Fi. Более того, если рассматриваемая проблема возникает при подключении к той или иной беспроводной сети, возможно, причина именно в ней, а потому стоит попробовать подключиться к другой, по крайней мере, если такая возможность имеется. Нелишним также будет просто выключить, а затем повторно включить интернет на устройстве.
Если же подключиться к другому Вай-Фай не представляется возможным, стоит попробовать установить апдейт по мобильной сети, что довольно легко сделать в iOS 13 и более новых версиях, но доступно и в более ранних, правда, делается заметно сложнее. Как именно, рассказывается в отдельной статье на нашем сайте.
Способ 2: Остановка и восстановление загрузки
Следующее, что стоит выполнить для устранения проблемы скачивания приложения, это поставить данный процесс на паузу, а затем снова его восстановить. Для этого выйдите на главный экран iOS, найдите ярлык загружаемого или обновляемого приложения (на нем будет изображен заполняющийся круговой индикатор), коснитесь его один раз, а затем второй. Есть немалая доля вероятности, что повторно инициированная процедура завершится успешно.
Способ 3: Обновление страницы в App Store
Возможно, что причина проблемы со скачиванием приложения кроется не в нем самом, и не в стабильности и/или качестве интернет-соединения, а в App Store, который мог попросту зависнуть. Вернуть его к жизни можно следующим образом:
Способ 4: Включение и выключение авиарежима
Авиарежим, полностью деактивирующий все сетевые модули мобильного устройства, можно задействовать в качестве своего рода встряски, которой может оказаться достаточно для решения озвученной в заголовке статьи задачи.
Способ 5: Проверка настроек автозагрузки
По умолчанию в мобильной ОС от Apple включена функция автоматического скачивания обновлений программ, однако по тем или иным причинам она могла быть отключена или, что менее вероятно, в ее работе возник сбой. Поэтому нелишним будет проверить ее состояние и, даже если все в порядке, принудительно выключить, перезагрузить смартфон, а затем включить снова.
Далее, если у вас более одного устройства с iOS/iPadOS и на них используется один и тот же Apple ID, выполните следующее:
Дополнительно активируйте пункт «Обновление ПО», если это не было сделано ранее.
Способ 6: Запуск параллельной загрузки
Еще один возможный метод «стимуляции» скачивания заключается в запуске параллельно процесса – установке еще одного приложения или игры. Такой подход в некоторой степени можно назвать альтернативой предыдущему решению для тех пользователей, у кого нет второго i-девайса. Просто зайдите в App Store и попробуйте инсталлировать любую произвольную программу – вполне возможно, что после окончания данной процедуры будет восстановлена и завершена проблемная загрузка.
Способ 7: Настройка даты и времени
Для работы многих компонентов iOS, особенно тех, что связаны с сетью и обменом данных, предельно важно, чтобы на Apple-устройстве были правильно выставлены дата и время, которые, при идеальных обстоятельствах, должны определяться автоматически. Проверить, так ли это и, в случае необходимости, исправить проблему, поможет представленная по ссылке ниже статья – выполнять нужно рекомендации из ее части «Способ 1: Автоматическое определение».
Способ 8: Переустановка приложения
Если на данном этапе проблема все еще не была устранена, приложение, которое не загружается из App Store, для начала нужно удалить (если это было обновление) или отменить его установку (если оно скачивалось впервые) – проще всего это сделать, через контекстное меню, вызываемое по долгому нажатию на ярлык на главном экране, — а затем повторно установить.
Подробнее: Как удалить / установить программу на iPhone
Способ 9: Повторная авторизация в Apple ID
Последняя не радикальная мера, которую следует применить в борьбе с рассматриваемой проблемой – это выход и повторный вход в учетную запись Apple ID в App Store. Для этого:
Попробуйте повторно установить/обновить проблемное приложение или игру. Если и в этот раз процедура не завершится успехом, придется прибегнуть к последнему возможному и далеко не самому приятному решению.
Способ 10: Сброс настроек
Крайне редко, но все же бывает так, что ни один из рассмотренных выше способов не позволяет восстановить нормальную работоспособность App Store и «заставить» его снова загружать приложения. Единственным решением в таком случае будет сброс настроек – сначала только сети, а затем, если проблема не будет устранена, и всей операционной системы. О том, как это сделать, мы ранее рассказывали в отдельных статьях.
Важно! Прежде чем приступить к такой радикальной процедуре, как сброс настроек, обязательно создайте резервную копию данных. Сделать это поможет следующая инструкция.
Помимо этой статьи, на сайте еще 12533 инструкций.
Добавьте сайт Lumpics.ru в закладки (CTRL+D) и мы точно еще пригодимся вам.
Отблагодарите автора, поделитесь статьей в социальных сетях.
Что делать, если из App Store не скачиваются приложения на iOS 15
Причина, по которой мы решили использовать iPhone, состоит в том, что в App Store есть много интересных и полезных приложений, которые мы можем скачать. Но в последнее время некоторые пользователи сообщили о проблеме, что App Store не загружает или обновляет приложения после установки последней версии iOS 15 на iPhone/iPad. Это огромная проблема, так как вы не можете загружать приложения, тем более, что вы не можете обновить те, которые вы установили. Давайте посмотрим, как вы можете решить эти проблемы.
Способы решения проблем, если App Store не загружает и не обновляет приложения
Прежде чем попробовать несколько способов решений, перечисленных ниже, мы предлагаем вам подождать немного дольше. Как причина, по которой вы не можете загрузить или обновить приложение на iPhone после обновления iOS 15, вероятно, проблема с сервером Apple. Когда они исправляют серверы, проблема исчезнет сама. Однако, если этот вопрос все еще существует более нескольких часов или более, попробуйте решения, перечисленные ниже.
1. Проверьте подключение к Интернету
Если App Store не скачивает приложения, убедитесь, что у вас есть стабильное интернет-соединение для загрузки и установки приложений из App Store. Эта ошибка может возникнуть, если ваше сетевое соединение нестабильно или сетевые настройки на устройстве Apple настроены неправильно. При необходимости, сбросьте настройки сети в меню «Настройки» → «Основные» → «Сброс» → «Сбросить настройки сети».
2. Принудительно перезагрузите iPhone
Нажмите и удерживайте кнопку «Домой» и кнопку «Пробуждение / Сон», пока не появится логотип Apple. Для пользователей iPhone 7 нажмите кнопку «Домой» и кнопку «Уменьшить громкость», чтобы сделать это. Для пользователей iPhone8/X: нажмите и быстро отпустите кнопку «Увеличение громкости», затем нажмите и быстро отпустите кнопку «Уменьшение громкости», наконец нажмите и удерживайте боковую кнопку (Sleep/Wake), пока не появится логотип Apple.
3. Полностью удалить приложение из настроек
Это, безусловно, самый эффективный метод, если ваши приложения застревают при загрузке/установке/обновлении после обновления iOS 15. Это удалит застрявшее приложение с вашего iPhone или iPad, следовательно, вы можете переустановить одно приложение из App Store. Откройте «Настройки» → «Основные» → «Хранилище и iCloud»→«Управление». Выберите приложение, которое вы не можете загрузить или обновить, и удалите его. После его удаления откройте App Store и переустановите приложение, которое вы удалили ранее.
4. Загрузите приложение в iTunes и синхронизируйте его с вашим устройством
5. Сбросить все настройки
Перейдите в «Настройки»> «Основные»> «Сброс»> «Стереть все настройки ».
После сброса настроек попытайтесь снова установить или обновить приложения.
6. Сменить язык и регион
Зайдите в «Настройки»>«Основные»>«Язык и регион»> «Добавить язык » > «Английский » После загрузки приложения смените язык на русский.
7. Устранение проблем с помощью Tenorshare ReiBoot
Если вы попробовали все перечисленные нами способы решения, но вы не можете загружать или обновлять приложения, вы можете исправить свою операционную систему с помощью инструмента для ремонта iPhone- Tenorshare ReiBoot, который предоставляет БЕСПЛАТНОЕ решение для устранения всех проблем iOS. Теперь давайте посмотрим, как это работает.

Шаг 1: Нажмите кнопку Исправить Операционную Систему «Решить все iOS Зависания» в главном окне для входа в восстановление системы.
Шаг 2: Нажмите «Скачать» и скачайте пакет прошивки
Шаг 3: Она установит последнюю версию прошивки. Затем вы можете получить обновленный iPhone X, нажмите «Начать восстановливать» и начинайте восстановить систему. Этот процесс занимает меньше10 минут, нельзя отключить устройство в этом процессе. И App Store будет работать нармально.

Обновление 2021-09-17 / Обновление для Проблемы и Решения с iOS 11