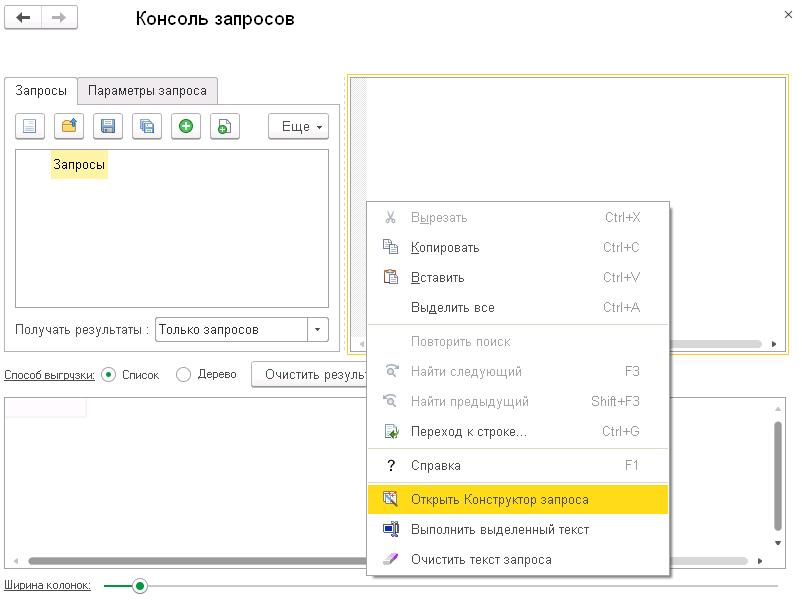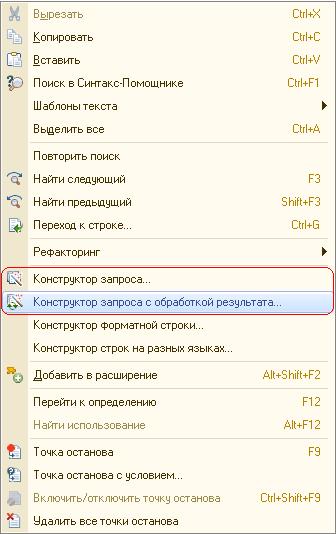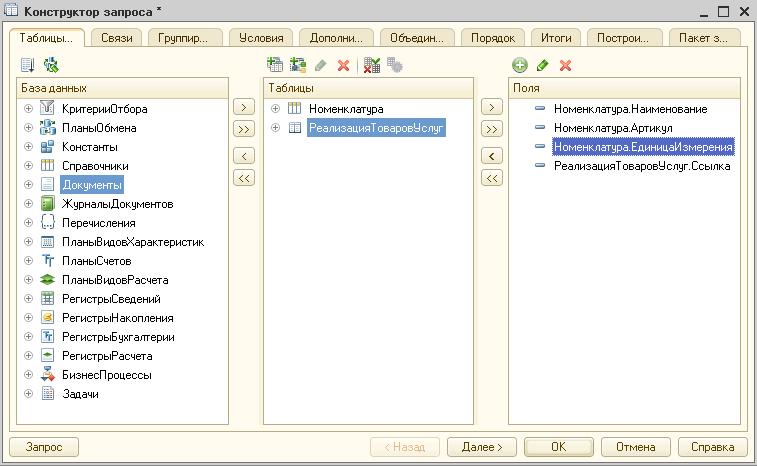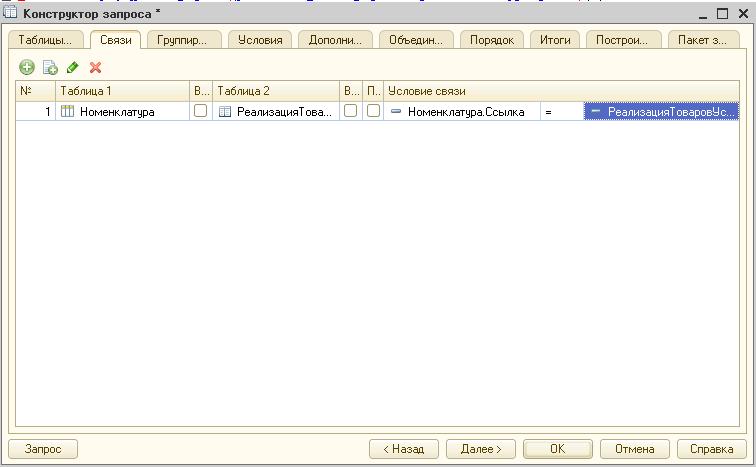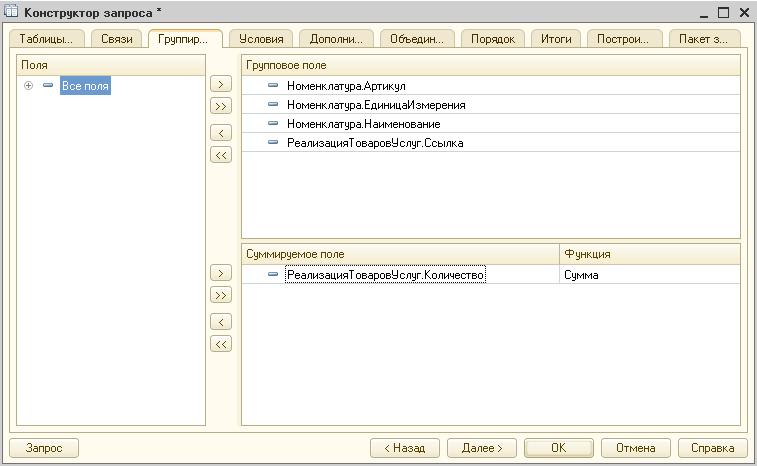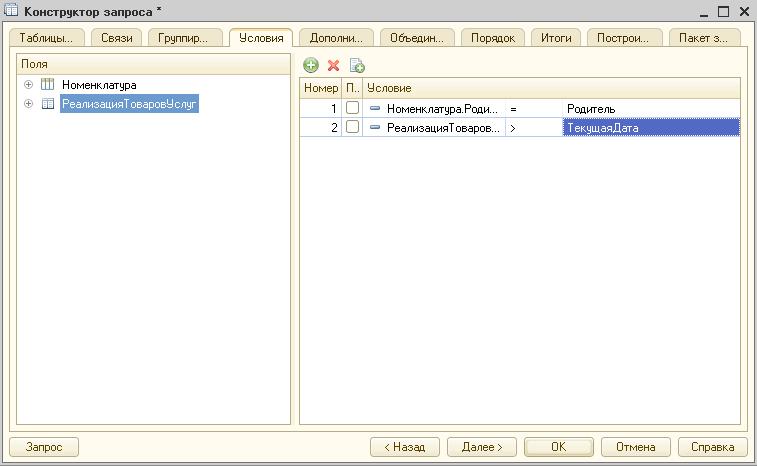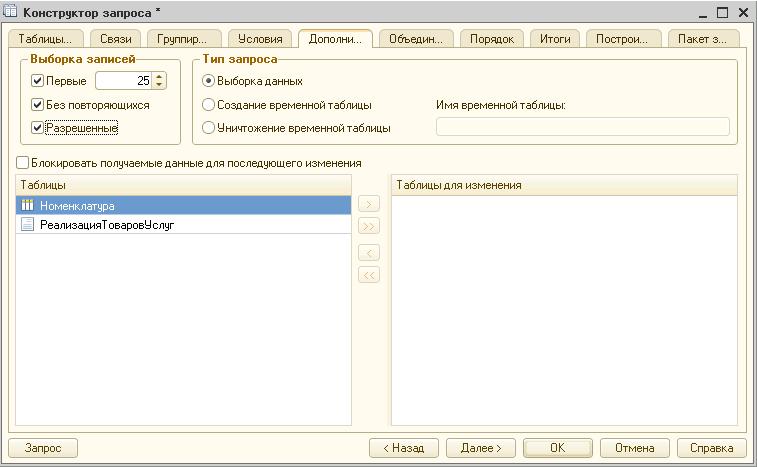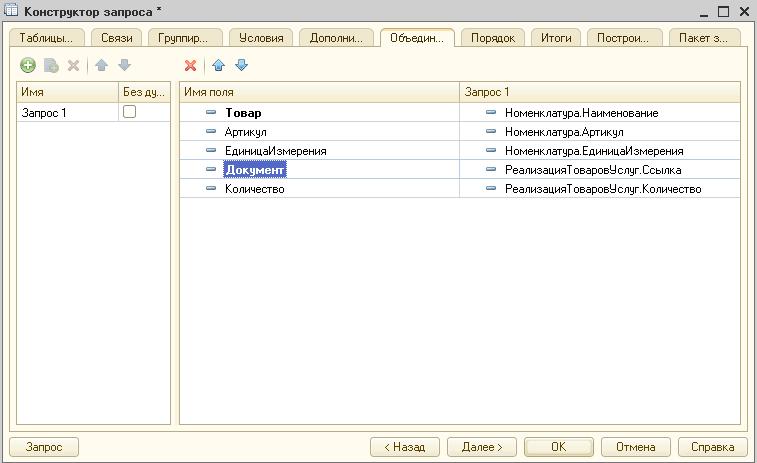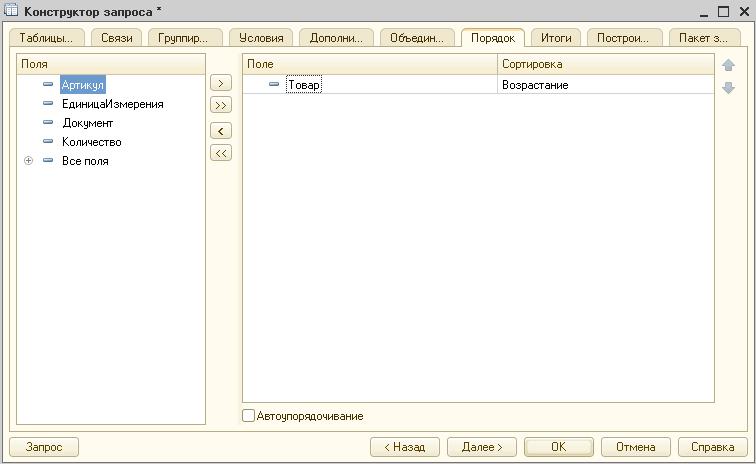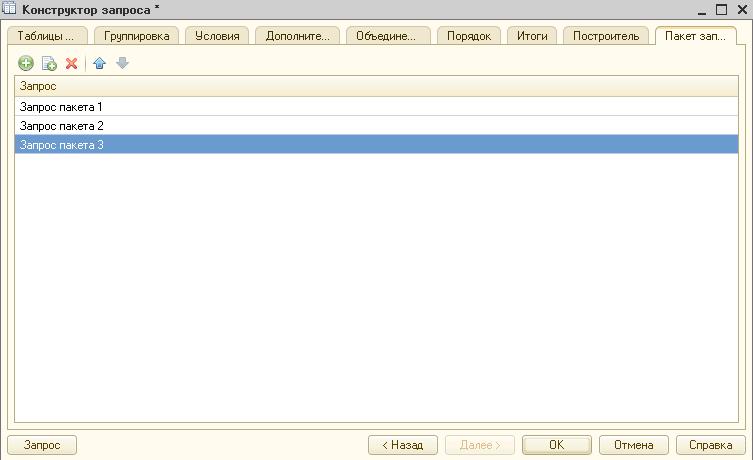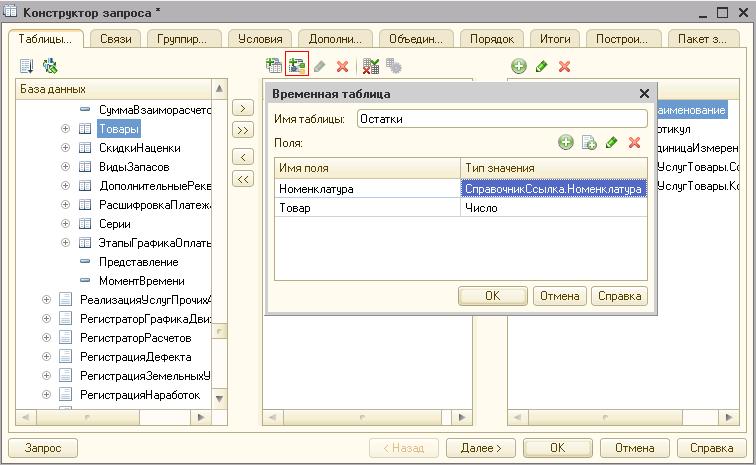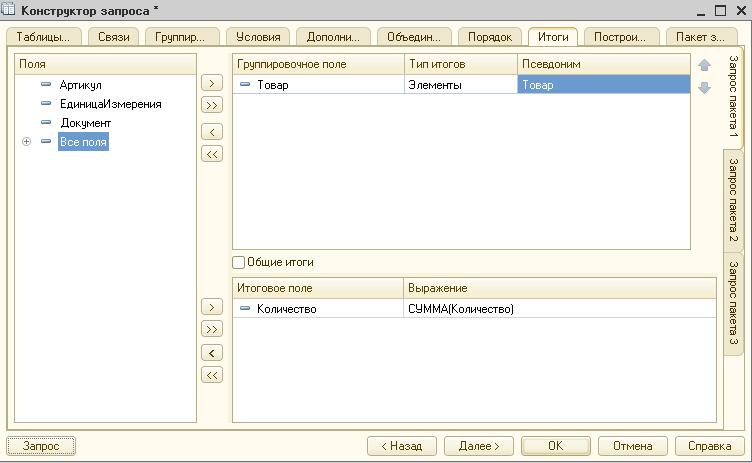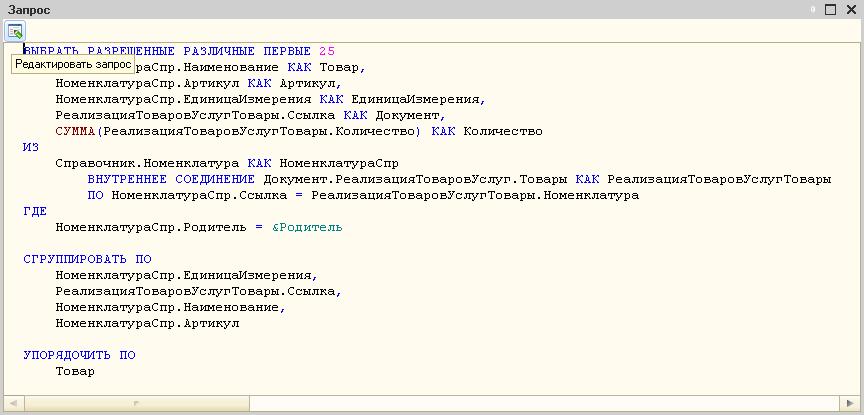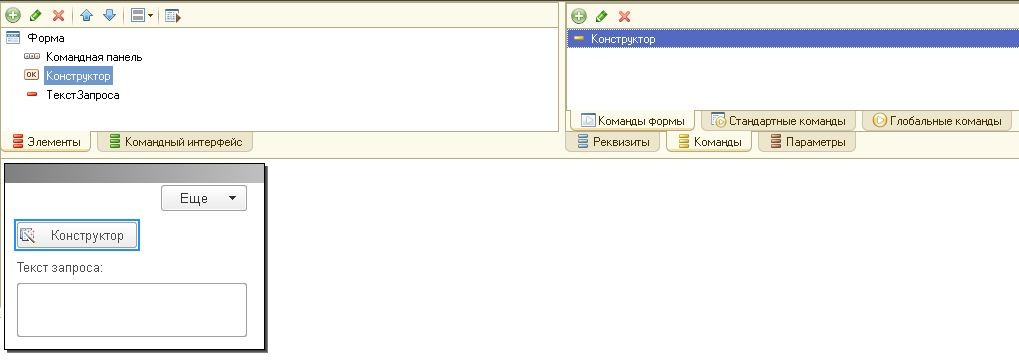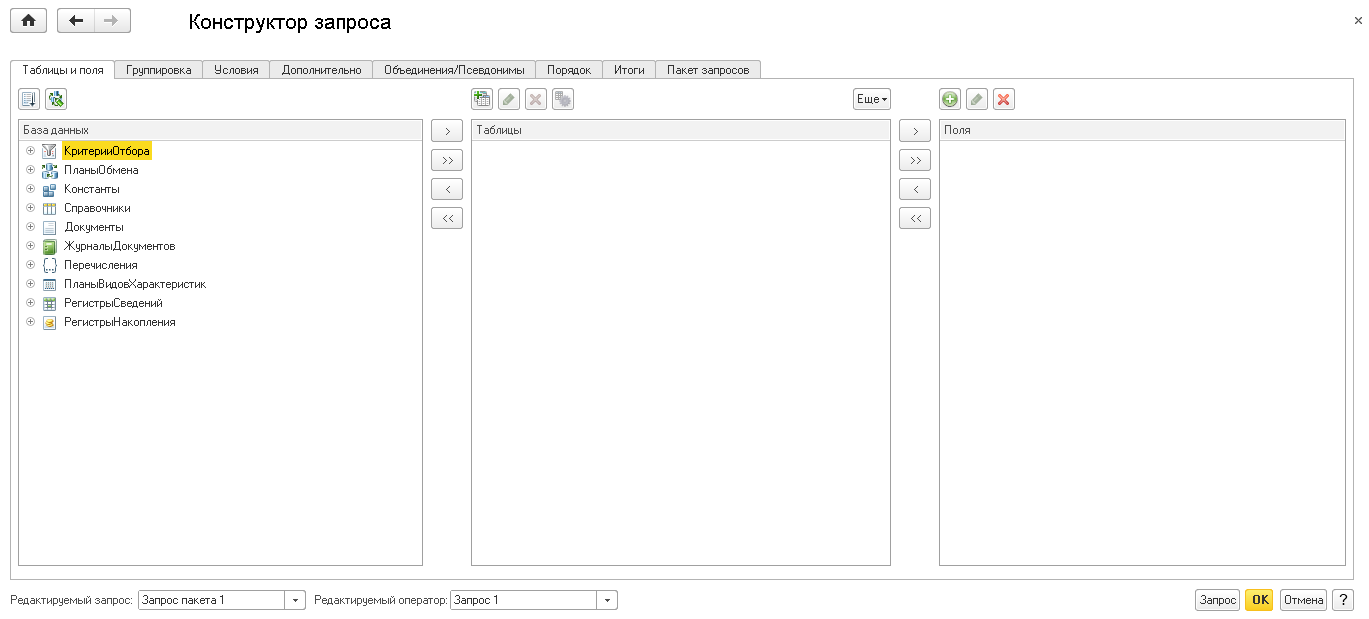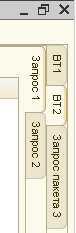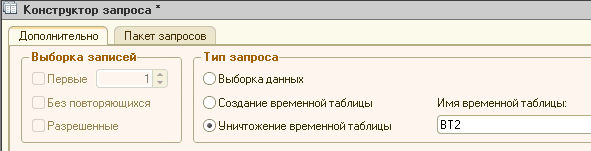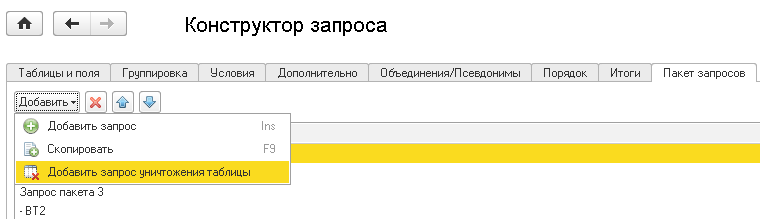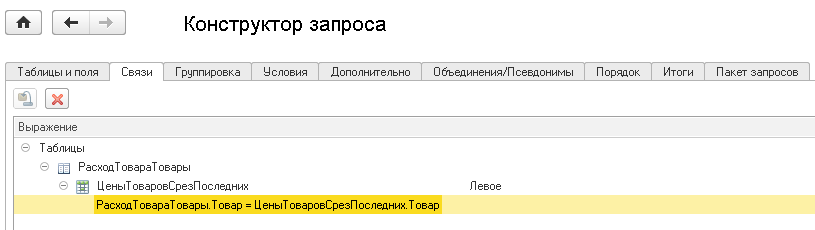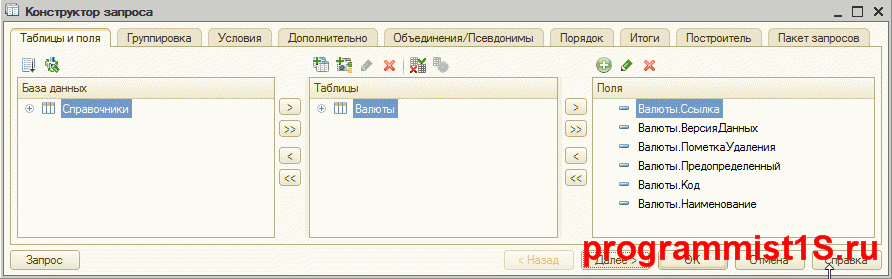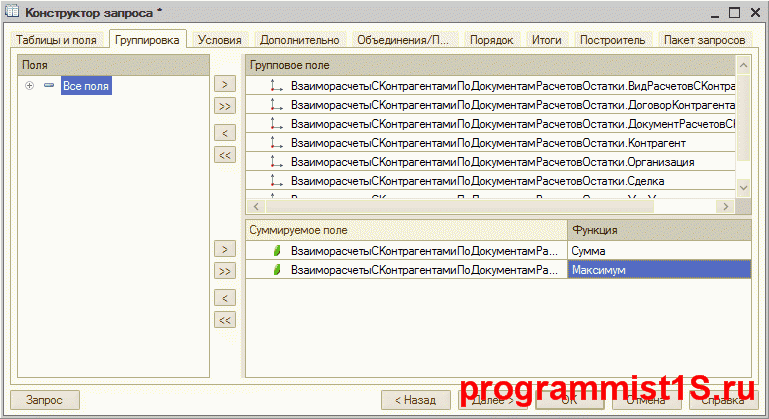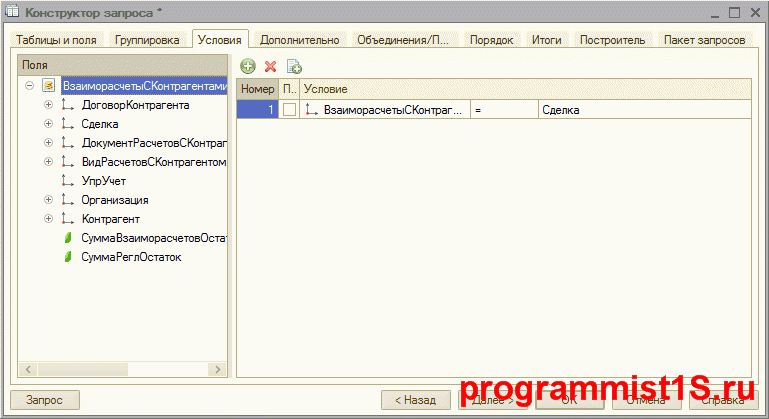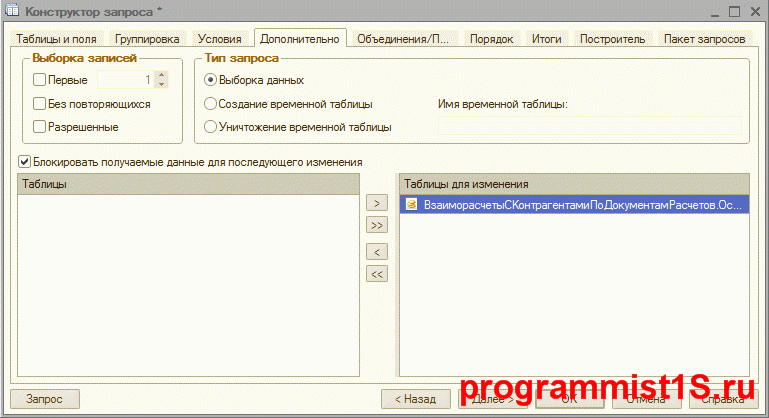Как использовать конструктор запроса 1с
Как пользоваться конструктором запросов в 1С 8.3
Заметные различия языка запросов и встроенного языка 1С становятся серьезной проблемой в процессе изучения программы. Пользователям, не обладающим достаточным опытом, приходится запоминать многочисленные операторы и области их применения. Эффективно решает эту проблему конструктор запросов 1С. Этот инструмент, встроенный в платформу 1С 8.3, облегчает работу с запросами и освобождает пользователя от дополнительной нагрузки.
Как применять конструктор запросов 1С
Воспользоваться конструктором 1С можно в специальных обработках или конфигураторе. Специальные обработки – это консоли запросов, позволяющие сохранить конфигурацию на поддержке. Для запуска конструктора потребуется однократный клик правой клавишей мыши в поле для создания кода или в модулях. Затем необходимо выбрать из списка нужный пункт.
В конфигураторе поочередно выполняются следующие действия:
После вызова конструктора перед пользователем открывается форма данного механизма. Она поделена на несколько закладок, каждая из которых имеет индивидуальное назначение и функциональные возможности:
«Таблицы и поля». Это стартовая вкладка, где отражена вся информация о задействованных полях и таблицах в запросе. В левой части находится общее дерево конфигурации, в правой – конечные поля, а в центре расположены источники информации для выборки. Здесь должна быть заложена основа запроса из секций «выбрать из».
«Связи». В этом разделе содержится информация о выбранных таблицах, а также поля, по которым они соединены. Нередко 1С предлагает собственные варианты связей, основываясь на похожих типах данных, но опытные программисты предпочитают их изменять. В тексте запроса информация из этой вкладки формируется в конструкцию «Соединение».
«Группировка». В этом разделе строки группируются по определенным полям, а с числовыми реквизитами проводятся простые арифметические операции. В тексте запроса данные расположены в разделе «Сгруппировать по».
«Условия». В этом разделе выставляются дополнительные условия на данные, которые оказываются в результате выборки. В тексте присутствует после оператора «Где».
«Объединения/Псевдонимы». С левой стороны пользователь видит перечень запросов, а с правой он может менять имя реквизита или совмещать данные из группы запросов. Эти настройки находятся в виде текста по операторам «Как» и «Объединить».
В этом разделе сортируются итоговые записи. Он связан с оператором «Упорядочить по».
Дополнительные функции конструктора запросов
Перечисленные ранее разделы конструктора необходимы для правильной настройки запроса на выборку данных для любой задачи. Но в отдельных случаях пользователь вынужден обращаться и к дополнительным настройкам конструктора. Чаще всего из этого списка задействована опция формирования пакетных запросов. Для ее активации нужно обратиться к заключительной вкладке конструктора запросов.
Пакет запросов требуется пользователю в тех случаях, когда появляется необходимость в получении нескольких выборок данных за одно обращение к базе или во время работы с временными таблицами. Это особенный вид таблиц с информацией, которые конструируются 1С в период выполнения запроса. В случае их использования они станут доступными в будущих обращениях в дереве конфигурации в первом разделе конструктора.
Пользователь способен создавать временные таблицы с помощью конструктора и самостоятельно. Вкладка «Таблицы и поля» содержит клавишу формирования описания временной таблицы в среднем окне. Чаще всего данной опцией пользуются в целях передачи таблиц в запрос извне. Рядом располагается клавиша формирования вложенного запроса. Результат этого запроса к базе данных можно использовать в дальнейших операциях.
У конструктора есть еще одна опция, но используется она сравнительно редко. Это вывод итогов. В разделе «Итоги» пользователь задает необходимые ему арифметические расчеты с числовыми полями. В текстовом виде эта настройка отображается в виде оператора «Итоги по».
В некоторых случаях приходится обращать внимание на текстовый вид запроса во время взаимодействия с конструктором. Для выполнения этой операции нужно активировать клавишу «запрос», расположенную в левом нижнем углу. После активации клавиши откроется окно с текстом запроса к базе. Нажав на соответствующую клавишу, пользователь сможет внести коррективы. Конструктор добавит изменения во вкладки при закрытии.
Невозможно безошибочно пользоваться функционалом и хорошо понимать принципы работы конструктора, не имея практического опыта. Чем больше пользователь работает с программой, тем быстрее его запросы становятся оптимальными. Специалистам, продолжающим создавать коды в текстовом виде, конструктор поможет быстро находить в операторах опечатки.
В любом случае, если возникли вопросы, обращайтесь к специалистам технического сопровождения 1С, мы с радостью вам поможем.
Конструктор запросов 1С — обучение на примерах
Конструктор запросов в 1С 8.3 и 8.2 — мощнейший инструмент разработки. Он позволяет составить текст запроса при помощи специальной визуальной среды. Таким образом, чтобы создать запрос 1с не обязательно знать встроенный язык запросов, достаточно ориентироваться в не сложном и интуитивно понятном интерфейсе конструктора.
Конструктор запросов представляет из себя набор вкладок, каждая из которых отвечает за свою часть запроса. Так заполняя вкладку Таблицы и поля мы выбираем таблицы из которых запрос 1с будет получать данные и поля этих таблиц необходимые для решения конкретной задачи. Заполняя в кладку Условия мы накладываем условия на выбранные таблицы, для того чтобы выбрать из них только нужные нам данные и так далее.
Описание конструктора запросов на официальном сайте 1С 8: v8.1c.ru
Для того чтобы вызвать конструктор запросов 1с 8 в программном коде необходимо:
Рассмотрим на небольших примерах с возрастающей сложностью все основные вкладки конструктора запросов. Такой подход позволит начинающему программисту 1с более эффективно изучить конструктор и все его возможности. Для примеров будем использовать конфигурацию Бухгалтерия 3.0.
Урок №1. Конструктор запросов — простейший пример использования.
Задача: написать запрос к справочнику номенклатура, выбрать всю номенклатуру справочника.
Новые вкладки: Таблицы и поля.
Новые механизмы: просмотр и редактирование текста запроса при помощи кнопки «Запрос».
Для начала создания запроса создадим новый запрос и вызовем конструктор (как это делается написано несколькими абзацами выше). После этого откроется окно конструктора на вкладке Таблицы и поля.
Теоретическая часть урока №1
Вкладка Таблицы и поля состоит из трех разделов:
База данных. В данном разделе представлены все таблицы базы данных, которые можно использовать для построения запроса;
Таблицы. В данный раздел выбираются таблицы необходимые для данного запроса. Для тогда чтобы переместить их из раздела база данных нужно:
Над разделом Таблицы присутствует ряд кнопок. Про большинство из них будет подробнее рассказано в следующих уроках. А пока дам только краткие пояснения.
Поля. В данный раздел выбираются поля таблиц из предыдущего раздела. Эти поля будут колонками таблицы или выборки полученной в результате выполнения запроса. Нужны они прежде всего, для того чтобы получить из выбранных таблиц только нужную в конкретном случае информацию. Для того чтобы переместить их из раздела Таблицы необходимо:
Над разделом Поля присутствует ряд кнопок. Про создание полей при помощи произвольных выражений будет подробнее рассказано в следующих уроках. А пока дам только краткие пояснения.
Практическая часть урока №1
Мы разобрались с теорией необходимой для выполнения задания, предусмотренного в данном уроке. Напомню как оно звучит: написать запрос к справочнику номенклатура, выбрать всю номенклатуру справочника.
Приступим к созданию запроса по номенклатуре:
В итоге у нас получится запрос со следующим текстом:
В конструкторе также можно посмотреть текст запроса, который готов у вас на данном этапе написания. Для этого в нижней части окна есть специальная кнопка Запрос. После ее нажатия откроется окно просмотра / редактирования текста запроса. Для того чтобы вручную изменить запрос необходимо:
На изображении вручную добавлен псевдоним для поля Ссылка.
Также прочтите статьи о языке запросов 1с 8:
Конструктор запросов в управляемом приложении в «1С:Предприятие 8» (бесплатная статья по Программированию в 1С)
О чем эта статья
Конструктор запроса предоставляет феноменальные средства для визуального пошагового формирования синтаксически правильного текста запроса. В статье показывается каким образом можно использовать данный функционал на платформе редакции 8.3.5 в управляемом режиме.
Кроме того, описан новый объект СхемаЗапроса, который позволяет изменять текст запроса из встроенного языка без необходимости анализа текста самого запроса.
Применимость
В статье рассматривается платформа «1С:Предприятие» редакции 8.3.5.823 в управляемом режиме работы. В актуальных версиях платформы описанная функциональность не изменилась, поэтому материал полностью актуален.
Конструктор запросов в управляемом приложении в «1С:Предприятие 8.3.5»
В платформе 8.3.5.823 появилась давно ожидаемая разработчиками возможность – был реализован конструктор запроса, работающий в режиме управляемого приложения.
Теперь конструктор запроса доступен в тонком и толстом клиентах, а также в веб-клиенте.
Знакомство с новым механизмом начнем с написания простой обработки, которая будет открывать конструктор в тонком клиенте.
Создадим внешнюю обработку, на форме разместим поле ввода для текста запроса и кнопку, открывающую конструктор:
Для увеличения нажмите на изображение.
Напишем следующий обработчик нажатия на кнопку:
Обратите внимание, что вместо метода ОткрытьМодально() использовался новый метод Показать(), который открывает конструктор запроса немодально.
При открытии обработки в тонком клиенте и нажатии на кнопку открывается форма конструктора запроса:
Для увеличения нажмите на изображение.
По сравнению с классическим конструктором, к которому мы привыкли еще со времен 8.0, внешний вид нового претерпел несколько изменений.
Первое, что бросается в глаза – отсутствие привычных закладок, отображающих запросы пакета, имена временных таблиц и объединения запросов:
Вместо этого теперь в нижней части окна расположены два выпадающих списка – “Редактируемый запрос” и “Редактируемый оператор”.
Для увеличения нажмите на изображение.
Для увеличения нажмите на изображение.
В первом из них перечислены запросы, входящие в пакет, для временных таблиц указываются имена.
Во втором списке можно выбрать, который из объединяемых запросов редактируется в данный момент.
В классическом конструкторе запроса для создания запроса на уничтожение временной таблицы нужно было установить переключатель на закладке “Дополнительно” в соответствующую позицию:
А при использовании управляемого конструктора запроса это действие выполняется на закладке “Пакет запросов” при выборе соответствующего пункта кнопки “Добавить”:
Для увеличения нажмите на изображение.
Но все-таки самые большие отличия расположены на закладке “Связи”. Теперь чтобы связать две таблицы, необходимо мышкой перетащить одну таблицу поверх другой.
Таблицы после этого будут отображаться в виде дерева. Далее необходимо указать вид соединения в выпадающем списке (внутреннее, левое, правое, полное) и написать условие соединения.
Для увеличения нажмите на изображение.
Вид соединения теперь выбирается явно из списка, а не указывается галочками. Также больше не существует галочки “Произвольное условие” при описании связей и условий, все условия редактируются только в редакторе произвольного выражения или вручную.
Схема запроса
На практике часто встречается необходимость сформировать различный текст запроса в зависимости от настроек параметров учета в конфигурации.
Для этого зачастую применяется следующий подход: строка, содержащая текст запроса, собирается динамически, “по кусочкам”.
Для примера рассмотрим, как в типовой конфигурации “Управление торговлей, редакция 10.3” формируется текст запроса.
Как видно, текст запроса собирается из частей при помощи конкатенации, в тексте запроса намеренно используются недопустимые символы (например, %).
Части текста запроса подменяются при помощи СтрЗаменить() на те или иные значения в зависимости от различных условий.
При этом воспользоваться конструктором запроса невозможно – такой текст он не распознает, редактировать запрос в таком случае придется вручную, а программный код получается достаточно громоздким.
В платформе 8.3.5 появилась объектная модель схемы запроса. Теперь программно можно формировать текст запроса, пользуясь не конкатенацией отдельных строк, а оперируя объектами встроенного языка.
Для этого был реализован специальный объект СхемаЗапроса.
Для примера составим при помощи объектной модели на демо-конфигурации “Управляемое приложение” текст запроса, в котором к табличной части документа “Расход товара” при помощи левого соединения присоединяем срез последних регистра сведений “Цены товаров”.
Пояснения к разрабатываемому коду даны в комментариях.
//получаем таблицы для дальнейшего использования
ДоступнаяТаблицаРасходТовара = Пакет.ДоступныеТаблицы.Найти ( “Документ.РасходТовара” );
ДоступнаяТаблицаРасходТовараТовары =
Пакет.ДоступныеТаблицы.Найти ( “Документ.РасходТовара.Товары” );
//добавляем источники
Источник = Оператор.Источники.Добавить ( ДоступнаяТаблицаРасходТовараТовары );
Источник.Источник.Псевдоним = “РасходТовараТовары” ;
Источник = Оператор.Источники.Добавить ( Пакет.ДоступныеТаблицы.Найти
( “РегистрСведений.ЦеныТоваров.СрезПоследних” ));
Источник.Источник.Псевдоним = “ЦеныТоваровСрезПоследних” ;
//перечисляем выходные поля
//для первых двух псевдоним будет сгенерирован автоматически
//а для третьего принудительно укажем псевдоним “Цена”
ВыбранноеПоле = Оператор.ВыбираемыеПоля.Добавить ( “РасходТовараТовары.Товар” );
ВыбранноеПоле = Оператор.ВыбираемыеПоля.Добавить ( “РасходТовараТовары.Количество” );
ВыбранноеПоле =
Оператор.ВыбираемыеПоля.Добавить ( “ЕСТЬNULL(ЦеныТоваровСрезПоследних.Цена, 0)” );
//добавляем секцию ГДЕ в запрос
Оператор.Отбор.Добавить ( “РасходТовараТовары.Ссылка = &Ссылка” );
При выполнении метода ПолучитьТекстЗапроса() объекта СхемаЗапроса мы получим следующий текст запроса:
Если же необходимо готовый текст запроса трансформировать в объект СхемаЗапроса, то следует воспользоваться методом УстановитьТекстЗапроса():
СхемаЗапроса = Новый СхемаЗапроса ;
СхемаЗапроса.УстановитьТекстЗапроса ( Текст );
После этого объект СхемаЗапроса будет содержать структуру запроса в виде набора свойств.
Использование схемы запроса позволяет редактировать текст запроса более наглядно, оперируя при этом элементами структуры запроса.
В таком случае возможно избежать получения запроса при помощи сборки из отдельных фрагментов, что должно повысить наглядность и читаемость кода.
Будем ждать, когда разработчики типовых решений начнут применять объектную модель запросов при написании конфигураций. Это позволит нам на практике познакомиться с применением новых возможностей платформы 8.3.5.
В дополнение к статье Вы можете скачать Консоль запросов для платформы 8.3.5. Автор приложения – BigB.
PDF-версия статьи для участников группы ВКонтакте
Если Вы еще не вступили в группу – сделайте это сейчас и в блоке ниже (на этой странице) появятся ссылка на скачивание материалов.
Статья в PDF-формате
Комментарии / обсуждение (42):
Добрый день! Подскажите пожалуйста.
Пытаюсь модифицировать типовой запрос из УТ11 при помощи схемы запроса. Вот кусок запроса:
ИЗ
Документ.ПоступлениеТоваровУслуг.Серии КАК ТаблицаСерии
ВНУТРЕННЕЕ СОЕДИНЕНИЕ Документ.ПоступлениеТоваровУслуг.Товары КАК ТаблицаТовары
ПО ТаблицаСерии.Ссылка = ТаблицаТовары.Ссылка
И ТаблицаСерии.Номенклатура = ТаблицаТовары.Номенклатура
И ТаблицаСерии.Характеристика = ТаблицаТовары.Характеристика
И ТаблицаСерии.Склад = ТаблицаТовары.Склад
//+ Добавлено
И ТаблицаСерии.Помещение = ТаблицаТовары.Помещение
//- Добавлено Источник: ©Курсы-по-1С.рф
И ТаблицаСерии.Назначение = ТаблицаТовары.Назначение
ВНУТРЕННЕЕ СОЕДИНЕНИЕ Документ.ПоступлениеТоваровУслуг КАК Поступление
ПО Поступление.Ссылка = ТаблицаСерии.Ссылка
Комментариями выделена добавленная связь между таблицами.
В таком виде все прекрасно – запрос открывается в конструкторе запросов. Затем я удаляю добавленную связь из текста запроса и пытаюсь добавить ее программно:
СхемаЗапроса = Новый СхемаЗапроса;
СхемаЗапроса.УстановитьТекстЗапроса(ТекстЗапроса);
ЗапросВыбора = СхемаЗапроса.ПакетЗапросов[0];
ОператорВыбрать = ЗапросВыбора.Операторы[1];
ОператорВыбрать.Источники[1].Соединения.Добавить(“ТаблицаСерии”, “ТаблицаТовары.Помещение = ТаблицаСерии.Помещение”);
На последней строке получаю сообщение об ошибке:
Ошибка при вызове метода контекста (Добавить)
ОператорВыбрать.Источники[1].Соединения.Добавить(“ТаблицаСерии”, “ТаблицаТовары.Помещение = ТаблицаСерии.Помещение”);
по причине:
Противоречивая связь “#1”
Описание конструктора запросов 1С 8.3 и 8.2
Конструктор запросов — инструмент, встроенный в систему 1С предприятие 8.3 и 8.2, существенно облегчающий разработку запросов 1С к базе данных.
Ранее мы обсуждали описание языка запросов 1С и инструмент для отладки отчетов — Консоль запросов 1С 8.3.
Конструктор запроса имеет достаточно простой, интуитивно понятный интерфейс. Тем не менее рассмотрим применение конструктора запроса подробнее.
Запуск конструктора текста запроса производится контекстным меню (правой кнопкой мыши) в нужном месте программного кода.
Описание конструктора запроса 1С
Рассмотрим каждую вкладку конструктора подробнее. Исключение — вкладка Построитель, это тема для отдельного разговора.
Вкладка Таблицы и поля
На этой вкладке указывается источник данных и поля, которые необходимо выводить в отчет. По сути, тут описываются конструкции ВЫБРАТЬ … ИЗ.
В качестве источника может служить физическая таблица базы данных, виртуальная таблица регистров, временные таблицы, вложенные запросы и т.д.
В контекстном меню виртуальных таблиц можно задать параметры этих таблиц:
Вкладка Связи
Вкладка служит для описания соединений нескольких таблиц, создает конструкции со словом СОЕДИНЕНИЕ.
Вкладка Группировка
На данной вкладке система позволяет группировать и суммировать нужные поля результата таблицы. Описывается использование конструкций СГРУППИРОВАТЬ ПО, СУММА, МИНИМУМ, СРЕДНЕЕ, МАКСИМУМ, КОЛИЧЕСТВО, КОЛИЧЕСТВО РАЗЛИЧНЫХ.
Вкладка Условия
Отвечает за всё, что идёт в тексте запроса после конструкции ГДЕ, т.е. за все условия, накладываемые на получаемые данные.
Вкладка Дополнительно
Вкладка Дополнительно изобилует всевозможными параметрами, которые являются очень важными. Рассмотрим каждое из свойств.
Группировка Выборка записей:
Группировка Тип запроса определяет, каким будет тип запроса: выборка данных, создание временных таблицы или же уничтожение временной таблицы.
Ниже существует флаг Блокировать полученные данные для последующего изменения. Он позволяет включить возможность установки блокировки данных, которая обеспечивает сохранность данных от момента их чтения до изменения (актуально только для Автоматического режима блокировок, конструкция ДЛЯ ИЗМЕНЕНИЯ).
Вкладка Объединения/Псевдонимы
На этой вкладке конструктора запросов устанавливается возможность объединения разных таблиц и псевдонимы (конструкция КАК). В левой части указываются таблицы, если установить флаги напротив таблицы, будут использоваться конструкции ОБЪЕДИНИТЬ, иначе — ОБЪЕДИНИТЬ ВСЕ (отличия двух способов тут). В правой части указываются соответствия полей в разных таблицах, если соответствие не указано, запрос будет возвращать NULL.
Вкладка Порядок
Здесь указывается порядок сортировки значений (УПОРЯДОЧИТЬ ПО) — по убыванию (УБЫВ) или возрастанию(ВОЗР).
Также есть интересный флаг — Автоупорядочивание (в запросе — АВТОУПОРЯДОЧИВАНИЕ). По умолчанию, система 1С 8.3 выводит данные в «хаотичном» порядке. Если установить этот флаг, система будет сортировать данные по внутренним данным.
Вкладка Пакет запросов
На вкладке конструктора запросов можно создавать новые пакеты запросов, а также использовать её в роли навигации. В тексте запроса пакеты разделяются символом «;»(точка с запятой).
Кнопка «Запрос» в конструкторе запросов
В левом нижнем углу конструктора запроса есть кнопка Запрос, с помощью которого можно в любой момент просмотреть текст запроса:
В данном окне можно внести коррективы в запрос и выполнить его.
Видео про конструктор запросов:
Если Вы начинаете изучать 1С программирование, рекомендуем наш бесплатный курс (не забудьте подписаться на YouTube — регулярно выходят новые видео):
К сожалению, мы физически не можем проконсультировать бесплатно всех желающих, но наша команда будет рада оказать услуги по внедрению и обслуживанию 1С. Более подробно о наших услугах можно узнать на странице Услуги 1С или просто позвоните по телефону +7 (499) 350 29 00. Мы работаем в Москве и области.