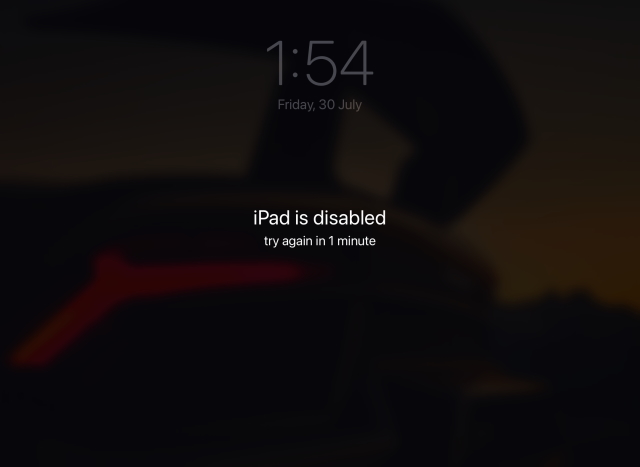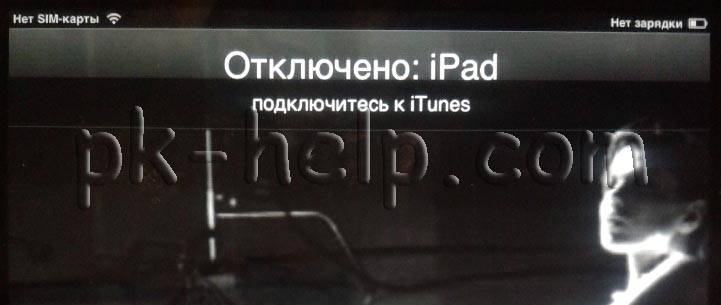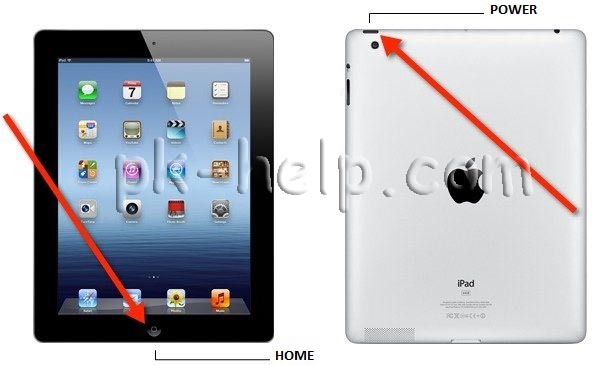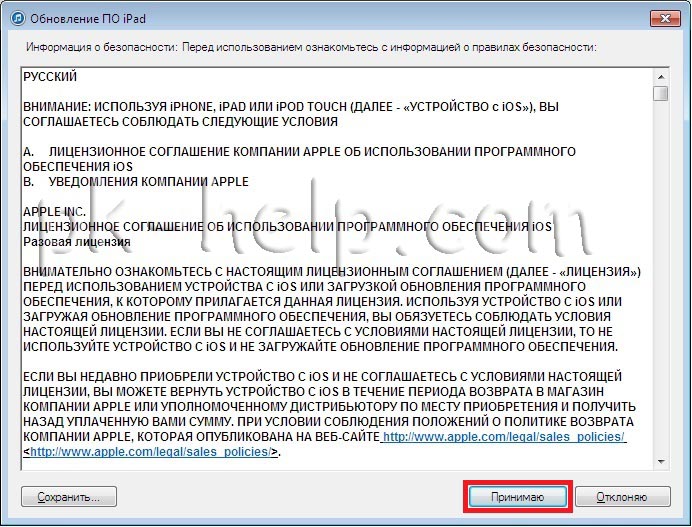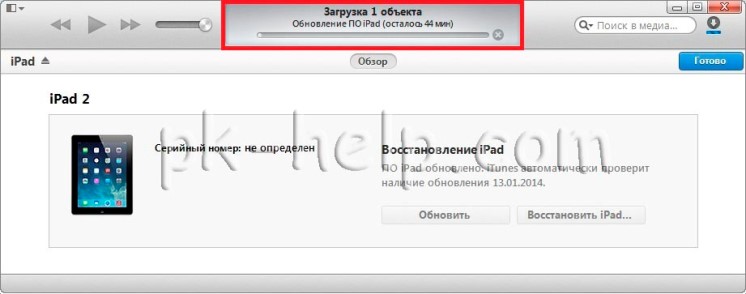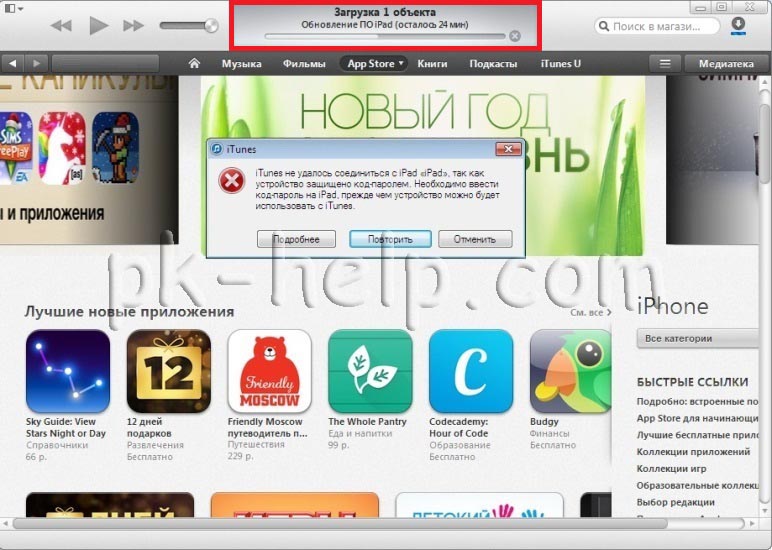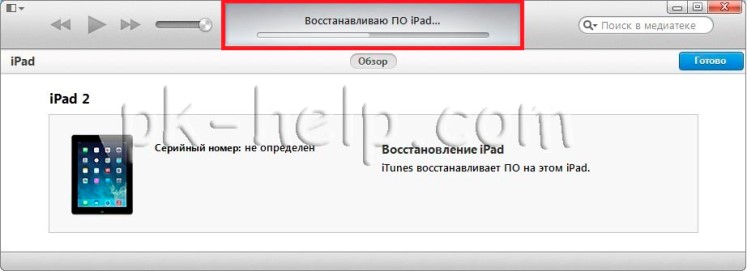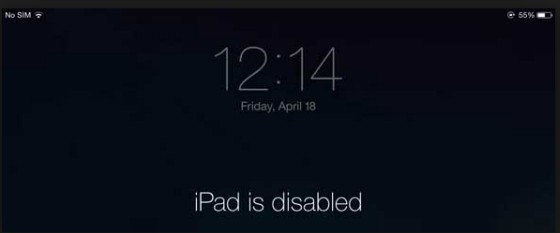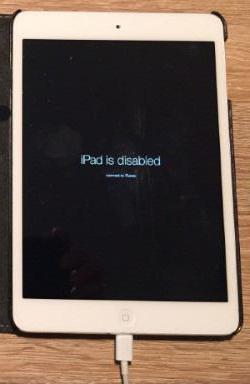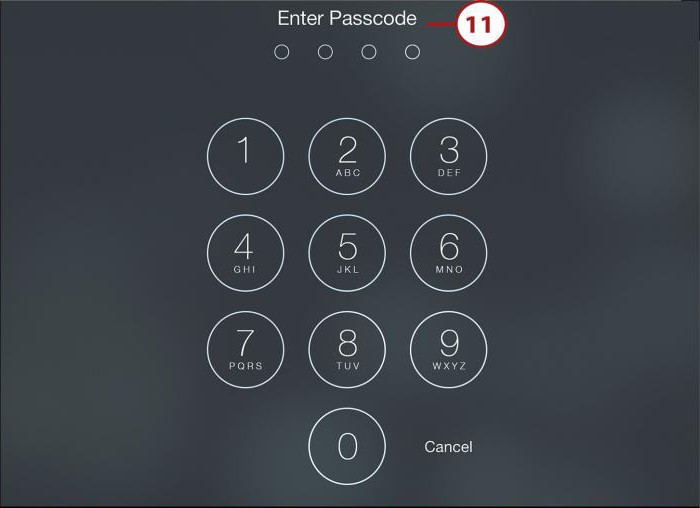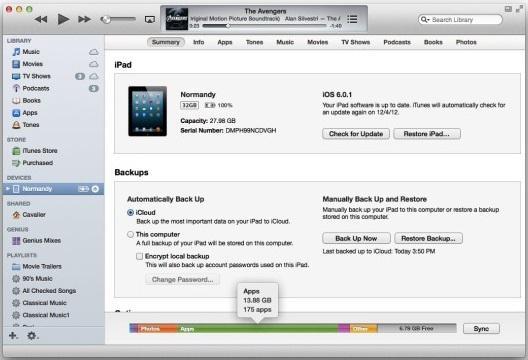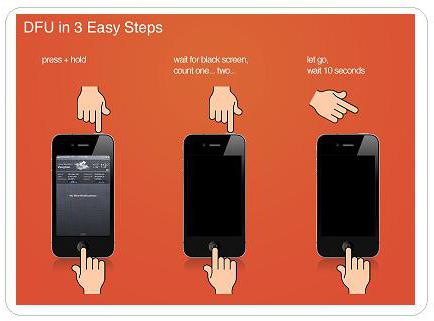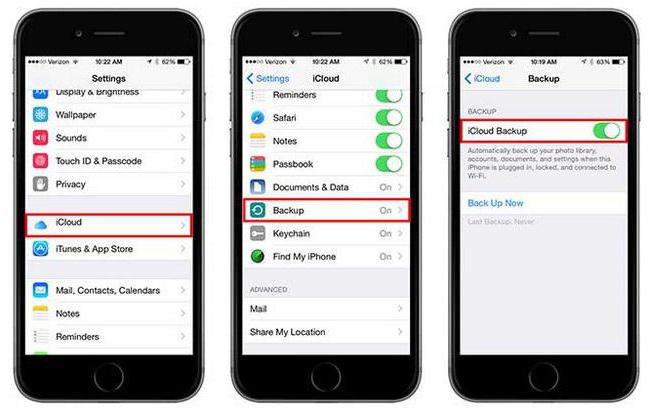Айпад просит подключение к айтюнс и не включается что делать
(РЕШЕНО) Ошибка «iPad отключен, подключитесь к iTunes»
В этой статье будет рассмотрен весь процесс восстановления отключенного iPad, включая то, как удалить пароль и восстановить данные из резервной копии. Если вы хотите перейти непосредственно к задействованным шагам, используйте приведенную ниже таблицу и переходите к этому разделу.
Что происходит, когда ваш iPad отключен
Скорее всего, вы оказались на этом экране, потому что не смогли несколько раз ввести правильный пароль для своего iPad. Хотя Apple довольно снисходительна и дает пользователям широкие возможности для ввода кода, ваш iPad отключается, когда вы превышаете общее количество попыток. Тогда вы увидите сообщение «iPad отключен. Подключиться к iTunes».
Отключенный iPad — это, по сути, тот iPad, который заблокирован для защиты данных владельца и остального контента. Если ваше устройство достигло этой стадии, то единственный способ получить к нему доступ — это подключить iPad к iTunes и попытаться восстановить его. Продолжайте читать, поскольку мы подробно описали этот процесс ниже.
Могу ли я исправить свой отключенный iPad без потери данных?
Пользователи, чьи iPad были отключены только до истечения 1-часового тайм-аута, могут разблокировать его при условии, что они введут правильный пароль по окончании таймера. Однако, если ваш iPad отключен, то, к сожалению, вы действительно потеряете все свои данные, если вы не создали резервную копию до ошибки.
Вы можете подумать, что если вы отнесете его в Apple, руководство сможет разблокировать его для вас. Однако, согласно имеющимся сведениям, даже служба поддержки Apple не может восстановить отключенный iPad без предварительной очистки.
Это, без сомнения, часть строгих правил конфиденциальности, которые Apple применяет. Итак, если вы пользователь, желающий починить отключенный iPad, узнайте, как его восстановить, ниже.
Вещи, которые вам понадобятся, прежде чем продолжить
Прежде чем мы начнем процесс восстановления отключенного iPad, нам нужно подготовить несколько вещей. Прежде чем продолжить, убедитесь, что этот список отмечен галочкой.
1. Рабочий Mac или ПК с Windows
Если вы пытаетесь восстановить отключенный iPad, это единственное, что вам абсолютно необходимо. Рабочий ПК с Windows или Mac позволит вам подключить iPad и начать процесс восстановления. Однако это не обязательно должен быть ваш компьютер. Так что, если вы окажетесь без ПК, одолжите у друга ноутбук или Macbook и приступайте к работе.
Если ни один из двух вариантов невозможен, вам следует обратиться в розничный магазин Apple за дополнительной помощью.
2. iTunes или Finder
Следующее, что вам понадобится, это iTunes или Finder, чтобы решить ошибку «iPad отключен, подключитесь к iTunes». Мы подключим iPad к ПК или Mac, а затем воспользуемся iTunes для восстановления устройства. Пользователи Windows могут загрузить iTunes из Microsoft Store (Бесплатно) или Сайт Apple.
Пользователи Mac с macOS Catalina или более поздней версии могут использовать Finder для того же процесса. Однако, если вы хотите использовать iTunes, обязательно обновите его с помощью встроенного App Store. Проверить это ссылка на сайт для получения дополнительной помощи.
3. Необязательно — резервное копирование iCloud
Это применимо только в том случае, если у вас еще не включено автоматическое резервное копирование iCloud или вы давно не выполняли резервное копирование iPad. Как упоминалось выше, если вы раньше не делали резервную копию своего iPad, вы не сможете восстановить свои данные.
Удалите пароль с вашего отключенного iPad
Поскольку мы пытаемся восстановить отключенный iPad после того, как вы не смогли ввести пароль, вполне естественно, что нам нужно будет удалить его, прежде чем мы продолжим. Мы сделаем это с помощью простого процесса, который переведет ваш iPad в режим DFU или Recovery, что позволит нам подключить iPad к iTunes.
Однако, прежде чем начать, подключите кабель Lightning / USB вашего iPad к компьютеру так, чтобы конец Lightning был готов к подключению к iPad, когда мы так скажем. В зависимости от модели iPad выполните следующие действия:
Удаление пароля с iPad с Face ID
1. Убедитесь, что ваш iPad еще не подключен к компьютеру.
2. Нажмите и удерживайте верхнюю кнопку и кнопку увеличения или уменьшения громкости, пока не появится ползунок питания. Перетащите его вправо, чтобы выключить iPad.
3. Затем нажмите и удерживайте верхнюю кнопку при подключении iPad к компьютеру. Это означает, что пора подключить кабель молнии. Удерживайте верхнюю кнопку, пока не увидите экран режима восстановления iPad. 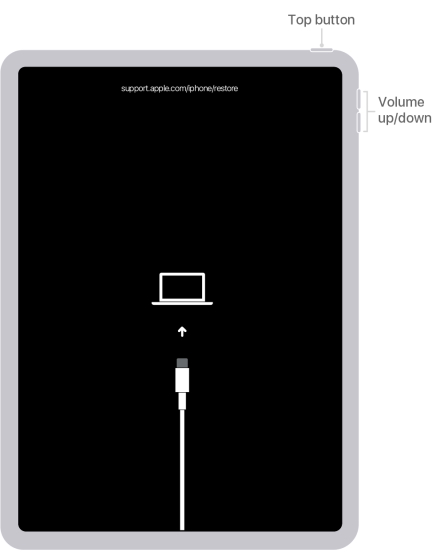
Теперь пароль вашего iPad удален, и он подключен к вашему компьютеру. Продолжайте читать, чтобы узнать, что делать дальше.
Удаление пароля с iPad с помощью кнопки «Домой»
1. Убедитесь, что ваш iPad еще не подключен к компьютеру.
2. Нажмите и удерживайте верхнюю кнопку, пока не появится ползунок мощности. Перетащите его вправо, чтобы выключить iPad.
3. Нажмите и удерживайте кнопку «Домой» при подключении iPad к компьютеру. Удерживайте кнопку «Домой», пока не увидите экран режима восстановления iPad.
Теперь пароль вашего iPad удален, и устройство подключено к вашему Mac или ПК с Windows. Продолжайте читать, чтобы узнать, что делать дальше.
Действия по исправлению ошибки «iPad отключен, подключитесь к iTunes»
Теперь, когда ваш iPad подключен к iTunes или Finder, вы, скорее всего, получите всплывающее окно, показывающее, что с вашим устройством возникла проблема. Однако, если этого не произойдет, мы сможем легко найти ваш iPad и начать процесс восстановления отключенного iPad. В зависимости от используемого программного обеспечения выполните следующие действия:
Найдите отключенный iPad в iTunes
Как только ваш iPad будет подключен к компьютеру, вы увидите его в верхнем левом углу окна iTunes. Нажмите на нее, чтобы увидеть всплывающее окно с информацией об отключенном iPad. Если вы не видите значок устройства, попробуйте повторно подключить iPad или обновить ОС и iTunes.
Найдите свой отключенный iPad в Finder
Если вы являетесь пользователем Mac и используете macOS Catalina или более поздней версии, вы можете найти свой iPad на боковой панели Finder. Просто нажмите на него, чтобы увидеть информацию о вашем iPad. 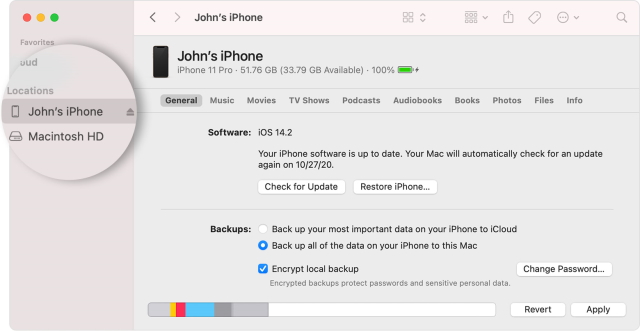
Почините свой iPad с ограниченными возможностями, и он снова заработает!
Как только ваш iPad будет подключен к вашему ПК или Mac, вы увидите сообщение, показанное на скриншоте ниже. Всплывающее окно предложит вам вариант «Обновить iPad», чтобы решить эту проблему, но, поскольку мы попали сюда по неправильному паролю, мы нажмем кнопку «Восстановить». 
Кликните и подтвердите появившиеся окна подтверждения, и все готово! Теперь iPad начнет процесс восстановления, и iTunes или Finder загрузит необходимое программное обеспечение на ваш iPad. Восстановление отключенного iPad — это быстрый процесс, который следует выполнить примерно за 15 минут, если у вас хорошее подключение к Интернету.
Если ваш iPad выходит из режима восстановления до того, как он будет исправлен, выполните следующие действия, чтобы удалить пароль и начать заново.
После этого вас встретит экран приветствия iPad, где вам нужно будет настроить свое устройство для его использования.
Выполнение вышеуказанного пошагового процесса гарантирует, что ошибка «iPad отключен, подключитесь к iTunes» будет исправлена без каких-либо проблем.
Что делать при надписи “iPad отключен подключитесь к iTunes”
Одна из самых распространенных проблем у владельцев планшетов от Apple возникает из-за неправильного разблокирования Айпада. После подобного на заблокированном дисплее отображается надпись “iPad отключен подключитесь к iTunes”.
Не стоит пугаться и писать в службу поддержки, так как данный вопрос можно решить в домашних условиях и без специализированных знаний.
Причины ошибки
Причина появления ошибки, говорящей о том, что Айпад отключен “Подключитесь к iTunes” может быть только одна: iPad или iPhone заблокировался. Происходит такая блокировка из-за нескольких неверных попыток ввести пароль.
Дело в том, что если ввести пароль неправильно множество раз, то после 10 попыток iPhone заблокируется. То же самое произойдет и с Айпадом.
Эта мера помогает защитить аппарат от посторонних лиц которые могут подобрать пароль путем случайного набора (вероятность крайне мала, но есть).
Прежде чем заблокироваться полностью и запрашивать подключение к Айтюнс, будут другие стадии защиты:
В версии iOS 13 и старше можно перейти в Настройки и отключить функцию блокировки в случае ввода неверного кода
Что делать, если пишет: Айпад отключен подключитесь к iTunes
Итак, появилось сообщение “iPad отключен подключитесь к iTunes”, что делать в такой ситуации? Нужно разблокировать iPad, вернув себе доступ. Сделать это можно тремя способами, которые описаны далее.
Разблокировка через iTunes
Стандартный вариант, подразумевающийся компанией Apple — разблокировка через iTunes. В этом случае используется резервная копия или возвращение к изначальным настройкам. Это самый простой способ для того как разблокировать мобильное устройство.
Сначала необходимо загрузить и установить программное обеспечение iTunes на компьютер. Есть сборка как для Mac (на Mac Catalina вместо iTunes можно использовать Finder), так и для Windows. Скачать установочный файл можно с официального сайта Apple.
После инсталляции программного обеспечения необходимо запустить его и авторизоваться в аккаунте Apple ID. Теперь можно приступать к восстановлению аппарата.
Важно: при возвращении к заводским параметрам все пользовательские данные будут удалены. В том числе и пароль.
Использование сервиса iCloud
Можно снять блокировку и без режима восстановления. Для второго способа используется сервис iCloud. При этом на устройстве должна быть включена синхронизация и резервное копирование Айклауд.
Что делать для восстановления через iCloud:
Так как этот метод является удаленным сбросом системы, все пользовательские данные будут утеряны. Большую их часть можно восстановить из облачного хранилища iCloud.
Переустановка iOS
Самая категоричная мера разблокировки после сообщения “iPad отключен подключитесь к iTunes” — переустановка операционной системы. Легче всего это сделать через стороннее программное обеспечение, например, Tenorshare Reiboot.
Готово. Теперь устройство можно включить. Так как ОС была переустановлена, все данные пользователя пропадут.
Что делать, если выходит «Айпад отключен, подключитесь в iTunes»
Многие пользователи «яблочной» техники нередко сталкиваются с проблемой: устройство заблокировано, а на экране появляется надпись «iPad отключен, подключитесь в iTunes». Что служит причиной проблемы, что делать, и как исправить ошибку
Причины проблемы
Нередко люди хранят в своих мобильных гаджетах важные данные, доступ к которым посторонних крайне нежелательно. Чтобы сохранить информацию от потенциальных злоумышленников, ее защищают паролем. Если владелец введет код неверно несколько раз подряд, результатом и становится вышеупомянутая надпись. Как избежать подобной проблемы?
При установке пароля нужно совместить два противоположных требования: пароль не должен быть слишком простым иначе его смогут просто отгадать, но при этом нельзя ставить такой код, который вы забудете сами. Придерживайтесь простых правил:
Что же произойдет в том случае, если ввести пароль неверно?
Пароль введен неверно – что произойдет
Логика действия гаджета в случае неверного ввода (пароль забыт или устройство попало в чужие руки) следующая:
Что делать в этом случае? Прежде всего, скажем, что делать не стоит — не нужно паниковать. Задача всех этих «телодвижений» — защитить ваше устройство от взлома путем подбора пароля. После этого злоумышленники могут воспользоваться более «хардовыми» методами добыть информацию, поэтому при блокировке все данные с вашего iPad обнуляются. Но и это еще не конец, ведь в облачном хранилище iCloud находится резервная копия, вы ведь заботились о ее актуальном обновлении, правда?
Как разблокировать iPad
Итак, на экране вашего любимого iPad появилась пугающая надпись «iPad отключен, подключитесь в iTunes». Это значит, что число попыток ввода пароля превышено, и гаджет превратился в бесполезную пластиковую коробочку с микросхемами. И лишь владелец способен вернуть своего электронного друга к жизни. Для этого необходимо восстановить все данные из резервной копии.
Последовательность действий достаточно проста:
Теперь расскажем про эти шаги подробнее.
Как переключить iPad в режим восстановления
Чтобы перевести планшет в режим восстановления, следует подключить его кабелем к ПК, на котором запущен iTunes. После этого выполнить несколько несложных манипуляций:
Произойдет сброс устройства к заводским настройкам. Останется только выбрать в iTunes актуальную резервную копию и «залить» ее на устройство.
Как активировать режим восстановления на iPad последних моделей
АйПэды последних моделей, как известно, волей дизайнеров были лишены классической кнопки «Домой». Поэтому на них манипуляции по переходу в режим восстановления будут несколько иными:
После этого гаджет должен перейти в режим восстановления данных.
Как восстановить данные без iTunes
Эппловская операционная система позволяет произвести восстановление данные, не прибегая к помощи iTunes, с помощью облачного сервиса iCloud. Этот способ может быть полезен, если под рукой нет ПК, к которому можно было бы подключить заблокированный iPad. Но чтобы операция прошла успешно, должны быть соблюдены важные условия:
Если эти условия выполнены, то все, что нужно сделать, это зайти с любого устройства в iCloud и авторизоваться там с помощью своего Apple ID. Из списка доступных устройств выбрать заблокированный iPad и нажать кнопку удаления данных.
После этого планшет вернется к заводским настройкам и будет разблокирован. Авторизуйтесь уже на нем с помощью своего Apple ID и «залейте» резервную копию из iCloud.
Ну а если по каким-то причинам ни один из предложенных способов не помог, обратитесь в авторизованный сервисный центр Apple – там вашу проблему решат обязательно!
Айпад просит подключение к айтюнс и не включается что делать
Однажды пришлось решать проблему с ошибкой на iPad- Отключено: iPad подключитесь к iTunes. Естественно просто подключение к компьютеру с iTunes проблему не решило. Для решения, необходимо зайти в режим DFU (Device Firmware Update Mode) — специальный режим, при котором удаляются вся информация и данные с устройства, т.е. операционная система устанавливается с нуля. Что же делать с данными?- спросите вы. Вы сможете восстановить их из ранее сделанных бэкапов (резервных копий).
Сразу оговорюсь, что данное устройство не подвергалось стороннему вмешательству- джейлбрейку, это необходимо учесть поскольку если восстанавливаете iPad в режиме DFU будет установлена последняя прошивка на которой джейлбрейк возможно еще не доступен.
Для того что бы зайти в режим DFU:
1. Откройте iTunes, подключите iPad к компьютеру.
2. Нажмите на кнопку Power и удерживайте ее в течение 3 секунд.
3. Не отпуская верхнюю кнопку Power нажмите кнопку HOME в течение 10 секунд
4. Не отпуская кнопку HOME отпустите верхнюю кнопку Power при этом ПРОДОЛЖАЯ ДЕРЖАТЬ НАЖАТОЙ кнопку HOME в течение 10 секунд.
Для тех кто не понимает о каких кнопках идет речь, изображение ниже.
На мониторе компьютера/ ноутбука появиться окно сообщающее, что обнаружено устройство в режиме восстановления. Нажимаем «Ок«.
После этого в iTunes нажимаем «Восстановить iPad«.
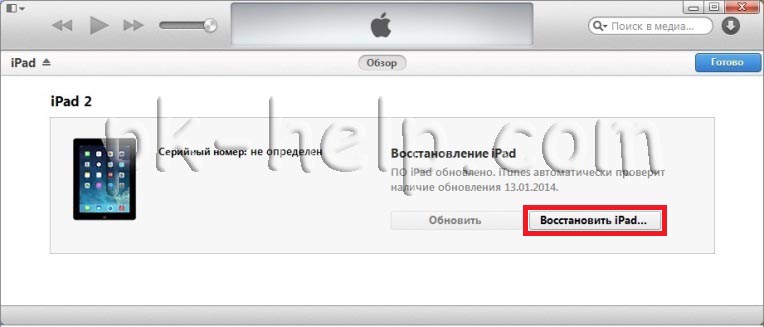
Сверху iTunes вы увидите индикационную полосу загрузки обновления.
Если загрузка затянется и появится окно о том, что не удалось соединиться с iPad ничего не нажимайте, просто дождитесь когда загрузиться обновление. После этого необходимо вновь зайти в режим DFU на iPad (описано выше) и нажать «Обновить iPad» в iTunes.
В результате в iTunes вы увидите установку новой прошивки.
После этого вы получите «чистый» iPad. Теперь можно восстановить все данные с бэкапа.
Ipad пишет подключитесь к itunes что делать
Вы храните в своем планшетном ПК важные данные и опасаетесь, что к ним могут получить доступ посторонние лица? Такое действительно возможно, так как многие пользователи бросают свои гаджеты где попало. Для защиты пользовательских данных используется защитный пароль – он запрашивается при разблокировке планшетов. Если ввести его неправильно несколько раз подряд, на экране появится надпись «iPad отключен, подключитесь в iTunes» — как разблокировать устройство в этом случае?
Причины появления надписи
Если вы пользуетесь парольной защитой данных, нужно установить на вход в систему такой пароль, чтоб он не выветрился из головы уже на следующий день. В противном случае придется регулярно проделывать процедуры, о которых будет рассказано в данном обзоре. Обычно на вход в систему устанавливается четырехзначный цифровой пароль. При его создании необходимо позаботиться о сложности:
Пользуясь подобными инструкциями, пользователи нередко задают такие пароли, что забывают их. А как поведет себя устройство, которое пытаются разблокировать путем подбора пароля? После первых шести неправильных попыток iPad предложит подумать в течение одной минуты. А после еще нескольких попыток он заблокируется окончательно – так срабатывает защита от подбора пароля.
Данная защита работает исключительно в интересах пользователя – она не позволит посторонним лицам подобрать пароль на вход в систему, всячески препятствуя подбору цифр.
Появилась надпись «iPad отключен, подключитесь к iTunes» — как разблокировать планшет при появлении этой пугающей надписи? Далее предполагается восстановление содержимого планшета из резервной копии, хранящейся на компьютере или в iCloud. Да, в некоторых случаях все ваши данные могут быть полностью потеряны. Но во избежание этого вы должны располагать резервными копиями своего устройства.
«Айпад отключен подключитесь к iTunes» — что делать
Что нужно делать, если на экране планшета появилась надпись «iPad отключен, подключитесь к iTunes»? Появление данной надписи означает то, что количество попыток на ввод правильного пароля все-таки превысило предельно допустимое значение. Для того чтобы продолжить пользоваться своим устройством, его необходимо восстановить. Что это значит?
Здесь подразумевается, что на вашем компьютере должна быть резервная копия всех важных данных. Именно так и работает система безопасности на планшете – она полностью блокирует устройство, требуя его восстановления и последующего извлечения данных из резерва. Если планшет попадет в руки злоумышленника, который захочет подобрать пароль, то после нескольких попыток устройство превратится в практически бесполезный набор микросхем. Разблокировать Айпад сможет только его владелец.
Каковы должны быть наши дальнейшие действия, если на экране планшета появилась надпись «iPad отключен, подключитесь к iTunes»? Схема предельно проста:
Ввести Айпад в режим восстановления очень легко. Подключите его к компьютеру с запущенным iTunes, зажмите кнопку питания/блокировки и кнопку «Домой», подождите 10 секунд. Отпустите кнопку питания/блокировки и подождите еще 10 секунд. Как только iTunes объявит о том, что к нему подключено устройство, находящееся в режиме восстановления, кнопку «Домой» следует отпустить. Далее нажимаем на кнопку «Восстановить» и дожидаемся завершения операции.
В результате мы получаем девственно чистое устройство, на которое нужно будет залить сохраненные ранее данные – подключаем Айпад к компьютеру, выбираем последнюю резервную копию и загружаем ее в планшет. Спустя некоторое время все данные в вашем устройстве будут восстановлены, и вы сможете воспользоваться своими фотографиями или рабочими файлами.
В новых версиях iPad, лишённых классический кнопки «Домой», необходимо нажать и отпустить кнопку «Громкость вниз», после чего нажать и отпустить кнопку «Громкость вверх». Далее жмём кнопку питания – устройство перейдёт в режим восстановления.
Прочие способы восстановления Айпада
Если iPad требует своего подключения к iTunes, вы можете попробовать сбросить пароль следующим способом:
В результате мы получим готовый к эксплуатации планшетный компьютер со всеми важными данными, фотографиями и видеороликами. А вот запрос пароля исчезнет, так как он будет сброшен.
Этот способ может сработать на планшетах Айпад со старым программным обеспечением. Но на новых устройствах он не сработает – если у вас не будет сделанной ранее резервной копии, то с текущим содержимым придется расстаться.
Если у вас нет возможности воспользоваться Айтюнсом, вы можете попробовать удалить содержимое своего планшета с помощью функции «Найти iPad». Для этого необходимо зайти на сайт iCloud с помощью своего Apple ID. Там мы выбираем текущее устройство и нажимаем на кнопку стирания – спустя несколько секунд все файлы с Айпада будут удалены. Обратите внимание, что этот способ сработает только в следующих условиях:
Как только все данные будут удалены, вы сможете запустить планшет – все файлы на нем будут уничтожены, а все настройки сброшены к заводским. Теперь вы сможете восстановить все важные данные из iCloud или из резервной копии, хранящейся на вашем компьютере.
Если у вас не получается снять блокировку на своем планшете iPad, обратитесь в службу поддержки Apple или в ближайший авторизованный сервисный центр – здесь вам обязательно помогут.
В жизни практически каждого человека возникают мелкие проблемы либо вопросы, ответ на которые знают далеко не все, а только посвященные люди. Ситуации с разнообразной техникой служат этому ярким примером. Не все могут разобраться, как отключить нечаянно активированную функцию на телефоне, как справиться с навязчивыми подписками и тому подобное.
Сегодня речь пойдет о довольно популярной проблеме, с которой сталкиваются многие владельцы устройств Apple: сообщением «iPad отключен, подключитесь к iTunes». Что делать? Для начала стоит разобраться с причинами такой блокировки устройства.
«iPad отключен, подключитесь к iTunes». Что делать?
Эта ошибка возникает в том случае, когда iPad или iPhone заблокирован четырехзначным паролем. Подбирая код для разблокировки устройства, ввести его можно только 6 раз неправильно, после чего iPad заблокируется ровно на минуту. При дальнейшем неверном вводе пароля iPad блокируется после 10 попытки неправильного ввода.
Такие ситуации случаются крайне часто, сталкиваются с ними пользователи iPad, iPad mini, iPhone и некоторых моделей iPod. Не все могут держать в голове уйму паролей, явок и еще кучу информации. Банально забыв код разблокировки, владельцы начинают судорожно подбирать его наугад. Либо играющие с планшетом, телефоном или плеером дети понажмут уйму ненужных клавиш. Хотя возможно, что это действительно будет мошенник, пытающийся взломать дорогой гаджет с целью полного завладения им.
Все это приводит к блокировке, когда на дисплее написано «iPad отключен, подключитесь к iTunes». Что делать в этом случае?
На самом деле, столкнувшись с такой проблемой, не стоит отчаиваться. Выход есть всегда, главное – суметь его найти, не правда ли? Решить эту ситуацию с iPad, iPad mini, iPhone и iPod можно двумя довольно несложными путями.
1. Подбор пароля на экране блокировки
Самый простой метод заключается именно в подборе. Огромным достоинством этого метода является полная сохранность данных, находящихся на устройстве, которое заблокировано. То есть в том случае, если не создана резервная копия устройства. Недостатком же этого метода является то, что время от времени нужно будет обнулять количество набранных попыток через iTunes, который будет работать только со знакомым ему устройством. То есть, если гаджет ранее подключался к этому компьютеру, иначе iTunes его просто не увидит. Все-таки iPad не подключается к iTunes?
2. Сброс пароля через iTunes
Если пункт №1 не помогает, и устройству не удается подключиться к iTunes, то нужно сделать это принудительно. В смартфонах, планшетах и плеерах компании Apple есть специальный режим – DFU, который предназначен для перепрошивки устройства.
Важно! Никогда не нужно нажимать кнопку «Обновить», если на устройстве установлен джейлбрейк (магазин Cydia на экране). Для прошивки таких телефонов или планшетов нужно использовать восстановление.
Обновление устройства через DFU-режим
Обновление устройства через DFU-режим позволяет избежать некоторых программных ошибок. Это эффективный способ замены в старых устройствах операционной системы на новые версии. Шаги обновления практически такие же:
Вот такие нехитрые способы существуют для разблокировки устройства на iOS. Теперь, столкнувшись с надписью на экране «iPad отключен, подключитесь к iTunes», что делать, пользователь знает наверняка. Немного времени, и проблема решена. А чтобы не допускать такие ситуации снова, нужно изменить на устройстве некоторые настройки.
Как отключить функцию «Стереть данные»
1. Необходимо на устройстве открыть настройки (настройка iPad).
2. Далее нужно найти и открыть раздел «Touch ID и пароль» либо «Пароль» (зависит от устройства).
3. Затем пролистать в самый низ и поставить переключатель «Стереть данные» в выключенное положение (в этом случае полоска будет серой, если она зеленая, то функция активна).
Для того чтобы в случае экстренных ситуаций не потерять накопленные данные, нужно настроить резервное копирование устройства на компьютер через iTunes или напрямую в iCloud.
Резервное копирование в iCloud
Резервное копирование этого вида может выполняться автоматически, но при условии, что устройство подключено к сети Wi-Fi и источнику питания. Если места в хранилище достаточно, и экран заблокирован, то копия создастся в iCloud. Многие ставят телефон на ночь на зарядку. За это время он успевает создать копию. Но нужно следить за свободным пространством в iCloud.
Резервное копирование в iTunes
В резервном сохранении информации данного вида также возможно автоматическое создание копий устройства при каждом подключении его к компьютеру. Для этого на главной странице нужно выбрать соответствующую графу. Это очень удобно, поэтому многие люди по всему миру пользуются перечисленными советами в повседневной жизни!
Очередь просмотра
Очередь
YouTube Premium
Хотите сохраните это видео?
Пожаловаться на видео?
Выполните вход, чтобы сообщить о неприемлемом контенте.
Понравилось?
Не понравилось?
Текст видео
Видео инструкция для тех, кто встретил это сообщение «iPad Air отключен, подключитесь к iTunes» и не знает, как восстановить его. Этот способ сможет вылечить всю линейку iPad и iPhone, которые работают на операционной системе iOS, в том числе и последние версии.
==========================================
Если Вам понравилось или было полезно это Видео, то будьте добры, поставьте палец вверх! Буду Вам очень БЛАГОДАРЕН!
Окажите помощь в виде подписки на мой канал и нажатия колокольчика, и вы всегда будете вовремя получать уведомления о выходе новых видео с настройками и советами по настройке телефона на iOS и Android. С уважением к ВАМ!