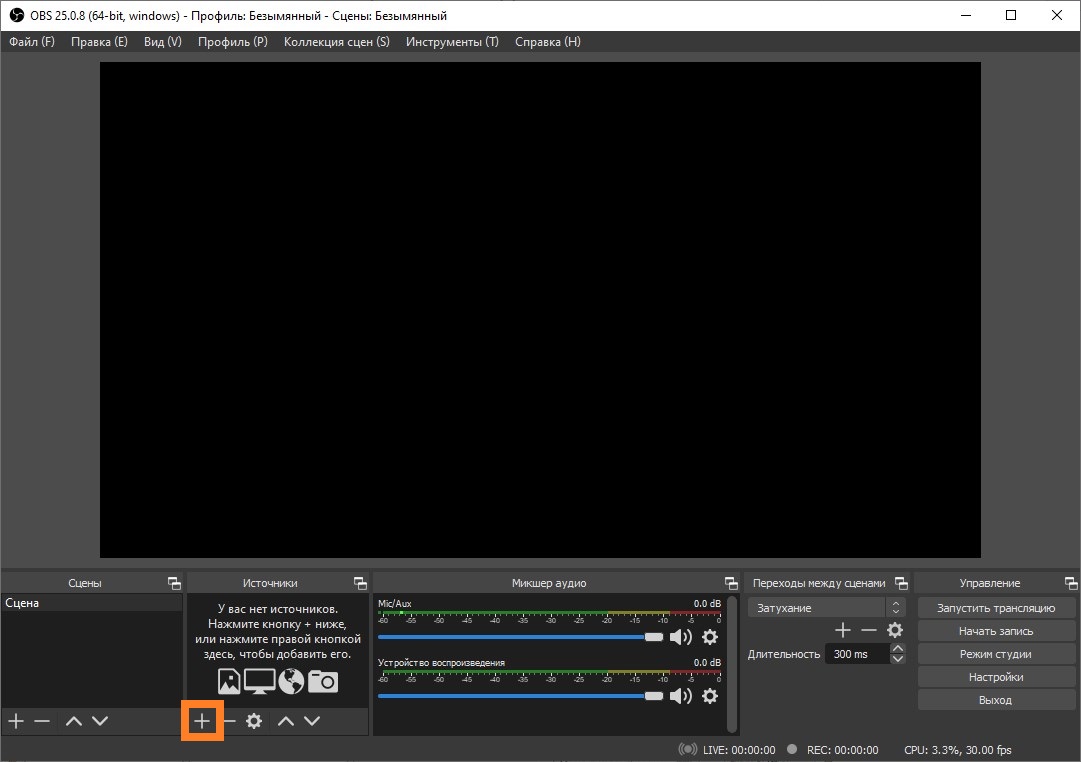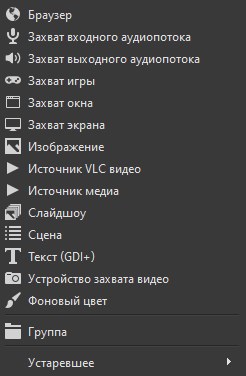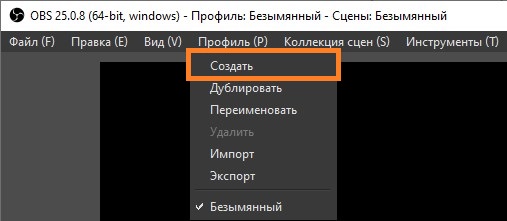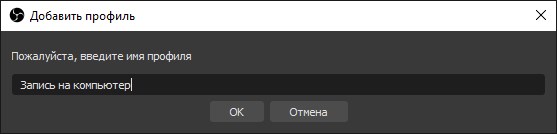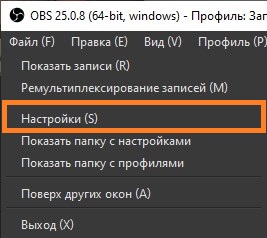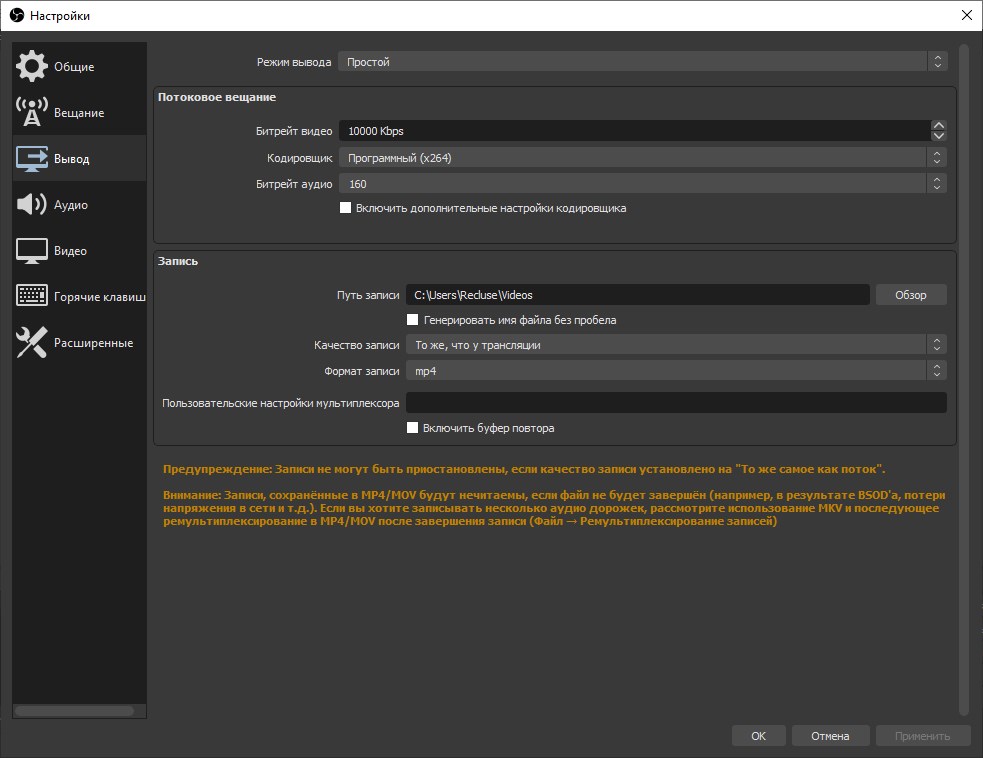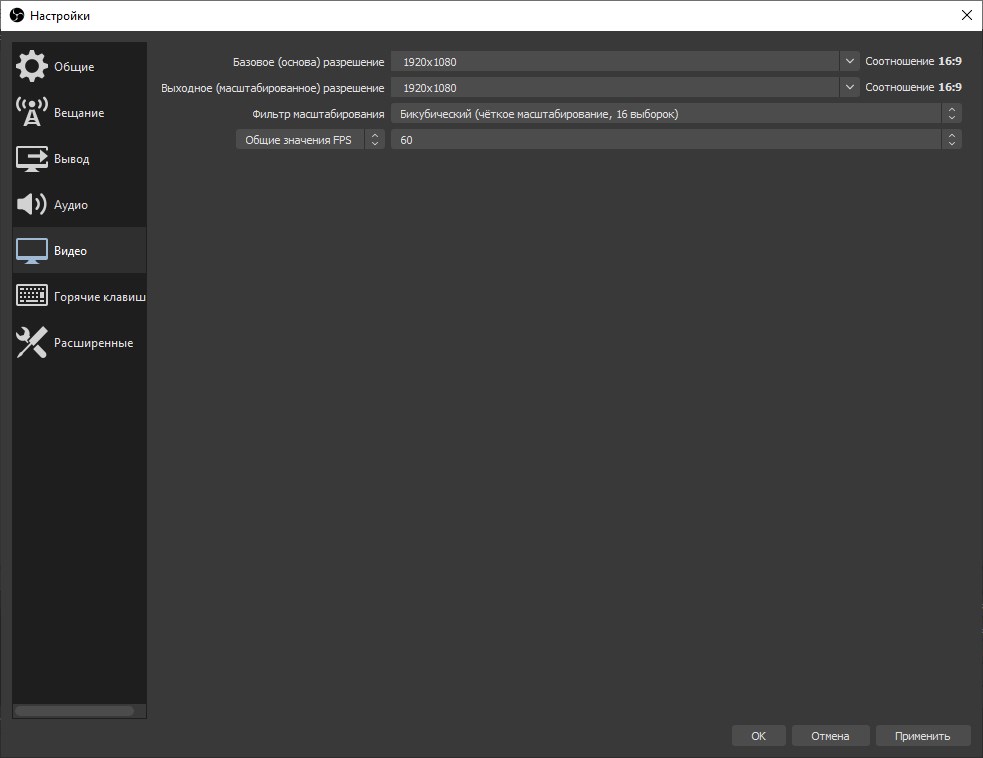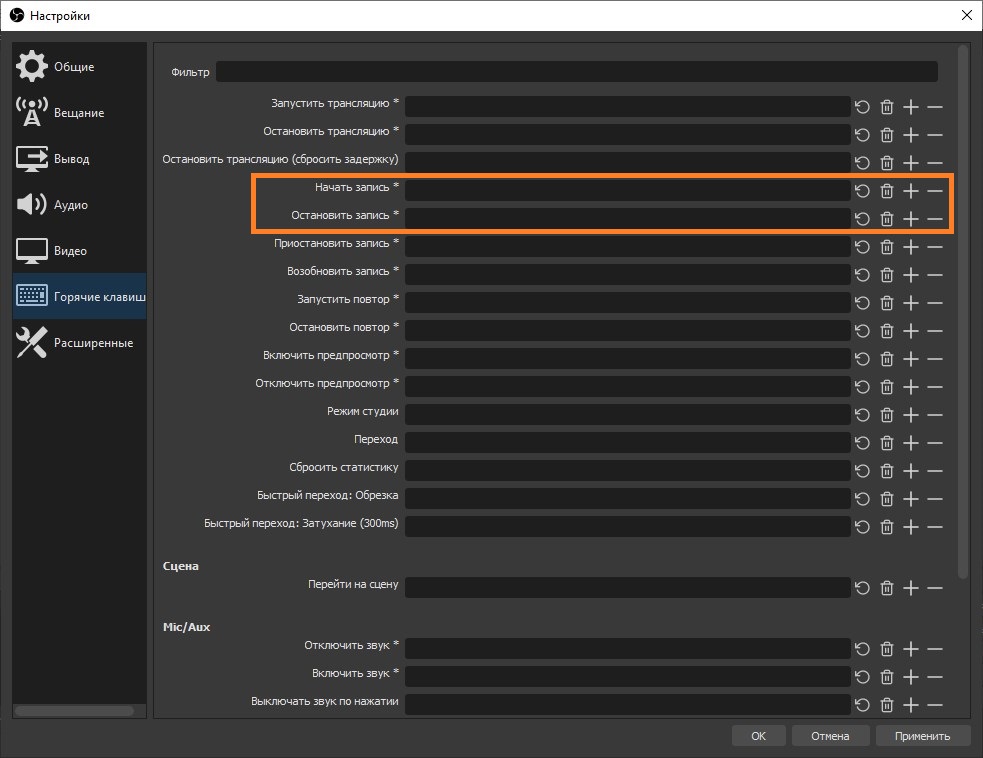формат записи обс какой выбрать
Как пользоваться OBS Studio? Настройка программы для записи видео и стримов
Программой OBS пользуется огромное количество людей. В данной статье представлены описание, настройки и популярные проблемы программы OBS Studio.
Что это за программа?
OBS Studio – это программа для захвата и записи вашего экрана на компьютере.
Возможности
ОБС можно настроить и пользоваться как для записи видео, так и для онлайн-трансляций (стримов), например, на Ютубе.
Как пользоваться?
После установки и запуска программы перед вами открывается главный экран.

В нижней части расположены экраны:
Справа внизу показывается сколько времени вы находитесь в прямом эфире, сколько записывается вообще видео, нагрузка вашего процессора, и частота обновления кадров (FPS).
Как сделать захват игры и начать запись с экрана:

Затем нужно выбрать сервер (для России ближайшие сервера находятся в Праге, Стокгольме и Лондоне).
В графе Stream Key (ключ трансляции) указать ключ вашей трансляции на Твич.
Как стримить на Ютуб через ОБС?
Настройка для стрима на Ютуб аналогична с настройкой ОБС на Твич, но имеет ряд особенностей, который необходимо учесть:
Как настроить для записи игр?
Для того, чтобы настроить запись игры с экрана необходимо:
Звук и микрофон
Настройка на слабом ПК

Видеокарта может не поддерживать этот кодировщик, тогда использовать OBS для комфортного стриминга не получится.
Что делать, если при захвате видео черный экран?
Черный экран при захвате видео очень распространенная проблема, с которой сталкиваются пользователи OBS. Есть несколько способов ее решения:
Если неправильно настроить программу и неверно выбрать окно может появиться черный экран.
Что делать, если не захватывает экран?
Такая проблема появляется в нескольких случаях:
Программа «не видит» микрофон
В случаях, когда OBS не видит микрофон, необходимо:
После установки OBS в настройках во вкладке «Аудио» в графе «Микрофон» стоит «по умолчанию.
Нужно сменить на модель вашего микрофона.
Плагины для Open Broadcast Software
Системные требования
Минимальные системные требования:
Как установить горячие клавиши?
В настройках программы можно установить горячие клавиши (при нажатии на кнопку будет выполняться определенное действие).
Комбинации можно установить на любую клавишу на клавиатуре. Если внимательно ознакомиться с основными функциями, способами настройки и проблемами, то с настройкой программы не возникнет никаких проблем.
Где скачать Open Broadcaster Software (OBS, ОБС)?
Скачать программу под нужную вам операционную систему можно с официального сайта: https://obsproject.com/
Запись в программе осуществлять достаточно просто, нужно сначала добавить нужный источник для захвата, а затем нажать кнопку «Начать запись«.
Добавление нужного источника
Для того, чтобы добавить новый источник, нужно в колонке с надписью «Источники» нажать значок плюса (находится совсем снизу, см. на картинке выше), и выбрать нужный тип источника для записи:
Захват игры: этот пункт будет захватывать любые полноэкранные приложения, либо только видео из выбранной игры. Для того, чтобы выбрать игру, нужно её сначала запустить, свернуть, и уже потом воспользоваться этим пунктом.
Захват окна: будет захвачено только какое-то одно определенное окно программы, в том числе игры, которые работают в оконном режиме. Игры, которые работают в полноэкранном режиме, тут отображаться не будут!
Захват экрана: будет захвачено все, что происходит на экране, включая рабочий стол и все остальные программы.
Создание профиля
После добавления источника не лишним будет создать под локальную запись отдельный профиль.
Вводим имя профиля, например «Запись на компьютер«.
Настройка профиля
Открываем вкладку «Вывод», и настраиваем её под свои нужды:
Далее открываем вкладку «Видео».
Выходное разрешение: разрешение в котором будет писаться само видео, не зависимо от разрешения игры/монитора, с которого записывает. Для слабых компьютеров может быть актуально ставить разрешение ниже, чем оно является по факту, например вместо 1920х1080 поставить 1270х720.
Общие значения FPS: количество кадров в секунду в видео. Владельцы мощных компьютеров могут ставить хоть 60, владельцам же слабых машин лучше не поднимать количество кадров выше 30.
Настройка горячих клавиш
Теперь осталось настроить Горячие клавиши для начала записи (если конечно планируете ими пользоваться):
Каковы лучшие настройки OBS для записи —
OBS (Open Broadcaster Service) является ведущим программным обеспечением для записи и потокового воспроизведения игр в игровой индустрии прямо сейчас. Благодаря многочисленным функциям, которые настраиваются пользователем, программное обеспечение дает уникальный опыт, когда пользователь может контролировать практически все аспекты записи / потоковой передачи.
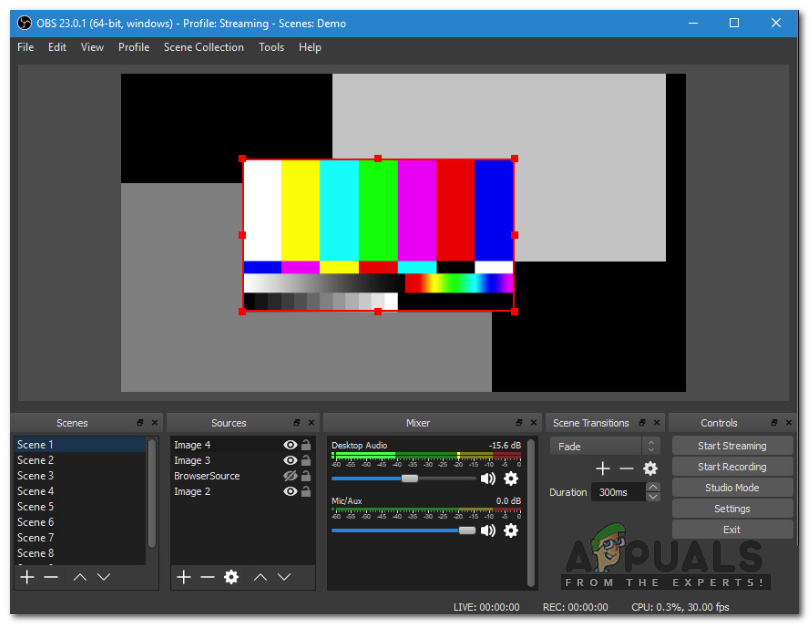
Каждый пользователь мог время от времени искать лучшие настройки OBS для записи, чтобы убедиться, что его программное обеспечение генерирует первоклассные записи без ущерба для производительности. Суть большинства руководств «Лучшие настройки OBS» заключается в том, что они не подходят для каждого случая. Они могут отлично работать для некоторых людей, но для других, они могут вызвать дополнительные проблемы.
В этой статье мы рассмотрим все технические аспекты того, что искать и какие переменные вы можете выбрать в зависимости от вашего оборудования, чтобы обеспечить оптимальный результат.
Переход к настройкам
Обо всем по порядку; мы перейдем к настройкам в вашей OBS Studio. Во-первых, вы должны убедиться, что вы используете OBS как администратор, и все ваши записи должны быть сохранены заранее (что вы уже сделали).
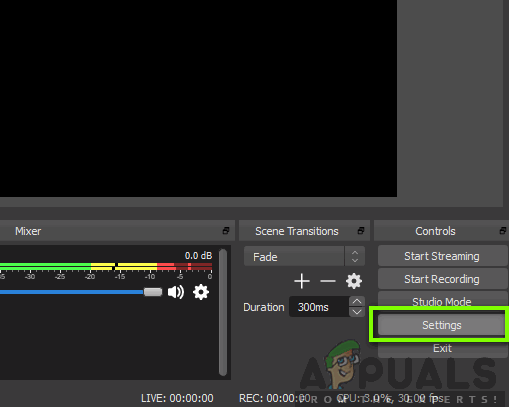
общие настройки
Существует не так много вариантов, которые вы можете изменить в общих настройках OBS. Вы можете изменить тему вашего приложения (светлое или темное). Вы должны убедиться в том, что включен это Системный лоток. Эта опция обеспечивает большую доступность и позволяет мгновенно запускать программное обеспечение.
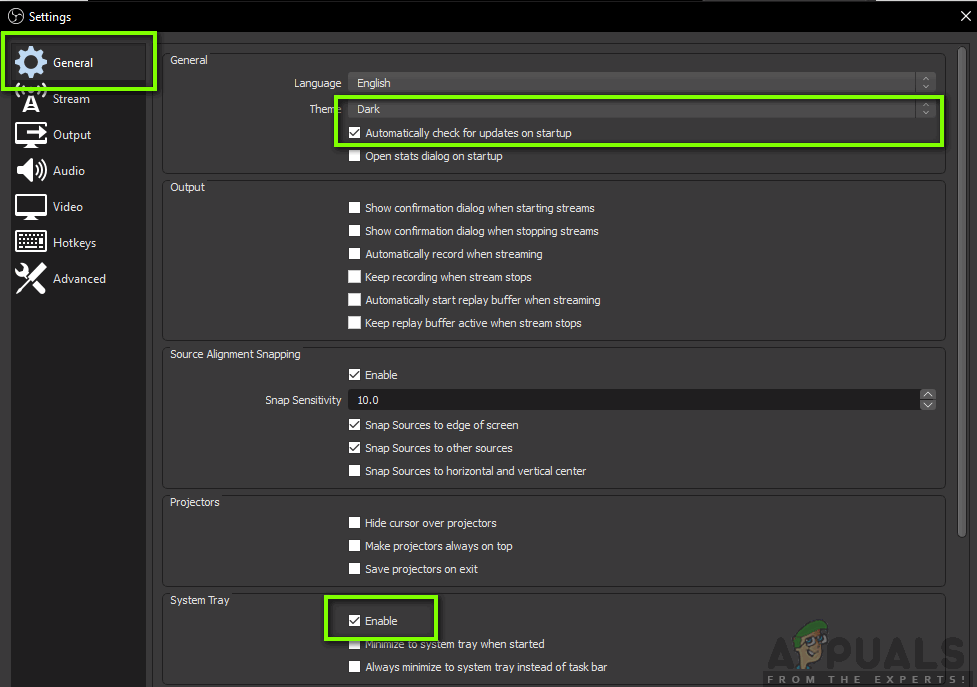
Настройки вывода
Давайте перейдем к основному модулю. Нажми на Выход Вкладка присутствует в левой части экрана. Есть два варианта вывода: простой и расширенный. Проще говоря, мы изменим формат видеофайла, а также определим папку, в которой сохраняются файлы. В дальнейшем мы рассмотрим основы кодирования.
Путь записи:
путь записи путь, по которому ваша запись будет сохранена после того, как она закодирована и все. Вы должны нажать на просматривать Нажмите кнопку и перейдите к папке, где вы хотите сохранить ваши файлы.
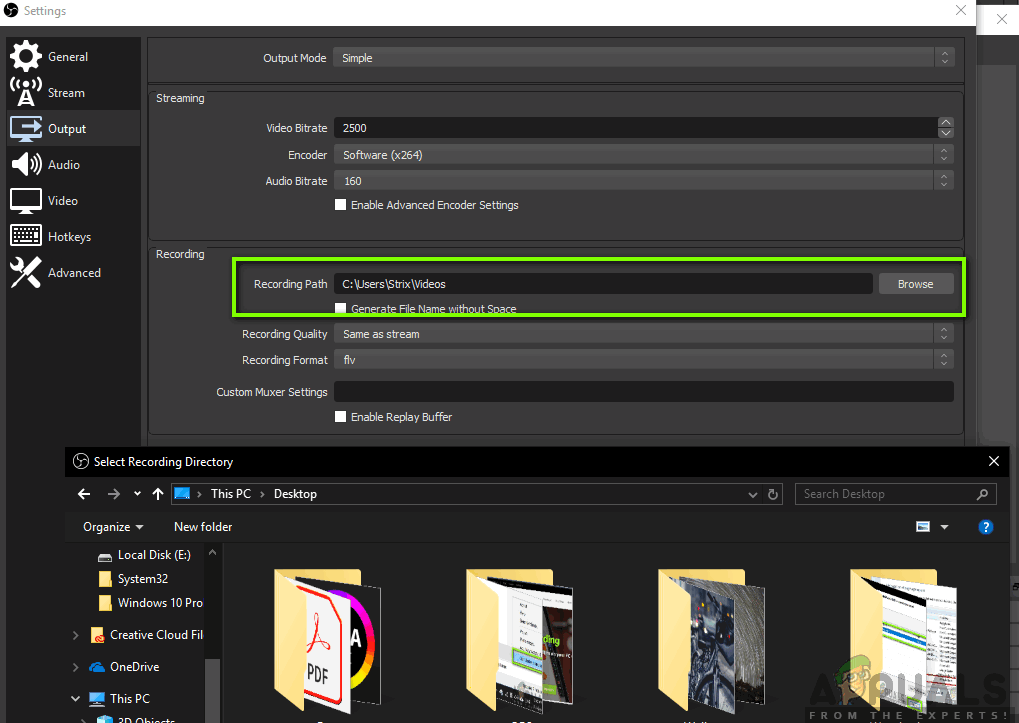
Формат записи:
Давайте перейдем к формат записи. FLV Формат (который по умолчанию) считается нормальным форматом, используемым для записи. Однако, если вы предпочитаете какой-либо другой конкретный вариант, вы можете легко изменить этот параметр, щелкнув раскрывающийся список.
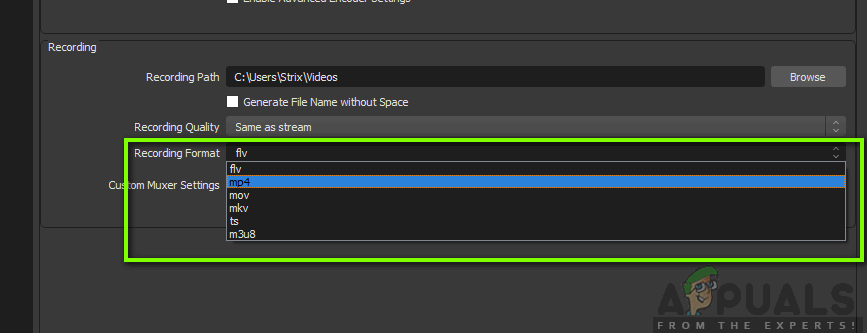
Качество записи:
Качество записи является важным фактором с точки зрения качества записи, которое происходит с точки зрения размера. Есть 4 различных качества, которые вы можете установить. По умолчанию один То же, что поток. Ниже перечислены подробности, на которые вы подходите.
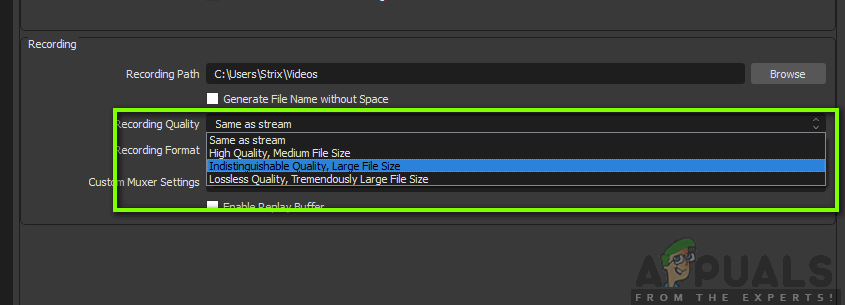
Расширенные настройки
Теперь перейдем к расширенным настройкам, чтобы изменить кодировщик и его настройки. Нажми на Режим вывода раскрывающийся список в верхней части экрана и выберите продвинутый.
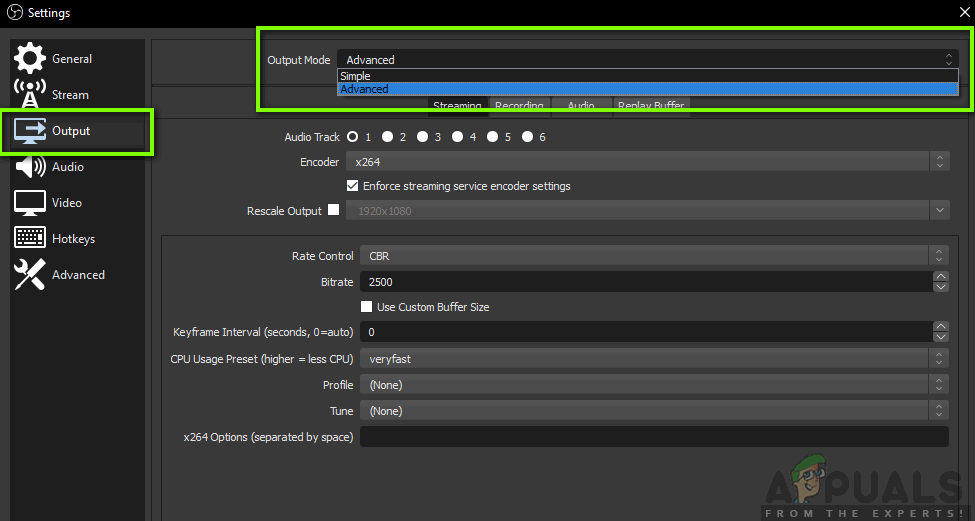
Кодер:
Это изменит правила игры, которые OBS представила некоторое время назад. Раньше у пользователей была возможность использовать только кодировку x264, которая основана на чисто процессорной кодировке. Мы также столкнулись с несколькими случаями, когда люди испытывали высокую загрузку ЦП при записи из-за объема загрузки программного обеспечения, размещенного на компьютере.
Хорошо, что OBS представила аппаратно поддерживаемое кодирование. Эта опция позволяет пользователям использовать свои выделенные графические карты и использовать свои возможности для кодирования видео.

В зависимости от видеокарты, установленной на вашем компьютере, вы увидите либо кодировщик NVIDIA, либо AMD. Вам следует предпочитаю выделенные кодеры по сравнению со стандартным программным обеспечением каждый раз.
Контроль скорости
Если говорить о записи, то доказано, что VBR это намного лучше, чем по умолчанию (CBR) во всех случаях. Правда в том, что большинство людей еще этого не знают. Если вы в настоящее время записываете только с использованием OBS, мы рекомендуем вам выбрать VBR.
В битрейт, вы должны установить нормальное число до 40000 и Макс битрейт до 60000. Если вы действительно хотите повысить качество до максимума или у вас есть дополнительные ресурсы, вы можете установить нормальный битрейт на 50 000 и максимальный битрейт на 100 000.
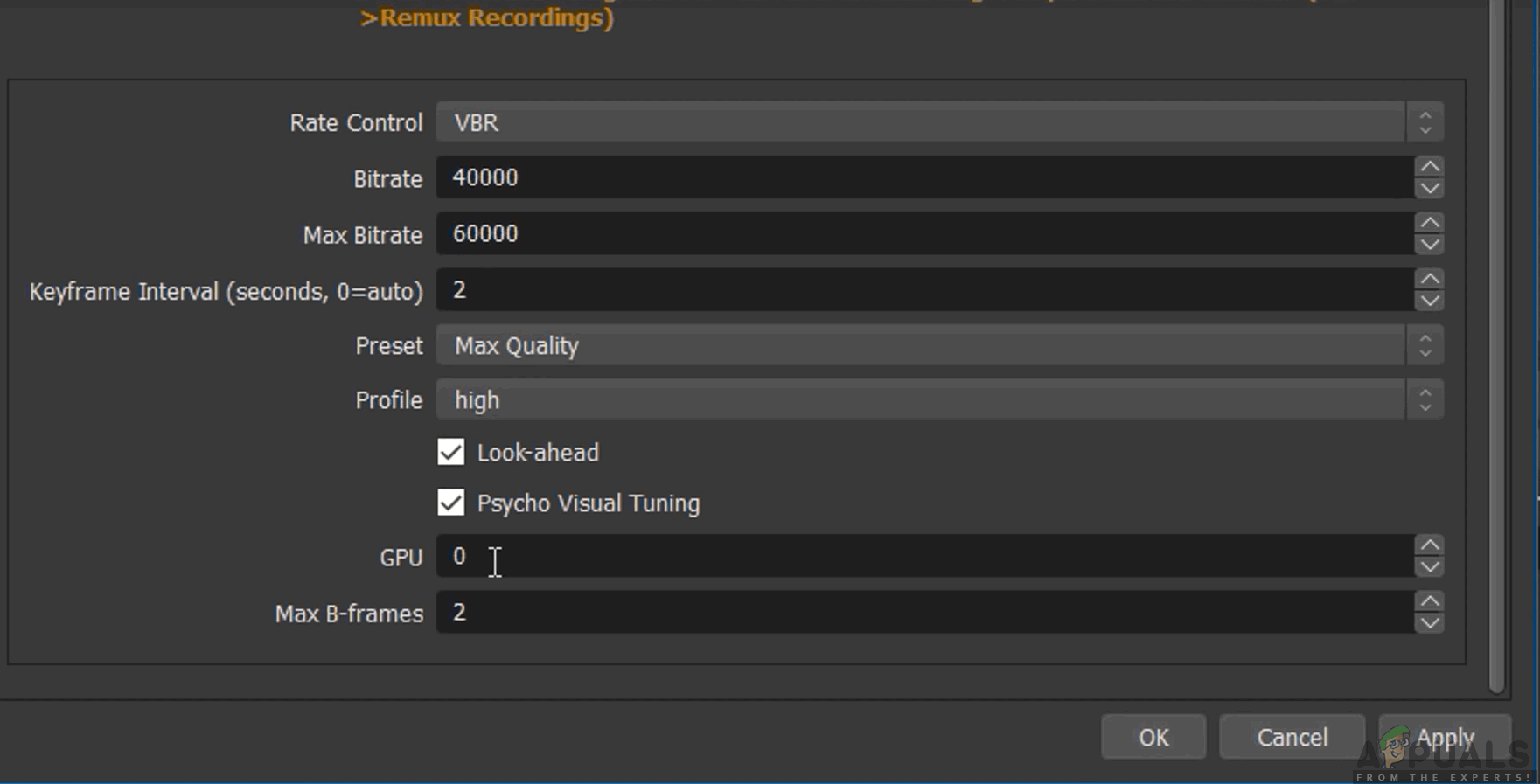
ключевой кадр интервал должен быть установлен в 2 но вы можете настроить его в соответствии с вашими потребностями.
Давайте поговорим о предустановка. Обычно есть два рекомендуемых пресета, т.е. Макс качество или же Нормальное качество (Нормальное качество не имеет «нормального»). Вы можете попробовать проверить обе предустановки и посмотреть, какая из них работает для вас, без чрезмерной нагрузки на процессор.
Профиль должен быть установлен в Высоко. Доступны две новые опции, а именно: просмотр вперед и психовизуальная настройка. Они были введены в ближайшее время, и вы можете проверять оба предмета.
в GPU В разделе значение по умолчанию должно быть равно 0. Это используется для систем с двумя графическими процессорами, которые обычно устанавливаются с использованием Crossfire или SLI. Если у вас запущены два GPU, вы можете легко указать номер, под которым вы хотите использовать. В противном случае, пусть он сидит в 0.
Настройки звука
Теперь, когда мы закончили с настройками Output, давайте перейдем к настройкам Audio. Нажми на аудио Вкладка присутствует в левой части экрана.
Частота дискретизации а также каналы следует установить значения по умолчанию, т. е. 44,1 кГц и стерео. Настольное аудиоустройство это место, куда попадает звук, чтобы вы могли его услышать. В основном это динамики, если к компьютеру подключена акустическая система, или вы можете выбрать наушники, если слушаете оттуда.
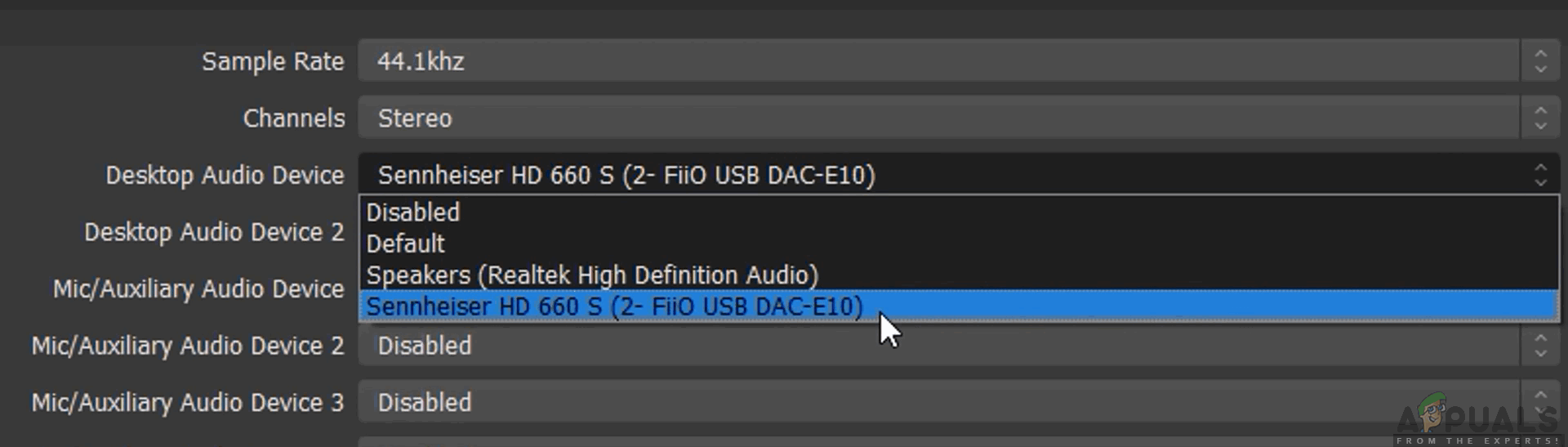
Далее идет Микрофон / Вспомогательное аудиоустройство. Это микрофон, с которого будет передаваться голос. Здесь вы должны выбрать выделенный микрофон (если вы его используете) или оставить его по умолчанию.
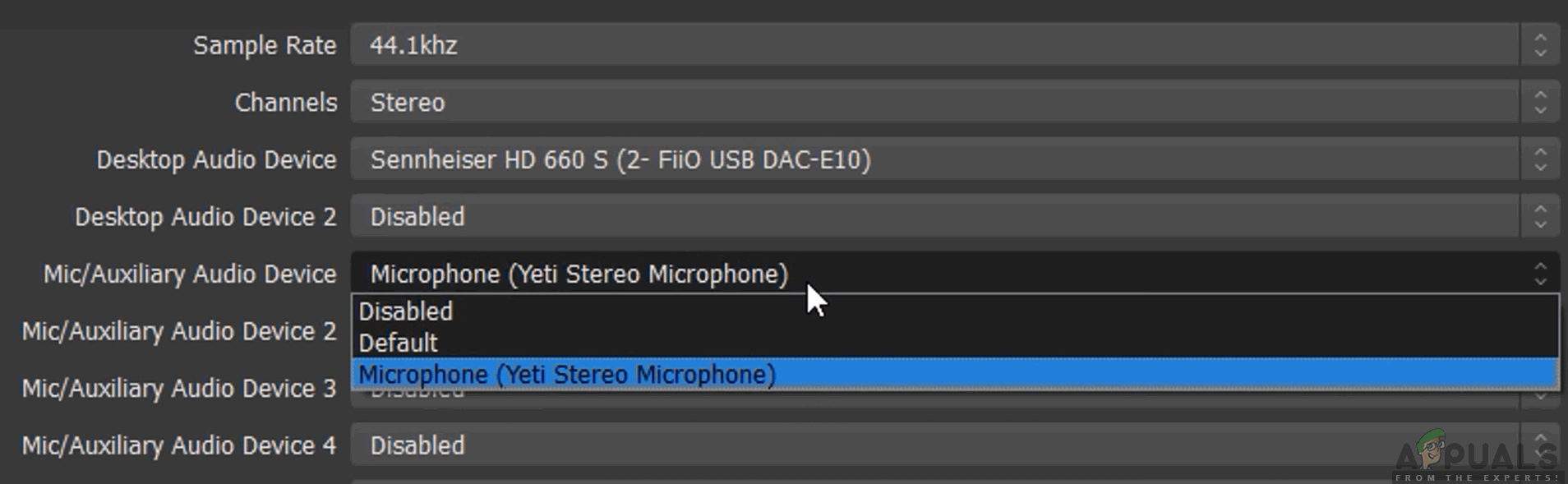
Это все для настроек аудио. Давайте перейдем к настройкам видео на вашем компьютере.
Настройки видео:
В настройках видео давайте поговорим о первых двух настройках. Базовое разрешение (холст) это разрешение вашего монитора. Выходное (масштабированное) разрешение это настройка, которая позволяет уменьшить разрешение. Например, если вы играете с разрешением 1080p, но хотите записать с разрешением 720p, вам нужно установить этот параметр на 720p.
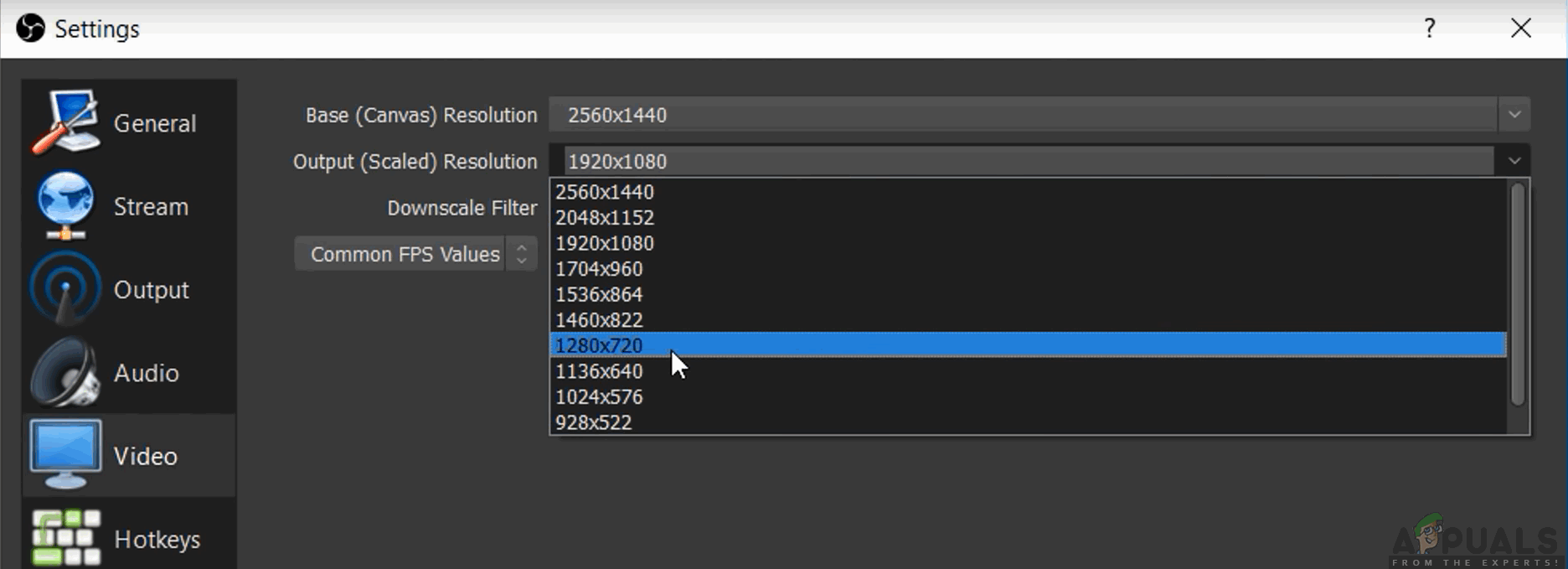
Теперь, когда вы загружаете видео на YouTube, оно будет в формате 720p. Фильтр внизу должен быть установлен в Ланцош (Заточенное масштабирование, 32 образца). Эта опция повысит четкость вашего видео. Далее идет значение FPS. Это должно быть установлено 60 если вы планируете записывать в высоком разрешении, но если у вас старый компьютер с низкими характеристиками, вы должны установить 5it как 30, так как это ваш единственный выбор.
Расширенные настройки
Другим недостатком OBS, который мы наблюдали у нескольких пользователей, было то, что когда запись OBS завершена, запись выглядит действительно размытой, как только вы собираетесь нажать кнопку «Стоп». Если окончание не хорошее, оно может оставить плохое впечатление на зрителя, или когда вы проецируете видео на большой экран, это будет иметь большое значение.
Установить YUV Color Space в 709 и YUV Цветовая гамма в Полный. Вам не нужно беспокоиться о других настройках. Просто оставь их как есть.
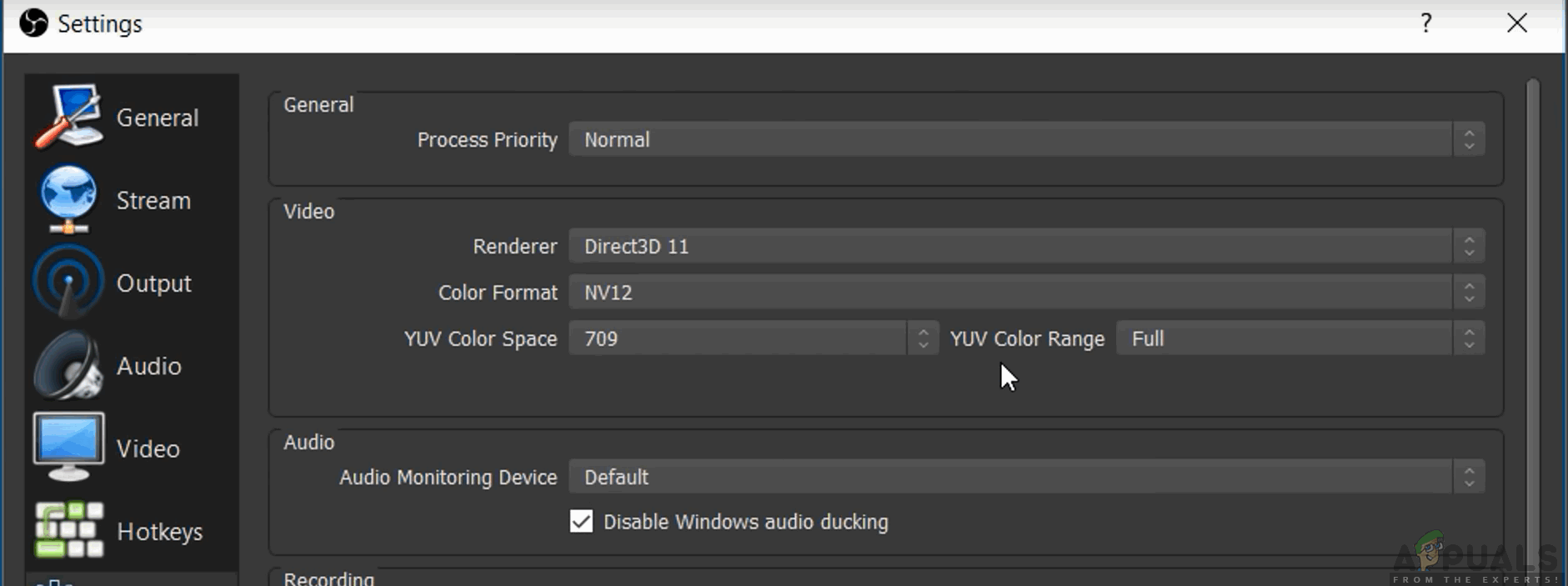
Это оно! Ваши настройки OBS настроены на лучшее, чтобы получить требуемое качество. Вы всегда можете внести изменения в соответствии со своей волей и немного подправить кое-что, чтобы получить более персонализированный опыт.
Как настроить ОБС для записи игр: работаем с параметрами
Как настроить ОБС для записи игр наилучшим образом? На какие настройки обратить внимание, как работать со звуком и картинкой? На все вопросы подробно отвечаем ниже – составили полное пошаговое руководство для начинающих пользователей.
Сцена и источник
Начинаем разбираться, как правильно настроить ОБС для записи игр? Первым делом поговорим о том, как выбрать источник видео – без этого первого этапа ничего не получится. Если программа не будет знать, какую картинку захватывать, итогового результата не получится.
Приступаем? Ничего сложного – ищите внизу ОБС поле «Сцены» и нажимайте на плюсик, чтобы создать новую.
Пройдемся по всем трем вариантам подробнее. Какую бы кнопку вы не нажали, далее нужно выбрать значение «Создать новый» и придумать название (можно оставлять значение по умолчанию). А вот дальнейшие настройки OBS для записи игр у источников разнятся.
Чтобы не получить черный экран в OBS при записи игры, нужно выбрать источник трансляции! Это обязательный этап. Для захвата веб-камеры и окна существуют специальные красные маркеры – просто перетягивайте их, чтобы менять размер, пропорции и местоположение окошка на экране. Готово!
Первый этап настройки OBS для записи игр завершен. Это начало, впереди нас ждет интересная работа с параметрами, позволяющими получить качественный звук и видео. Приступаем?
Интересуетесь киберспортом, но до сих пор не знакомы с историей? Не беда! Мы уже успели написать об этом по ссылке
Видео и аудио
Ответ на вопрос, как записывать игру через OBS, элементарный – вы можете увидеть одноименную кнопку на нижней панели справа, рядом с настройками! Но простого нажатия недостаточно, предварительно нужно выставить ряд параметров, которые обеспечат высокое качество готового материала.
Поэтому отводим взгляд от столь желанной кнопки и переходим к настройке ОБС для записи игр:
Останавливаться рано – продолжаем разбираться, как настроить OBS для записи игр. Переходим к следующему разделу на панели слева:
Настройка OBS Studio для записи игр в разделе «Аудио» не требуется – за одним исключением. В разделе «Микрофон/ дополнительное аудио» желательно выбрать источник записи звука – впрочем, можно поступить иначе.
Пропускной уровень шума:
На всякий случай напомним – если OBS не записывает звук игры, значит, микрофон не подключен! Все звуки с рабочего стола захватываются автоматически, дополнительно настраивать опцию не нужно.
Настроить горячие клавиши
Как настроить OBS Studio для записи игр в части аудио – разобрались! Теперь перейдем к другому важному разделу – «Горячие клавиши». Придется вновь вернуться к настройкам программы:
Вот и все – вы узнали, как записать игру через ОБС! Как только подготовительный этап пройден, жмите на кнопку «Начать…» и запускайте трансляцию. Или воспользуйтесь горячими клавишами, которые задали ранее. При этом не забудьте добавить донаты. А как это сделать, читай в источнике
Не забудьте выбрать сервис для стриминга – Твич или Ютуб, Рестрим или другие варианты.
Каждый может разобраться, как настроить ОБС Студио для записи игр – элементарные настройки выставляются нажатием нескольких клавиш. Сохраняйте наш обзор в закладки, чтобы снять трансляцию и поделиться с подписчиками действительно классным материалом. Такой ролик не стыдно показать!
Как записывать видео с экрана OBS Studio: правильные настройки
Как записывать видео с экрана OBS Studio и правильно настроить программу? Если вы хотите научиться работать с приложением, чтобы делать качественные записи трансляций, мы готовы помочь. Сделали подробный гайд, который пригодится каждому начинающему (или даже опытному) стримеру!
Выбор источника
Программа ОБС Studio для записи видео подходит идеально! В нынешних реалиях эта опция может оказаться незаменимой – вы можете сохранить не только трансляцию игры, но и обучающие материалы или другой контент. Впоследствии роликами можно пользоваться в любых целях.
Дополнительное программное обеспечение не требуется, не придется работать со сложными настройками. В OBS Studio записать видео с экрана сможет каждый – достаточно понять несложную последовательность действий! Об этом мы расскажем в обзоре.
Первый шаг – загрузить программу, опытным пользователям можно пропустить начальный этап. Установка производится с официального сайта, достаточно выбрать нужную операционную систему. Никаких сложностей и выбора конфигураций в процессе не будет, поэтому просто следуйте инструкциям на экране. Зачем нужно ограничение ФПС и как его ограничить? Узнай перейдя по ссылке
Открывайте установленное приложение – пора разобраться, как настроить ОБС Studio для записи видео с экрана.
На этом вопросе стоит остановиться подробно! Настройка ОБС Studio для записи видео начинается именно здесь. Вы можете выбрать разные варианты захвата содержимого экрана – ваше решение зависит от транслируемого контента. Наиболее часто выбирают такие варианты:
Обратите внимание! Вы можете добавить несколько источников – например, захват окна и передача данных с веб-камеры. Именно так делает подавляющее большинство стримеров.
Чтобы программа OBS Studio для записи видео работала в нужном ключе, нужно настроить источники. Что мы делаем?
Дальнейшие настройки программы OBS Studio для записи с экрана видео немного разнятся.
Понимаете, как записывать видео через ОБС Studio в нужном формате? Как только вы добавите источники, они будут отображаться на экране. Обратите внимание на красные маркеры – с их помощью можно менять пропорции и размер, сдвигать окна так, как будет удобно.
Первые шаги сделаны – у нас начинаются складываться правильные настройки OBS Studio для записи видео. Мы выбрали источник трансляции, пора откалибровать параметры для максимально качественной передачи данных!
Настройка приложения
Чтобы сохранить трансляцию в наилучшем качестве, необходимо знать, как настроить OBS Studio для записи видео – есть определенные параметры, которые нельзя обойти вниманием. Поэтому переходим ко второму этапу – жмите на кнопку настроек, она находится внизу справа. Далее на левой панели ищите вкладку «Вывод» :
Продолжаем выставлять настройки для записи видео в OBS Studio, теперь ищем на панели слева вкладку «Видео» :
Рассказывая, как записывать видео через OBS Studio, нельзя забывать о горячих клавишах – пора открыть одноименный раздел в меню слева. Гораздо проще запускать фиксацию трансляции одной кнопкой! Установите желаемые клавиши в строках «Начать/ остановить».
Можно ли увеличить FPS? Ответ в источнике
Готово! Звук с экрана будет писаться автоматически, дополнительно выставлять параметры не потребуется. Однако скажем несколько слов о том, как записать видео с экрана в ОБС Studio с наилучшим качеством звука!
Подходим к самому важному вопросу – как записать видео с экрана OBS? Достаточно просто нажать горячую клавишу, выбранную вами! Если вы не выбирали горячих кнопок, ищите значок «Начать запись» в нижнем правом углу программы!
Возможные проблемы
Вы узнали, как пользоваться OBS Studio для записи видео с экрана – пора поговорить о возможных трудностях, которые могут возникать у пользователей. Иногда качество явно не дотягивает до желаемого уровня, появляются фризы и лаги. Исправить эти проблемы можно! Есть несколько способов, на которые стоит обратить внимание.
Первое, что мы советуем сделать – немного поиграть с параметрами Студио:
При этом можно немного снизить разрешение экрана – часто это помогает справиться с возникшей неполадкой.
Второй ответ на вопрос, как записывать видео в ОБС Студио в отличном качестве заключается в смене приоритета приложения. Не пугайтесь, только звучит сложно, на практике все намного проще:
Разобрались, почему при записи через OBS Studio видео лагает – чаще всего трудности можно устранить самостоятельно за несколько секунд. Еще один способ избавиться от неприятных фризов на экране – вести запись в оконном режиме, иногда неполадки возникают только при полноэкранной записи. Учтите, что окно можно двигать и увеличивать, поэтому вы сможете захватывать нужное содержимое экрана.
Скажем несколько слов о черном экране – у некоторых пользователей вместо записи видео через ОБС Студио появляется квадрат Малевича! Исправить трудности можно так:
Второй вариант таков:
Ответ на вопрос, как пользоваться ОБС Studio для записи видео с экрана, оказался несложным – вы обязательно научитесь работать в приложении, как настоящий мастер! Немного терпения и практики – наши советы и инструкции обязательно помогут разобраться во всех тонкостях настройки и приведут к желаемому результату.