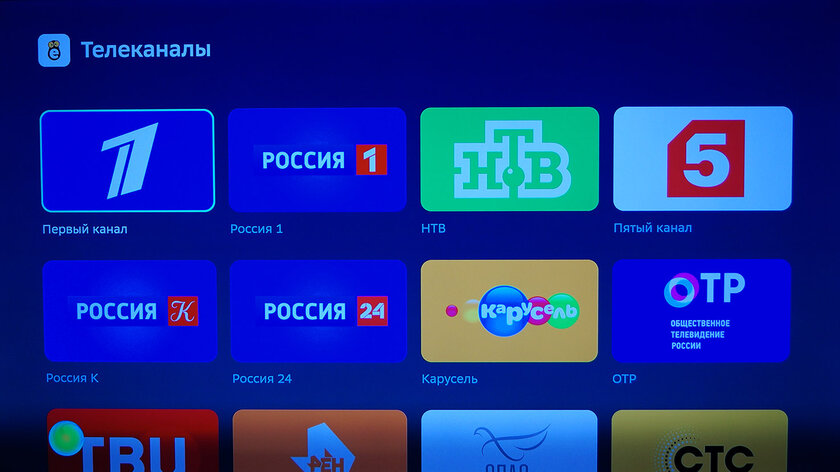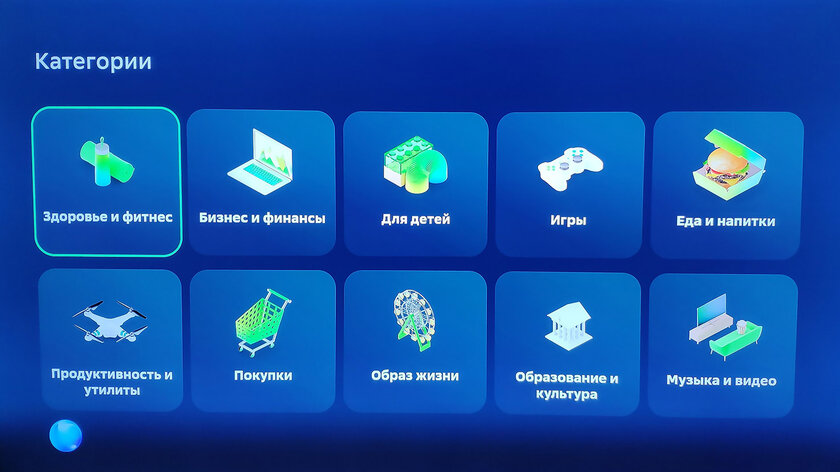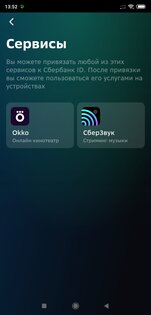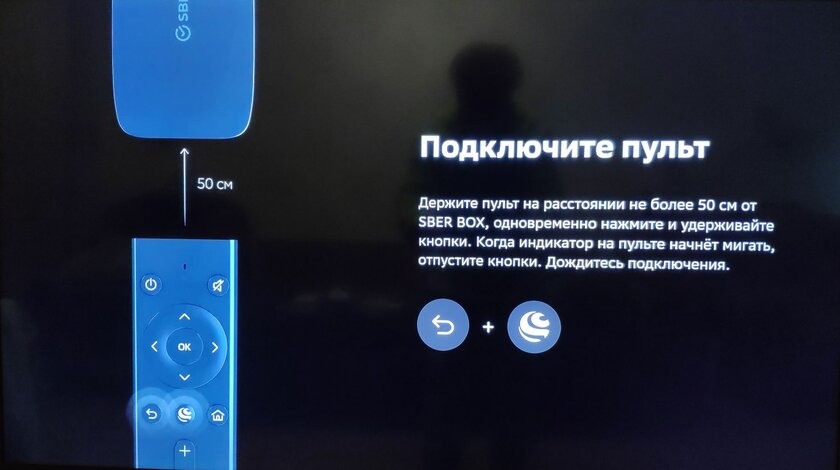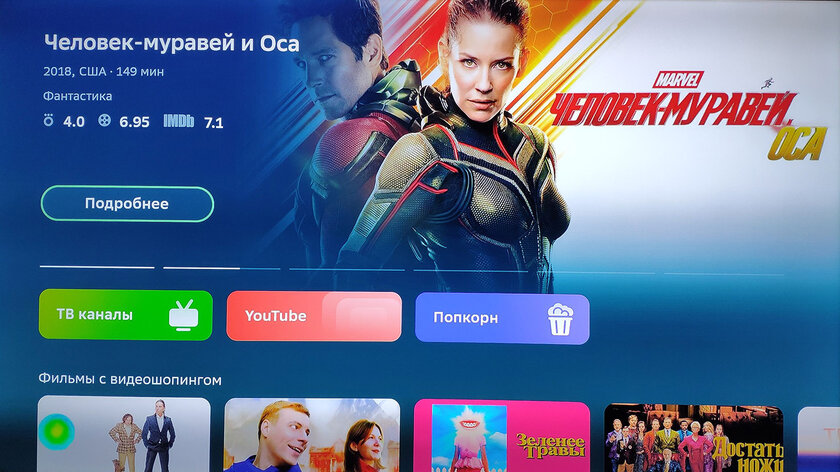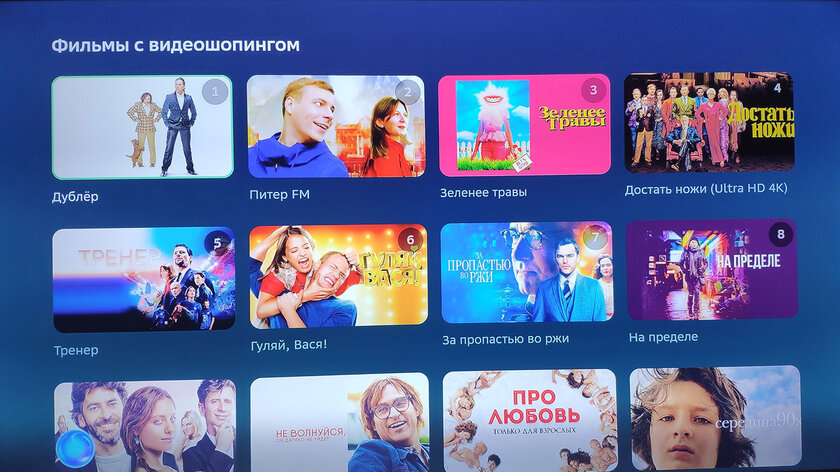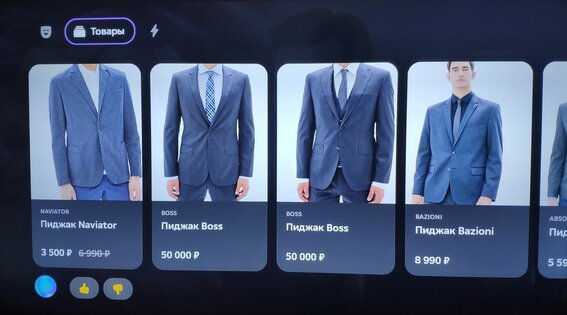Как играть на сбер бокс
Протестировали ТВ-приставку от Сбербанка: приятно удивила, но без недостатков не обошлось
Устройство представляет собой небольшой HDMI-донгл с возможностями онлайн-кинотеатра, но управлять им можно не только обычным пультом ДУ, но и голосовыми командами. Одной из особенностей медиаприставки, по сравнению с имеющимися на рынке, является наличие в ней сразу трех встроенных голосовых ассистентов, которые компания называет семейством «Салют»: Сбер (мужчина), Афина (женщина) и Джой (женщина). Каждый из них имеет свой голос, характер и манеру общения. Например, первые два общаются с вами на «вы», а Джой — на «ты», что предполагает использование этого ассистента с детьми. Чтобы сменить ассистента, нужно лишь просто сказать «Позови Джой» (или Сбер, Афину).
Содержание
Основные функции медиаприставки
Главные функции устройства — это воспроизведение видео из онлайн-кинотеатра Okko, а также трансляция телеканалов. На пробный период пользователю доступны 185 цифровых телеканалов от сервиса «Смотрёшка», а в случае, если подписка не будет продлена, 20 телеканалов в цифровом качестве будут доступны бесплатно — это те, которые входят в диапазон DVB-T2.
Помимо видеоконтента, в медиаприставке предлагается воспользоваться музыкальной коллекцией «Сбер Звук», содержащей 40 миллионов композиций. Это стриминговый аудиосервис, который подбирает музыку по предпочтениям пользователя, например, к вечеринке или другим жизненным моментам. Понравившиеся композиции можно добавлять в персональную коллекцию и слушать её с разных устройств. Доступ к коллекции осуществляется на подписной основе.
В Сбербоксе имеется собственный магазин приложений, где собраны программы на различные тематики, такие как «Здоровье и фитнес», «Для детей», «Еда и напитки». Но ассортимент здесь пока еще не широкий. Есть и отдельный раздел с играми.
Запуск просмотра фильма из онлайн-кинотеатра или открытие той или иной телепередачи можно выполнить с помощью голосовых команд в свободной форме. На что еще способны виртуальные ассистенты, я расскажу ниже, а пока вкратце о внешних данных и аппаратной начинке SberBox.
Дизайн и комплект поставки
Медиаприставка поставляется в небольшой продолговатой коробке с фальш-обложкой зеленого цвета. Внутри — сам девайс, пульт управления с батарейками, адаптер и кабель питания со штекером microUSB и комплект из двух накладок для превращения смартфона в геймпад.
Корпус SberBox выполнен из черного матового пластика и имеет форму классического донгл-устройства, подключаемого к HDMI-порту телевизора. Помимо разъема питания на нижней грани девайса расположена еле заметная кнопка перезагрузки устройства, являющаяся еще и индикатором включения. Никаких портов USB или слотов для карты памяти здесь не предусмотрено.
Аппаратная начинка
Внутри Сбербокс построен на четырехъядерной однокристальной системе Amlogic S905Y2 с графическим чипом Mali G31. Оперативной памяти здесь всего 2 Гбайта, а внутренний накопитель имеет вместимость 16 Гбайт.
Система поддерживает воспроизведение видео в HD, Full HD, 4K Ultra HD и звука Dolby Digital Plus. В устройстве имеется и Bluetooth 5.0, который предназначен для связи приставки со смартфоном.
Особенности настройки и работы
Для подготовки SberBox к работе в обязательном порядке потребуется установить на смартфон приложение «СБЕР Салют» и получить на сайте Сбербанка (СБЕР) уникальный «Сбербанк-ID». Его можно зарегистрировать даже не имея счетов в этом банке. После активации вашей учетной записи приставка будет привязана к приложению на вашем смартфоне.
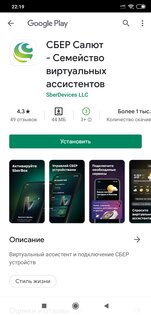
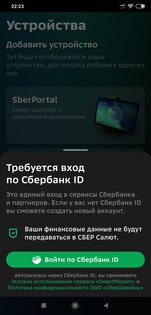


Следующим шагом в настройке девайса будет подключение пульта ДУ к аппарату. Для этого нужно поднести его к приставке и нажать одновременно две кнопки — «Назад» и «Голосовая команда».
Теперь управлять медиаприставкой можно не только с пульта, но и через смартфон в качестве своеобразной многофункциональной сенсорной панели и геймпада для игр. Чтобы активировать геймпад, нужно в мобильном приложении «СБЕР Салют» перейти в раздел «Пульт» и там открыть опцию «Геймпад». Для удобства игры можно даже на экран смартфона прикрепить специальные дисковые клавиши-накладки, идущие в комплекте.
Кроме того, подключение различных сервисов, таких как Okko, осуществляется именно через мобильное приложение. В остальном же для управления приставкой лучше использовать пульт ДУ с кнопкой вызова виртуального ассистента для голосовых команд.
Что еще может виртуальный ассистент
Как я отмечал выше, главной особенностью этой медиаприставки является использование в ней виртуальных ассистентов семейства «Салют». С любым из персонажей можно общаться голосом и поддерживать беседу на различные темы. Так, например, можно спросить у ассистента Афина «Почему тебя так зовут?», «Что такое океан?», «В каких фильмах снимался Леонардо Ди Каприо?». Либо просто попросить виртуального помощника: «Запусти Новости», «Какая погода сегодня?», «Выключи телевизор через 20 минут», «Поставь будильник на 8 утра».
Помимо голосового поиска и команд на запуск того или иного приложения SberBox сможет распознавать товары в кадре фильма и предлагать купить их через онлайн-магазин. Но работает пока лишь в 14 картинах, среди которых «Веном», «Дублер», «Я худею», «Достать ножи», «Тренер». Все они собраны в отдельном разделе «Видеошопинг».
Работает это весьма специфично: специальная нейромодель проанализирует все объекты на экране и предложит аналогичную вещь или хотя бы похожую на ту, что указал пользователь. Поиск товара осуществляется по каталогам онлайн-магазинов (Ozon и Lamoda) с указанием актуальных цен. Нужную вещь можно сразу приобрести, оплатив её зарегистрированной на телеприставке картой любого банка или же с помощью смартфона, отсканировав QR-код на экране телевизора.
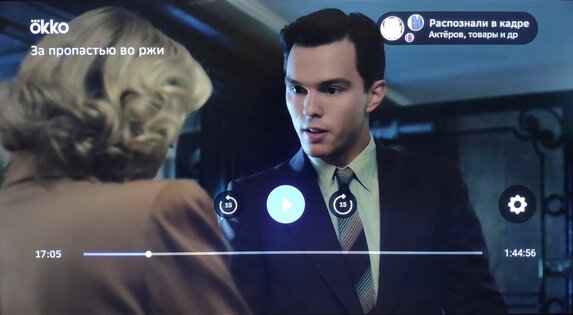

Еще одна функция, которая уже связана с быстрыми платежами в сервисе «СБЕР» — это заказ еды на дом. В частности, можно во время просмотра фильма дать голосовую команду «Хочу попкорн» и далее заказать доставку выбранного сорта попкорна.
В самом мобильном приложении на смартфоне также работают все три ассистента. Выбрав любого из них, вы можете запросить информацию о балансе на карте, оплатить мобильную связь или перевести деньги на определенный счет. Но в этом случае уже потребуется дополнительное подтверждение транзакций.
Стоимость SberBox составляет 3 490 рублей, а если оформлять покупку через предзаказ, то 2 990 рублей.
Отзыв после 10 дней использования
SberBox понравился достаточно быстрой работой в меню и высоким качеством изображения с поддержкой 4К. Помимо подписных сервисов на онлайн-кинотеатр Okko и музыкальную коллекцию «Сбер Звук», приставка позволяет даже без подписки просматривать 20 цифровых каналов. Главная изюминка устройства — использование встроенных виртуальных ассистентов, которые не только могут быстро найти и запустить нужный фильм или игру, но и расскажут новости или помогут с покупками. Простое управление облегчает работу с девайсом, однако тонких настроек в самом устройстве практически нет, а подключить различные сервисы можно лишь со смартфона.
Плюсы
Минусы
Может не понравиться
Обзор и тестирование облачного сервиса SberPlay
SberPlay – это игровый облачный сервис от Сбера (ранее известен как Сбербанк). Он работает только на телевизионных приставках SberBox и предлагает два тарифа на выбор — поминутный (1 р. за минуту) и безлимитный (799 р. за 30 дней).

В некоторых источниках встречались упоминания, что проект запущен в партнерстве с Playkey. Во время тестирования нам удалось обнаружить одно косвенное подтверждение этому. Но официально SberPlay партнерство не афиширует.
Где купить SberBox?
В ближайшем отделении Сбера, конечно же! На самом деле, где угодно — на Озоне, Яндекс.Маркете, в DNS и так далее. Цена в большинстве магазинов — 2490 р. Но иногда бывают акции и с более низкими ценами.
К сведению: мы купили с иголочки новый SberBox на Авито за 1500 р. Так что если решите сэкономить — начинайте с онлайн-барахолок.
Зачем нужен SberBox кроме игр? На нем есть TV, видео и музыкальные сервисы, приставка умеет разговаривать и воспринимает голосовые команды. Но эти вещи мы не рассматриваем в нашем обзоре.
Комплектация SberBox
Весь набор очень хорошо и качественно упакован (прямо как айфон). В комплекте, помимо самой приставки с уже подключенным HDMI-кабелем, есть USB-кабель и USB-зарядник, пульт ДУ, батарейки для него, накладки для виртуального геймпада и тоненькая инструкция. Разобраться с физическими подключениями довольно просто. Достаточно воткнуть батарейки в пульт, саму приставку — в телевизор, а к ней подключить USB-кабель, подключенный к питанию.

Внешне SberBox выглядит приятно. Но если выбирать между компактностью и наличием дополнительных разъемов — мы бы выбрали второе. Например, к той же приставке Wink от Ростелекома можно подключить и Ethernet и USB-клавиатуру или мышь. Это лучше подходит для нужд облачного гейминга, а в случае со SberBox приходится мириться с некоторыми техническими особенностями.

Главная из которых — крайне желательное наличие WiFi-роутера, работающего на частоте 5 ГГц. Нет, вы конечно сможете подключиться и 2.4 ГГц роутеру. Но, вероятнее всего, столкнетесь с задержками стриминга, мешающими играть. Мы попробовали так сделать и пришли к выводу, что это неиграбельно. Поэтому перед покупкой SberBox лучше убедитесь, что ваш роутер способен работать на 5 ГГц. Или меняйте роутер — польза от этого будет не только для SberBox.

Подключение SberBox и SberPlay
Устройство не требует специального места для установки. Оно просто “висит” на коротком и жестком HDMI-кабеле и хлипкой эта конструкция не выглядит. После подключения к HDMI остается подключить питание по USB и затем включить SberBox, следуя инструкциям на экране телевизора.

Первым делом после включения SberBox скачивает и устанавливает обновление прошивки. После этого необходимо пройти процедуру активации устройства. Для этого потребуется мобильный телефон. На него устанавливается приложение СБЕР Салют, с его помощью вводится цифровой код с экрана телевизора, необходимый для активации.

Предварительно необходимо залогиниться в приложение. Для этого используется Сбер ID. Если у вас на телефоне установлено банковское приложение Сбера, то считайте, что оно у вас уже есть. В противном случае придется зарегистрировать этот самый ID отдельно (нет, в отделение Сбера с паспортом для этого идти не придется).
Мы не будем останавливаться в этом обзоре на всех возможностях SberBox, поскольку нас интересуют только игры. Поэтому сразу выбираем SberPlay (он доступен с главного экрана) и приступаем к оформлению подписки.
На выбор предлагается два тарифа — Почасовой (1 р. за минуту) с постоплатой и Премиум с безлимитным доступом на 30 дней за 799 р. Карту для оплаты необходимо привязать в мобильном приложении.

Хотелось бы дешевле 35
После привязки карты остается выбрать единственный доступный пункт меню “Посмотреть игры”. И увидеть весьма скромный список, который состоит из 3 игр от Gaijin Entertainment и лаунчера Steam.
Способы управления
Прежде чем запускать игру неплохо бы придумать, что мы планируем использовать в качестве контроллера. Родной пульт SberBox больше похож на телевизионный и для игр не подходит (собственно, система даже и не предлагает использовать его для игр). Поэтому остается два варианта:
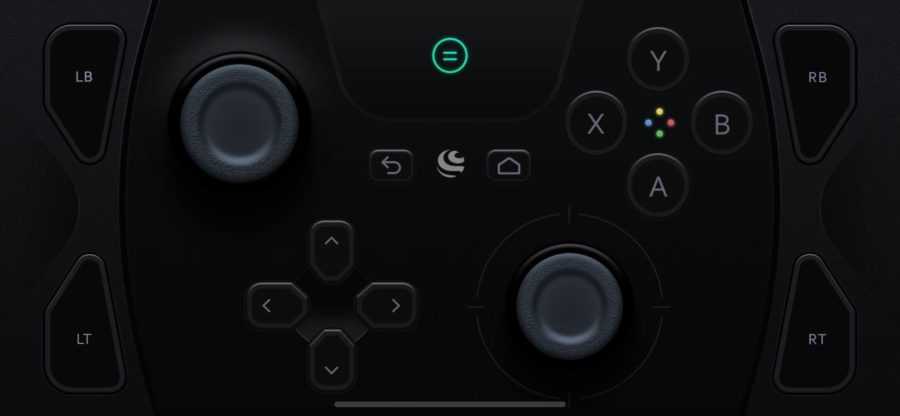
Первый — в приложении Сбер Салют можно нажать на иконку геймпада и на экране смартфона появится виртуальный геймпад. С анимированными кнопками и всеми контролами от пульта SberBox. Для дополнительного удобства можно нацепить на экран физические “шляпки” аналоговых стиков — они поставляются в комплекте. Но даже с ними виртуальный геймпад не так удобен, как настоящий.

Второй — подключить физический геймпад. Полноценного геймпада, как у Stadia, в комплекте нет. Но вы можете подключить DualShock, Xbox One Controller или любой другой совместимый Bluetooth-геймпад.
Вот полный список геймпадов, которые точно работают со SberBox (взяты из FAQ в телеграм-чате SberPlay):
У меня есть такой геймпад! 29
Это еще и геймпад покупать? 13
У нас под рукой оказался DualShock именно второй ревизии. Вопреки опасениям подключился без проблем. Но первые минуты его использования заставили немного пострадать.
Во-первых, нужно привыкнуть к логике работы геймпада в элементах интерфейса. Например, навигация по виртуальной клавиатуре осуществляется аналоговым стиком, а навигация по полю ввода текста — клавишами крестовины.
Во-вторых, в некоторых диалоговых окнах геймпад бесполезен. Например, с его помощью мы не смогли закрыть окно рекламного баннера в CS:GO. Помогло переключение в режим виртуальной мыши.
В-третьих, подсказки в интерфейсе рассчитаны на геймпады с раскладкой от Xbox. Поэтому, когда приложение призывает зажать LB + RB + Y для вызова контекстного меню — у людей, не знакомых с раскладкой геймпадов от Xbox, может появиться ступор. Подсказываем — вам нужно зажать L1 + R1 + (треугольник).

Контекстное меню — единственный доступный элемент интерфейса помимо карточек выбора игр и лаунчера Steam. С его помощью можно переключиться в режим виртуальной мыши или клавиатуры, вывести данные стриминга или выйти из игры. Поэтому советуем обязательно освоить вышеупомянутую комбинацию клавиш.
В-четвертых, не все игры подходят для того, чтобы использовать геймпад для управления. У таких игр в каталоге даже есть соответствующее предупреждение. А подключить к SberBox сразу мышь и клавиатуру у нас не получилось. Bluetooth-клавиатура в закромах обнаружилась, а вот Bluetooth-мыши не нашлось.
Запуск игр и качество стриминга SberPlay
После авторизации в Steam мы приготовились потратить некоторое количество минут на загрузку и установку игр (самая неприятная вещь для любого облачного геймера на депозитном тарифе). Но все оказалось намного проще. Большинство игр устанавливаются моментально. То есть достаточно выбрать в меню Steam пункт “Установить” и игра сразу же становится доступной для запуска.
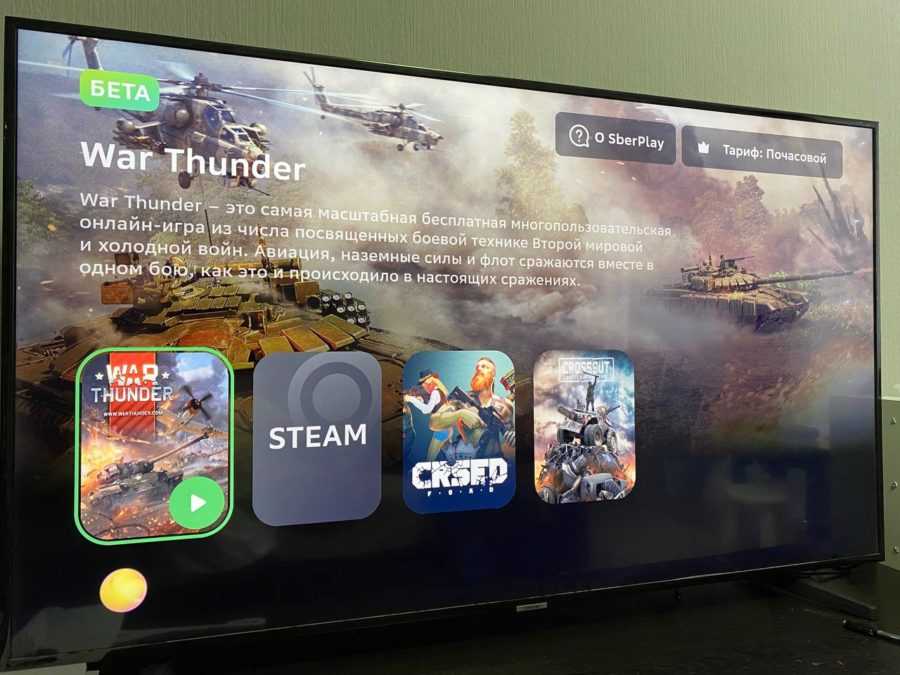
Это означает, что большинство популярных игр уже предустановлены на сервисе. Но, если игра не предустановлена, то придется ждать загрузки и установки. И так при каждом запуске SberPlay.
Не хочу каждый раз грузить игру 27
Мы подключали SberBox к роутеру как на 2.4 Ггц, так и на 5 Ггц. В первом случае качество стриминга было очень слабым. Задержки в управлении не давали нормально играть, а изображение пестрило “квадратиками”. Но сильных фризов при этом не было.
При подключении на 5 Ггц качество стриминга стало отличным. Игры запускаются в разрешении 1920х1080, FPS на уровне 60 кадров в секунду. Инпут-лаг от команд геймпада минимальный.
Так что повторим в очередной раз — ваш опыт игры на SberPlay будет определяться не только пропускной способностью провайдера, но и частотой, на которой работает WiFi-роутер.
А теперь самое интересное — мы все же склоняемся к тому, что игры запускаются на софте от Playkey. Поняли мы это после того, как вывели данные стриминга на экран. Они точно такие же (по структуре и оформлению) как на Playkey! Дело раскрыто!

Нуу, опять Playkey, сколько можно 22
Подведем итоги
Как “железка” SberBox выглядит приятно, но для нужд облачного гейминга ему не хватает интерфейсов. Связка GFN + Ростелеком + Wink в этом плане выглядит лучше, так как позволяет подключить мышь и клавиатуру с меньшими затратами, а также обеспечить стабильное подключение посредством Ethernet.
Как сервис, SberPlay выигрывает у GFN по ассортименту игр, он предпочтительнее Playkey из-за цены безлимита, а вот с Cloud.My Games разница по цене уже минимальная. Но сравнивать с этими сервисами SberPlay мы не хотим. Поскольку те в первую очередь рассчитаны на использование на ПК, а СберПлей жестко привязан к приставке. И недостатки этой приставки становятся недостатками сервиса.
Мы прекрасно понимаем, почему так вышло. Вероятнее всего, когда SberBox готовился к запуску, на нем не проводили каких-то специальных тестов на совместимость с текущими реалиями облачного гейминга. Поэтому при создании SberPlay пришлось смириться с этими ограничениями — нельзя же быстро переехать на новую приставку. Да и как быть с теми пользователям, которые уже используют аналогичный Сбердевайс?
Неплохим вариантом, как нам кажется, стал бы выпуск “специальной версии” SberBox. С физическим геймпадом в комплекте. И, возможно, с другим основным устройством в качестве “базы”. С возможностью подключения по Ethernet и дополнительными портами USB. Такая приставка привлечет больше внимания геймеров. Но, допускаем, что и стоить такой комплект будет дороже.
Чтобы такой комплект (или новая версия SberBox) появился, Сберу необходимо понять перспективность данного направления. Сервис запущен чуть больше месяца назад и фактически все еще находится в бета-тесте. Пожелаем ему развития. А SberBox пока оставим у себя. Чтобы наблюдать за изменениями в работе SberPlay.
Подробный обзор приставки Sberbox: подключение, настройка, приложения
В конце прошлого года в продажи стала поступать первая TV-приставка SberBox. Главное ее отличие от других устройств заключается в голосовом управлении. Одновременно несколько умных помощников (Сбер/Афина/Джой) слушают и выполняют команды пользователя. Перед покупкой приставки Сбер Бокс, стоит ознакомиться с ее техническими характеристиками, комплектацией и особенностью подключения и настройки.
Sberbox: что за приставка, в чем ее особенность
СберБоксом (SberBox) называют умную медиаприставку, которую выпускает Сбер. Устройство подключают к любым современным телевизорам, у которых присутствует разъем HDMI. Благодаря приставке обыкновенный телевизор можно превратить в центр развлечений.
Приобретая SberBox, люди получают возможность просматривать на большом экране фильмы/сериалы/видеоролики в неограниченном количестве. Кроме того, пользователи могут прослушивать музыку и играть в любимые игры, делегируя разнообразные задачи виртуальному помощнику, который понимает голосовые команды.
Обратите внимание! Чтобы приставка полноценно работала, потребуется не только Wi-Fi, но и мобильный телефон, в котором установлено приложение СберСалют. Допускается использование модема смартфона.
Скачать приложение Сбер Салют для Сбер Бокса можно по ссылке https://sberdevices.ru/app/
Технические характеристики, внешний вид и порты SberBox – какая операционная система установлена
Размеры приставки SberBox компактные – 78×65×32 мм (вместе с подставкой). На переднем торце корпусной части располагаются 4 микрофона, окошко камеры и пара индикаторов. На окошке камеры имеется ручная механическая шторка.
С левого торца находится динамик компактного размера, благодаря чему можно проводить различные операции, не включая при этом телевизор. Однако стоит учитывать, что громкость небольшая. С правой стороны находится декоративная решетка. Многоцветные индикаторы, сопровождающие общение с голосовыми ассистентами, расположены с левой и правой стороны по краям.

В верхней части корпуса находится пара микрофонов, кнопка их отключения и полоска ИК-передатчика для управления ТВ. Порт USB Type C, выход HDMI, вход блока питания можно отыскать сзади устройства.

Наличие резиновой накладки-створки специальной формы, расположенной на дне, позволяет установить SberBox на верхнее ребро телевизора. Устройство будет держаться устойчиво благодаря большой массе.
Сложности могут возникать только в случаях, когда ТВ панель, находящаяся слишком близко к стене, тонкая. Если есть необходимость, приставка может быть установлена на полку/под ТВ панель. При этом важно позаботиться о выборе корректного положения путем регулировки положения створки.
Также стоит помнить, что снизу в передней части корпуса можно найти дополнительный блок ИК-передатчиков, позволяющих управлять телевизором.
В комплектации присутствует пульт д/у, который работает по Bluetooth 5.0 и интерфейсный кабель, использующийся для подключения.

Через выход HDMI 2.1 выполняется подключение к телевизору. Доступ в интернет можно подключить через вай фай. Если есть желание задавать дополнительные настройки девайса, потребуется установить приложение СберСалют – скачать можно по ссылке https://play.google.com/store/apps/details?id=ru.sberbank.sdakit.companion.prod&hl=ru&gl=US.
Четырехъядерная однокристальная система Amlogic S905Y2 с графикой Mali G31 – аппаратная начинка СберБокса. Оперативная память медеаприставки – 2 Гб, внутренний накопитель – 16 Гб.
С техническими характеристиками приставки SberBox, более подробно можно ознакомиться в таблице.
| Операционная система (прошивка) | StarOS |
| Процессор | Amlogic S905Y2 |
| Графический процессор | Mali G31 |
| Память | 2 Гб DDR4, 16 Гб eMMC |
| Разрешение видео | HD, FullHD, 4K UHD |
| Аудио | звук Dolby digital |
| Разъемы | HDMI 2.1, DC-вход (через MicroUSB) |
| Беспроводные интерфейсы | Bluetooth 5.0; Wi-Fi 802.11 b/g/n/ac (2.4ГГц и 5ГГц) |
| Пульт | Bluetooth пульт с микрофоном |
| Батарейки | 2 батарейки типа ААА |
| Джойстики | 2 мобильных |
| Адаптер питания | 5В 0, 8А адаптер |
| Кабель питания | USB-кабель 1,5 м |
| Дополнительные функции | подключение беспроводных наушников/виртуальный пульт/геймпад/голосовой поиск |
| Размеры/вес | 77х53х16 мм, 62 г |
| Масса с упаковкой | 448 г |
В пользовательскую оболочку встроена опция голосового управления через новые виртуальные ассистенты семейства «Салют», что отличает СберБокс от других медиаприставок. Мобильное приложение СберСалют либо пульт д/у пользователи используют для голосового управления.
Выделенную кнопку голосового помощника используют для того, чтобы активировать помощника. Нажав на кнопку и произнеся запрос, можно дать команду своему помощнику.
СберБокс поддерживает не только английский, но и русский язык. Голосовой помощник может отыскать исполнителей/актеров/режиссеров по названию и даже жанру. Допускается формулирование голосового запроса в произвольной форме. Подобный формат используют при работе с ассистентом через приложение СберСалют.
Как управлять Сбербоксом через приложение Сбер Салют:
Мультимедийный пакет Смотрешку используют в качестве телевизионной платформы на СберБокс.
В пакет входит более 185 цифровых каналов + 14-дневный архив. Также доступны опции перемотки и паузы.
На протяжении 30 дней после приобретения, можно использовать ТВ-вещание на бесплатной основе.
Спустя указанный промежуток времени, с пользователя начинают снимать абонентскую плату с карты, которая была привязана к аккаунту SberID. Ознакомиться с этими настройками можно в приложении СберБанкОнлайн – скачать можно по ссылке https://play.google.com/store/apps/details?id=ru.sberbankmobile&hl=ru&gl=US.
Обратите внимание! При необходимости подписку продлевают, расширяют либо же пользуются бесплатным пакетом, в который входит около 20 эфирных каналов.
Обзор приставки Sberbox, технические характеристики и возможности Сбербокс с голосовым помощником Алиса на борту:
Комплектация
Медиаприставка поступает в продажу в коробке, которая окрашена в фирменный цвет Сбера. Размеры коробки компактные. В комплектацию входит не только адаптер питания (5 В, 1 А) с портом USB, но и другие элементы по типу:
Также в комплектацию входит бумажная инструкция, предназначенная для пользователя.
Подключение и настройка СберБокс – какие приложения нужны и какие действия нужно осуществить
В бумажном руководстве, которое входит в комплектацию устройства, описан процесс подключения и внесения первичных настроек медиаприставки.
Первым делом, пользователи выбирают место, где будет выполняться установка, после чего подключают кабель HDMI и питание. ТВ включают и настраивают его на необходимый вход. Батарейки вставляют в пульт дистанционного управления.

На экране телевизора отобразится подсказка относительно подключения пульта д/у к приставке. Согласно инструкции на пульте зажимают пару кнопок и дожидаются завершения операции. Место размещения медиаприставки (под экраном/над ним), указывают с помощью пульта.

Эту настройку используют для того, чтобы выбрать схему обработки сигналов микрофонов. При этом стоит учитывать, что связь пульта с медиаприставкой будет осуществляться по Bluetooth. Исходя из этого, можно быть уверенным в том, что направлять пульт в сторону устройства не потребуется.

Далее приставку привязывают к аккаунту пользователя Сбер ID.
Зарегистрировать аккаунт Сбер ID можно по ссылке https://www.sberbank.ru/ru/person/dist_services/sberbankid?utm_source=online.sberbank.ru&utm_medium=free&utm_campaign=sber_id_authorization_page
С этой целью используют приложение Сбер Салют, после перехода в которое, потребуется выбрать команду «Добавления устройства». Затем следуют инструкции, которая отобразится на мониторе.

Допускается использование двух вариантов подключения: осуществление всех действий через программу либо подключение приставки к беспроводной сети с помощью пульта и дальнейшее интегрирование в аккаунт, путем ввода специального кода с монитора ТВ в приложение.

В случаях, когда все проходит успешно, пользователь может переходить к стандартной процедуре скачивания. Далее устанавливают обновления прошивки. Как только устройство перезагрузится, владелец медиаприставки выбирает основного голосового ассистента. Можно немного поговорить с виртуальным помощником. Теперь можно использовать устройство по назначению. Однако не стоит забывать и о возможности внесения дополнительных настроек.
Прошивка Сбербокса – видео инструкция, как обновить ПО на приставке Sberbox:
Чаще всего пользователи ничего не меняют в настройках СберБокса. Но будет совсем не лишним помнить о том, что в привычном меню можно отыскать несколько значков. Первый из них используют для того, чтобы иметь возможность управлять подключениями периферии по Bluetooth. Используя второй значок можно вносить изменения в беспроводную сеть.

После того, как пользователь кликнет на третий значок, на экране появится множество пунктов, позволяющих владельцу СберБокса:
Настройка Сбер Бокса:
Также пользователю будут доступны опции настройки режима вывода HDMI и отключения светодиодов статуса микрофонов/камеры.
Как скачать и запускать приложения и игры на SberBox – обзор и помощь юзеру:
Дополнительное охлаждение медиприставки Сбер Бокс
Чаще всего процессоры Amlogic даже во время активной работы не перегреваются. Чрезмерное нагревание возможно лишь в том случае, когда у медиаприставки плохо продумана система охлаждения и диффузоров.
Также для предотвращения перегрева приставки, можно воспользоваться специальной охлаждающей подставкой, которую можно легко сделать своими руками.
Первым делом владелец устройства приобретает бесщеточный вентилятор охлаждения питанием от USB.
Далее подбирают доску и делают на ней разметку. С помощью специального сверла с наличием резаков, в доске вырезают круг под вентилятор.
Используя фрезерную машинку, делают углубление для куллера.
Деревянную поверхность обрабатывают шлифовальной машинкой. Дерево покрывают слоем морилки, и затем слоем лака.
Бесщеточный вентилятор охлаждения устанавливают на подставку.
Подставку устанавливают на ножки.
Проблемы и их решение
Нередко в процессе подключения приставки к ТВ либо в процессе эксплуатации, возникают проблемы. Ниже можно ознакомиться с наиболее распространенными проблемами и способами их решения:
Обратите внимание! Насколько качественным будет сигнал, зависит и от времени суток. Важно позаботиться об использовании мощной активной антенны с наличием фильтра шумов/статических помех.
Плюсы и минусы СберБокса исходя из практического опыта применения и отзывов пользователей
Медиаприставка СберБокс, как и любое другое устройство обладает преимуществами и недостатками. К основным достоинствам SberBox, стоит отнести:
К недостаткам СберБокса относят:
Реальный обзор-отзыв на Sber Box – как дело обстоит на самом деле: