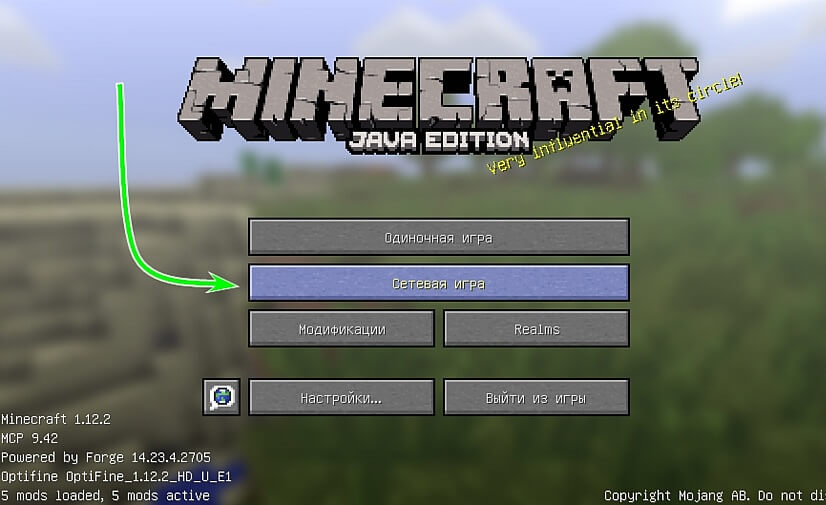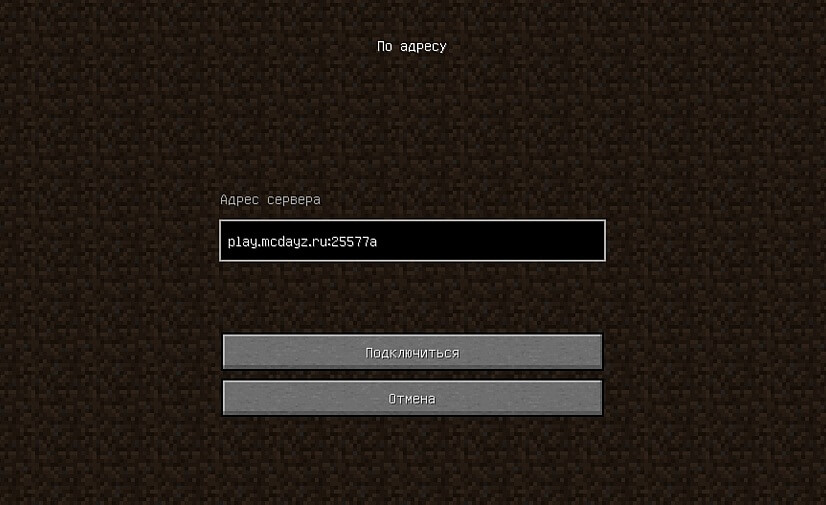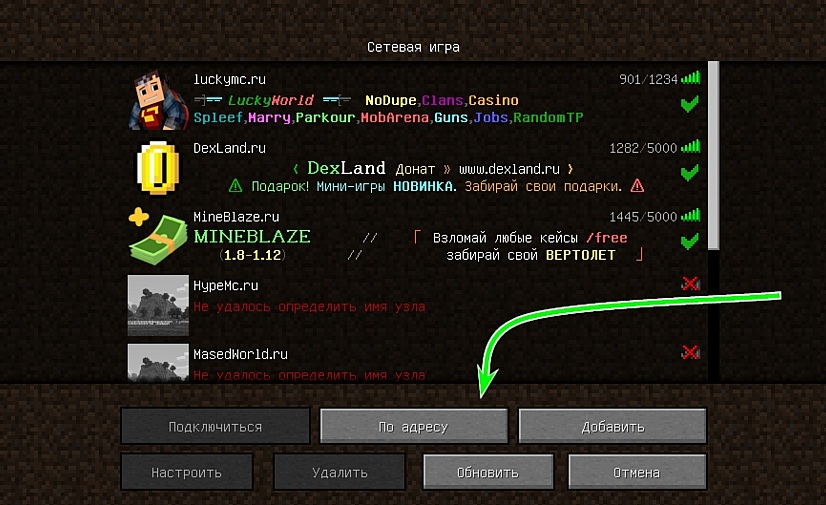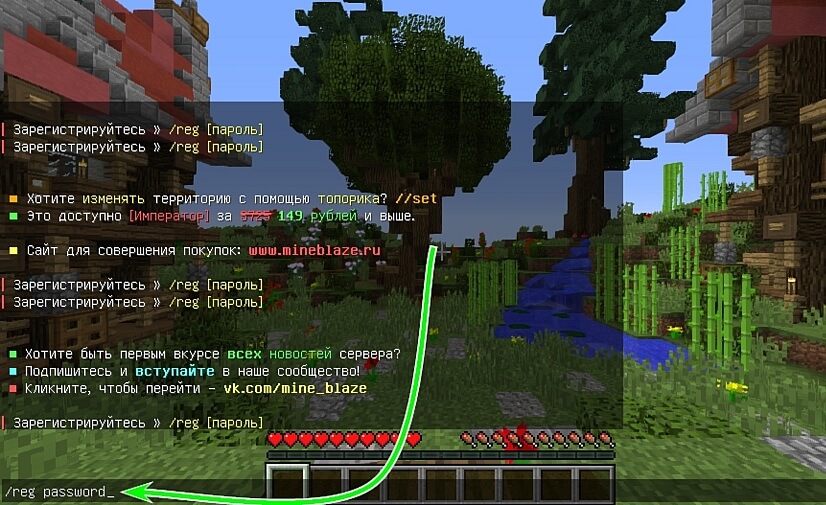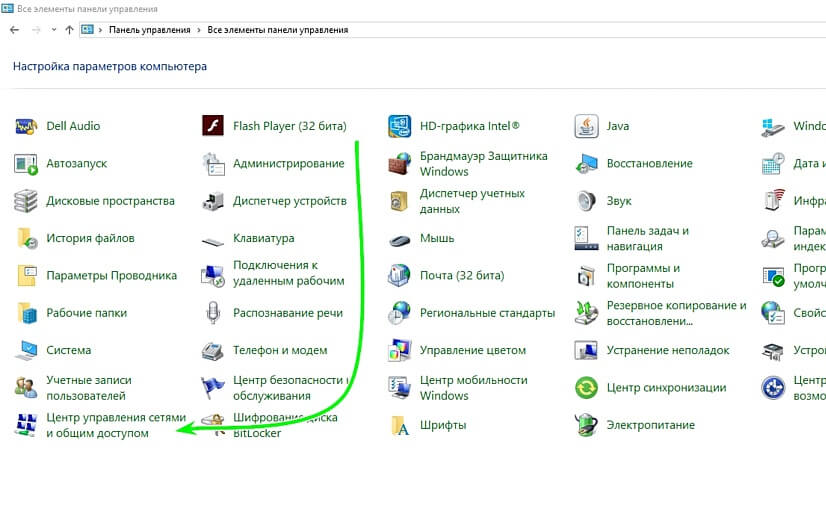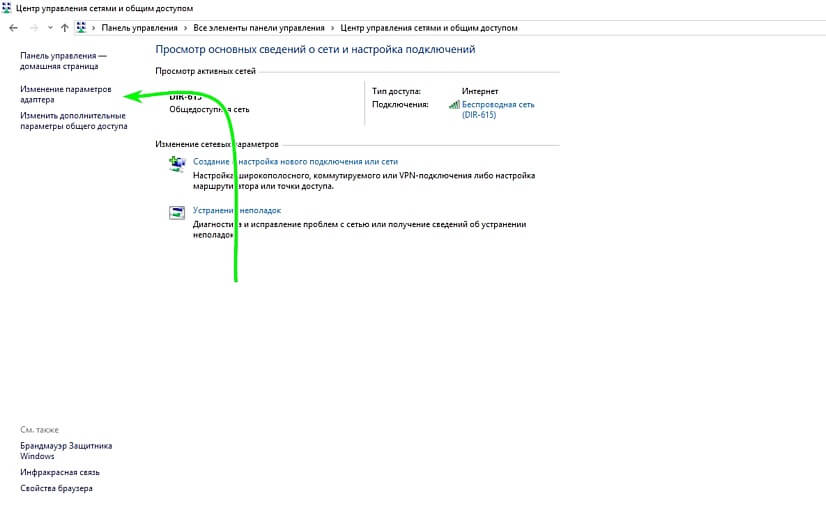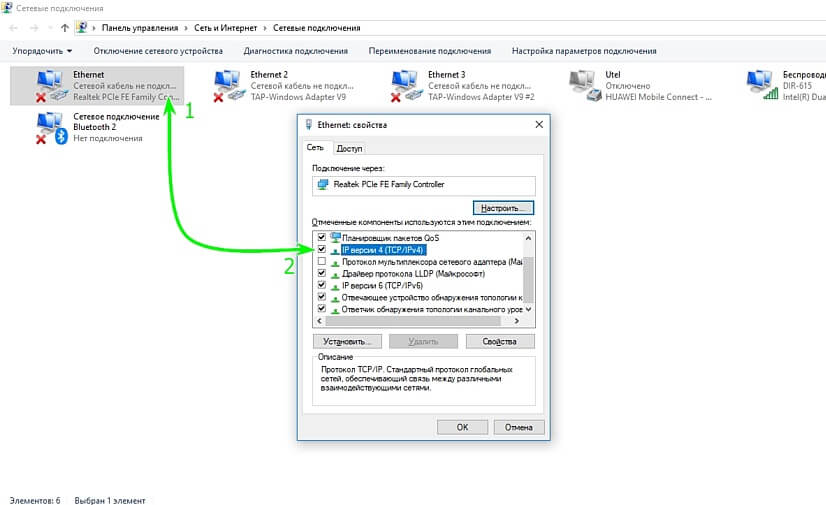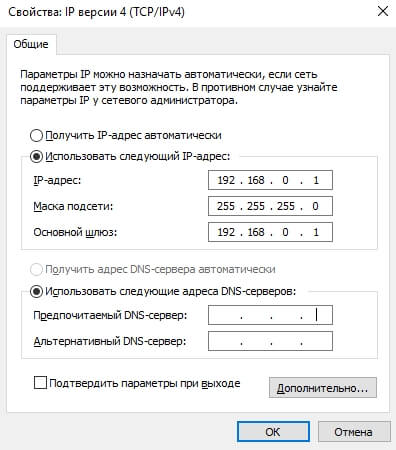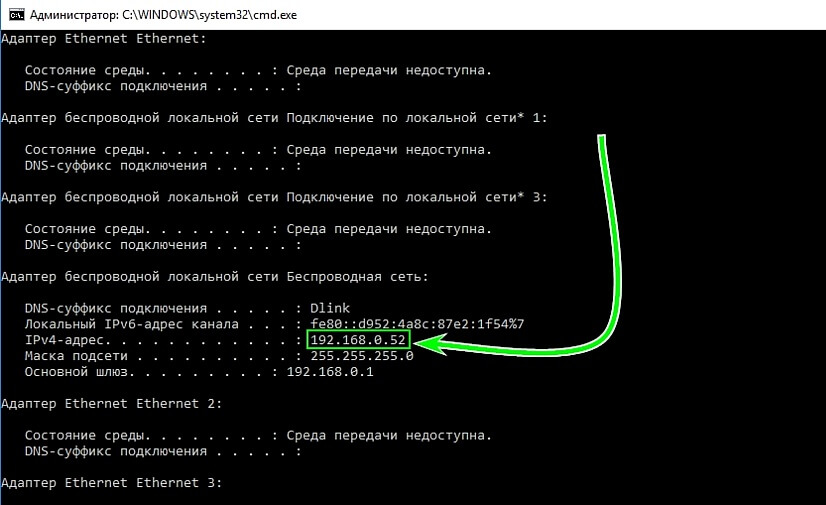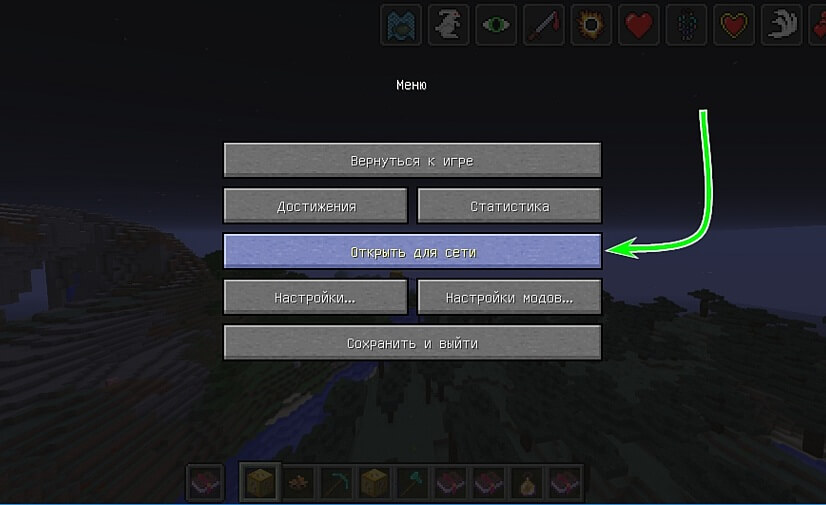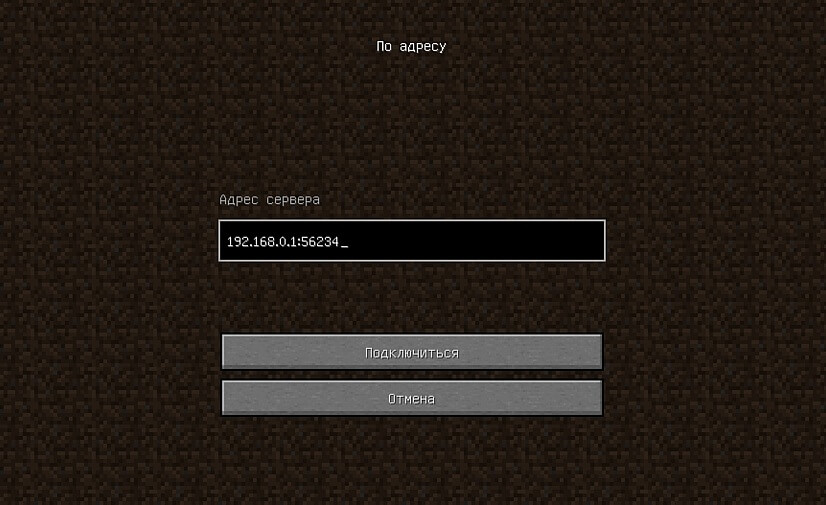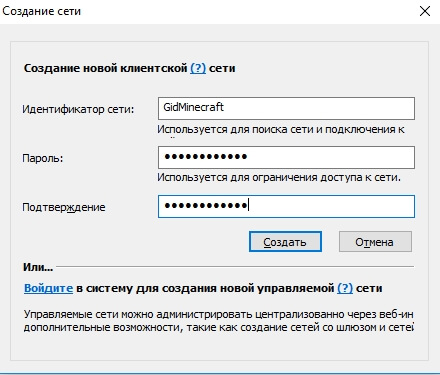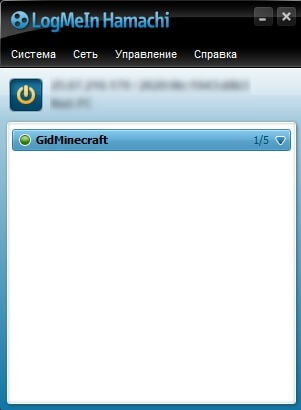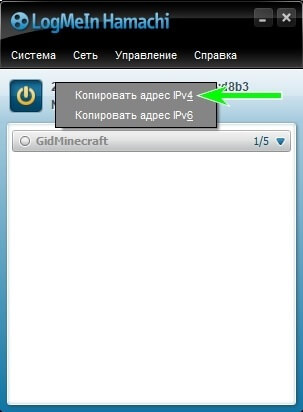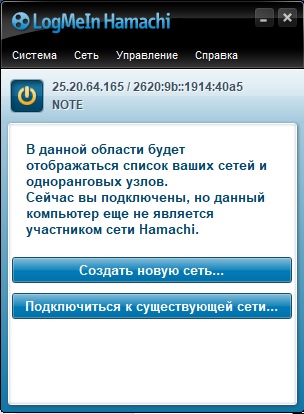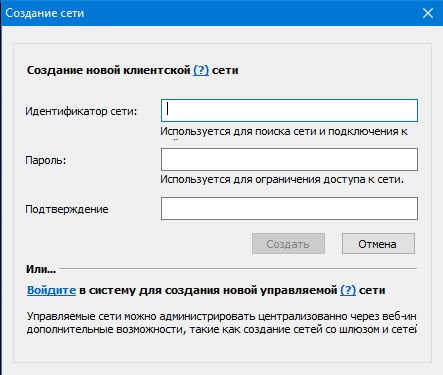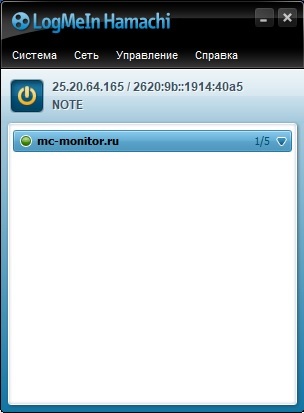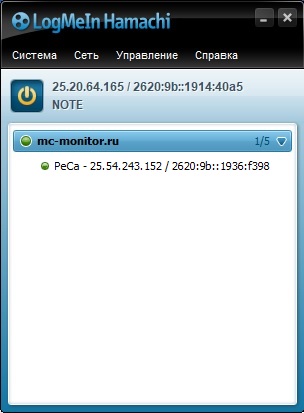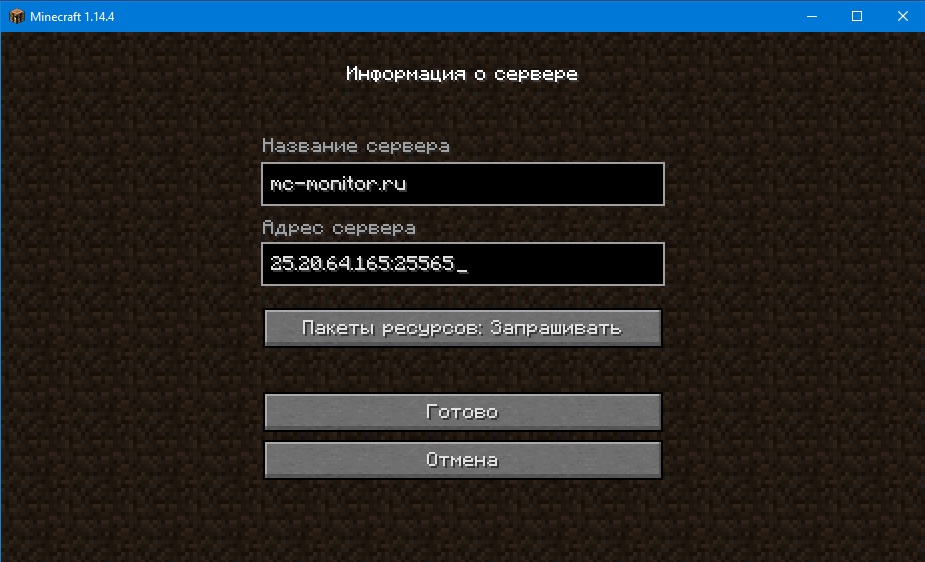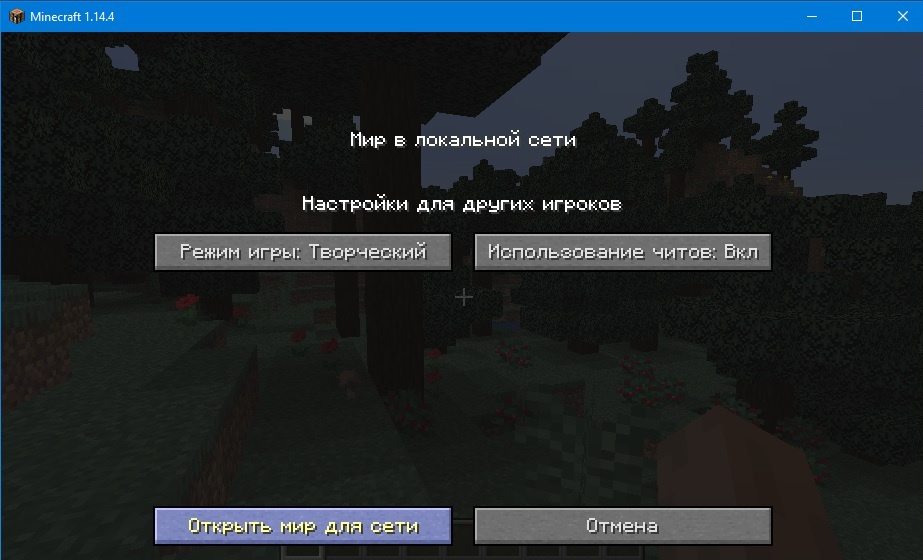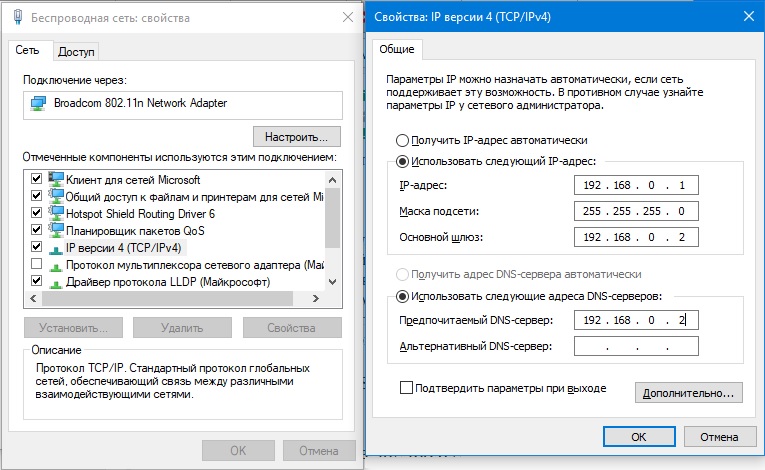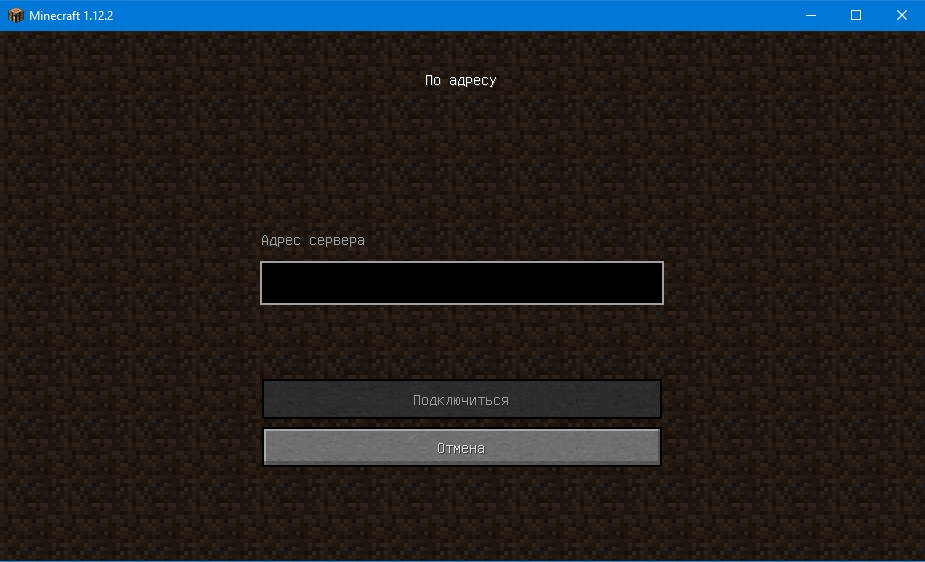Как играть с другом с модами
Другие способы поиграть с друзьями по сети, в том числе через интернет:
Скачиваем клиент Hamachi для Windows с нашего сайта:
Установили и теперь запускаем. Иногда может требоваться перезагрузка системы.
Тут нам выходит подсказка:
Регистрация
Вводим свои данные действующей электронной почты и пароль, не забывая поставить галочку
Создание сервера Hamachi
Итак, мы успешно зарегистрировались и теперь нам требуется создать свой сервер, куда мы будем заходить. В главном меню программы нажимаем на кнопку «Создать новую сеть«
Здесь вводим идентификатор нашей сети ( название ) и любой пароль, для подключения к ней
При успешном создании в списке появится наш, только что созданный, сервер
Здесь мы можем увидеть наш IP-адрес, выданной программой:
Подключение к серверу Hamachi
И теперь второй человек, предварительно установив программу и зарегистрировавшись, просто заходит на ваш сервер, используя наш идентификатор и пароль
Если всё прошло удачно, то наш друг окажется в списке нашего сервера Hamachi:
Если же у вас видно
Переходим в Панель управления, меняем Просмотр: на «Мелкие значки» и выбираем «Брандмауэр Windows«
Слева находим и нажимаем на «Включение и отключение брандмауэра Windows«
И тут просто выключаем брандмауэр в обоих частях

Подключение к серверу Minecraft
Есть 2 варианта сервера: встроенный ( запуск в клиенте ) и выделенный ( качать отдельно )
Рассмотрим подключение к каждому из них
1. Подключение к встроенному серверу
Сервер создает/заходит в мир, заходит в меню ( Esc ) и открывает сервер для сети ( Открыть для сети )
Тут нам важно узнать порт, который будет написан в чате игры
Второй игрок просто запускает игру, заходит в «Сетевая игра«, выбирает «Прямое подключение» или «По адресу» и вводит IP-адрес Hamachi и порт через двоеточие ( : ), которые мы узнали ранее
2. Подключение к выделенному серверу ( рекомендуется )
Итак, у нас есть готовый и настроенный сервер, теперь нам надо прописать IP-адрес хамачи в настройки сервера, что бы мы могли зайти в него
Заходим в папку с нашим сервером и ищем файл server.properties. Открываем его любым текстовым редактором. Ищем строчки:
В строку server-ip= вводим наш IP адрес, где будет стоять сервер. А в строке server-port= просто запоминаем порт, по умолчанию стоит 25565
Запускаем сервер и теперь от лица второго человека подключаемся к серверу. Запускаем игру, заходим в «Сетевая игра» и жмём «Добавить«. Сюда вводим IP-адрес Hamachi и порт, который мы уже знаем
Как играть по локальной сети в Minecraft [TLauncher]
В игре уже давно ввели возможность создание локального сервера в своём собственном мире, при этом все, кто находится в одной вашей сети, смогут подключится к вашему серверу. В целом всё просто, но есть много ограничения, в данной статье всё подробно описано. Выберите из содержания нужный тип настройки и выполните описанные пункты.
Настройка сервера при нахождении с другим игроком в одной сети Wi-Fi или Lan
Если несколько компьютеров находится не далеко друг от друга и находится в одной сети: Wi-Fi или Lan (по кабелю подключены), то вам подойдет данная настройка.
Windows: На компьютере, где будет открыт сервер, открываем Пуск и вписываем в поиск cmd, открываем данную программу:
В открывшемся окне вписываем ipconfig, нажимаем enter. Ищем ваш локальный IP, который начинается с 192.168.*.*, в примере он 192.168.1.47 (у вас будет другой!), копируем его.
MacOS: Для нахождения локального IP открываем Терминал (Terminal), вписать можно в поиск по Mac данную программу и найти её, в окне вписываем ifconfig |grep inet и ищем IP который начинается с 192.168.*.*, копируем его.
Теперь открываем TLauncher и выбираем версию с иконкой TL и запускаем игру (Под аккаунтом TLauncher.org тоже лучше авторизоваться). Если выбрать без иконки TL, то не сможете подключится к серверу без лицензии Mojang.
Заходим в свой мир и в меню Паузы (Esc) кликаем Open to Lan (Открыть для сети), в чате появится сообщение об успешном открытии сервера, а так же порт сервера, в примере это 31790 (у вас будет другой).
Теперь на другом компьютере, который должен подключится к вашему серверу, необходимо так же открыть версию с иконкой TL (плюс, версия игры должна быть одинаковая с первым компьютером), переходим в Multiplayer (Сетевая игра), открываем Direct connect (Прямое подключение).
Теперь вводим в поле IP адрес + порт, которые мы получили ранее, в примере это 192.168.1.47:31790. Если всё ок, то произойдёт подключение к серверу! Вы сможете теперь играть на сервере с другом.
Настройка сервера при игре по интернет с другим игроком с помощью Hamachi
Если физически вы не можете находится с другим игроком в одной сети, компьютеры находятся далеко друг от друга, то можно создать специальную сеть используя интернет с помощью Hamachi.
На обоих компьютерах делаем следующие действия: Создаём аккаунт Hamachi и скачиваем их программу (после перехода по ссылке, кнопка Download по центру).
Устанавливаем программу и авторизуемся под созданными данными. Теперь, на одном из компьютеров в Hamachi кликаем на «Создать новую сеть«, вводим ЛЮБОЕ название сети и любой пароль. Появится в окне новая сеть.
Теперь открываем TLauncher и выбираем версию с иконкой TL и запускаем игру (Под аккаунтом TLauncher.org тоже лучше авторизоваться). Если выбрать без иконки TL, то не сможете подключится к серверу без лицензии Mojang.
Заходим в свой мир и в меню Паузы (Esc) кликаем Open to Lan (Открыть для сети), в чате появится сообщение об успешном открытии сервера, а так же порт сервера, в примере это 60000 (у вас будет другой).
На другом компьютере жмём «Подключиться к существующей сети», вводим название сети и пароль, созданные ранее. При успешном подключении, в окне Хамачи будет виден компьютер вашего друга.
Потом необходимо так же открыть версию с иконкой TL (плюс, версия игры должна быть одинаковая с первым компьютером), переходим в Multiplayer (Сетевая игра), открываем Direct connect (Прямое подключение).
Теперь вводим в поле IP адрес из Hamachi (компьютера, где открыт сервер) + порт, которые мы получили ранее, в примере это 25.1.80.229:60000. Если всё ок, то произойдёт подключение к серверу! Вы сможете теперь играть на сервере с другом.
Настройка локального сервера Майнкрафт с модами
После того, как вы настроили сервер для игры в одной сети WiFi (Lan) или же с помощью Hamachi, вы сможете установить моды и играть с ними с друзьями. Инструкция очень простая.
Устанавливаем на все клиенты абсолютно такие же моды, чтобы всё было идентично, плюс сама версия Forge должна быть одинаковая, к примеру, ForgeOptiFine 1.12.2. Незабываем, что версия должна быть с иконкой TL!
Теперь создаём и подключаемся к серверу абсолютно по тем же инструкциями выше, в зависимости от вашей сети. Готово, можете играть с модами в Minecraft!
Возможные проблемы и их решения
— При подключении к серверу появляется: «Недопустимая сессия» или «Проверьте имя пользователя».
— При подключении к серверу появляется: «Io.netty.channel.AbstractChannel$AnnotatedConnectException: Connection time out: no further information»
Решение: игра не смогла найти информации о таком сервере, значит настройка сети выполнена не верно. Попробуйте на хост компьютере отключить антивирус и брандмауэр или настроить правильно.
Нужно проверить, что ваш компьютер может пинговать нужный вам IP (сервер). Для этого, нажимаем «Пуск» и в поиск пишем «CMD», открываем эту программу (Если поиска у вас нет в пуске, нажимаем кнопки Windows+R и там пишем CMD).
Превышен интервал ожидания для запроса: Если у вас такой ответ, значит сервер Не пингуется, настройки сети выполнены не верно.
Ответ от 190.100.1.1: число байт=32 время=275мс TTL=242: Значит сеть настроена верно, у вас должна быть возможность войти на сервер.
— При подключении к серверу идет прогрузка чанков и сразу выкидывает с сервера (разрыв соединения).
Решение: настройка сети выполнена верно, но антивирус или брандмауэр разрывает соединение. Отключите их или настройте правильно.
— При подключении к серверу появляется: 1.14.2: Bad packet ID 26; 1.13.2: Bad packet ID 27; 1.7.10: Застряло на Logging in. или «received string length longer than maximum allowed»
Решение: длина вашего ника больше 16 символов, сделайте меньше.
Обсудить эту тему можно в комментариях ниже:
Как играть в майнкрафт по локальной сети, подробный гайд, инструкция [Guide]
Другие способы поиграть с друзьями по сети, в том числе через интернет:
Как поиграть в Minecraft с друзьями через локальную сеть?
Подготовка рабочего места
1. Напрямую друг к другу через сетевой кабель
Первый способ:
В панели задач, в нижнем правом углу экрана, нажмите правой кнопкой мыши по значку интернета или индикатору Wi-Fi. В открывшемся окне нажмите на пункт— Центр управления сетями и общим доступом.
Второй способ:
Переходим в Пуск => Параметры
Далее переходим в Сети и Интернет
На странице Сеть и Интернет, на вкладке Wi-Fi, внизу страницы, нажимаете на ссылку— Центр управления сетями и общим доступом.

Первый способ:
Просто нажимаем правой кнопкой мыши по значку сети в трее и выбраем пункт «Центр управления сетями и общим доступом«:
Windows 8
Windows 7
Второй способ:
Переходим в панель управления. В меню «Просмотр» выберите «Категории» и зайдите в «Сеть и Интернет»
В открывшемся окне выбираем «Центр управления сетями и общим доступом»

Нажимаем на подключение правой клавишей мыши (ПКМ) и переходим в Свойства.
В списке компонентов ищем IP версии 4 (TCP/IPv4) (именно 4, а не 6) и заходим в его свойства.
Включаем Использовать следующий IP-адрес: и прописываем новые адреса:
Открываем командную строку и туда вводим
2. Напрямую друг к другу через WiFi
Для этого нам требуется на основном компьютере раздать WiFi. Вот основные способы раздачи:
Переходим в Пуск => Параметры
Далее переходим в Сети и Интернет
Переходим в раздел Мобильный хот-спот, здесь меняем название WiFi ( Имя сети: ) и пароль к нему ( Сетевой пароль: ). И затем просто его включаем.
Открываем командную строку ( как её открыть есть выше ) и вводим туда
Сеть создана и теперь запускаем её:
Сеть создана и теперь просто подключаемся к ней со второго компьютера. Теперь с этого же компьютера (второго) нам надо узнать IP адрес. Открываем командную строку и вводим
Вылезло много текста, но нас интересует только
Здесь смотрим на 2 строки:
3. Оба компьютера подключены к одному WiFi роутеру
Ну. тут нам делать ничего не требуется, просто узнаем свой локальный IP адрес, его нельзя узнать через интернет, только способами описанными выше в статье.
Создание игры и подключение
Качаем сервер, открываем любым архиватором (7zip, WinRar) и распаковываем все в какую-нибудь пустую папку
Открываем файл server.properties любым текстовым редактором и ищем строку
Вводим сюда наш IP адрес, который мы узнали вышеТеперь смотрим на поле
И запоминаем порт ( по умолчанию стоит 25565 )
Если все верно, то при прямом подключении будет произведён вход на сервер, а при добавлении сервера оный появится в списке
Как играть в Minecraft по сети с друзьями
Играть в Майнкрафт можно не только в одиночном мире, взаимодействуя исключительно с жителями деревни – существуют разные методы, позволяющие создать локальный или сетевой сервер, чтобы сгенерировать новый мир и начать исследовать его вместе с друзьями.
Предлагаю ознакомиться с разными способами создать сервер Minecraft для игры с друзьями по сети.
Вариант 1: Открытие одиночного мира для игры по LAN
Если ваши с другом компьютеры объединены в одну локальную сеть или хотя бы соединены с одной беспроводной точкой доступа, можно воспользоваться самым простым вариантом – открыть одиночный мир для игры по LAN. Для этого нужно выполнить пару простых действий.
Недостаток этого метода заключается в том, что он не всегда корректно работает из-за неправильных сетевых настроек или проблем в организации локальной сети. Если вы не знаете, как самостоятельно решать появившиеся ошибки, лучше перейдите к реализации одного из следующих вариантов.
Мощные игровые серверы для Minecraft от 3 руб./час
От 4 Гб ОЗУ, от 80 Гб на скоростном NVMe и стабильные 200 Мбит/сек
Вариант 2: Создание выделенного локального сервера Minecraft
Этот вариант тоже подойдет в том случае, когда вы с другом находитесь в пределах одной квартиры и подключены к локальной сети при помощи LAN-кабеля или Wi-Fi. Если вы еще не организовали подобное подключение, обязательно выполните его, а затем на всех компьютерах приступайте к общей настройке операционной системы, необходимой для присоединения к будущему серверу.
Следующий этап – создание сервера для игры по локальной сети. В этом случае у пользователя появляется два разных варианта. Первый более оптимальный, поскольку позволяет создать полноценный сервер и далее модернизировать его модами или изменять настройки по желанию. Файлы пустого сервера Майнкрафт понадобится скачать с любого удобного сайта в интернете, задав соответствующий запрос поисковику. После этого войдите в директорию и откройте файл с настройками через любой текстовый редактор (файл server.properties).
Вариант 3: Организация сетевого подключения через Hamachi
Hamachi – самая популярная программа для организации виртуальных сетей. Она может использоваться геймерами для того, чтобы создавать одну сеть для совместной игры с друзьями, которые находятся за пределами локальной сети или не могут подключиться к ней по другим причинам. Каждый пользователь должен скачать Хамачи с официального сайта и создать учетную запись.
Теперь тот пользователь, который хочет создать сервер, в самой программе нажимает «Создать новую сеть» и задает имя/пароль. По этим данным сеть ищут друзья, нажав по кнопке «Подключиться к существующей сети» в Хамачи. После того как все пользователи подключатся, вы можете настроить свой сервер, введя полученный IP-адрес при прямом соединении или поменяв его в настройках сервера Minecraft так, как это было показано в инструкции по настройке выделенного локального подключения.
Вариант 4: Использование общедоступных серверов или Realms
Существуют общедоступные серверы Майнкрафт, на которых может играть огромное количество людей одновременно. Ничего не помешает вам с другом найти одинаковый сервер, подключиться к нему, пройти регистрацию и найти друг друга для дальнейшей игры. Учитывайте, что некоторые серверы доступны только для лицензионных версий Minecraft, а другие работают и с пиратскими.
Это были все возможные варианты организации совместной игры с друзьями в Minecraft по сети. Приятной игры вам и вашим друзьям!
Как играть в майнкрафт по сети с друзьями
Как играть по локальной сети в Minecraft [TLauncher]
В игре уже давно ввели возможность создание локального сервера в своём собственном мире, при этом все, кто находится в одной вашей сети, смогут подключится к вашему серверу. В целом всё просто, но есть много ограничения, в данной статье всё подробно описано. Выберите из содержания нужный тип настройки и выполните описанные пункты.
Настройка сервера при нахождении с другим игроком в одной сети Wi-Fi или Lan
Если несколько компьютеров находится не далеко друг от друга и находится в одной сети: Wi-Fi или Lan (по кабелю подключены), то вам подойдет данная настройка.
Windows: На компьютере, где будет открыт сервер, открываем Пуск и вписываем в поиск cmd, открываем данную программу:
В открывшемся окне вписываем ipconfig, нажимаем enter. Ищем ваш локальный IP, который начинается с 192.168.*.*, в примере он 192.168.1.47 (у вас будет другой!), копируем его.
MacOS: Для нахождения локального IP открываем Терминал (Terminal), вписать можно в поиск по Mac данную программу и найти её, в окне вписываем ifconfig |grep inet и ищем IP который начинается с 192.168.*.*, копируем его.
Теперь открываем TLauncher и выбираем версию с иконкой TL и запускаем игру (Под аккаунтом TLauncher.org тоже лучше авторизоваться). Если выбрать без иконки TL, то не сможете подключится к серверу без лицензии Mojang.
Заходим в свой мир и в меню Паузы (Esc) кликаем Open to Lan (Открыть для сети), в чате появится сообщение об успешном открытии сервера, а так же порт сервера, в примере это 31790 (у вас будет другой).
Теперь на другом компьютере, который должен подключится к вашему серверу, необходимо так же открыть версию с иконкой TL (плюс, версия игры должна быть одинаковая с первым компьютером), переходим в Multiplayer (Сетевая игра), открываем Direct connect (Прямое подключение).
Теперь вводим в поле IP адрес + порт, которые мы получили ранее, в примере это 192.168.1.47:31790. Если всё ок, то произойдёт подключение к серверу! Вы сможете теперь играть на сервере с другом.
Настройка сервера при игре по интернет с другим игроком с помощью Hamachi
Если физически вы не можете находится с другим игроком в одной сети, компьютеры находятся далеко друг от друга, то можно создать специальную сеть используя интернет с помощью Hamachi.
На обоих компьютерах делаем следующие действия: Создаём аккаунт Hamachi и скачиваем их программу (после перехода по ссылке, кнопка Download по центру).
Устанавливаем программу и авторизуемся под созданными данными. Теперь, на одном из компьютеров в Hamachi кликаем на «Создать новую сеть«, вводим ЛЮБОЕ название сети и любой пароль. Появится в окне новая сеть.
Теперь открываем TLauncher и выбираем версию с иконкой TL и запускаем игру (Под аккаунтом TLauncher.org тоже лучше авторизоваться). Если выбрать без иконки TL, то не сможете подключится к серверу без лицензии Mojang.
Заходим в свой мир и в меню Паузы (Esc) кликаем Open to Lan (Открыть для сети), в чате появится сообщение об успешном открытии сервера, а так же порт сервера, в примере это 60000 (у вас будет другой).
На другом компьютере жмём «Подключиться к существующей сети», вводим название сети и пароль, созданные ранее. При успешном подключении, в окне Хамачи будет виден компьютер вашего друга.
Потом необходимо так же открыть версию с иконкой TL (плюс, версия игры должна быть одинаковая с первым компьютером), переходим в Multiplayer (Сетевая игра), открываем Direct connect (Прямое подключение).
Теперь вводим в поле IP адрес из Hamachi (компьютера, где открыт сервер) + порт, которые мы получили ранее, в примере это 25.1.80.229:60000. Если всё ок, то произойдёт подключение к серверу! Вы сможете теперь играть на сервере с другом.
Настройка локального сервера Майнкрафт с модами
После того, как вы настроили сервер для игры в одной сети WiFi (Lan) или же с помощью Hamachi, вы сможете установить моды и играть с ними с друзьями. Инструкция очень простая.
Устанавливаем на все клиенты абсолютно такие же моды, чтобы всё было идентично, плюс сама версия Forge должна быть одинаковая, к примеру, ForgeOptiFine 1.12.2. Незабываем, что версия должна быть с иконкой TL!
Теперь создаём и подключаемся к серверу абсолютно по тем же инструкциями выше, в зависимости от вашей сети. Готово, можете играть с модами в Minecraft!
Возможные проблемы и их решения
— При подключении к серверу появляется: «Недопустимая сессия» или «Проверьте имя пользователя».
— При подключении к серверу появляется: «Io.netty.channel.AbstractChannel$AnnotatedConnectException: Connection time out: no further information»
Решение: игра не смогла найти информации о таком сервере, значит настройка сети выполнена не верно. Попробуйте на хост компьютере отключить антивирус и брандмауэр или настроить правильно.
— При подключении к серверу идет прогрузка чанков и сразу выкидывает с сервера (разрыв соединения).
Решение: настройка сети выполнена верно, но антивирус и брандмауэр разрывает соединение. Отключите их или настройте правильно.
— При подключении к серверу появляется: 1.14.2: Bad packet ID 26; 1.13.2: Bad packet ID 27; 1.7.10: Застряло на Logging in. или «received string length longer than maximum allowed»
Решение: длина вашего ника больше 16 символов, сделайте меньше.
Обсудить эту тему можно в комментариях ниже:
Как играть с другом в майнкрафт по сети
Как играть с другом в майнкрафт по сети
Привет всем! Сегодня мы с Вами обсудим один очень интересующий многих вопрос. Как играть с другом в майнкрафт по сети. Дело в том, что на этот вопрос не все знают ответ и многие заходят на порталы по майнкрафт в поиске нужной информации, но в большинстве случаев ответ так и не находит. Мы постараемся более развернуто рассказать как сделать весь процесс быстро, а главное что бы оно работало. И так приступим.
Как играть в Майнкрафт с другом используя хамачи
Сначала нам нужно скачать хамачи игрокам на ПК, которые буду с вами играть. Так же не забудьте, что версии майнкрафт должны совпадать. Скачать майнкрафт можно здесь.
Хамачи даст нам возможность создать ВС (Виртуальный сервер) на котором Вы будете играть. Тот, кто руководит процессом должен сделать следующие действия:
— в хамачи создать новую комнату.
— поле IP-сервера не заполняем.
— теперь можно запустить сервер.
— все кто с Вами будет играть рассылаем полученный в хамачи IP адрес.
Для остальных (Ваших друзей) нужно проделать:
— подключится через хамачи в ту комнату которую Вы создали.
— по IP, который вы дали, подключится в игре.
Как играть в Майнкрафт с другом по сети без хамачи
Этот способ самый легкий, так как не требует программ и колупаний в винде. Проще говоря играть с другом в майнкрафт без хамачи.
— нужно открыть игру майнкрафт.
— нужно создать новый мир и в меню нажать «открыть для сети».
— сделав все настройки, которые делали когда создавали новый мир.
— теперь нажмем «открыть мир для сети» и в чате появится не полный наш IP адрес.
— теперь все что нужно это узнать свой айпи на 2ip.ru и подставить порт (цифры после «:» которые писались нам в чате).
Адрес который мы должны дать другу должен выглядеть так (это пример) 192.168.29.143:25506.
Вот как и ничего сложного. Но мы продолжим, так как еще есть 1 способ как поиграть с другом в майнкрафт по сети.
Как играть в Майнкрафт с другом на сервере
Тут все просто. Заходите в гугл набераете сервера майнкрафт и находите мониторинги. В мониторингах конечно же вы найдете уйму серверов, но выбор стоит за вами какого направления он будет. Когда найдете сервер, просто напросто копируете айпи и даете другу, подключаетесь и получаете удовольствие от игры.
Все эти способы очень вам помогут играть с вашим лучшим другом на сервер майнкрафт, притом играть в майнкрафт по сети с другом без хамачи и без торрента станет реальностью.
Есть еще множество способов, которые вы найдете в интернете, но эти способы самые дельные. Они проверенные тысячами игроков, которые тоже хотели играть со своими друзьями и поверьте они остались от этих способов довольны.
В следующей статье как играть по сети в майнкрафт я расскажу о поведение на сервере, чтобы не получить мут или бан, понятия кто такие гриферы и много нужной информации будущему майнкрафтеру.
Если вы ищите с другом сервер манйкрафт, мы хоте ли бы вам предложить посетить наш сервер, который пока в бета тесте.
IP: 185.31.163.133:25567
Версии: 1.8-1.12.1
Как играть в майнкрафт по сети с другом
Приветствую друзья, наконец дошли руки написать статью «Как играть в Майнкрафт по сети с друзьями». Довольно таки интересный вопрос, с которым сталкивается почти каждый игрок вселенной Майнкрафта. Поэтому я вам расскажу несколько самых легких способов поиграть с другом. Все наши ниже приведенные способы являются бесплатными! Как играть в Майнкрафт онлайн бесплатно.
Как играть в Майнкрафт с другом используя хамачи
Для начала нужно скачать Хамачи на все игровые ПК которые будут использоваться для игры по сети. Далее нужно чтобы у всех игроков были одинаковые версии игры Майнкрафт.
С помощью хамачи мы будем создавать виртуальный сервер, на котором можно будет играть с друзьями. Для того кто создает сервер, нужно сделать:
Для тех кто подключается:
Как играть в Майнкрафт с другом по локальной сети
Этот способ подойдет для тех у кого отсутствует интернет. Для этого соответственно нужен Ethernet кабель(подключите их между ПК).
На Windows 7:
Маска подсети: 255.255.255.0
Основной шлюз: 192.168.0.2
Предпочитаемый DNS-сервер: 192.168.0.2
Нажимаем на кнопку — OK. Готово! Закончили ребята.
Как играть в Майнкрафт с другом по сети
Более легкий способ не требующий никаких программ.
Как играть в Майнкрафт с другом на сервере
Ну думаю один из самых простых способов. Чтобы поиграть с другом по сети выберите с нашего мониторинга серверов Майнкрафт любой свободный сервер или тот сервер который вам больше всего по душе и можно играть и с другом и с другими игроками. Ну или выбрать один любой свободный(менее популярный) сервер и расположиться там с другом.
Играть в Майнкрафт с друзьями онлайн
Как играть в Minecraft по сети с друзьями
Майнкрафт предлагает неограниченные возможности, в том числе и совместную игру. Выживать или заниматься творчеством гораздо интереснее в кооперативе с друзьями. Существует несколько способов собраться в кооперативном режиме:
Также есть вариант с созданием собственного выделенного сервера, но такую возможность мы рассмотрим в отдельном гайде.
Как сыграть с другом на одном сервере?
Это самый простой способ, так как единственным требованием является одинаковая версия Minecraft у тебя и твоих друзей. Можно выбрать как «чистый» сервер, на котором игра проходит практически без изменений, так и тематический вариант. Например, ты вместе с друзьями можешь оказаться в гуще зомби-апокалипсиса или принять участие в полноценной «королевской битве».
Для начала необходимо выбрать один сервер и скопировать его адрес, после чего запустить Minecraft и выбрать пункт «Сетевая игра» в главном меню.
Ты увидишь список доступных серверов. Лучшим вариантом будет ручной ввод адреса, это гарантирует, что вы с друзьями точно окажетесь на одном и том же сервере. Для этого нажми кнопку «По адресу» и в открывшемся окне вставь скопированный ранее адрес сервера.
После короткой процедуры соединения вы окажетесь на стартовом экране. Для начала игры потребуется задать пароль для своей учетной записи. Для этого нужно вызвать окно чата в игре (английская буква «T» на клавиатуре) и написать «/reg (твой пароль)». Запомни этот пароль, чтобы в дальнейшем без проблем продолжить игру на сервере.
Скорее всего, вы с другом встретитесь в спавн-локации. Координируйте свои действия при помощи чата или голосовой связи, чтобы не потеряться при переходах на другие территории.
Как сыграть в Minecraft по локальной сети?
Если вы с другом находитесь в одном помещении, то сыграть в Майнкрафт вдвоем можно даже без подключения к интернету. Ты можешь соединить два компьютера напрямую Ethernet-кабелем или подключить их к одной Wi-Fi сети.
Для игры по локальной сети необходимо точное соответствие версий игры и всех установленных модов у всех участников мультиплеера.
Подключаясь при помощи кабеля, вам нужно будет задать правильные IP-адреса. Сначала перейди в Панель Управления. Самый простой способ попасть туда – это выполнить такую последовательность действий:
Перейдя на панель, выбери там пункт «Центр управления сетями и общим доступом».
В открывшемся окне нужно нажать «Изменение параметров адаптера» в левой колонке.
В открывшемся окне необходимо правой кнопкой нажать на иконке Ethernet-соединения и в выпадающем меню выбрать пункт «Свойства». Откроется меню настроек, в котором тебе нужно будет выбрать пункт «IP версии 4 (TCP/IPv4)».
В открывшемся окне настроек необходимо прописать следующие параметры:
Другим игрокам следует проделать те же действия. Их IP-адрес должен быть в формате 192.168.0.X, где X – любое число от 2 до 255.
При подключении к Wi-Fi сети IP-адрес лучше не задавать вручную, а посмотреть через консоль. Для этого нужно выполнить такие действия:
Появится список параметров, в котором тебе нужно будет найти блок с описанием адаптера беспроводной сети. Перепиши его IP версии 4 (TCP/IPv4).
Зная свой IP-адрес в локальной сети, ты можешь приступить к созданию открытого мира. Для начала создай стандартную игру Minecraft. После этого нажми Esc и выбери пункт «Открыть для сети».
Это позволит другим игрокам присоединятся к тебе на карте. В левой нижней части экрана появится надпись «Порт локального сервера XXXXX», где вместо иксов будет случайное число. Запиши его и сообщи другим игрокам.
Чтобы присоединиться к твоему миру, остальные участники должны выполнить такие действия:
Совместная игра в Майнкрафт через Hamachi
Приложение Hamachi позволяет создать виртуальную локальную сеть с пользователями в любой точке мира. Поэтому совместная игра в Майнкрафт с использованием этой программы будет проходить почти так же, как и в обычной локалке.
Главными отличиями является необходимость установки Hamachi для всех игроков и регистрация в системе. Сделать это очень просто, ведь достаточно скачать бесплатное приложение и следовать инструкциям. После установки тебе нужно будет создать сеть, придумав для неё уникальное имя и пароль.
После создания сети к ней могут подключиться до 5 человек (в бесплатной версии). Для этого тебе необходимо сообщить им название и пароль от сети.
Как и при стандартной игре через локальную сеть, которая описана в предыдущем разделе, тебе нужно создать мир в Майнкрафте и сделать его открытым. При создании ты узнаешь номер порта, который нужно будет совместить с IP из Hamachi. Получить IP можно кликнув правой кнопкой мышки по нему в окне приложения.
В итоге у тебя получится что-то вроде такого адреса сервера: 25.67.216.179:12345. Его и должны ввести твои друзья, перейдя в раздел «Сетевая игра» и нажав кнопку «По адресу».
Выбирай подходящий для себя способ и получай максимальное удовольствие от Майнкрафта, играя вместе с друзьями!
Как играть в Minecraft с другом по сети
Здравствуйте, уважаемые читатели нашего блога. Лето заканчивается, скоро начнется учеба, но у вас все еще есть время для того, чтобы поиграть вместе со своим другом в вашу любимую игру. Если вы впервые слышите, что такое возможно, или не имеете представления, как это сделать, то читайте скорее данную статью. Из нее вы выясните, как играть в Minecraft с другом по сети совершенно бесплатно.
В публикации представлены несколько стопроцентно рабочих способов игры в Майнкрафт по сети с другом. Чтобы у вас все получилось, необходимо придерживаться следующих условий:
Как играть в Майнкрафт с другом по сети с помощью Хамачи (Hamachi)
Первым делом, необходимо скачать программу Hamachi с официального сайта, установить ее на своем компьютере и запустить. Затем нужно включить программу для начала работы в сети и пройти регистрацию, с которой разберется любой школьник.
После завершения регистрации следует создать новую сеть, нажав на соответствующую кнопку, и указать там ее название и пароль, который должен знать ваш друг.
Если вы все сделали правильно, то увидите вашу сеть и текущий IP, автоматически сгенерированный программой и присвоенный вашему ПК или ноутбуку.
Очередной шаг – ваш друг подключается к вашей сети, используя ваши идентификатор и пароль. В случае успеха, ваш друг появится в списке сервера в программе.
На следующем этапе необходимо прописать IP-адрес хамачи в настройки вашего сервера и запустить его. О том, как это сделать, читайте в нашем материале Как создать сервер в Minecraft. В файле server.properties, расположенном в папке с сервером, нужно задать параметры «server-ip=» и «server-port=». В нашем примере это будет server-ip=25.20.64.165 (IP из Хамачи), а server-port=25565 (по дефолту).
После запуска сервера ваш друг должен подключиться к вашему серверу, выполнив следующее. Ему потребуется запустить Майнкрафт, зайти в «Сетевая игра» и выбрать «Добавить». В открывшемся окне надо ввести те же самые IP и порт, что вы вводили ранее на своем компьютере, и нажать «Готово». Тогда ваш сервер появится в списке серверов, а вам вместе с другом можно будет играть на нем.
Есть другой, более быстрый и простой способ играть на сервере Майнкрафт с другом, используя Хамачи. Для этого запустите игру, войдите в мир и нажмите клавишу «Esc». В открывшемся меню игры выберите пункт «Открыть для сети», задайте желаемые параметры и нажмите «Открыть мир для сети».
В чате должно появиться сообщение «Порт локального сервера ____», где «____» — номер порта вашего сервера. А ваш друг сможет подключиться к вам через меню игры «Сетевая игра», указав IP и порт так, как уже было описано выше.
Как играть в Minecraft с другом по локалке
Локалка (локальная сеть) – сеть, организованная между двумя и более компьютерами (ноутбуками) при помощи коммутатора, WI-FI-роутера или специального кабеля (кроссовер). Данный способ подойдет тем, кто живет рядом, но имеет доступа в интернет (например, в деревне у бабушки), а поиграть очень хочется.
Когда локальная сеть организована из двух компьютеров посредством подключения их непосредственно друг к другу с помощью кроссовера (специальный кабель) или через Wi-Fiсоединение, вампотребуется прописать айпи адреса на каждом компьютере.
Для этого необходимо зайти в свойства сетевого адаптера на первом компьютере и задать точно такие же параметры, как на скриншотах ниже. На втором компьютере следует сделать то же самое, только вместо 192.168.0.1 прописать 192.168.0.2 и, наоборот, вместо 192.168.0.2 прописать 192.168.0.1.
Если все сделано правильно, то между компьютерами установится связь, а зайти на сервер Minecraft и поиграть с другом можно будет точно так же, как с помощью хамачи, с тем лишь отличием, что для подключения будет использоваться не IP, выданный хамачи, а локальный IP 192.168.0.1.
В том же случае, когда компьютеры объединены в локальную сеть с помощью коммутатора, либо WiFi роутера, вам необходимо узнать свой локальный IP адрес, который присвоен компьютеру. Посмотреть его можно в настройках вашей сетевой карты, а затем создать сервер и подключиться к нему аналогичным образом, как указано выше.
Как играть в Minecraft с другом через Интернет
Данный способ не требует ни установки дополнительных программ, ни настройки сетевых адаптеров. Нужно просто открыть Minecraft, войти в мир и нажать клавишу «Esc». В открывшемся меню игры выбрать пункт «Открыть для сети», задать необходимые параметры и нажать «Открыть мир для сети».
В чате должно появиться сообщение «Порт локального сервера ____», где «____» — номер порта вашего сервера. Затем потребуется узнать свой IP адрес, перейдя любой на сайт, предоставляющий информацию о вашем текущем айпи адресе.
IP адрес и номер порта (например, 92.124.68.71:50226) следует сообщить вашему другу, а он сможет подключиться к вам через меню игры «Сетевая игра», указав IP и порт так, как уже неоднократно было описано выше.
Как играть в Майнкрафт с другом на сервере в Интернете
На этом все, желаем вам приятных совместных игр в компании друзей.