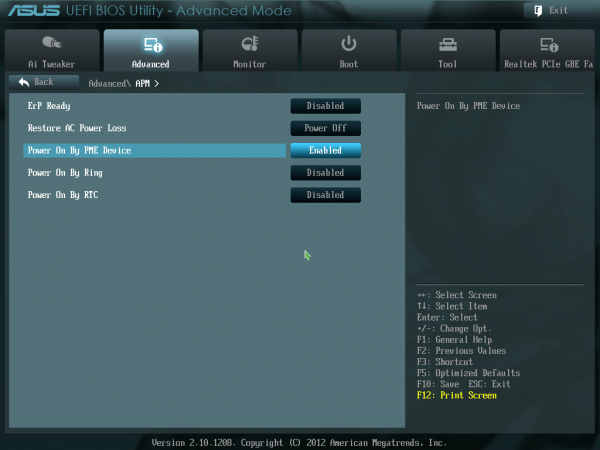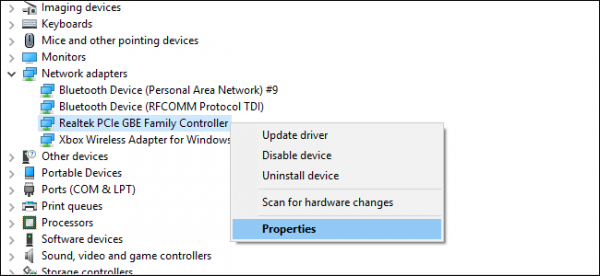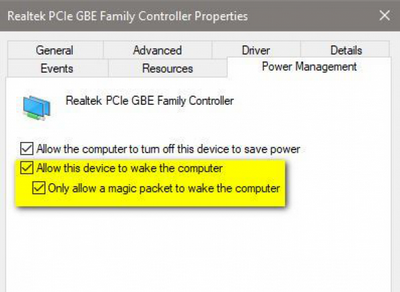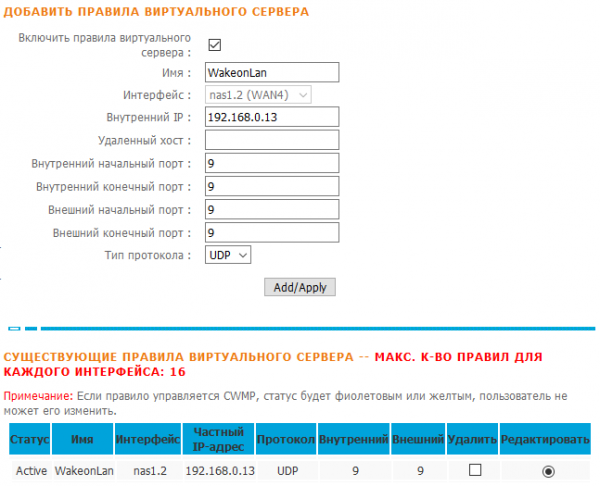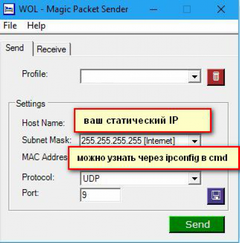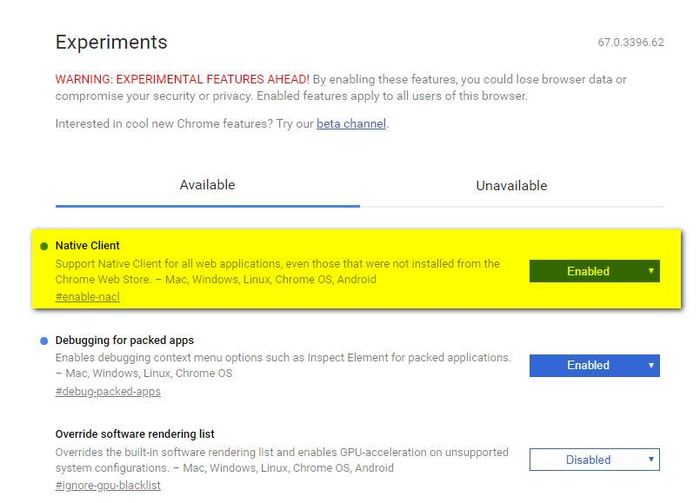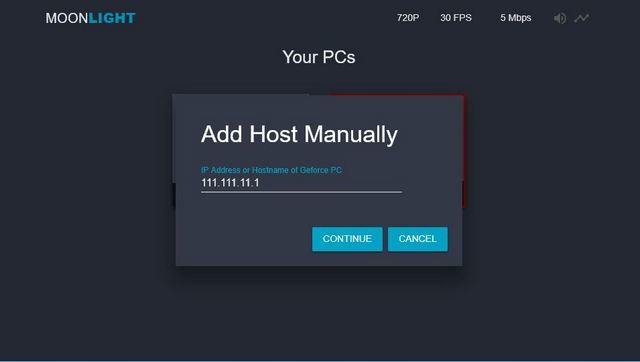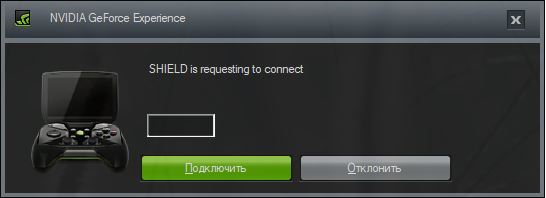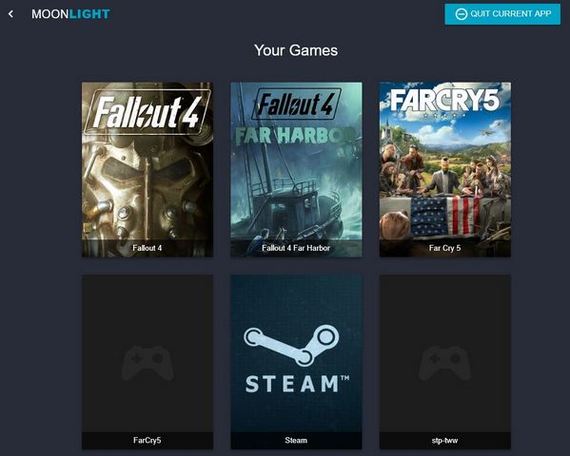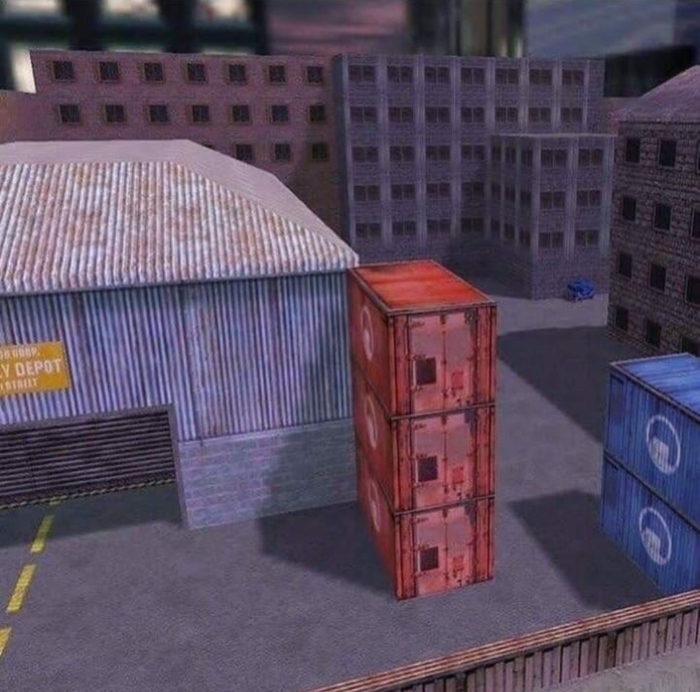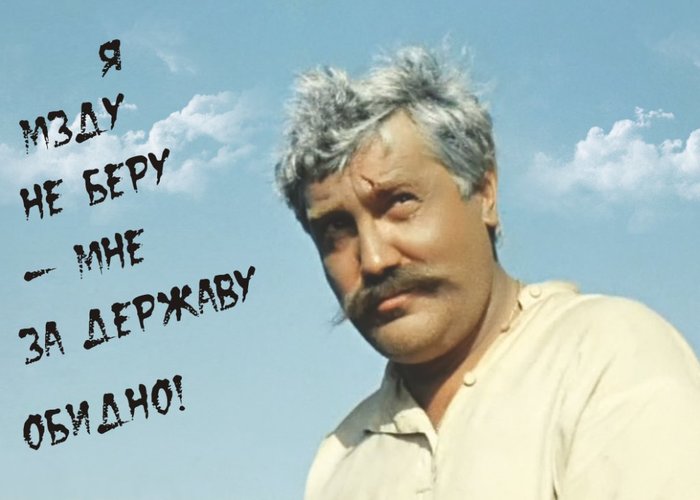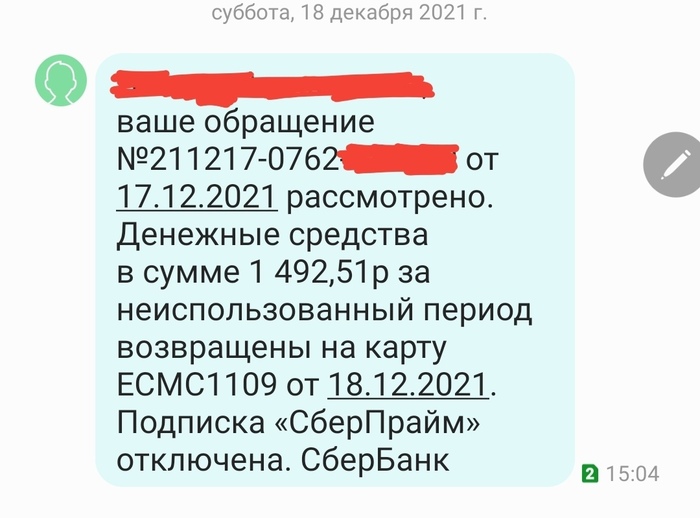Как играть с ноутбука на компьютере
Практический streaming игр
История о том, как я открыл для себя стриминг игр и что из этого получилось с пошаговой инструкцией.
Посвящается всем, кому интересно эффективное использование имеющихся аппаратных средств.
Введение
Так уж получилось, что жена мне подарила «приставку» к телевизору в виде мощного игрового ПК. ПК был успешно подключен к телевизору и до последнего времени приносил много приятных минут игры на большом экране.
Но, во-первых, не во все игры удобно играть на телевизоре, в тех же шутерах и RTS мне гораздо удобнее играть сидя за столом.
Во-вторых, очень «удачно» сломался единственный выход с игрового ПК — телевизор.
В-третьих, мой проверенный временем рабочий ПК (ноутбук) уже давно перестал быть топовым и далеко не все игры даже сносно удаётся запустить на нём, а менять только потому что не удаётся поиграть — совершенно не повод.
В-четвёртых, иногда возникает непреодолимое желание поиграть с работы, а там далеко не все порты открыты (да, даже для себя на работе я закрыл практически все порты)…
Была поставлена задача: обеспечить доступ к ресурсам игрового ПК с других компьютеров, в т.ч. удалённых.
Обзор решений
В качестве решений рассматривалось ПО, которое использует аппаратное кодирование видео с помощью видеокарты.
Из доступных и бесплатных решений на сегодня я нашёл только стриминг через Steam и относительно доступное решение – встроенный в Nvidia GeForce Experience – стриминг для консоли Shield.
Чем не устроил стриминг через Steam – это необходимость (на данном этапе) иметь компьютеры в одной широковещательной сети, что не позволяет работать с удалённым ПК через маршрутизируемую сеть. Даже поднятие L2TP туннеля не исправило ситуации – клиенты Steam не видят друг друга. Также обнаружилась проблема со звуком при стриминге через Steam: если в системе нет активных звуковых устройств (у меня, например, единственный вывод звука – HDMI, а если он не подключен – то вывода нет), то некоторые игры или не запускаются (Skyrim) или идут без звука. У Nvidia такой проблемы нет.
Большой плюс стриминга Steam — работа «из коробки». С решением же GeForce Experience пришлось несколько повозиться – оно предназначено только для консоли Shield…
Восстанавливаем справедливость
На просторах интернет был найден интересный проект LimeLight, который добавляет функционал Shield на любые Android устройства, но что более важно – реализует стриминг на Windows, Linux и MacOS X. И даже Raspberri Pi.
Вещание поддерживается с разрешением: 1280×720 (30 или 60 кадров) и 1920×1080 (30 или 60 кадров). Управление поддерживается как с помощь клавиатуры/мыши, так и с помощью контроллера, подключенного к компьютеру-клиенту (возможность организовать стриминг на слабый ПК, подключенный к телевизору и играть с помощью контроллера).
В последней версии GeForce Experience была добавлена возможность добавлять альтернативные (без заявленной поддержки стриминга для Shield) игры, но пока отображение списка игр не реализовано в LimeLight. Поэтому Steam — наше всё, по умолчанию при старте – запускается Big-Picture Steam и уже в нём можно выбрать любую доступную игру или программу.
Переходим к практике
Шаг 1. Заходим на limelight-stream.com, выбираем нужную платформу, если это ПК — github.com/limelight-stream/limelight-pc/releases и качаем пакет под нужную ОС. Выбор win64 или win32 (или lin32, lin64) зависит от того, какая версия Java будет использоваться.
Шаг 3. Запускаем утилиту созданным ярлыком.
Шаг 4. Из компьютера-клиента и компьютера-хоста (на котором будут запускаться игры) нужно сделать пару хост-контроллер. Для этого нужно указать IP-адрес хоста и нажать кнопку Pair. После этого на компьютере-хосте появится сообщение о том, что новое устройство Shield хочет подключиться.
Кнопку надо нажать именно на хосте, в активной пользовательской сессии. Пробовал подключаться через RDP к этой сессии пользователя – там сообщения показано не было, так же исчезло и упоминание о Nvidia Shield в оснастке GeForce Experience. Поэтому можно воспользоваться любым Remote Administrator, TeamViewer, Ammyy Admin и т.п. продуктами, если нет физического доступа к консоли хоста (например, с работы).
На хосте нажимаем зелёную кнопку «Подключить» (Connect):
На клиенте:
Собственно на этом всё. Теперь можно нажать кнопку «Start Streaming» и подключиться к игровому компьютеру. К сожалению, после каждой перезагрузки компьютера-хоста приходится восстанавливать подключение.
Развиваем тему
Как запустить, например, танки, которых нет в Steam. Запускаем Steam и добавляем новую игру. Я таким же образом в Steam импортировал IPTV Player чтобы получить единую точку входа своего «медиацентра» для просмотра IPTV. 
Далее нажимаем «Обзор» (Browse) и выбираем в каталоге танков файл, который запускает игру, именно игру, а не загрузчик и т.п., для танков это WorldOfTanks.exe, это важно, т.к. через WOTLauncher.exe не запускается.
И добавляем в библиотеку.
Заключение
После вышеописанных действий стриминг должен заработать и можно спокойно поиграть в танки. По локальной сети (1Гбит/с) работает отлично на 1920х1080х60Hz, удалённо через VPN L2TP удаётся поиграть на 1280х720х30Hz.
К сожалению ничего не могу сказать по поводу версии для Android, т.к. есть только планшет на нём. Было бы интересно — стриминг на андроид-приставку к телевизору. Если у кого-то есть возможность проверить — буду признателен.
Надеюсь, статья была интересна и/или полезна, спасибо за уделённое время!
Обнаруженные «особенности»
1. Не работают игры Left 4 Dead 2, Portal 2, возможно, другие производства Valve, с другими производителями проблем не замечено. При чём не работает как в стриминге через GeForce Experience, так и в родном Steam.
2. Утилита пытается выставить значение разрешения максимально близкое к выбранному формату вещания (например, выбрано вещания 1280х720). Но на некоторых мониторах (с соотношением сторон, отличающимся от 16:9) могут быть проблемы в виде широкой чёрной рамки. Решается масштабированием к наиболее подходящему разрешению через панель управления. 
3. Иногда выбивает Steam, после этого помогает только перезагрузка.
Как подключить ноутбук к компьютеру и наоборот
Пробуем себя в роли сисадмина и создаем дома локальную сеть. Пример подает Мария, корректор на удаленке
Мне нужно было подключить ноутбук к стационарному компьютеру и спокойно пользоваться хранилищем своего ПК с ноутбука, а иногда наоборот. Да, можно пользоваться и облаками, но мы живем за городом и лишены радости безлимитного интернета, да и не хочется доверять чужим серверам документы или семейные фотографии.
Итак, дано: в комнате стоит мощный стационарный ПК — рабочая лошадка (работаю из дома уже несколько лет). На кухне коротает время ноутбук — дежурный вариант для поездок и сериалов на ходу, пока мы с мужем едим или готовим. Когда вечером мне нужно поработать, я сажусь за ноутбук.
Очень неудобно, когда нужный файл остается в памяти ПК. В какой-то момент мне просто надоело прокрадываться с флешкой в комнату, если кто-то спит, а мне надо работать. Поэтому я решила создать локальную сеть, чтобы всегда иметь возможность подключать ноутбук к компьютеру и наоборот. Выяснилось, что существует даже несколько способов сделать это.
1. Подключаемся через сетевой кабель
Самый надежный вариант, увы, конкретно для моей ситуации оказался не самым лучшим, но это не повод его игнорировать.
Если устройства расположены относительно рядом, то можно обойтись сетевым кабелем, обжатым с двух сторон, — его еще называют витой парой. Я купила уже обжатый нужной длины, но кто-то даже делает это самостоятельно. Концы кабеля вставляем в соответствующие разъемы в ноутбуке и ПК и дальше приступаем к самому сложному — к настройке.
Здесь есть основное правило, пренебрегать которым нельзя. Ваши компьютеры должны иметь разные имена, IP-адреса, но входить в одну и ту же рабочую группу, иначе вы долго будете мучиться с настройками без результата. В первый раз я ошиблась именно на этой стадии и потратила кучу нервов.
Чтобы в Windows посмотреть (и сменить) эти параметры, нужно вызвать правой кнопкой мыши меню в пункте Компьютер в проводнике и там найти разделы Свойства и Дополнительные параметры системы.
Далее всё просто: во вкладке Имя компьютера нужно поменять имя так, чтобы вы потом судорожно не вспоминали, что это за устройство (вдруг сеть будет состоять не из двух ПК).
Конечно, можно оставить и исходный вариант, лишь бы он не совпадал с именем другого устройства в сети. Для смены имени понадобится нажать внизу кнопку Изменить. В этом же разделе меняется имя рабочей группы (локальной сети).
Теперь нужно проверить и изменить IP-адреса и другие атрибуты.
Немножко передохнули — и теперь проверяем созданную сеть. Проще всего ее пропинговать:
У меня всё было в порядке, но при потере пакетов на форумах советуют отключить файерволы и попытаться снова.
И еще немного времени понадобится для непосредственной настройки сети:
2. Беспроводное соединение
Если оба компьютера могут подключаться к Wi-Fi, то есть смысл настроить беспроводную локальную сеть. В нашем случае на съемной квартире кабель нельзя было даже толком спрятать. Поэтому я изучила, как подключить ноутбук к компьютеру «по воздуху», и выяснилось, что это даже проще проводного подключения — жизнь без протянутого через квартиру кабеля заиграла новыми красками.
Оба компьютера должны подключаться к одному роутеру — неважно как. Мой ПК был подключен через кабель, а ноутбук — через Wi-Fi-соединение.
Сначала по той же схеме, что и для проводного подключения, нужно проверить, чтобы имя рабочей группы в настройках обоих устройств совпадало, и поменять имена компьютеров, IP-адреса и т.п., чтобы они были разными.
После этого идем в Центр управления сетями и там жмем Изменить дополнительные параметры общего доступа. Включаем сетевое обнаружение, а потом возвращаемся на шаг назад и создаем беспроводное соединение. Если всё правильно сделано, компьютеры должны обнаружиться.
Можно сделать это же через командную строку:
Готово. Запуск сети можно произвести, нажав на значок соединения в трее справа или набрав в окне диспетчера команд netsh wlan start hostednetwork.
После создания сети на ноутбуке нужно кликнуть справа внизу на иконку беспроводных сетей, выбрать вашу и подключиться. Останется только настроить доступ к папкам и разделам диска.
3. Настраиваем общий доступ
Да-да, просто так заходить с ноутбука в ПК и открывать все папки подряд не выйдет.
К слову, настроить общий доступ — это самая простая часть задачи.
Открываем доступ либо к разделам жесткого диска (локальным дискам), либо к конкретным папкам. Для этого вызываем меню правой кнопкой мыши, кликая на нужной папке, и выбираем Общий доступ — Расширенная настройка, где во вкладке Доступ нажимаем на Расширенная настройка — и там уже предоставляем доступ к папке всем устройствам сети.
Я предпочла в разделе Разрешения сразу дать полный доступ к файлам, чтобы их можно было изменять с ноутбука.
То же самое нужно проделать на ноутбуке, если понадобятся файлы из его памяти, а вы работаете на ПК. Само собой разумеется, оба компьютера должны быть включены в то время, когда вы хотите пользоваться общими файлами. Думаю, у вас тоже всё получится.
Трансляция игр с одного ПК на другой при помощи Moonlight Streaming
Совсем недавно я собрался ехать в отпуск домой, но поскольку я люблю поиграть в игрульки, а везти свой стационарный «игровой» комп за сотни километров весьма сомнительное удовольствие, нужно было как-нибудь организовать трансляцию с этого самого «игрового» компа на слабенький ноутбук, который я всюду таскаю с собой.
Далее я хочу рассмотреть вариант решения, который мне помог.
🐾 Этот вариант предусматривает наличие у вас:
1. Вывод ПК из спящего режима
🐾 если вас это не интересует, то листайте ниже до второго пункта
Я не хотел, чтобы мой компьюстер работал постоянно, поэтому я должен быть его «усыплять» и как-то пробуждать.
Здесь на помощь приходит технология Wake-on-LAN, которая позволяет пробудить комп из спящего режима сетевой картой.
Заходим в BIOS и в настройках ищем опцию, отвечающую за эту технологию, в моем случае (мать ASUS) это Power On By PME Device в разделе Advanced. Включаем ее. Сохраняемся.
🐾 большая часть картинок будет из интернетов, в т.ч моя фотка вначале
Идем в диспетчер устройств и открываем свойства сетевой карты
Ставим флажки на закладке Управление электропитанием
На закладке Дополнительно включаем опцию Включить при срабатывании функции Magic Packet (в англ. варианте Wake on Magic Packet)
В настройках роутера открываем 9 порт (по умолчанию) для протокола UDP
2. GeForce Experience и Moonlight Streaming
От мерзкого (имхо (нет)) GeForce Experience, оказывается, есть польза.
Первым делом устанавливаем его или обновляем до последней версии на ХОСТЕ и включаем GameStream в настройках в пункте SHIELD. При необходимости добавляем интересующие нас игры, если вдруг GFE их сам не нашел.
🐾 занимательный факт: если подключиться к ХОСТУ по RDP, то SHIELD совсем перестает работать, и в этом случае мне помогает только перезагрузка
В роутере открываем целую кучу портов (по аналогии с WakeOnLan):
TCP 47984, 47989, 48010
UDP 47998, 47999, 48000, 48002, 48010
Тут важно не ошибиться и ничего не пропустить.
Далее, открываем порты для файервола через cmd с помощью команд:
netsh advfirewall firewall add rule name=»GameStream UDP» dir=in protocol=udp localport=5353,47998-48010 action=allow
netsh advfirewall firewall add rule name=»GameStream TCP» dir=in protocol=tcp localport=47984,47989,48010 action=allow
На КЛИЕНТЕ ставим Google Chrome. Переходим на страницу chrome://flags и включаем Native Client. Перезапускаем браузер.
Скачиваем Moonlight в виде расширения .crx с гитхаба проекта:
Открываем настройку расширений (страница chrome://extensions/)
В верхнем правом углу включаем режим разработчика. Перезапускаем браузер.
Перетаскиваем скачанный файл на страницу браузера с настройкой расширения. Он должен предложить установиться. На все соглашаемся.
Moonlight должен был установиться как отдельная программа. Запускаем его. В окне программы нажимаем Add Host и вводим IP адрес ХОСТА. Континью.
Moonlight подключится к ХОСТУ и покажет окно с пин-кодом. На ХОСТЕ откроется окно для ввода ПИН-кода.
После ввода ПИН, если все прошло хорошо, ваш ХОСТ отобразится в списке устройств Moonlight. При нажатии на него откроется список с играми и приложениями из GFE.
Выбираем нужную игру и вперед!
🐾 если что-то не получается, в первую очередь проверьте, открыты ли все нужные порты, и действительно ли они открыты
🐾 не занимательный факт: некоторые игры не поддерживают эту технологию, например мой суперлицензионный Far Cry 5 не позволял вращать камерой, а недавно вышедшая Agony вовсе не запускалась
Кто может подсказать, как с этим стримингом паралельно сидеть за Хостом?
все настроил, порты открыл, подключился, через РДП вижу, что на «хосте» запустилась игруха после нажатия на кнопку игры на «клиенте» однако «клиент» отваливается с ошибкой control steam establishment failed error 9. Подскажите куда копать?
Все организовал по вашему руководству, клиент в том же городе, что и сервер. Даже в некоторые шутеры получается играть. Спасибо
чем штатная трансляция стим не устраивает? все что надо это впн в домашнюю сеть
Счас любой будет стартовать твой комп 🙂
А какой скорости интернета достаточно и пинга?
Если на своем автомобиле, и отпуск достаточно длинный, то лично я бы привез комп.
ага и ключ от квартиры.
Заморочек может и не много, но комп дома должен не заглохнуть вообще(свет отрубили или ещё), интернет должен быть хоть с небольшой скоростью, но стабильный(замучаешься с пингом), интернет на буке в дороге тоже стабильный, как писали выше ещё и безлим, есть несколько онлайнсервисом работающих по принципу картинка вам,гемор нам, но список игр ограничен и они платные.
P.S. Heroes 3 наше все
. на нашу улицу в три дома, где всё просто и знакомо, на денёк.
Проблема с неназываемыми национальностями
Пришло вдруг на ум. Зачем упоминать национальности жителей юга, когда куда действеннее было бы упоминать их ПОЛНУЮ родословную? Не надо оповещать весь мир о том, что пьяный чечен Мага избил в Москве парнишку, ведь совершенно иное воздействие будет у заметки типа «Магомет Сасикуев, уроженец села Ахалай Махалайского района республики Чечня, сын прежде почтенного Султанбащи Сасикуева из тейпа Мурминдоновых, употребил спиртосодержащие жидкости и под воздействием шайтана совершил преступление против закона. Тем самим опозорив себя, свою семью и весь свой род. «
Как вы думаете, если хоть несколько журналистов или блогеров начнут освещать происшествия в таком ключе, что горцы сделают с виновником своего позора?
На случай важных переговоров
Ответ на пост «Спалилась»
Было мне лет 17, еще не курил, но пил пиво, что чательно старался скрывать от родителей. Но случился тут рок концерт, предкам сказал, что мы с ребятами идем туда просто музыку послушать, ага щязззз)))) Купили тогда ящик, как сейчас помню, «Клинского» и пошли употреблять его под музыку рокового направления. И все было бы хорошо, но вот через пару дней выходит местная газета, где на первой полосе, под заголовком «Панки в городе», фотография с нами распиздяями жадно жрущими пивас. Родаки конечно поржали, но на всякий случай сказали что бы много больше не пил)))
Я эту газету даже на память сохранил, до сих пор где-то в кладовке валяется.
UPD: По многочисленным просьбам, завтра отправлюсь на поиски той самой газеты)))
Спалилась
Мини подарок
«Владимир Владимирович, вас развели»
Для тех, кто не в теме, это гораздо глобальнее всех расследований Навального. Речь о триллионах рублей.
У всех остальных присутствующих казнокрадов и схематозников очень сильно забомбили пуканы, это надо видеть.
Считаю, что товарища Богданова нужно поддержать! Если его съедят, то не скоро ещё осмелятся ему подобные люди так выступать.
Как Сбер поимел всех с подпиской + решение проблемы
Пока Циан борется со славянами в объявлениях, Сбер решил не оставаться в стороне и тоже нагадить не снимая штанов. Что характерно, весьма успешно.
Да, подписка давала доступ ко многим сервисам, но отзывы на любом мало-мальски известном источнике приводят нас к пониманию того, что покупали её люди исключительно ради бесплатной доставки из Сбермаркета.
Время шло, товары дорожали, зарплаты росли, стоимость сервиса, естественно, тоже должна была вырасти. И как Сбер решает эту проблему? Может, как все нормальные компании – поднимает стоимость подписки/товара/услуги? Конечно же нет! Эффективные менеджеры нашли куда более хитрый план: задним числом изменить условия по действующей подписке, предложив лохам доплатить за возвращение старых условий.
То есть они с 8 декабря ухудшают условия по действующей подписке, которую я оплатил на год всего два месяца назад и предлагают мне вернуть прежние условия просто занеся ещё денег.
Можно ли было сделать всё по-человечески? Например, увеличить стоимость подписки СберПрайм до любой выгодной цены и ввести подписку СберПрайм Лайт по старой цене, но с худшими условиями? Конечно можно было! Это стандартная модель повышения тарифов. Никто же не пишет посты о том что новые тарифы ОПСОСа не такие выгодные как раньше или что Нетфликс подорожал.
Ну ладно, а что делать-то? Если вы, как и я, купили подписку ради доставки из Сбермаркета и огорчены тем что её нельзя отключить, то, как выясняется, можно. Честно, мне было совершенно плевать на деньги, тут вопрос принципа.
Написал им в техподдержку что могут оставить мои кровные себе, поскольку меня они уже поимели, и мне не хочется больше ощущать в себе их длинный, простите, хер.
Вообще, Сбер вызвал на себя целый шквал критики в интернете, и, казалось бы, нужно предпринять что-то адекватное. Но вместо того чтобы снять штаны и постирать, они оспаривают отзывы на PlayMarket. Мой удалили уже в третий раз. У других людей та же история. Сейчас вот будут искать повод удалить и этот пост если он наберёт хоть мало-мальский рейтинг. Вот пример чужого комментария, который выпилят через пару часов: