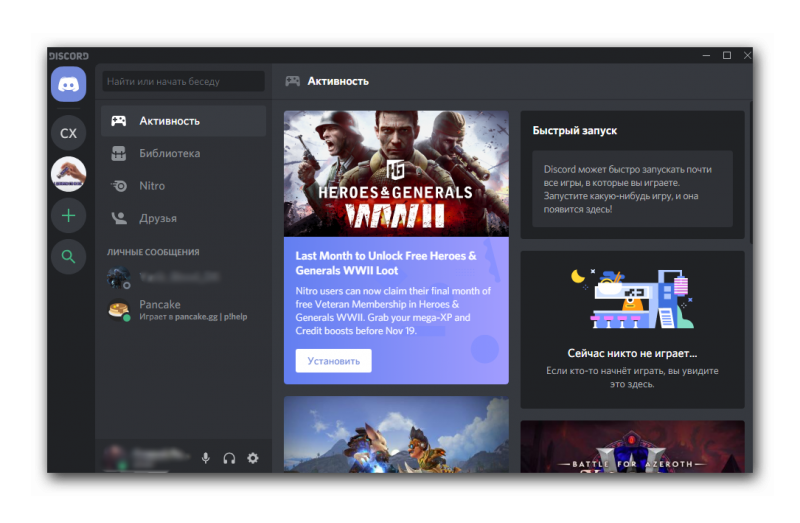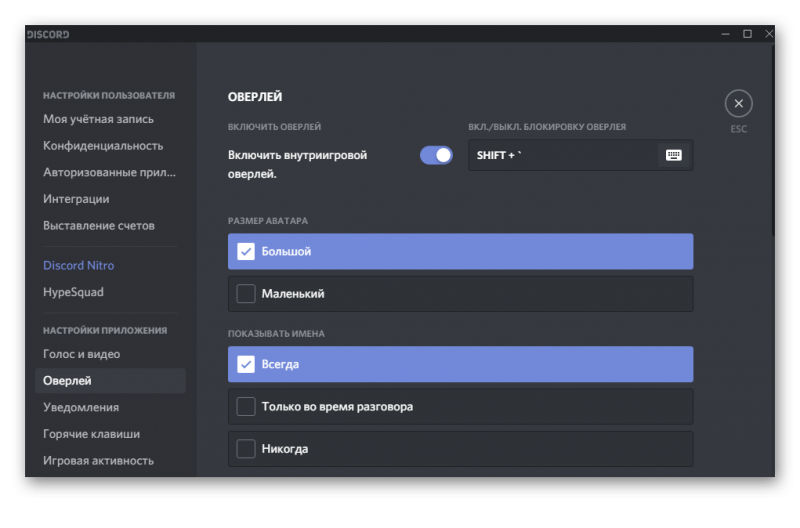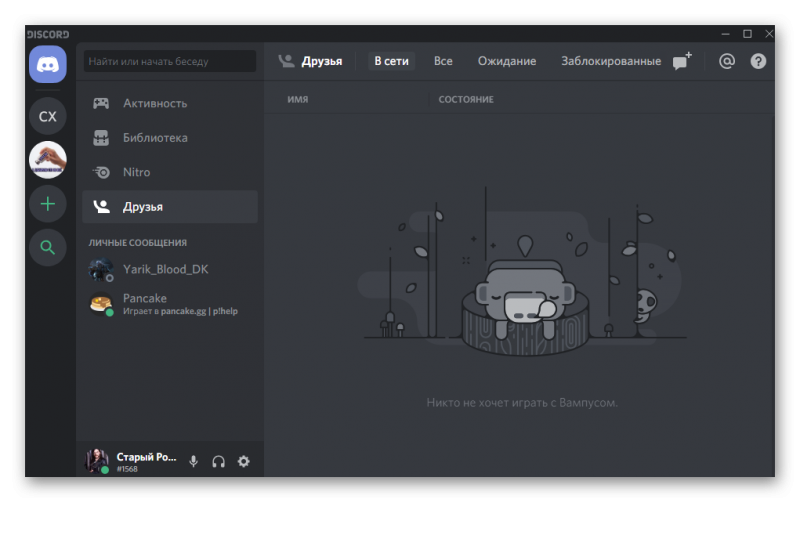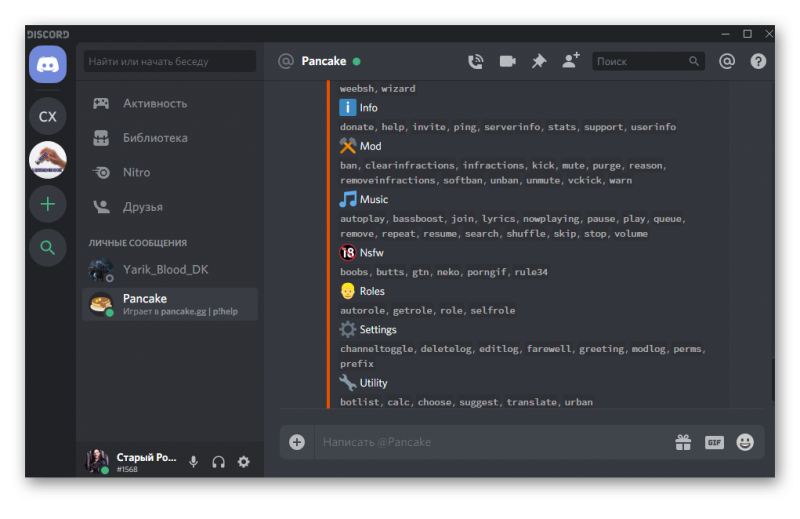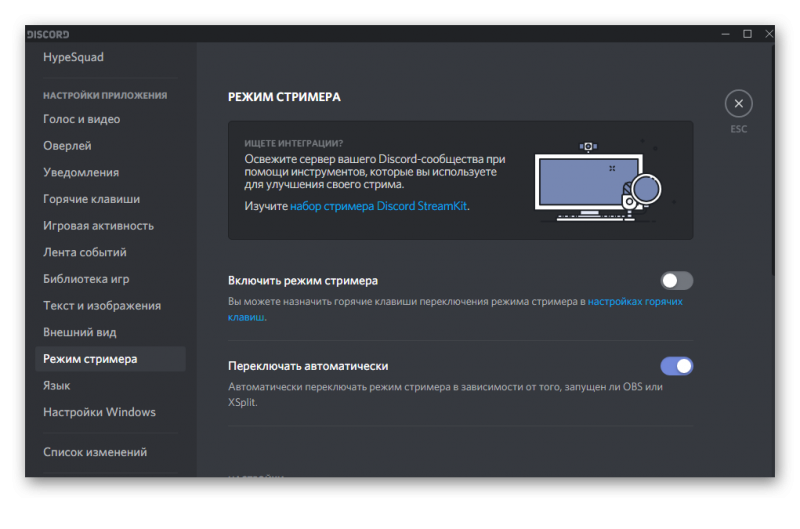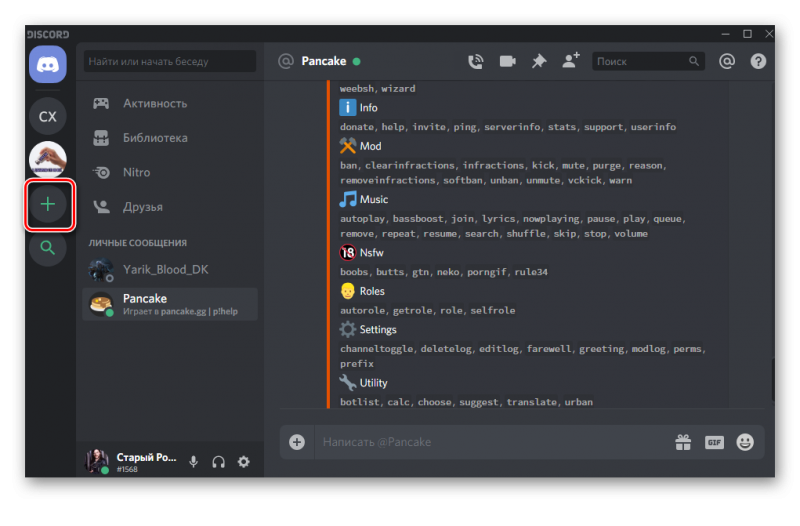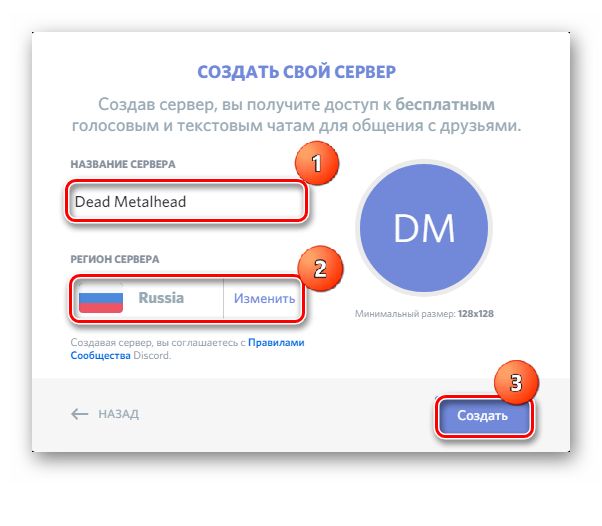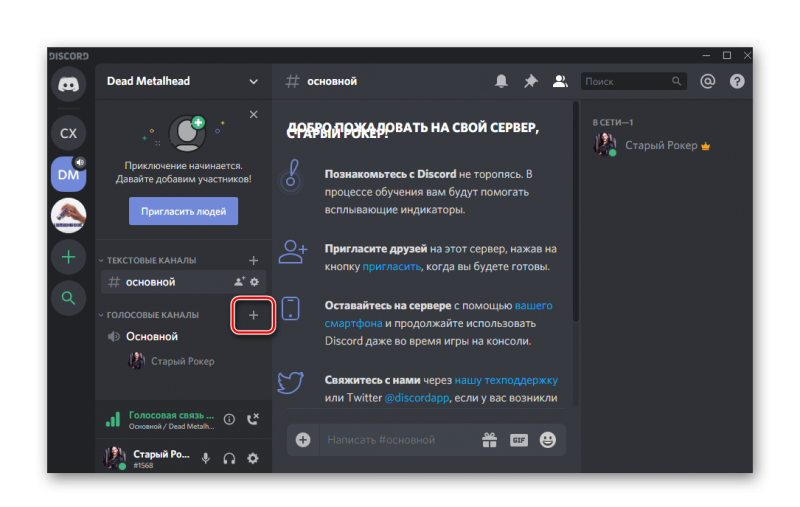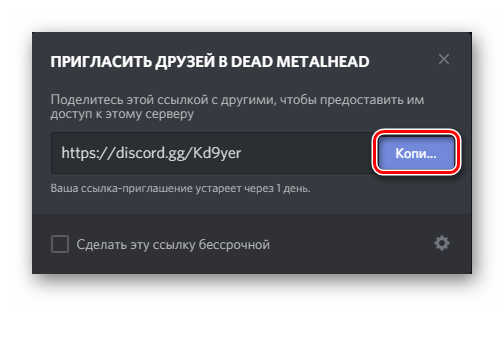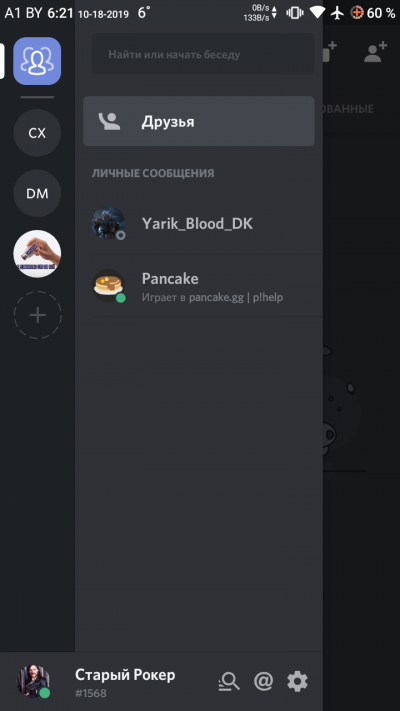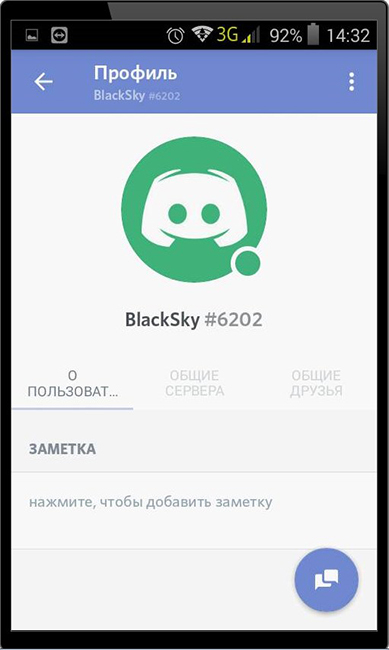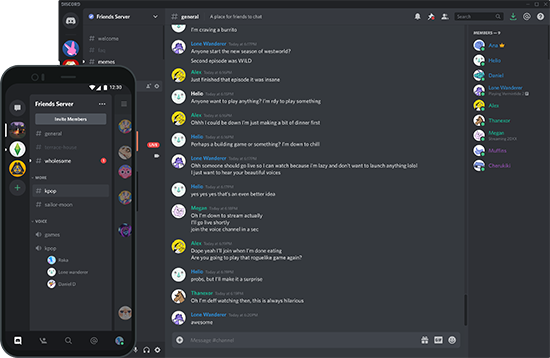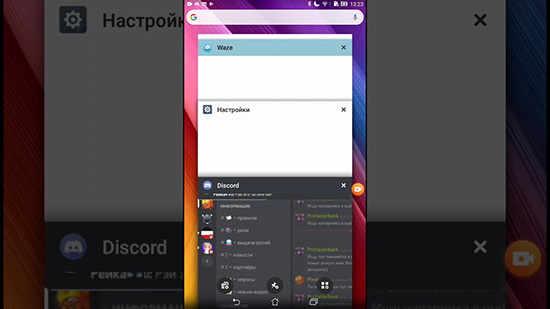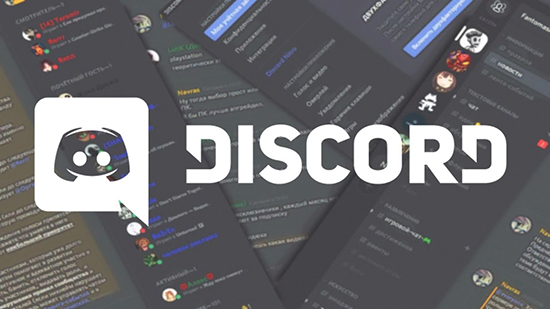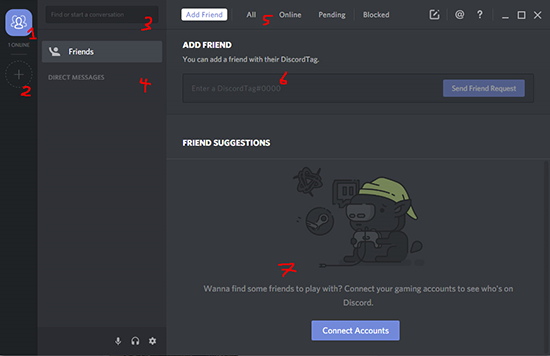Как играть в дискорде на телефоне
Discord скачать на телефон
Дискорд на телефон — версия VoIP-мессенджера, предназначенная для операционных систем Андроид и iOS. Несмотря на ограниченный функционал, мобильный вариант пользуется большим спросом, ведь открывает доступ к текстовому или голосовому общению с пользователями. Ниже рассмотрим, в чем особенности приложения, как его скачать и установить, а также что учесть в процессе установки и настройки.
Особенности мобильной версии Дискорд
Перед тем как скачать Дискорд на телефон, важно разобраться с особенностями программы. Установка мобильной версии дает следующие возможности:
Мобильная версия Дискорд имеет ограниченный функционал, но это не мешает ей пользоваться популярностью у пользователей.
Как скачать и установить Discord на телефон
Большинство пользователей устанавливают десктопную версию Дискорд или пользуются веб-версией приложения. Для расширения возможностей можно выбрать дополнительный вариант — программу для смартфона.
Для загрузки приложения сделайте такие шаги:

На практике ситуация обстоит по-иному. При регистрации будьте готовы, что Дискорд попросит ввод телефона для верификации. Обращение в службу поддержки ничего не дает. Они лишь заявляют, что система безопасности работает правильно. Единственный выход — привязать телефон к приложению, чтобы пользоваться им дальше. В ином случае установить Discord не получится.
Но и это не все. После подтверждения телефона система затребует верификацию введенного электронного ящика. Необходимо зайти на почту и подтвердить факт регистрации. Лишь после этого доступ к приложению Дискорд на телефоне будет открыт.
Как пользоваться и настроить программу
После скачивания и установки необходимо разобраться, как пользоваться программой. Первое предложение после входа — добавить других пользователей в друзья. Для этого необходимо ввести ник человека (если он известен) или запустить поиск поблизости.
Как пользоваться Дискорд
Для выполнения основных функций необходимо перейти в боковое меню и нажать на плюс. После этого система предлагает:
Настройка Дискорда
Теперь рассмотрим, как настроить приложение. Здесь применяется тот же принцип, что и на ПК. Настройку можно сделать для сервера и всего профиля.
Чтобы настроить профиль, жмите на символ шестеренки внизу возле названия логина. После перехода в этот раздел можно сделать следующие шаги:

Следующий шаг — настройка канала Discord Mobile. Для этого необходимо нажать на его название и кликнуть на кнопку Настроить канал. Здесь можно выставить следующие данные:
В последнем пункте можно добавить участников, установить роли и задать для каждой из них индивидуальные права. Здесь можно установить нюансы управления каналом и правами, задать настройку голоса и внести другие данные.


Итоги
Дискорд для телефона предлагает стандартный набор функций, позволяющих настроить голосовое и текстовое общение с другими пользователями. При этом некоторые опции здесь недоступны, к примеру, просмотр стрима и другие опции. Что касается установки и настройки, эти вопросы не занимают много времени и доступны новичкам. При регистрации будьте готовы к подтверждению телефонного номера и почтового ящика.
Как пользоваться Discord
Discord — это бесплатная программа для общения. Имеет стильный дизайн, не нагружает процессор, в отличие от того же Скайпа и других аналогичных программ для связи. Отличное качество звука при общении благодаря функциям эхоподавления и шумоподавления. Собеседник слышит только вас, а не ваших соседей, новости по телевизору и мяукающего кота. Разработчики постоянно улучшают программу, добавляют новые возможности. Доступен для Windows, IOS, Андроид и Linux. Дизайн программы для различных платформ может отличаться, но основной набор функций остается неизменным для всех устройств. Программа достаточно новая и ещё многие пользователи не знают, как пользоваться Дискордом.
Как пользоваться программой Дискорд
Есть два пути — получить приглашение, перейти по ссылке и грамотно спроектированная программа проведет вас по всем этапам регистрации. Или скачать Discord на официальном сайте. Установить, зарегистрироваться и начать общаться. Также вы можете пользоваться браузерной версией программы. Но в этом случае часть функций вам будут недоступны.
Попадая на более или менее развитый сервер вас может шокировать обилие информации, но боятся не стоит. В этой статье мы подробно расскажем, как начать пользоваться Discord на компьютере и не запутаться в изобилии функций и возможностей.
Интерфейс программы
Интерфейс программы разделен на 4 вертикальных блока. Четвертый блок иногда скрыт — нажимаем на иконку «Список участников», чтобы развернуть его. Этот блок содержит список всех пользователей данного сервера, у которых включен Discord. Основное окно чата не сильно отличается от других подобных программ. Второй слева блок содержит доступные голосовые и текстовые каналы. Простым кликом левой кнопки мыши по ним можно перемещаться. Чтобы выйти из голосовой комнаты нужно нажать на кнопку «Отключиться». Текстовые чаты помечены решеткой, а голосовые динамиком.
Чуть ниже есть кнопки для отключения микрофона и наушников. А кликнув на свою аватарку, вы можете указать статус. Нажав на шестеренку, вы попадаете в личные настройки. В самом верху этой колонки мы видим название сервера, нажав на него выпадает список различных настроек.
В левой колонке отображаются все сервера, на которых вы зарегистрированы. Если вам придет личное сообщение, то в этой колонке появляется аватарка человека, написавшего вам. Кликнув по ней, вы попадаете в личную переписку. Самая верхняя кнопка с изображением логотипа Discord называется «Главная» перекидывает вас также в личные сообщения.
В разделе «Друзья» отображается весь список ваших друзей. В верхней части главного окна есть переключатели, с помощью которых вы можете отсортировать список друзей: «В сети», «Все», «Ожидающие подтверждения» и «Заблокированные». Кнопка «Добавить в друзья» предоставляет возможность добавить друга — напишите его ник и дискриминатор (четыре цифры с решеткой) и нажмите «Отправить запрос дружбы». Кликнув на кнопку «Новая группа личных сообщений» вы можете объединить до 10 друзей и общаться всем вместе.
Звонки
В Discord вы можете звонить друг другу совершенно бесплатно. Кроме того во время звонка есть возможность расшарить свой рабочий стол. Отличная функция, благодаря которой можно помочь справиться с проблемой другу. При наличии веб-камеры вам также будут доступны видеозвонки.
Система ролей
Система ролей позволяет разделять участников по группам. Помимо обычных ролей у вас есть возможность получить роль с названием конкретной игры. Если кто-то захочет в нее поиграть вы получите уведомление. Делается это простым вводом команды в игровом чате.
Форматирование текста.
Иногда бывает очень нужно выделить какой то участок текста жирным или курсивом, чтобы акцентировать на нем внимание. Функция форматирования позволяет сделать ваше сообщение красивым.
Поиск друзей для совместных игр
Написав заявку в игровой чат, и зайдя в голосовую комнату, вы сможете общаться с другими игроками с помощью микрофона. В голосовых комнатах можно убавить или увеличить звук конкретного участника. При этом можно использовать активацию микрофона по голосу (включено по умолчанию) или назначить специальную кнопку.
В программе есть отличная система игрового оверлея, благодаря которой видно, кто говорит и позволяет сделать голос, слишком надоедливого, игрока тише или совсем его заглушить, даже не заходя в Discord.
Можно создавать своих или использовать уже готовых и бесплатных ботов. Например использовать бота, который будет отвечать за порядок в чатах, или чтобы включал музыку с Ютуба в игровых комнатах.
Система оповещений
Есть несколько способов оповестить нужных участников — они получат всплывающее сообщение в области уведомлений на ПК со звуковым сигналом. Однако если адресат, которому вы пишете заглушил сервер, то оповещение он не получит.
Чтобы оповестить конкретного пользователя введите в поле для сообщения символ @ и в появившемся списке участников выберите пользователя. Или кликните на его ник и правой кнопкой мыши в контекстном меню выберите «Упомянуть». При клике левой клавишей мыши на нике конкретного пользователя появится окно с полем для ввода сообщения. Написав здесь необходимый текст, и кликнув Enter, сообщение уйдет ему в личку. Кликнув на кнопку «Упоминания» можно проверить не упоминал ли вас кто.
Настройки пользователя
Кнопка для перехода в раздел настроек пользователя находится во второй левой колонке в самом низу возле вашего имени.
Параметры, которые рекомендовано выставить сразу:
Как создать свой сервер
Как пользоваться Дискордом на телефоне
Дискордом с телефона пользоваться также удобно, как и в десктопной версии. На телефон Discord можно скачать и установить с Google Play или App Store. Устанавливаем приложение на смартфон и проходим авторизацию. Если у вас ещё нет своего профиля, то регистрируемся. Профиль нужно активировать через письмо, которое придет на почту. Подтверждение адреса электронной почты обязательное условие для сохранения имени и дискриминатора — это четыре цифры с решеткой после вашего имени. А также доступ к серверам, к которым вы присоединились.
Дальше откроется рабочее окно программы. Кнопка бургер в левом верхнем углу отрывает сервера, на которых вы зарегистрированы, а также список каналов конкретного сервера. Свайпом влево закрываем это меню. Свайп от правого края влево открывает список участников канала. Все функции идентичны десктопной версии. Приложение работает шустро, не нагружает систему.
Как пользоваться Дискордом с телефона

Как пользоваться Discord
После скачивания приложения и прохождения регистрации необходимо осуществить базовую настройку мессенджера.
Предполагается, что вами уже был подтвержден электронный адрес почты для аккаунта. Если же нет, подробно рассмотреть, как этого добиться, можно в статье «Скачать и установить Discord на телефон».
Язык интерфейса
Далее, чтобы начать более комфортно пользоваться Дискордом, необходимо сменить язык интерфейса.
Создание сервера
Следующее, что стоит рассмотреть, чтобы понять, как пользоваться Дискордом с телефона, это создание серверов. Ведь именно наличием серверов, текстовыми и голосовыми каналами, групповыми звонками завоевал свою популярность мессенджер.
Добавление участников на сервер
Любой чат без участников теряет всякий смысл. Поэтому следующее, что нужно сделать, это пригласить на него пользователей. Достигается путем генерации экспресс-приглашений.
Создание ролей
Использование ролей с различными правами огромный плюс Дискорда по сравнению с другими мессенджерами. С помощью них можно организовать логическую структуру должностей на сервере, которые будут иерархически располагаться, и взаимодействовать друг с другом.
Создание приватного канала
Роли полезны еще тем, что без них нельзя создать канал с ограниченным числом лиц. Это так называемый приватный чат, где могут общаться только люди с перечисленными правами.
К сожалению, у нас только одна роль, поэтому проиллюстрировать, как это будет работать, должным образом не получится. Но постараемся максимально объяснить. Приватные каналы создаются с целью ограничения доступа к ним. У пользователей без прав доступа отображаться голосовые приватные чаты не будут. Текстовые имеют свойство отображаться, но присоединиться к ним возможности нет. Единственный участник, который может обходить правило – администратор. Его наделяют возможностями схожими с создателем. Поэтому не важно, включили его в чат или нет, он всё равно к нему присоединится.
Добавление пользователя
У всех пользователей есть личный идентификатор, позволяющий производить определенные действия. Для пополнения списка друзей необходимо отправить запрос дружбы, зная идентификатор участника Discord.
ДискордТег находится в профиле пользователя.
Звонки Discord
Связью Дискорд напоминает Скайп, он также позволяет осуществлять личные звонки. Помимо голосовых каналов Discord дает возможность создавать групповые звонки, не затрагивающие связь группы.
Групповые звонки Discord
Помимо простого звонка, можно сделать личный групповой звонок. Это достигается через создание группы личных сообщений.
Пусть связью Дискорд и не уступает другим мессенджерам, однако существует один недостаток. К сожалению, пользоваться видео в Discord пока не представляется возможным через мобильный телефон. Разработчики уверяют, что исследования, которые позволят, включить использование видео звонков уже начались.
Подключение к серверу
Мы уже рассмотрели многие вопросы, позволяющие описать, как пользоваться Дискордом с телефона. Теперь затронем, как подключиться к чужому серверу.
Забанить пользователя
Discord позволяет не только исключать участников чата, но и забанивать.
Выйти из сервера
Любой участник в любой момент может покинуть чужой сервер.
Если вы являетесь создателем группы, то выйти, таким образом, не получится. Чтобы исключиться из собственного проекта проделайте действия из предыдущей темы, но только вместо «Забанить», выберите «Передать права на сервер».
Лимит пользователей в голосовом канале
Административный функционал позволяет управлять связью Дискорд, задавая лимит возможных подключений к голосовому каналу.
Ничто не может быть идеально. И Discord не исключение. Однако, единственный его недостаток в том, что пока нет возможности пользоваться видео в Discord через телефон. Но, не смотря на это, своей связью Дискорд может обогнать многие топовые мессенджеры.
Как использовать Discord на компе и телефоне
Приложение Discord получило популярность среди пользователей благодаря полезным инструментам для проведения онлайн мероприятий с большим количеством участников. Пользоваться дискордом просто, программа отличается привлекательным дизайном, удобным интерфейсом, а также минимальными требованиями к системе. Программа для связи не нагружает процессор устройства, а также способна обеспечить высокое качество изображения и звука. Наличие активной по умолчанию функции подавления шумов и посторонних звуков позволяет максимально четко слышать собеседника без наушников.
Из-за множества преимуществ, данное приложение часто используется для организации онлайн конференций, лекций и семинаров. Программа отлично себя зарекомендовала, как эффективный инструмент для организации дистанционного обучения. Приложение доступно для всех устройств и большинства современных операционных систем, также есть универсальная версия для веббраузера. В статье подробно рассмотрим, как работать в дискорде с телефона и на ПК, пользователь сможет быстро научиться работать с программой правильно.
Начало использования: регистрация аккаунта
Для начала работы с данным сервисом достаточно перейти на официальный сайт, где будет доступна регистрация. Для использования базовых функций мессенджера достаточно и версии для браузера. Тем не менее, для доступа к дополнительным функциям лучше скачать программу для вашего устройства. Ссылки для скачивания есть на официальном портале сервиса. При помощи одной учетной записи пользователь может пользоваться дискордом на компе и телефоне одновременно. Для создания учетной записи через сайт достаточно:
Создать учетную запись можно по адресу электронной почты или номеру телефона пользователя. Пройти регистрацию можно не только на сайте, но и через программу. В такой ситуации после первого запуска приложения последовательность действий будет такой же. При первом входе по пригласительной ссылке также потребуется регистрация.
Установка программы и приложения
Чтобы работать в дискорде с компьютера или мобильного устройства, можно использовать веб клиент для любого браузера. Тем не менее, в такой ситуации функционал учетной записи будет ограничен. Намного удобнее пользоваться приложением, которое доступно для любого устройства. Программа для всех операционных систем доступна на официальном сайте приложения.
Важно! Для правильной работы сервиса и безопасности учетной записи лучше использовать только официальное программное обеспечение для работы с Discord. Приложения сторонних разработчиков могут распространяться с целью кражи персональных данных или нанесения вреда устройству пользователя.
Для ПК
ПК версия для Windows и Linux представлена в виде установщика, который нужно скачать, после чего вручную установить на устройство. После первой установки при входе система попросит пользователя войти в учетную запись или создать аккаунт.
На телефон
Для смартфонов есть ссылки на загрузку в Play Market и AppStore. Использовать программу могут владельцы устройств, как на андроид, так и iOs. Достаточно перейти на страницу Discord в магазине устройства пользователя и произвести установку. Если раньше пользователь регистрировался в сервисе через веб-клиент, можно сразу входить в учетную запись, все данные аккаунта будут синхронизированы.
Как настроить учетную запись
Правильная настройка учетной записи сделает использование дискорда максимально простым и комфортным. Краткое руководство пользователя по настройке учетной записи поможет выполнить все правильно и быстро приступить к комфортному общению.
Для перехода в раздел настроек аккаунта используется специальная кнопка, которая расположена возле имени пользователя. В разделе настроек можно выполнять следующие действия:
В приложении есть ряд функций, которые лучше настроить сразу для более комфортной работы в последующем.
Создание своего голосового или текстового чата
Чтобы пригласить пользователя в дискорд для текстового или голосового общения под вашим руководством, нужно создать собственный сервер. Процедура проста и выполняется за несколько действий:
Важно! Изначально пригласительная ссылка активна всего сутки. Ее можно сделать бессрочной, активировав соответствующею опцию на этапе ее создания.
Проведение конференций и демонстрация экрана
Приложение позволяет легко организовывать онлайн конференции по видеосвязи с большим количеством участников, что удобно для проведения занятий. Подобная функция сделала дискорд одним из лучших приложений для учебы.
Для организации конференции нужно создать собственный голосовой чат по схеме, которая описана выше, после чего нужно создать групповой вызов, нажав на изображение телефона. Организатор конференции может ограничивать возможность активировать микрофон или входить в чат для некоторых участников сервера.
Также есть более простой способ, который исключает необходимость создания собственного канала. Можно просто пригласить друзей о общий чат, после чего активировать функцию коллективного разговора.
При помощи программы дискорд можно осуществлять демонстрацию экрана пользователю или участникам конференции, что позволяет быстро делиться информацией. Для активации функции во время разговора достаточно нажать на изображение монитора и выбрать транслируемый участок экрана, после чего нажать на кнопку «Поделиться».
Как найти и вступить в чужую группу
Доступ к группам в дискорде осуществляется по пригласительным ссылкам. Есть несколько способов получения доступа к каналу.
После вступления в группу стоит сразу настроить уведомления. Если это общедоступный канал с большим потоком сообщений, лучше сразу заглушить уведомления.
Ограничения в Discord
Приложение предлагает пользователям простые и удобные условия использования, тем не менее, есть и ограничения, направленные на уменьшение нагрузки сервером сервиса и соблюдение пользователями правил этикета.
Один сервер может содержать не больше 250 000 участников. Тем не менее, некоторые владельцы серверов получают повышение лимита до полумиллиона.
В одном аудио или видео разговоре может принимать участие до 25 пользователей. Недавно одновременно могли общаться только до 10 участников чата, тем не менее, после роста спроса на инструменты для удаленной связи, разработчики подняли данный лимит.
Как и в большинстве аналогичных сервисов, в дискорде запрещен спам, а также распространение нарушающих законодательство экстремистских материалов. Санкции за такие действия возможны в случае жалобы других участников сервера.