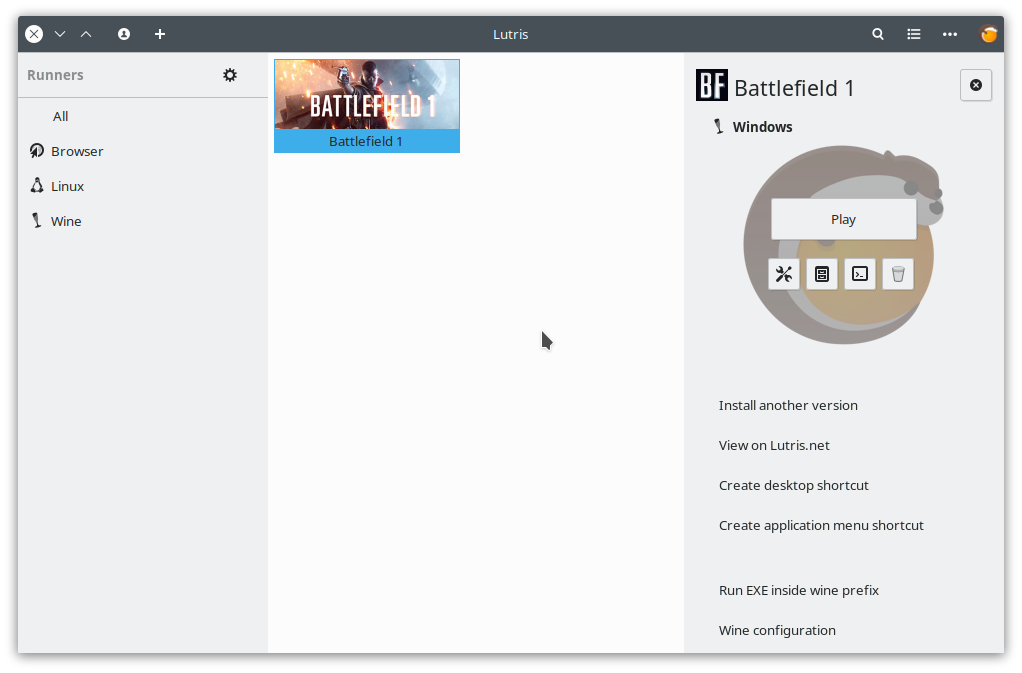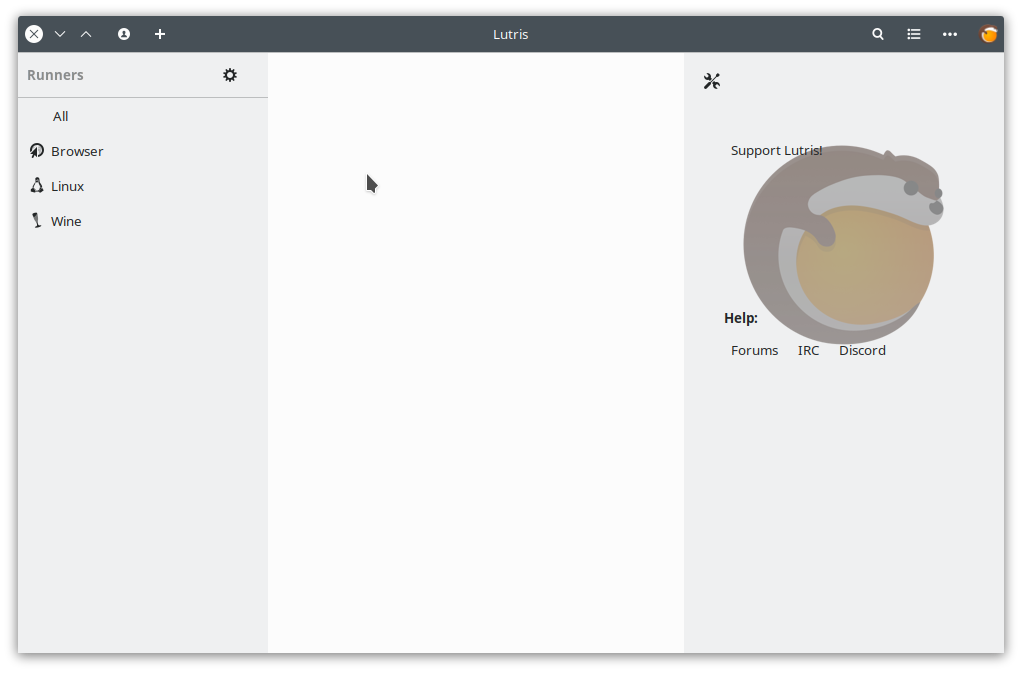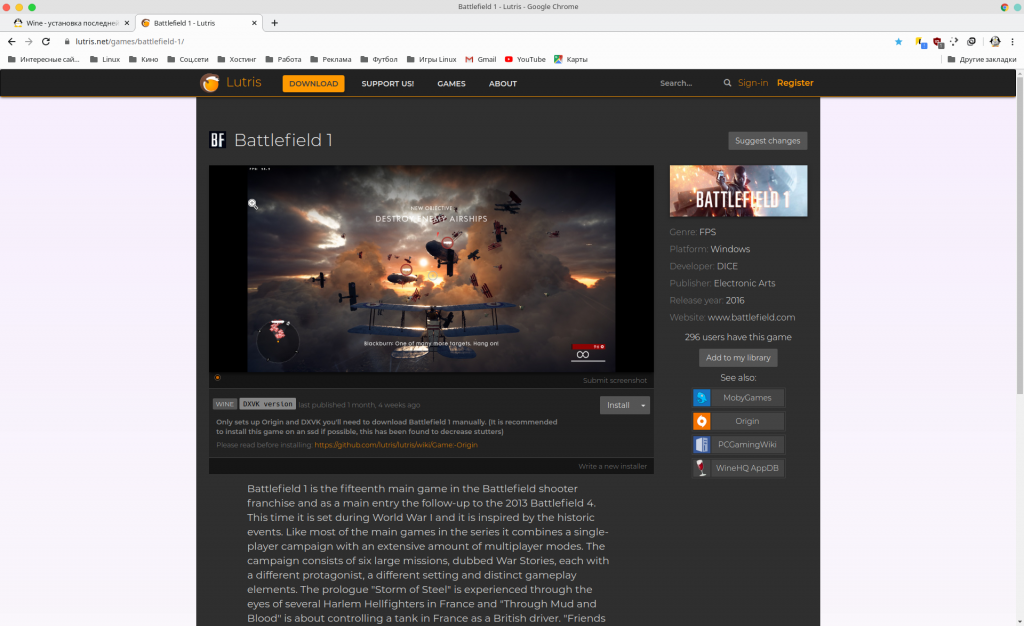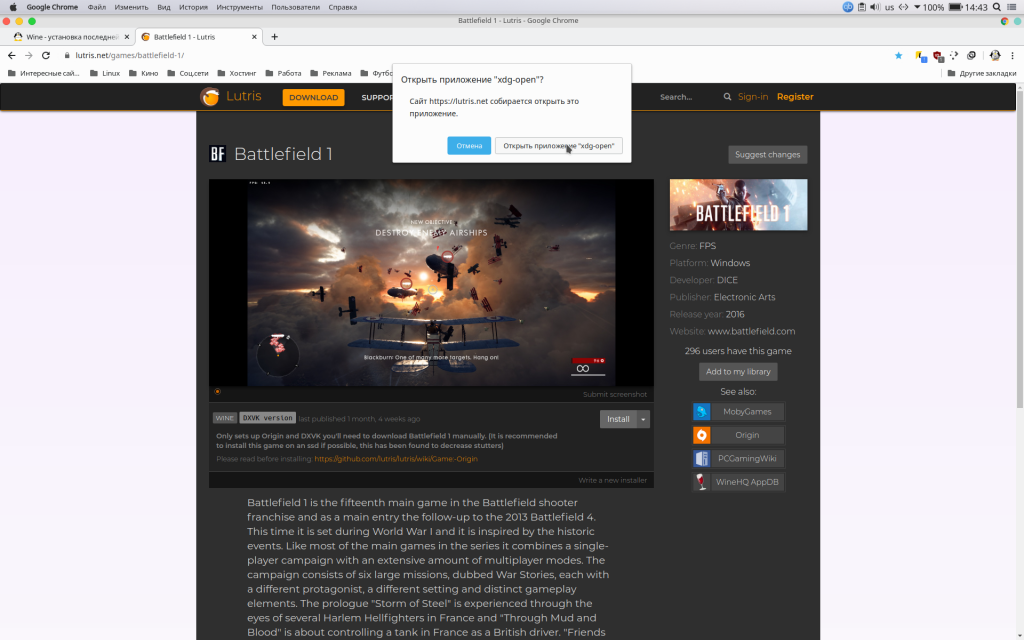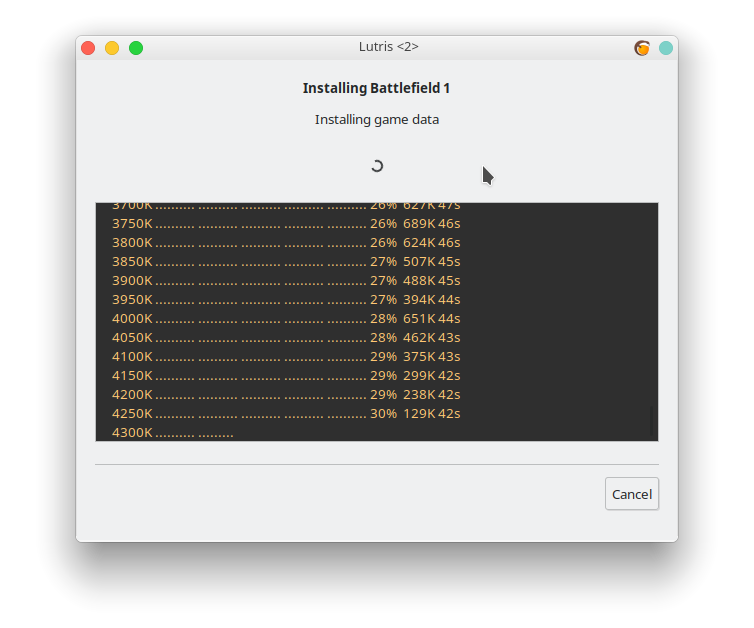Как играть в игры на ubuntu
Игры и Linux в 2021. Комфорт или выживание?
Windows 11 поразила многих своими системными требованиями. Может, проще поставить Linux и играть там, особенно если ПК давно не обновлялся? Тестируем на себе!
Осенью 2021 года компания Microsoft выпустит свою новейшую операционную систему Windows 11, с большим числом визуальных обновлений и улучшениями для поклонников видеоигр. Однако насладиться новинкой удастся далеко не всем, ведь системные требования свежей ОС требуют от пользователей наличия современных комплектующих. При подобном раскладе остается лишь одна альтернатива вне семейства Windows.
Ради чистоты эксперимента мы взяли устаревшую конфигурацию ПК с 4х-ядерным процессором, 8 гигабайтами памяти DDR3 и видеокартой RX550 на 2 Гб, вдруг ставшей актуальной в условиях тотального майнинга криптовалют. В роли операционной системы мы выбрали самую последнюю версию дистрибутива Ubuntu, которая привлекла нас лаконичным интерфейсом, большим количеством софта и быстродействием.
Официальный гейминг на Linux
Для начала игры в Ubuntu достаточно лишь перейти на официальный сайт Steam и загрузить лаунчер. Запустив магазин, мы обнаружим множество официально поддерживаемых игр, например, все игры от Valve, а также россыпь популярных игр. И это не какие-либо безвестные инди-проекты, а самые настоящие хиты – XCOM 2, Sid Meier’s Civilization VI, Valheim, Dying Light, Overcooked! 2, ARK: Survival Evolved и куча популярных игр с одиночной сюжетной кампанией, например, Cyberpunk 2077.
Установка и запуск игр проходит так же, как и в Windows, без использования различных эмуляторов. Предварительно обновив драйвера видеокарты, мы поиграли в Left 4 Dead 2, Payday 2 и в свежую Death Trash, не обнаружив каких-либо неудобств или падения производительности. По ощущениям, игры запустились быстрее, нежели в Windows, что может иметь большое значение для старых компьютеров, с трудом справляющихся с игровыми задачами.
Наша скромная конфигурация обеспечила комфортный игровой процесс на средне-высоких настройках при разрешении экрана 1920×1080 – лишь изредка частота кадров опускалась ниже значения 50 FPS.
Неподдерживаемые игры и Steam Play
А что делать, если любимая игра официально не поддерживает Linux? На помощь спешит фирменная технология Steam Play, способная запустить теоретически любую игру из вашей библиотеки. В основе технологии лежит смесь эмуляторов под названием Proton, позволяющая запустить любой exe-файл без необходимости возни с терминалом и установкой дополнительных пакетов.
Мы решили поиграть в неподдерживаемые игры – для этого необходимо перейти в настройки клиента Steam и активировать функцию Steam Play, выбрав из списка самую последнюю версию Proton (не рекомендуем использовать Proton Experimental). После этого остается лишь запустить выбранную игру – Steam выдаст предупреждение о запуске через эмулятор и загрузит дополнительные пакеты для работы Proton. В некоторых случаях стоит перейти в свойства игры в библиотеке Steam и принудительно активировать функцию эмулятора, если по каким-то причинам запуск не происходит.
В качестве испытуемых мы запустили свежий квест Big Farm Story, старичка F.E.A.R. 3, зомби-выживание State of Decay 2, стратегию Iron Harvest, кооперативный экшен Strange Brigade и раллийный симулятор DiRT Rally. Во всех случаях игры запустились корректно, работал подбор игроков для совместной игры, а вылетов не наблюдалось. Единственная проблема наблюдалась в F.E.A.R. 3, которая запустилась лишь с третьего раза.
Для оценки производительности игр на Proton мы использовали встроенный в Steam счетчик кадров в секунду и обнаружили неприятную особенность – количество кадров в секунду падало до значений 20-25, заставляя нас понижать качество графики до минимальных настроек. В Windows эти же игры без проблем выдавали 35-40 кадров на средних настройках графики. И это только нетребовательные к «железу» игры, ведь мы даже и не пытались запустить проекты типа GTA 5, Far Cry New Dawn и Hunt: Showdown. И даже при наличии хороших комплектующих могут возникнуть проблемы, в основном из-за сторонних античитов и конфликтов совместимости.
Запуск игр через Lutris
Альтернативный способ запуска игр из Steam и GOG заключается в открытой игровой платформе Lutris, позволяющей импортировать библиотеку игр и обеспечить их автоматическую настройку. Сервис использует эмулятор Wine, который необходимо установить с помощью официальной инструкции, выполнив ряд простых действий. Затем нам предстоит добавить репозиторий Lutris с помощью команд в терминале.
Вторым пунктом заходим на официальный сайт и выбираем понравившуюся игру, имеющуюся в вашей библиотеке – сервис поддерживает 13476 наименований! Для теста мы выбрали Dead Island Definitive Edition, Saints Row IV и веселый рогалик For The King. В качестве вишенки на торте мы запустили программу Wallpaper Engine и добавили в Ubuntu функционал анимированных картинок для рабочего стола. Во всех случаях установка прошла в автоматическом режиме, без каких-либо проблем, причем на выбор дается четыре варианта установки, под различные архитектуры.
В процессе игры через Lutris производительность игр показала почти одинаковые показатели со Steam Play, выжав из нашей бюджетной конфигурации лишь 20-25 кадров в секунду. Мы склонны винить в падении производительности эмулятор Winе, на базе которых построены все имеющиеся решения для запуска игр на Linux. При наличии производительных комплектующих данная проблема не будет влиять на игровой процесс, но тогда исчезнет смысл поиска альтернативы для операционок семейства Windows.
Так можно ли играть на Linux в 2021 году?
Если говорить о выборе игр, то да. Библиотека Steam насчитывает порядка 2000 официально адаптированных игр. Оценить количество игр, которые можно запустить через эмулятор Steam Play, сложно, на помощь спешит фанатская база данных ProtonDB – по ее данным, Proton поддерживает 15,636 игр, из которых нативно работают 20-30% из общего числа.
Если мы говорим о полностью адаптированных под Linux играх, то никаких проблем не предвидится – игровой процесс будет комфортным, а производительность даже немного подрастет из-за менее прожорливой системы. Но как только мы запустим неподдерживаемую игру через эмулятор, так производительность просядет на 30-50% или потребуются твики, да и вылеты в условиях эмуляции вполне возможны.
Кроме того, мы не советуем запускать через эмуляторы игры со сторонними античитами, это в теории может повлечь блокировку аккаунта. Либо игра вовсе откажется запускаться (прощай PUBG, Apex, Siege, Destiny 2 и т.д.)
Так что комфортно поиграть вполне можно, но не во все, и точно не в соревновательные игры с жесткими античитами. Ждем официального релиза Steam OS 3.0 на основе Linux, она должна быть еще дружелюбнее к геймерам.
Как запускать игры в Linux (несколько способов; в том числе и запуск Windows-игр)

Вопросы относительно игр в Linux — одни из самых первых, которые задают пользователи, начав знакомиться с этой ОС. Многие из-за этой «неясности» (кстати) отказывают от Linux. Однако, не настолько уж и сложно это всё.
Попробую сразу же с места в карьер — ответить на самые часто-задаваемые вопросы по этой теме (которые я получал):
Теперь, (когда основные акценты расставлены 👀), ниже я представлю вам несколько простых способов запуска игр, с которых и порекомендовал бы начать знакомство при работе в Linux.
Вариант 1: браузерные игры
И так, одним из самых простых вариантов поиграть в Linux — это запустить браузер и найти какой-нибудь сайт со сборником онлайн-игр.
Во многие «простые» настольные игры (шашки, шахматы, карты, змейки, и т.д.) — играть можно без всяких проблем (и без каких-либо до-настроек)! 👌
Несколько ссылок в помощь:
Запущена типичная онлайн-игра в браузере
Internet Archive — стрельба по пузырям
Как теперь запускать флеш-игры в 2021г+, если Adobe отключила Flash-плеер
Вариант 2: «родные» игры для Linux
Само собой для Linux есть «родные» игры, т.е. разработанные специально для этой ОС (их еще называют нативными играми ).
Самый простой способ их «найти» и загрузить — воспользоваться встроенным менеджером программ (см. пример ниже для Linux Mint 👇).
Linux Mint — менеджер программ
👉 Кстати, установку Steam часто приходится выполнять через терминал. Для этого необходимо сначала подключить репозиторий multiverse (и запустить обновление) — команды, которые это выполнят (для Linux Mint, Ubuntu) :
sudo add-apt-repository multiverse
sudo apt update
Далее для установки Steam необходимо использовать команду:
sudo apt install steam-installer
В разделе игр появились соотв. ярлыки
В Steam найти игры под Linux проще простого:
Далее останется только дождаться загрузки игры и нажать кнопочку запуска (Steam сам все настроит и запустит ее). Собственно, никаких серьезных отличий от использования Steam в Windows — здесь не будет. 👌
Установка игры в Steam
Вариант 3: игры и программы для Windows запускаем в Linux
Пожалуй, этот вопрос наиболее сложный.
Сразу скажу, что вероятности в 100%, что вам удастся запустить какую-то конкретную игру для Windows в Linux — нет! Однако, с большинством популярного ПО всё же достаточно легко удается «договориться». О том, как это всё настроить — пару строк ниже.
Эмуляторы
Примечание. Wine, описанный в статье ниже, нельзя назвать классическим эмулятором (но я это намеренно делаю, с целью упрощения знакомства с Linux).
Это спец. приложения, которые «воссоздают» среду Windows для отдельно-взятой игры (т.е. игра «считает», что ее запускают в Windows, а не в Linux). На мой взгляд, лучше всего начать знакомство с эмуляторами с приложения Wine (и его граф. оболочки PlayOnLinux — она существенно облегчит работу с эмулятором).
После запуска PlayOnLinux — установка Windows-игр будет проходить в достаточно «простом» ключе. См. скриншот ниже. 👇
Playonlinux — установить программу
Далее есть два варианта развития событий:
После необходимо указать, что вы хотите установить игру на новый виртуальный диск (он будет создан автоматически).
Установить ПО на новый виртуальный диск
Далее необходимо будет указать битность приложения, указать версию Wine и установщик игры (обычно это какой-нибудь «setup.exe»).
Выбираем установщик для запуска
Затем в окне PlayOnLinux вы увидите привычный установщик (как в Windows). Просто нажимайте «Далее / далее. « пока не завершится процесс.
После завершения установки — в меню PlayOnLinux у вас появиться кнопка для запуска. Кликнув по ней, запустится «проводник Wine», ну а там и заветный ярлык на запуск игры. Легко. 😉
Playonlinux — запуск игры
Виртуальные машины
Виртуальная машина — спец. приложение, которое позволяет виртуально (т.е. программно, в отдельном окне) воссоздать работу компьютера, на который можно установить нужную вам ОС и программы.
Виртуальных машин сейчас достаточно много. Для первого знакомства и теста — я бы порекомендовал воспользоваться Virtual Box (в Linux Mint она доступна прямо через менеджер программ, без команд в терминале).
Чтобы виртуальная машина корректно работала — в BIOS должна быть включена виртуализация (так называемые технологии VT-X и AMD-V). Более подробно об этом тут
После запуска Virtual Box — первым действие будет создание виртуальной машины. 👇
Создать новую машину
Далее потребуется указать ОС (в своем примере я взял Windows 7). Кстати, для ее установки вам потребуется образ в ISO-формате.
Укажите тип и имя ОС
После необходимо будет указать размер выделяемой ОЗУ (она будет заниматься из вашей реальной ОЗУ во время работы вирт. машины), размер и тип диска, его расположение и пр. Все эти шаги я опустил, т.к. практической сложности они не представляют (для первого раза можно вообще просто нажимать «Далее» ).
Указываем загрузочный ISO с Windows
Пошла установка ОС
После установки Windows в виртуальную машину — нажмите по меню «Устройства» (в Virtual Box) и выберите ISO-образ на котором нужная вам игра. Далее этот ISO появится у вас в проводнике, и вам останется только запустить установку игры (также, как в реальной Windows).
Через меню «Устройства» подключаем ISO-образ с игрой
По завершению установки — можно играть! Пример на скриншоте ниже. 👇
Игра установилась — можно запускать и играть!
Более подробная инструкция о том, как установить и настроить виртуальную машину VirtualBox — находится здесь (пошаговый пример).
Вариант 4: облачный гейминг
Несколько лет назад стали набирать популярность облачные сервисы для игр. Принцип их работы примерно такой: вы по сети Интернет подключаетесь к мощному компьютеру, на котором и запускается игра. Изображение из игры с этого ПК (также по сети) передается на ваше устройство, с которого вы и управляете игровым персонажем.
В чем фишка : а в том, что вся нагрузка по запуску игры ложится на этот мощный компьютер (который предоставляет вам облачный сервис). А для вашего же устройства — в какую игру бы вы не играли нагрузка будет как при просмотре видео.
Как это все настроить на Linux? Многое зависит от облачного сервиса, который вы выберите. Например, в GeForce Now всё относительно не сложно:
GeForce Now — игра в браузере
1) Облачные сервисы для игр (играем в любые игры на любых ПК и ноутбуках)
Разумеется, вышесказанное — это далеко не всё, с чем вы можете «столкнуться». В зависимости от версии вашей Linux, игр и приложений — могут возникать самые разные нюансы. Впрочем, без «нюансов» и в Windows пока не обходиться. 👀
Запускаем Windows игры в Linux
На мой взгляд, именно Steam и Lutris предлагают максимально современные и легкие решения для запуска игр. В качестве примера, поиграем в World of Tanks и World of Warships на Ubuntu 19.04.
Еще недавно, запускать Windows игры в Линукс было тем ещё квестом, затмевающим интерес к игре из-за тяжелого и не всегда удачного процесса установки игры.
С появлением DXVK (библиотеки основанной на Vulkan, позволяющей транслировать 3D приложения (игры) Direct3D 10/11), и как следствие Steam Play (Proton) – установка многих игр в Линукс стала почти такой же легкой как и в Windows.
Содержание
Запуск Windows игр в Linux с помощью Lutris
Lutris – сервис с игровым приложением, предоставляющий автоматизированные, настроенные скрипты для установки игр.
Интеграция с такими игровыми магазинами, как GOG и Steam, позволяет импортировать существующую библиотеку игр, а поддерживаемые сообществом установочные сценарии обеспечивают полностью автоматизированную настройку.
Установка Lutris в дистрибутивы на основе Ubuntu
Для корректной работы Lutris, разработчики рекомендуют предварительно установить Wine (версию Staging). Установить Wine в Ubuntu можно по инструкции официального сайта: Installing WineHQ packages
Для Ubuntu подобных дистрибутивов добавляем репозиторий Lutris:
Для лучшей производительности необходимо установить последнюю версию видеодрайвера и библиотеки Vulkan.
Пользователям видеокарты Nvidia нужно добавить репозиторий с новыми драйверами и затем удобным способом установить последнюю версию драйвара:
Выбрать драйвер можно с помощью встроенной утилиты Программы и обновления – Дополнительные драйверы.
Если видеокарта поддерживает Vulkan API, то устанавливаем необходимые библиотеки (скорее всего они уже установились при установке видеодрайвера. Проверить, если видеокарта поддерживает Vulkan можно по ссылке: Vulkan API):
Пользователям видеокарт AMD / Intel (Ubuntu 18.04 и выше):
Установка игр в Linux с помощью Lutris
Переходим на официальный сайт программы в раздел Games и выбираем нужную нам игру.
Найдя игру, выбираем (если доступно) редакцию скрипта с нужным нам сервером (например для World of Tanks это будет RU DXVK version). Нажимаем на Install. В качестве примера будет показана установка игры World of Tanks в Ubuntu 19.04.
Ссылка откроется в установленном приложении Lutris, нам предложат установить игру. Нажимаем на Install.
Дальше можно выбрать папку, в которую будет установлена игра. Продолжаем установку. Будет установлена нужная для данной игры версия Wine, соглашаемся на все установки. По окончанию установки онлайн установщика будет предложено создать ярлыки и запустить игру.
Затем откроется полноэкранное окно, в котором будет осуществляться установка игры. Не пугаемся, с помощью клавиш ALT+TAB можно вернуться в рабочее окно.
Запустить установленную игру можно как из программы Lutris, так и из списка установленных приложений.
Аналогично установил игру World of Warships в Ubuntu 19.04.
Именно в Ubuntu столкнулся с проблемой, при которой курсор мыши в игре не позволял делать обороты около 180 градусов. Ранее устанавливал игру в окружениях KDE и Cinnamon (Linux Mint), такой проблемы там нет. Если курсор вывести нажатием на CTRL, то можно захватить другие обороты мыши. Решение: переключение отображения игры в оконный режим.
Устанавливаем Windows игры в Linux с помощью Steam (Proton)
Для совместимости игр с операционными системами GNU/Linux, компания Valve разрабатывает проект Proton (Steam Play), который в свою очередь состоит из различных наработок, таких как Wine, DXVK, esync. Подробнее почитать о Steam Proton можно в нашей статье: Steam Play улучшает поддержку Windows-игр для Linux.
Информация о качестве поддержки Windows игр в Steam Proton доступна по ссылке: ProtonDB.
Для включения опции Proton, нам необходимо открыть Steam – затем Настройки – Steam Play – и включить доступные опции.
Версию Steam Proton стоит выбирать самую актуальную, т.е с большим номером.
Дальнейшая установка игр ничем не отличается от установки в системе Windows. Steam Play автоматически произведет нужные настройки для установки игры.
Сравнение производительности видеокарты Nvidia Geforce 1060 в Ubuntu 19.04 и Windows 10
Сравнение проводилось на ноутбуке с видеокартой Nvidia Geforce 1060 (6 ГБ) и процессором Intel® Core™ i7 8750H. Операционные системы Windows 10 1903 (build 18362.10019), версия видеодрайвера NVIDIA GeForce Game Ready 436.15 и система Ubuntu 19.04 с версией видеодрайвера 430.40 (самый актуальный в репозитории ppa:graphics-drivers).
World of Tanks
Танковые сражения в World of Tanks в Windows 10 показывали от 115-130 fps до 150-165 fps, в зависимости от игровой сцены.
В Ubuntu 19.04 от 100 до 120 fps. Настройки Высокие, sd клиент.
World of Warships
В морских сражениях World of Warships в Windows 10 производительность держалась от 65 до 75 fps.
В Ubuntu 19.04 игра World of Warships показала производительность от 60 до 70 fps, но периодически сильно проседала до 25 fps. Настройки высокие, hight клиент.
Обе игры в Ubuntu были установлены с помощью Lutris.
War Thunder
Также, с интересом проверил производительность видеодрайвера в игре War Thunder. В Windows 10 игра была установлена с помощью нативного клиента, а в Ubuntu 19.04 с помощью Steam (нативная версия).
В морских сражениях в War Thunder в Windows 10 отображался fps от 65 до 85, в воздушных боях около 100 fps.
В Ubuntu 19.04 варьировался fps от 35-55 в морских сражениях и 75 fps в воздушных.
Версия из Lutris, использующая DXVK, в Ubuntu 19.04 показала fps от 50 до 75 в морских сражениях и 60 fps в воздушных.
Знаю, что разработчики War Thunder тестируют версию с использованием библиотек Vulkan. Не тестировал её, но уверен, что производительность будет значительно выше, чем у нативной версии, использующей OpenGL.
Euro Truck Simulator 2
В симуляторе Euro Truck Simulator 2 производительность в Windows 10 отображалась от 85 до 120 fps.
В Ubuntu 19.04 производительность игры ETS 2 варьировалась от 55 fps (в редких случаях) до 110 fps. В обоих случаях были использованы настройки Ультра.
Как видим, производительность игр в Linux уступает Windows 10, но при использовании библиотек DXVK и Vulkan разница гораздо меньше, чем при использовании OpenGL. В любом случае это прорыв для пользователей Linux: доступных игр стало гораздо больше, а их установка стала максимально простой.
На мой взгляд, осталось решить проблему работы античитов. Именно из-за проблемы с работой некоторых античитов, в Linux не доступна еще масса игр.
Как играть в игры на ubuntu
Как играть в Windows игры, на операционной системе Linux? Один из инструментов, который помогает это делать — называется Lutris. Давайте рассмотрим его подробней.
На самом деле в Linux, играть можно, и даже нужно, ведь в последние годы, разработчики очень много чего добавили, для того, чтобы можно было играть в игры.
Например, Steam добавил в свою платформу Proton, который позволяет запускать windows игры прямо из системы Steam.
Или специализированные дистрибутивы, которые уже оптимизированы для запуска игр, например Ubuntu GamePack, и уже включает в себя предустановленный Steam, Lutris и другие системы установки игр.
Что такое Lutris?
Lutris – игровая платформа с открытым исходным кодом для Linux. Она устанавливает и запускает игры, так что вы можете начать играть без хлопот с настройкой игр. Получите игры от GOG, Steam, Battle.net, Origin, Uplay и многих других источников, работающих на любом игровом компьютере с Linux.
Lutris использует предоставленные сообществом сценарии установки, чтобы обеспечить оптимальную работу и настройку. После установки, игры запускаются с программами, называемыми runner. В число этих ранеров входят RetroArch, Dosbox, индивидуальные версии Wine и многое другое!
Lutris – игровой клиент для Linux. Он дает вам доступ ко всем вашим видеоиграм, за исключением текущего поколения консоли. В едином интерфейсе вы можете запустить любую игру, начиная с воспоминаний детства и заканчивая современными многопользовательскими играми. Интеграция с такими магазинами, как GOG и Steam, позволяет импортировать существующую библиотеку игр, а поддерживаемые сообществом установочные сценарии обеспечивают полностью автоматизированную настройку.
Матье Командон (он же Strider или Strycore) экспериментировал с Linux с 1997 года и стал постоянным пользователем в 2006 году.
Еще в 2006 году играть в игры для Linux не было легкой или обязательно увлекательной задачей. Собственные порты были редкостью, тогда все еще была поддержка id Software с портами игр id Tech 4, таких, как Prey и Quake 4, и это было почти все. Другими вариантами игр, были игры с открытым исходным кодом, эмуляторы или Wine, которые в то время все еще боролись с играми DirectX 9. Позже появится другой продукт: Cedega, собственный пользовательский интерфейс для исправленной версии Wine (ранее известной как WineX). Это позволяло вам играть в такие игры, как Left 4 Dead и Call of Duty 4 на Linux.
Видя потенциал Linux как игровой платформы, но разочаровываясь в том, что тратит так много времени на настройку игр, Матье занялся идеей автоматизации игровых установок. Он потратил несколько дней на изучение Python и GTK, чтобы создать пусковую установку для TES: Oblivion, но затем хотел применить тот же принцип к любой игре, в которую можно играть на Linux. В конце 2009 года, родился Лутрис…
Как установить игру в Linux с помощью Lutris
Для начала, установите последние драйвера для вашей видеокарты.
Если видеокарта поддерживает Vulkan API, то устанавливаем необходимые библиотеки (скорее всего они уже установились при установке видео драйвера).
Обязательно установите Wine и драйверы!
Если вы планируете играть в игры для Windows, чтобы обеспечить бесперебойную работу, установите в свою систему последнюю версию Wine. Это обеспечит всю необходимую зависимость, поскольку Lutris не может поставляться с каждым компонентом во время выполнения. При игре в игры, lutris будет использовать пользовательскую версию Wine, оптимизированную для игр. Ссылки на видео драйвера и wine, смотрите выше.
Как установить Lutris в Ubuntu/Linux mint и подобные
Чтобы установить Lutris в Ubuntu, откройте терминал и введите следующие команды
Установка Lutris в Debian
Пакеты, совместимые с Debian, доступны в сервисе сборки openSUSE.
Вы можете добавить репозиторий для получения автоматических обновлений:
После установки, найдите Lutris в меню приложений
Для того чтобы установить игры в Lutris, перейдите на официальный сайт, и выберите игру из списка
Нажмите кнопку “Install”, и у вас появится всплывающее окно с подтверждением установки
Откроется программа Lutris, где вы просто должны соглашаться с условиями установки.
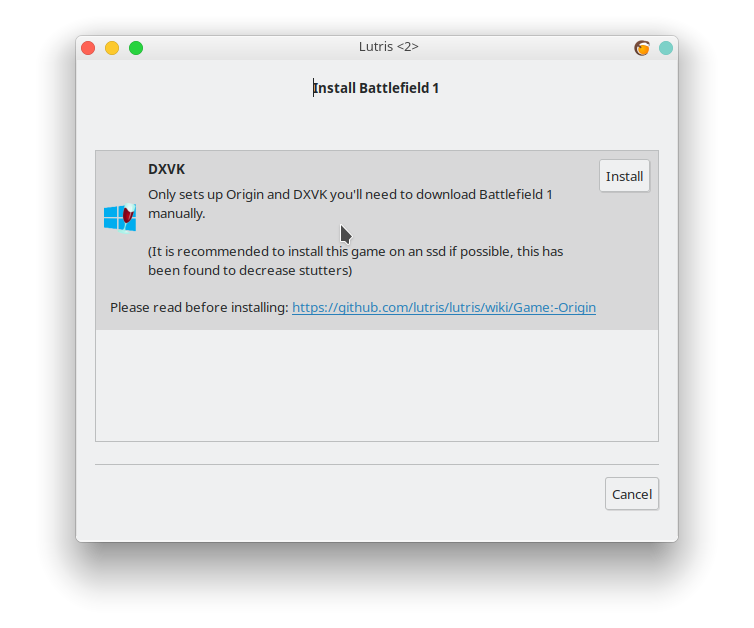
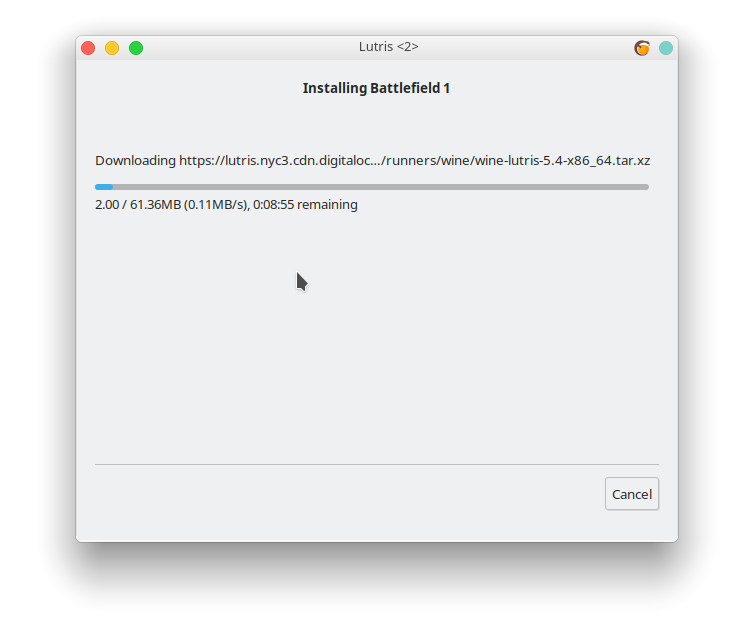
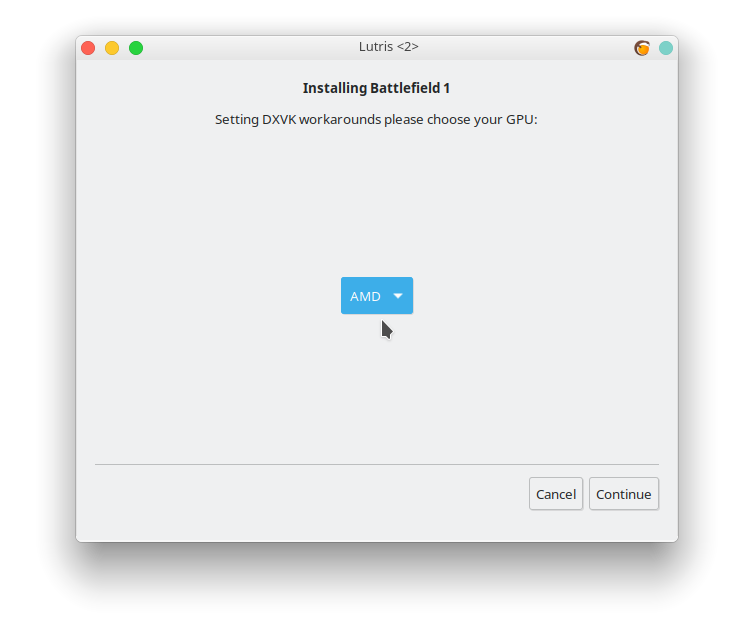
После установки игры, она появится в приложении, где вы сможете запустить ее нажав кнопку “Play”
В этом видео, я наглядно показываю как запускаю Battlefield 1 в Ubuntu 18.04(Kde Neon)
Заключение
Как видим, игры в Linux ни чем не уступают играм в Windows, хотя изначально они написаны под последнюю.
А вы играете в игры в Linux? Напишите в комментариях ниже в какие игры вы играете, и какие инструменты используете для их запуска.
Если вы нашли ошибку, пожалуйста, выделите фрагмент текста и нажмите Ctrl+Enter.