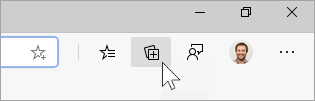Как импортировать пароли в microsoft edge
Как импортировать или экспортировать сохраненные пароли из Microsoft Edge
Если ты хочешь импортировать или экспортировать сохраненные пароли из Microsoft Edge браузер, то эта статья будет вам полезна. Для этого вам не нужно устанавливать стороннее расширение или выбирать какую-либо услугу.
Хотя обычно это не рекомендуется, многие люди часто сохраняют пароли в браузере. Если вы один из тех, кто хочет экспортировать все сохраненные пароли и импортировать их в диспетчере паролей, вы можете сделать это легко. Предположим, вы хотите перенести все сохраненные пароли из Edge в Chrome или наоборот.
Как экспортировать сохраненные пароли из Microsoft Edge
Чтобы экспортировать сохраненные пароли из Microsoft Edge, выполните следующие действия:
Давайте подробно рассмотрим эти шаги.
Сначала вам нужно открыть браузер Microsoft Edge и нажать на Настройки и многое другое кнопка. Он отображается в правом верхнем углу и выглядит как трехточечный значок. Или вы можете нажать Alt + F. Отсюда нажмите на Настройки вариант.
Теперь убедитесь, что вы находитесь в Профили таб. Если да, вы можете найти Пароли вариант. К сведению: если ваш пароль сохранен в другом профиле, вам необходимо переключиться с текущего профиля на этот, прежде чем нажимать кнопку Пароли вариант.
После этого щелкните значок с тремя точками, связанный с Сохраненный пароль, и выберите Экспорт паролей вариант.
Теперь вы должны увидеть всплывающее окно, в котором вы можете найти Экспорт паролей кнопка. После нажатия на кнопку вам необходимо ввести пароль вашей учетной записи. Если ваш ноутбук поддерживает Windows Hello, вы также можете использовать отпечаток пальца, лицо или PIN-код.
Затем вам нужно выбрать путь, по которому вы хотите сохранить файл. Как только вы это сделаете, вам нужно назвать свой файл и щелкнуть Сохранять кнопка.
Это все шаги. Если вы хотите импортировать пароли в Microsoft Edge из файла CSV, знайте, что в настоящий момент это невозможно. Хотя есть возможность импортировать сохраненные пароли из другого браузера в Microsoft Edge, поддержки файлов CSV пока нет.
Импортировать пароли в Edge из CSV-файла или другого браузера
Чтобы импортировать пароли в Microsoft Edge, выполните следующие действия:
Откройте браузер Microsoft Edge на вашем компьютере. Затем щелкните значок с тремя точками, известный как Настройки и многое другое кнопка. После этого перейдите в Избранное и выберите импорт вариант.
Теперь вы можете найти всплывающее окно, в котором вам нужно выбрать исходный браузер. Для этого разверните Импорт из раскрывающееся меню и выберите браузер из списка. Затем вам нужно снять все флажки, кроме Сохраненные пароли. Сделайте это и щелкните импорт кнопка.
Все сохраненные пароли из исходного браузера следует немедленно импортировать в Microsoft Edge.
Надеюсь, этот урок поможет.
Связанные чтения:
Как импортировать пароли из CSV-файла в Microsoft Edge
Для этого перейдите в браузере по внутреннему адресу edge://flags/#PasswordImport и установите для подсветившейся желтым маркером настройки значение Enabled. Изменение вступят в силу после перезапуска браузера.
Если такой флаг отсутствует, скорее всего, у вас установлена более ранняя сборка обозревателя, в этом случае придется дождаться обновления программы.
Теперь можно приступать к импорту паролей.
Откройте общие настройки обозревателя.
И в категории «Профили» нажмите «Пароли».
В следующем окне нажмите кнопку в виде трех точек напротив опции «Сохраненные пароли» и выберите в открывшемся меню «Импорт паролей».
Данные будут тут же импортированы, о чём вы немедленно будете проинформированы уведомлением «Ваши данные на месте».
3 комментария
Проверил на сборке 91.0.855.0, та же самая история. В сборке 90 всё работало. Скорее всего разработчики в сборке 91 решили отключить эту опцию где-то на более низком уровне. Включат снова или нет, неизвестно.
Перемещение коллекций, избранного, паролей и других данных из Microsoft Edge
Независимо от того, являетесь ли вы выпускником или меняете учебное заведение, перенесите наиболее ценные веб-исследования, избранное, пароли и многое другое из учебной учетной записи в личную учетную запись.
Переместить коллекции
Коллекции помогают отслеживать свои идеи в Интернете, будь то покупки, планирование поездки, сбор заметок для исследований или планы занятий. Коллекции также синхронизируются на устройствах, на которых выполнен вход, поэтому если вы используете Microsoft Edge на нескольких устройствах, ваши коллекции на них всегда будут в актуальном состоянии. Давайте научимся перемещать коллекции из одной учетной записи в другую.
Убедитесь, что у вас есть личная учетная запись Майкрософт. Это означает, что учетная запись заканчивается на @outlook.com, @hotmail.com или @live.com. Если у вас нет учетной записи, ее можно создать на сайте https://signup.live.com/signup.
Войти в Microsoft Edge можно как с помощью учебной, так и личной учетной записи. См. эти инструкции в разделе Вход с несколькими профилями.
Откройте коллекцию, которую хотите скопировать, в браузере учебной учетной записи. Чтобы открыть любую коллекцию, выберите Коллекции 
Вставьте скопированные коллекции с помощью сочетания клавиш CTRL+V в Windows и Command + V на Mac.
Чтобы скопировать другую коллекцию, повторите шаги 3-7, пока все коллекции не будут перемещены.
Перемещение избранных, паролей и других данных браузера
Вы можете быстро импортировать избранное, пароли и другие данные браузера в Microsoft Edge. Просто введите edge://settings/importData в строке навигации Microsoft Edge, чтобы начать работу, или выполните следующие действия.
В Microsoft Edge перейдите в Настройки и прочее. > Настройки.
Выберите Импорт данных браузера.
В списке Импортировать из выберите браузер, данные которого вы хотите импортировать.
В области «Выбор импортируемых данных» выберите нужные данные браузера.
Что импортируется в новую Microsoft Edge
В новый Microsoft Edge вы можете импортировать почти все данные из Internet Explorer, Google Chrome и Mozilla Firefox и использовать их в Microsoft Edge, чтобы свести к минимуму настройки, необходимую для переключения, и продолжить работу привычными для других браузеров способами.
В этой статье показано, что следует ожидать от параметров, доступных при импорте в Microsoft Edge.
Импорт данных из других браузеров в новые Microsoft Edge
При первом запуске новой Microsoft Edge можно импортировать данные браузера из основного браузера. Новый браузер на основе chromium использует интернет-данные для определения основного браузера. Он определяет, что основным браузером является любой браузер, для которого использование данных в Интернете превышает 90 %. В противном случае предполагается, Microsoft Edge в качестве основного браузера.
Чтобы просмотреть использование данных в Интернете,
В Windows перейдите в Параметры > Network & Internet > Data Usage.
Когда Microsoft Edge определяет основной браузер, вы можете импортировать из него данные.
Примечание: Кроме устаревших Microsoft Edge браузерами, которые будут импортировать новые Microsoft Edge, являются Microsoft Internet Explorer, Google Chrome и Mozilla Firefox.
Вы можете импортировать данные вручную не при первом запуске новой Microsoft Edge.
Щелкните Импорт данных браузера.
В списке Импорт из выберите браузер, данные которого вы хотите импортировать.
В области Выберите, что нужно импортироватьвыберите нужные данные браузера.
Какая политика согласия для переноса данных в браузере Edge Browser?
При первом запуске новой Microsoft Edge импортирует данные из устаревших Microsoft Edge и вы можете импортировать данные из основного браузера.
Новый microsoft edge на основе chromium — это обновление от старой Microsoft Edge, поэтому мы автоматически перенесите все данные из устаревшей Microsoft Edge в новую Microsoft Edge.
Microsoft Edge не просит явного согласия на перенос данных из устаревшей службы Microsoft Edge.
Устаревшие Microsoft Edge всегда переносятся в новый Microsoft Edge.
Если Google Chrome является основным браузером, Microsoft Edge предлагает вам возможность импорта данных из Google Chrome, чтобы вы явно согласились на импорт этих данных.
При нажатии кнопки Начало работы,избранное, история и ярлыки, которые вы хотите использовать, теперь можно использовать в Google Chrome. Они используются только для визуального показа избранного и лучших сайтов на странице «Новые». Данные избранного, истории и ярлыков извлекаются и показываются, но не сохраняются до этого момента. Если у вас есть два варианта действий с данными браузера из Google Chrome:
Если выбрать вариант Импорт из Google Chrome,все данные, включая избранное, историю и ярлыки, будут сохранены в папке Пользовательские данные нового браузера Microsoft Edge.
Если вы выберете Продолжитьбез импорта, данные избранного, истории и ярлыков будут отменены и другие данные не будут импортироваться из Google Chrome.
Что импортируется из Internet Explorer?
Вы можете импортировать почти все данные из Internet Explorer и настроить их внешний вид, поведение и функции в Microsoft Edge, как в Internet Explorer.
Чтобы просмотреть типы данных, которые можно импортировать из Internet Explorer, в Microsoft Edge перейдите в Параметры и другие > Параметры > в> Импорт данных браузера.
Ниже показано, что импортируется из Internet Explorer при выборе любого из этих типов данных в диалоговом окте Импорт.
Выберите этот параметр, чтобы импортировать закладки на панели избранного в Internet Explorer на панели Избранное в Microsoft Edge. Другие избранное будут импортироваться в папку Другие избранное в Microsoft Edge.
Объединяются повторяющиеся папки, которые находятся на том же пути.
Дублирующиеся файлы на том же пути пропускаются.
Чтобы просмотреть избранное в Internet Explorer, перейдите к просмотру избранного, веб-каналов и > избранного.
Чтобы увидеть импортируемую избранное в Microsoft Edge, перейдите в Параметры и другие > Избранное > Управление избранным (edge://favorites).
Выберите этот параметр, чтобы импортировать учетные данные учетной записи, сохраненные в Internet Explorer, в Microsoft Edge, чтобы можно было продолжать быстро и безопасно входить в свои учетные записи в Интернете.
Когда Microsoft Edge импортирует пароли, проверяется наличие пароля для того же веб-сайта и имени пользователя. Если сохраненный и импортируемый пароль не совпадают, Microsoft Edge переописает существующий пароль при импорте. На веб-сайтах, на которых нет конфликтов, существующие сохраненные пароли в Microsoft Edge будут Microsoft Edge изменений.
Чтобы увидеть пароли, сохраненные в Internet Explorer, перейдите на вкладку Инструменты> Параметры интернета > Содержимое > параметры автозаполнеия > Управление паролями.
Чтобы увидеть импортируемые пароли в Microsoft Edge, перейдите в Параметры и другие > Параметры > пароли> (edge://settings/passwords).
Выберите этот параметр, чтобы импортировать список поисковых систем, сохраненных в Internet Explorer Microsoft Edge.
Чтобы увидеть поисковые системы в Internet Explorer, перейдите в> Управление надстройкими > поставщиков поиска.
Чтобы увидеть поисковые системы в Microsoft Edge, перейдите в Параметры и другие > Параметры > Конфиденциальность, поиск и службы > Адресная > Управление поисковыми системами (edge://settings/searchEngines).
Выберите этот параметр, чтобы импортировать историю браузера Internet Explorer в Microsoft Edge. Так как на вкладке «Новые» создаются лучшие сайты на основе истории браузера в Microsoft Edge, вы можете увидеть, что «Лучшие сайты» изменяются на основе импортируемых данных.
Данные из истории браузера не отправляются на серверы Майкрософт во время импорта. Весь процесс импорта полностью локализован для вашего устройства.
Чтобы просмотреть историю браузера в Internet Explorer, перейдите к просмотру избранного, веб-каналов и > истории.
Чтобы посмотреть историю поиска в Microsoft Edge, перейдите в Параметры и другие > история > Управление > все (edge://history/all).
Выберите этот параметр, чтобы импортировать URL-адрес домашней страницы, установленный в Internet Explorer, в Microsoft Edge.
Чтобы увидеть URL-адрес домашней страницы, установленный в Internet Explorer, перейдите на вкладку Инструменты> Параметры интернета > Общие > главная страница.
Чтобы увидеть поисковые системы в Microsoft Edge, Параметры и другие > Параметры > перейдите к edge://settings/appearance.
Выберите этот параметр, чтобы импортировать параметры Internet Explorer в Microsoft Edge, чтобы общий доступ к браузерам был как можно более согласованным.
В настоящее время мы поддерживаем импорт параметров, которые используются чаще всего, помощь в настройке браузера, важны для доступности или важны для работы браузера. Однако не все параметры будут импортироваться из Internet Explorer.
Импортируемые параметры Internet Explorer:
Параметры интернета > общие> просмотров > Удаление истории браузера при выходе
Параметры интернета > общие > браузера > Удаление > временных файлов Интернета и файлов веб-сайтов
Параметры интернета > общие > просмотров > удаление > файлов cookie и данных веб-сайтов
Параметры интернета > общие > браузера > Удаление > истории
Параметры интернета > общие > браузера > Удаление > скачивания
Параметры интернета > общие > просмотра > Удаление > данных формы
Параметры интернета > общие > браузера > Удаление > паролей
Параметры > конфиденциальности> Параметры > сайтов> управляемых веб-сайтов > всегда разрешаемая
Параметры > конфиденциальности> Параметры > сайтов> управляемых веб-сайтов > Блокировка
Параметры > конфиденциальности> местоположение> Не разрешать веб-сайтам переупоместь ваше физическое местонахождение (включив или выключив)
Параметры > конфиденциальности > блокировки всплывающих > Включить блок для всплывающих папок (включите или выключите)
Параметры > конфиденциальности> Параметры > Дополнительные> файлы cookie от первой > Принять
Параметры > конфиденциальности> Параметры > Advanced> файлы cookie> Accept
Параметры > конфиденциальности> Параметры > Дополнительные> файлы cookie> Запрос
Параметры > конфиденциальности> Параметры > Advanced> сторонних файлов cookie> Accept
Параметры > конфиденциальности> Параметры > Advanced > Сторонние файлы cookie > Блокировка
Параметры > конфиденциальности> Параметры > Advanced > сторонних файлов cookie > Запрос
Выберите этот параметр, чтобы импортировать открытые вкладки из Internet Explorer. Импортируемые вкладки добавляются в активное окно Microsoft Edge.
Что импортируется из Google Chrome?
Вы можете импортировать почти все пользовательские данные из Google Chrome в Microsoft Edge и настроить их внешний вид, поведение и функции, как в Google Chrome.
Чтобы просмотреть типы данных, можно импортировать данные из Google Chrome, перейти в Параметры и другие > Параметры > в> Импорт данных браузера (edge://settings/importData).
Некоторые из этих типов данных будут знакомы, но мы также включили поддержку многих новых типов данных, таких как параметры, закрепленные вкладки и открытые вкладки. Ниже представлен обзор того, что импортируется из Google Chrome при выборе любого из этих типов данных в диалоговом окте Импорт.
Выберите этот параметр, чтобы импортировать закладки на панели закладок в Google Chrome на панели Избранное в Microsoft Edge. Закладки в папке Другие закладки будут импортироваться в папку Другие избранные в Microsoft Edge.
Объединяются повторяющиеся папки, которые находятся на том же пути.
Дублирующиеся файлы на том же пути пропускаются.
Чтобы увидеть свои закладки в Google Chrome, перейдите на сайт Настройка и управление Google Chrome > Закладки> (chrome://bookmarks).
Чтобы увидеть импортируемую избранное в Microsoft Edge, перейдите в Параметры и другие > Избранное > Управление избранным (edge://favorites).
Выберите этот параметр, чтобы импортировать учетные данные учетной записи, сохраненные в Google Chrome, в Microsoft Edge, чтобы можно было быстро и безопасно входить в свои учетные записи в Интернете.
Когда Microsoft Edge импортирует пароли, оно проверяет, сохранен ли пароль для того же веб-сайта и имени пользователя. Если сохраненный и импортируемый пароль не совпадают, Microsoft Edge переописает существующий пароль при импорте. Однако для веб-сайтов, на которых конфликтов нет, существующие сохраненные пароли в Microsoft Edge будут без изменений.
Чтобы увидеть свои пароли, сохраненные в Google Chrome, перейдите в настройки и управление Google Chrome > Параметры > автозаполненными паролями> (chrome://settings/passwords).
Чтобы увидеть импортируемые пароли в Microsoft Edge, перейдите в Параметры и другие > Параметры > пароли> (edge://settings/passwords).
Выберите этот параметр, чтобы импортировать данные адресов, например адреса доставки, номера телефонов и адреса электронной почты. Microsoft Edge интеллектуально проверяет наличие похожих записей и объединяет данные там, где это возможно.
Чтобы увидеть свои адреса и другие контактные данные, сохраненные в Google Chrome, перейдите к странице Настройка и управление Google Chrome > Параметры > Автозаполнеть адреса> и другие параметры (chrome://settings/addresses).
Чтобы увидеть импортируемые адреса и другие контактные данные в Microsoft Edge, перейдите в Параметры и другие профили > Параметры > пароли > (edge://settings/passwords).
Выберите этот параметр, чтобы импортировать сохраненные данные кредитной карты, чтобы вы могли продолжать использовать эти карты для покупок в Интернете в Microsoft Edge. Любое сочетание номеров карт, имени карточки и даты окончания срока действия — это уникальное сочетание. Если во время импорта обнаружены повторяющиеся записи, они не импортируются.
Сведения о сохраненных платежах в Google Chrome см. в > Параметры> Google Chrome> платежей (chrome://settings/payments).
Чтобы увидеть импортируемые платежные данные в Microsoft Edge, перейдите в Параметры и другие профили > Параметры >> сведения об оплате (edge://settings/payments).
Выберите этот параметр, чтобы импортировать историю браузера Google Chrome в Microsoft Edge. Так как лучшие сайты, показанные на вкладке Новая, создаются на основе вашего истории браузера в Microsoft Edge, вы также можете увидеть, что эти сайты изменились на основе обновленных данных.
Во время импорта данные из истории браузера не отправляются на серверы Майкрософт, а импорт полностью локализуется на вашем устройстве.
Выберите этот параметр, чтобы импортировать параметры Google Chrome, чтобы общий интерфейс браузера был как можно более согласованным в разных браузерах.
В настоящее время мы поддерживаем импорт параметров, которые используются чаще всего, помощь в настройке браузера, важны для поддержки доступности или просто важны для работы браузера, но не все параметры будут импортироваться из Google Chrome. Мы планируем со временем добавить поддержку дополнительных параметров на основе ваших отзывов.
Импортироваться будут следующие параметры Google Chrome:
Вы и параметры Google
Вы и Google > именем и изображением Chrome
Автоматическое> паролей> с предложением сохранения паролей
Автозаполне> паролей> автозаполненным входом
Автоматическое заполнение> оплаты > сохранение и заполнение методов оплаты
Автоматическое заполнение> адресов и других > сохранение и заполнение адресов
Параметры внешнего вида
Внешний вид> кнопка «Показать домой»
Внешний вид> Показывать панели закладок
Внешний вид> размер шрифта
Внешний вид> настроить шрифты
Внешний вид> масштаб страницы
Параметры поисковых систем
Поисковая >, используемая в адресной панели
Поисковая система > управление поисковыми системами
При запуске (любой параметр, который вы здесь установили)
Параметры конфиденциальности и безопасности
Конфиденциальность и безопасность> для Параметры > файлов cookie и других данных сайта > Разрешить все файлы cookie
Конфиденциальность и безопасность> на сайте Параметры > файлы cookie и другие данные > блокировка сторонних файлов cookie в инкогнито
Конфиденциальность и безопасность > для Параметры > файлов cookie и данных сайта > Блокировка сторонних файлов cookie
Конфиденциальность и безопасность > для Параметры > файлов cookie и данных сайта> Блокировать все файлы cookie (не рекомендуется)
Конфиденциальность и безопасность > для Параметры> файлов cookie и других данных сайта > Очистка файлов cookie и данных сайта при выходе из Chrome
Конфиденциальность и безопасность > для Параметры > файлов cookie и других данных сайта > Отправка запроса «Не отслеживать» с трафиком браузера
Проверка конфиденциальности и > для> методов оплаты > Разрешить сайтам проверять, сохранены ли у вас методы оплаты
Дополнительные> загрузки> расположение
Дополнительные> загрузки> с вопросом, где сохранить каждый файл перед скачиванием
Примечание: Любое значение, которое не импортируется, остается значением по умолчанию в новой Microsoft Edge. Если вы считаете, что мы также должны поддерживать импорт параметров, которые в данный момент не поддерживаются, используйте кнопку со смайликом в правой верхней части браузера, чтобы отправить нам заметку. Ваш отзыв — это приветствие и ценность.
Выберите этот параметр, чтобы импортировать закрепленные и открывать вкладки из Google Chrome. Импортируемые вкладки добавляются в активное окно Microsoft Edge. В настоящее Windows, Google Chrome необходимо закрыть, чтобы эта функция была работать. В macOS можно импортировать открытые вкладки, не закрывая Google Chrome.
Примечание: Несмотря на отсутствие строгого ограничения на количество вкладок, которые можно импортировать, импорт более 50 вкладок одновременно может привести к застою браузера в течение короткого времени, так как все вкладки будут открываться одновременно.
Выберите этот параметр, чтобы импортировать расширения магазина Chrome в Microsoft Edge. Импортируемые расширения можно увидеть на edge://extensions.
При импорте, если на веб-сайте надстройки Microsoft Edge есть расширение, оно будет установлено оттуда, а остальные интернет-магазин Chrome с помощью локальной установки расширения. Расширения, установленные с веб-сайта Microsoft Edge надстройок, будут включены или отключены после импорта в Microsoft Edge в google Chrome. Расширения, установленные из интернет-магазина Chrome, будут отключены после импорта.
По возможности Microsoft Edge импортируются также данные и параметры, связанные с расширением.
Примечание: Чтобы использовать расширения, установленные из источников, Microsoft Edge веб-сайта надстройок, необходимо включить разрешение расширений из других магазинов.
Выберите этот параметр, чтобы импортировать ярлыки Google Chrome в Microsoft Edge. Импортируемые сочетания клавиш добавляются на главные сайты на странице Вкладки «Новые». Microsoft Edge импортировать только первые восемь ярлыков из Google Chrome.
Выберите этот параметр, чтобы импортировать файлы cookie из Google Chrome (только при первом запуске). Файлы cookie импортируется только в том случае, если для > сайта Параметры > контента> и данных сайта установлено разрешение на все файлы cookie.
Чтобы посмотреть свои файлы cookie в Google Chrome, перейдите на веб-сайт Настройка и управление Google Chrome > Параметры > Конфиденциальность и безопасность > Сайт Параметры > Контент> Файлы cookie и данные сайта > Просмотр всех файлов cookie и данных сайта (chrome://settings/siteData).
Чтобы увидеть импортируемое избранное в Microsoft Edge, перейдите в Параметры и другие > Параметры > Разрешения для сайта > Файлы cookie и данные сайта > Просмотр всех файлов cookie и данных сайта (edge://settings/siteData).
Выберите этот параметр, чтобы импортировать URL-адрес домашней страницы, установленный в Google Chrome, в Microsoft Edge.
Чтобы увидеть URL-адрес домашней страницы, установленный в Internet Explorer, перейдите на вкладку Инструменты> Параметры интернета > Общие > главная страница.
Чтобы увидеть свою домашную страницу в Microsoft Edge, перейдите в Параметры и другие > Параметры > внешний вид (edge://settings/appearance).
Выберите этот параметр, чтобы импортировать параметры поисковой системы в Microsoft Edge.
Чтобы увидеть поисковые системы в Google Chrome, перейдите к настройкам и управлению Google Chrome > Параметры > Управление поисковыми системами (chrome://settings/searchEngines).
Чтобы увидеть поисковые системы в Microsoft Edge, перейдите в Параметры и другие > Параметры > Конфиденциальность, поиск и службы > Поиск в адресной> и поиск > Управление поисковыми системами (edge://settings/searchEngines).
Что импортируется из Mozilla Firefox?
В настоящее время вы можете получить возможность импортировать данные браузера из Mozilla Firefox при первом запуске. Возможность импорта этих данных из Mozilla Firefox по запросу также доступна в Параметры и других > Параметры >профилях> Импорт данных браузера (edge://settings/importData).
В настоящее время поддерживается только импорт четырех основных типов данных: «Избранное» или «Закладки», «Сохраненные пароли», «Адреса» и другие (данные автозаполнения) и «История браузера».
Выберите этот параметр, чтобы импортировать сохраненные закладки Microsoft Edge в избранное.
Во время импорта в Microsoft Edge
Объединяются повторяющиеся папки, которые находятся на том же пути.
Дублирующиеся файлы на том же пути пропускаются.
Чтобы просмотреть закладки в Mozilla Firefox, перейдите к просмотру истории, сохраненным закладкам и дополнительным > истории> Показать все закладки.
Чтобы увидеть импортируемую избранное в Microsoft Edge, перейдите в Параметры и другие > Избранное > Управление избранным (edge://favorites)
Выберите этот параметр, чтобы импортировать учетные данные учетной записи, сохраненные в Mozilla Firefox, в Microsoft Edge, чтобы можно было быстро и безопасно входить в свои учетные записи в Интернете.
Во время импорта паролей Microsoft Edge проверяет, есть ли у вас пароль для того же сайта на то же имя пользователя. Если Microsoft Edge обнаружит, что сохраненный и импортируемый пароль не совпадают, существующий пароль будет переописываться вместе с импортируемым. Однако на веб-сайтах, на которых конфликтов нет, существующие сохраненные пароли в Microsoft Edge останутся без изменений.
Чтобы увидеть пароли, сохраненные в Mozilla Firefox, перейдите в меню Открыть > Параметры > Конфиденциальность & Безопасность > Вход и пароли > Сохраненные учетные записи (about:logins).
Чтобы увидеть импортируемые пароли в Microsoft Edge, перейдите в Параметры и другие > Параметры > пароли> (edge://settings/passwords).
Выберите этот параметр, чтобы импортировать данные адресов, такие как адреса доставки, номера телефонов и адреса электронной почты. Microsoft Edge пытается выполнить интеллектуальную проверку на наличие сходных записей и объединить данные, когда это возможно.
Чтобы увидеть свои адреса и другие контактные данные, сохраненные в Mozilla Firefox, перейдите в меню Открыть > Параметры > Конфиденциальность & Безопасность> Формы и Автозаполнеть сохраненные адреса> (about:preferences#privacy).
Чтобы увидеть импортируемые адреса и другие контактные данные в Microsoft Edge, перейдите в Параметры и другие профили > Параметры > пароли > (edge://settings/passwords).
Выберите этот параметр, чтобы импортировать историю браузера Mozilla Firefox в Microsoft Edge. Сайты, показанные на вкладке Новые, создаются на основе вашего Microsoft Edge браузера, поэтому они могут изменяться на основе импортируемых данных.
Данные из истории браузера не отправляются на серверы Майкрософт во время импорта. Весь процесс импорта полностью локализован для вашего устройства.
Чтобы просмотреть историю браузера в Mozilla Firefox, перейдите на боковую панель Просмотр истории, сохраненные закладки и другие > история > просмотреть историю.