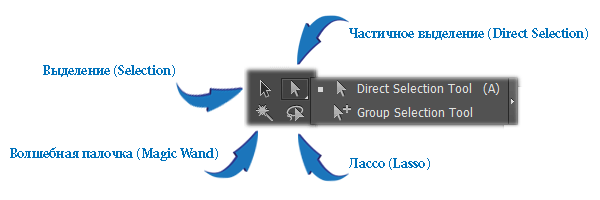Как инвертировать выделение в иллюстраторе
Выделение нескольких объектов
Для более экономной и унифицированной работы возникает необходимость одновременно выделить массу объектов с тем, чтобы выполнить с ними одну и ту же операцию, например перемещение (композиционная увязка сплошь состоит из перемещений в различных вариантах одного и того же состава элементов), трансформирование (в частности, масштабирование — это также один из самых существенных элементов композиционного построения) и т. д.
Для выделения нескольких объектов существуют следующие способы:
Оба этих метода можно свободно комбинировать. Например, выделив несколько объектов с помощью рамки, нажать клавишу и удалить из нее попавшие случайно объекты и/или добавить не попавшие объекты с помощью рамки или щелчком на них. После этого можно отпустить клавишу (рис. 4.24).
Для того чтобы выделить все объекты документа, можно выполнить команду All (Все) меню Select (Выделение). В результате окажутся выделенными все объекты за исключением тех, которые замкнуты ( locked ) или спрятаны ( hidden ).
Рис. 4.24. Пример выделения нескольких объектов одновременно
Для того чтобы в состав выделенных объектов включить невыделенные и исключить выделенные, необходимо выполнить команду Inverse (Инвертировать) меню Select (Выделение).
Для того чтобы исключить выделение объектов, достаточно щелкнуть инструментом Selection (Выделение) ( Deselect (Отменить выделение) меню Select (Выделение). Для восстановления выделенной области используется команда Reselect (Восстановить выделение) того же меню. Для исключения отдельных объектов следует применить клавишу в момент щелчка на этих объектах.
В подменю Same (Одинаковые) меню Select (Выделение) представлены команды, позволяющие добавлять объекты к уже выделенным по следующим признакам:
В том же меню в подменю Object (Объект) имеются команды, которые позволяют выделить все объекты определенных типов:
Если уже имеется выделенный объект, то программа позволит выделить все остальные объекты, расположенные на этом же слое, если выполнить команду All on Same Layers (Все на тех же слоях). Команда Direction Handles (Маркеры направления) служит для отображения всех управляющих и опорных точек выделенного объекта.
Выделение объектов
Чтобы создать иллюстрацию, используйте инструменты для точного выделения, размещения и стекирования объектов. Вы можете измерять и выравнивать объекты; группировать их для пакетной обработки; а также выборочно изолировать, блокировать или скрывать объекты.
Параметры для выделения объектов
Прежде чем изменить объект, его необходимо идентифицировать среди окружающих объектов. Это делается с помощью выделения объекта. Когда выбран объект или часть объекта, его или ее можно редактировать.
Программа Illustrator позволяет производить выделение с помощью следующих методов и инструментов.
Позволяет быстро и точно выделять отдельный объект или несколько объектов. Можно выделять отдельные объекты (даже входящие в группу), все объекты внутри слоя или группы целиком.
Инструмент «Групповое выделение»
Инструмент «Выбор перспективы»
Позволяет располагать объекты и текст в перспективе, переключать активные плоскости, перемещать объекты в перспективе, а также перемещать объекты в перпендикулярном направлении.
Инструмент «Волшебная палочка»
Инструмент «Выделение быстрых заливок»
(расположены в меню «Выделение») Позволяют быстро выделять все объекты и снимать с них выделение, а также выделять объекты исходя из их расположения относительно других объектов. Также можно выделять все объекты определенного типа или с определенными общими атрибутами и сохранять или загружать выделенные объекты. Можно также выделять все объекты в активной монтажной области.
Настройка параметров выделения
Выделение контуров и точек в сложных изображениях может быть трудной задачей. С помощью установок «Отображение выделенного и опорных точек» можно указать допуск в пикселях при выделении и выбрать другие параметры, которые помогут упростить выделение в конкретном документе.
Выберите Редактирование > Установки > Отображение выделенного и опорных точек (Windows) или Illustrator > Установки > Отображение выделенного и опорных точек (macOS).
Задайте любые из следующих параметров выделения.
Определяет диапазон пикселей для выделения опорных точек. Чем выше значение, тем шире область вокруг опорной точки, которую можно нажать для выделения точки.
Выделять объект только по контуру
Определяет, можно ли выделить объект с заливкой щелчком мыши внутри объекта или нужно щелкнуть контур.
Привязывает объекты к опорным точкам и направляющим. Укажите, на каком расстоянии между объектом и опорной точкой или направляющей произойдет привязка.
Изолирование иллюстрации для редактирования
В режиме изоляции отделяются объекты для упрощения последующего выделения и редактирования отдельных объектов или их частей. Имеется возможность изоляции следующих элементов: слои, подслои, группы, символы, обтравочные маски, составные контуры, сетчатые градиенты и контуры.
В режиме изоляции можно удалить или заменить изолированный объект, а также добавить новый объект к изолированному. При выходе из режима изоляции замененный или новый объект добавляется на место исходного изолированного объекта. В режиме изоляции все другие объекты автоматически блокируются, чтобы изменения затрагивали только изолированные объекты — пользователю не нужно беспокоиться о том, в каком слое располагается объект, или вручную блокировать и скрывать объекты, которые не должны быть изменены.
При редактировании определения символа этот символ отображается в режиме изоляции (см. раздел Редактирование или переопределение символа).
Как инвертировать цвета в иллюстраторе
Создание негативов документов или графики может создавать потрясающие эффекты, чтобы привлечь внимание зрителя. В Adobe Illustrator используйте параметр «Инвертировать цвета», чтобы преобразовать любое изображение или объект в негатив, включая фотографии, текст, фигуры и градиентные фигуры. Любые эффекты, которые вы применяете к объекту, также преобразуются в его негативные цвета. Например, черная тень, уже примененная к тексту, станет белой, когда вы инвертируете цвет текста. Однако он не будет инвертирован, если вы примените эффект после инвертирования цветов.
Цветные негативы
Запустите Adobe Illustrator. Откройте уже запущенный проект и перейдите к шагу 3 или создайте новый документ, нажав «Ctrl-N» на клавиатуре.
Нажмите меню «Файл», выберите «Поместить» и перейдите к любому цветному изображению на вашем компьютере. Нажмите «ОК».
Нажмите «Прямой инструмент выбора» на панели инструментов и перетащите его по объектам, которые вы хотите изменить на негативы. Чтобы выделить все объекты, нажмите «Ctrl-A» на клавиатуре.
Нажмите меню «Редактировать», выберите «Редактировать цвета» и нажмите «Инвертировать цвета». Из выбранного изображения создается цветовой негатив.
Черно-белые негативы
Щелкните по изображениям или объектам, которые вы хотите трансформировать, перетащив через них инструмент прямого выделения.
Нажмите меню «Редактировать», выберите «Редактировать цвета» и нажмите «Преобразовать в оттенки серого». Объекты превращаются в черно-белые.
Нажмите меню «Редактировать», выберите «Редактировать цвета», затем нажмите «Инвертировать цвета». Объекты становятся черно-белыми негативами.
Очередь просмотра
Очередь
YouTube Premium
Хотите сохраните это видео?
Пожаловаться на видео?
Выполните вход, чтобы сообщить о неприемлемом контенте.
Понравилось?
Не понравилось?
Текст видео
Inverting colors in Illustrator will come in very handy whenever you do screen printing using the program. Find out how to invert colors in Illustrator for screen printing with help from a well-versed web, graphic and illustrative designer in this free video clip.
Expert: Alexandra Cecilio
Filmmaker: Patrick Russell
Series Description: Adobe Illustrator is so powerful that the only other tool you’ll need to create great-looking images on your computer is your own imagination. Get tips on how to make the most out of Adobe Illustrator with help from a well-versed web, graphic and illustrative designer in this free video series.
Сдвиг цвета, лежащего за пределами цветового охвата, в сторону цвета, пригодного для печати
Щелкните треугольник, чтобы выполнить сдвиг к ближайшему эквиваленту CMYK (который отображается в маленькой рамке рядом с треугольником).
Замена цвета на безопасный web-цвет
Щелкните кубик, чтобы выполнить сдвиг к ближайшему безопасному web-цвету (который отображается в маленькой рамке рядом с кубиком).
Накладываемые цвета
Команды «Наложение» создают серию промежуточных цветов из группы из трех или более заполненных объектов, с учетом вертикальной или горизонтальной ориентации объектов, либо на основе порядка расположения их окон. Наложение не затрагивает обводки или объекты, не обозначенные цветом.
Выберите три или более заполненных объекта.
Выполните одно из следующих действий:
Чтобы выполнить заливку промежуточных объектов с применением постепенных переходов между объектами с заливкой, находящимися впереди и сзади всех, выберите команду «Редактирование» > «Редактировать цвета» > «Переход от верхнего к нижнему».
Чтобы выполнить заливку промежуточных объектов с применением постепенных переходов между объектами с заливкой, находящимися левее и правее всех, выберите команду «Редактирование» > «Редактировать цвета» > «Переход по горизонтали».
Чтобы выполнить заливку промежуточных объектов с применением постепенных переходов между объектами с заливкой, находящимися выше и ниже всех, выберите команду «Редактирование» > «Редактировать цвета» > «Переход по вертикали».
Замена цвета инверсным или комплементарным по отношению к нему
Выделите цвет, который необходимо изменить.
Выберите параметр в меню палитры «Цвет».
Изменяет значение каждого компонента цвета на противоположное значение на цветовой шкале. Например, если некоторый цвет RGB имеет значение R, равное 100, то команда «Инвертирование» изменяет значение R на 155 (255 – 100 = 155).
Изменяет значение каждого компонента цвета на новое с учетом суммы самых высоких и самых низких значений RGB в выбранном цвете. Программа Illustrator складывает самое низкое и самое высокое значения RGB текущего цвета, а затем вычитает значение каждого компонента из полученного числа, чтобы получить новые значения RGB. Например, предположим, что выбран цвет со значением RGB для красного равным 102, для зеленого равным 153 и для синего равным 51. Программа Illustrator складывает самое высокое (153) и самое низкое (51) значения и получает новое значение (204). Каждое из значений RGB в существующем цвете вычитается из нового значения для получения новых комплементарных значений RGB: 204 – 102 (текущее значение красного) = 102 для нового значения красного, 204 – 153 (текущее значение зеленого) = 51 для нового значения зеленого и 204 – 51 (текущее значение синего) = 153 для нового значения синего.
3. Выделение
Перед тем, как изменить какой-либо объект, его нужно выделить среди остальных на рабочей области документа Adobe Illustrator. После того, как объект был выделен, его можно редактировать. Adobe Illustrator позволяет выделять объекты различными способами.
Также для выделения объектов на рабочей области можно использовать следующие команды главного меню Adobe Illustrator:
Инструмент Выделение (Selection)
Режим изоляции (Isolation Mode) дает возможность изолировать один объект или группу объектов от других. Во время использования Режима изоляции все остальные объекты на рабочей области документа становятся не доступными для редактирования.
Режим изоляции можно применить к объекту, сделав двойной щелчок мыши на нем.
Инструмент Частичное выделение (Direct Selection) дает возможность выделять и редактировать узлы объекта или части обводки.
Инструмент Выделение в группе (Group Selection) позволяет выделить объект в группе, одну группу внутри нескольких или несколько групп в изображении. Каждый следующий щелчок мыши по объекту выделяет объекты следующей группы.
Инструмент Лассо (Lasso) позволяет выделить объекты целиком, узлы либо части обводки объекта, перемещая курсор мыши вокруг объекта или его части.
Инструмент Волшебная палочка (Magic Wand) позволяет делать выделение объектов по схожести их заливки выделяет по методу подобия их заливки, атрибутам контура, одинакового режима отображения.
Перерисовка с помощью оболочек
Об оболочках
Оболочки представляют собой объекты, которые искажают или перерисовывают выбранные объекты. Оболочку можно создать в монтажной области вне объекта или использовать в качестве оболочки заранее определенную деформированную фигуру или сетку. Оболочки можно использовать для любых объектов, кроме диаграмм, направляющих или связанных объектов.
Искажение объекта с помощью оболочки
Для использования в качестве оболочки заранее определенной деформированной фигуры выберите команду «Объект» > «Искажение с помощью оболочки» > «Деформация». В диалоговом окне «Параметры деформации» выберите стиль деформации и задайте параметры.
Для использования в качестве оболочки прямоугольной сетки выберите команду «Объект» > «Искажение с помощью оболочки» > «По сетке». В диалоговом окне «Сетка» укажите число строк и столбцов.
Для использования объекта в качестве фигуры для оболочки убедитесь, что объект находится вверху стека выбранных объектов. Если это не так, с помощью палитры «Слои» или команды «Упорядочить» переместите его наверх и повторно выберите все объекты. Выберите команду «Объект» > «Искажение с помощью оболочки» > «По форме верхнего объекта».
Перетащите любую опорную точку на оболочке инструментом «Прямое выделение» или «Сетка».
Чтобы удалить опорную точку на сетке, выберите ее инструментом «Прямое выделение» или «Сетка» и нажмите клавишу «Delete».
Чтобы добавить к сетке опорную точку, щелкните сетку инструментом «Сетка».
Совет. Для добавления к оболочке обводки или заливки используйте палитру «Оформление».
Редактирование содержимого оболочки
Выберите команду «Объект» > «Искажение с помощью оболочки» > «Редактировать содержимое».
Примечание. Если оболочка состоит из сгруппированных контуров, щелкните треугольник слева от записи в палитре «Слои», чтобы просмотреть и выбрать контур для редактирования.
При изменении содержимого оболочка сдвигается, чтобы изменить центровку результатов в соответствии с исходным содержимым.
Выберите команду «Объект» > «Искажение с помощью оболочки» > «Редактировать оболочку».