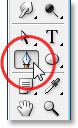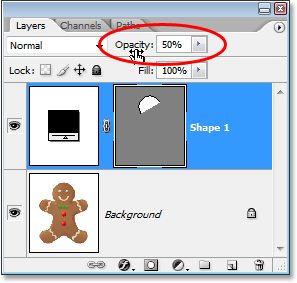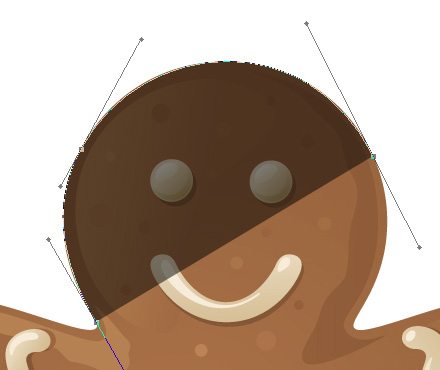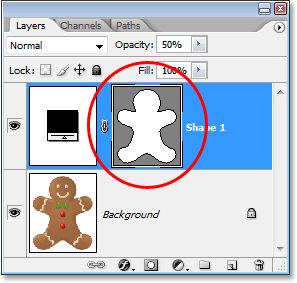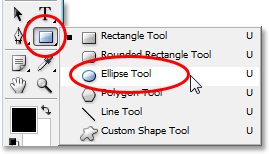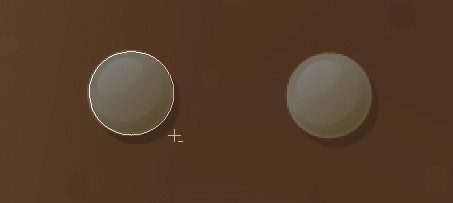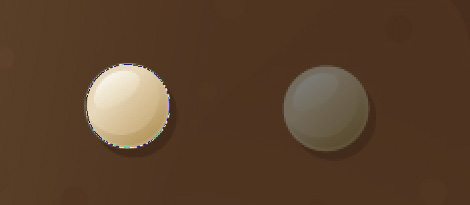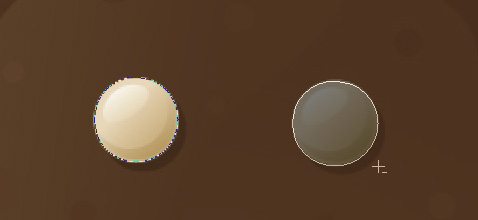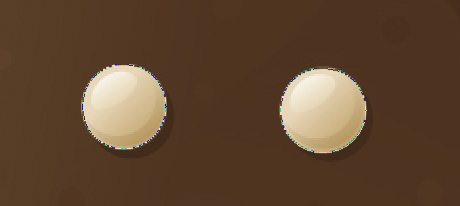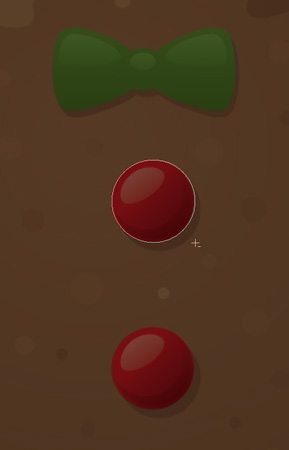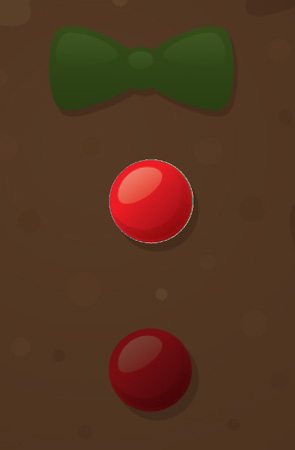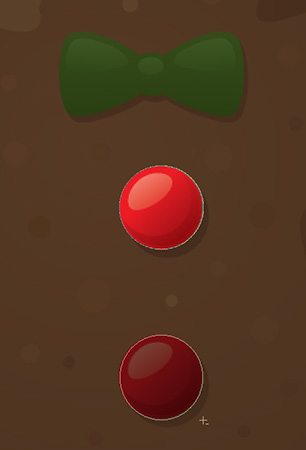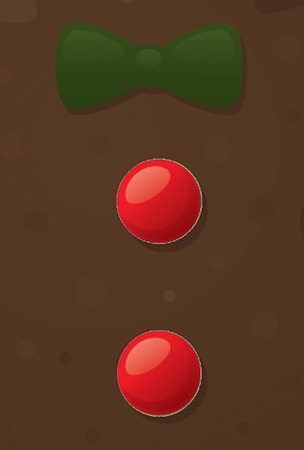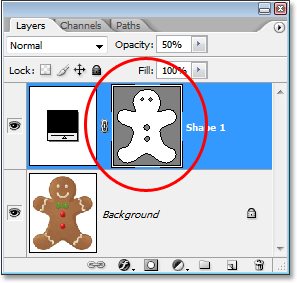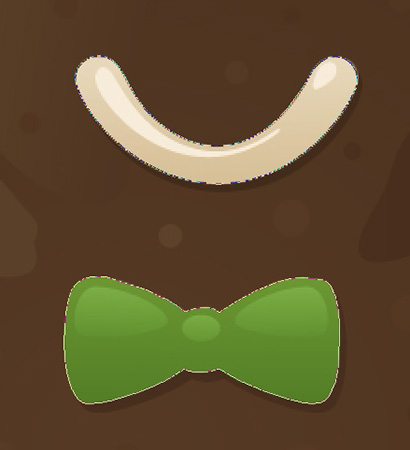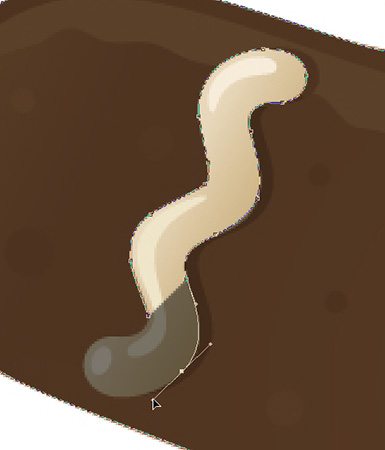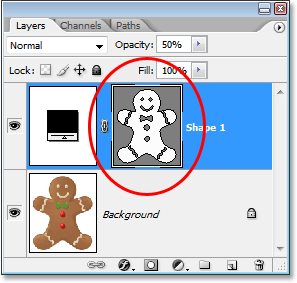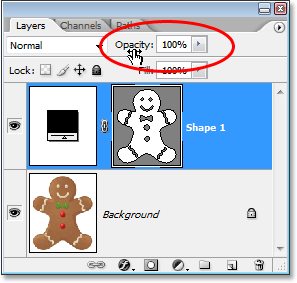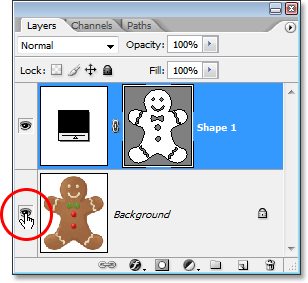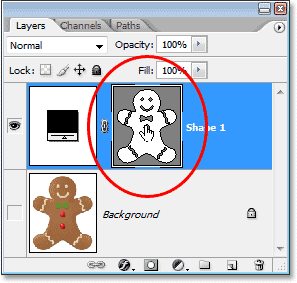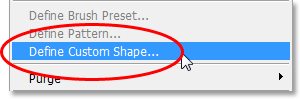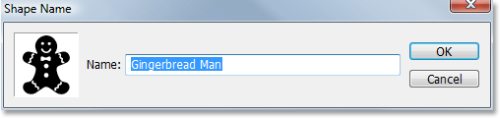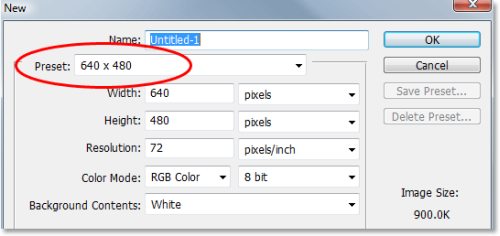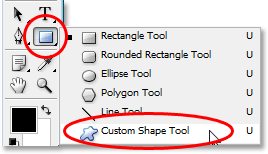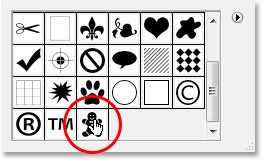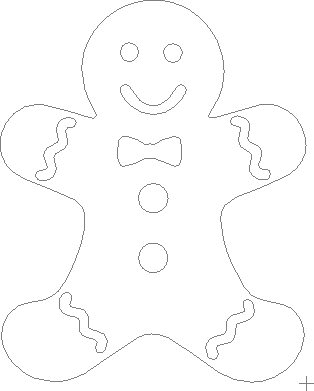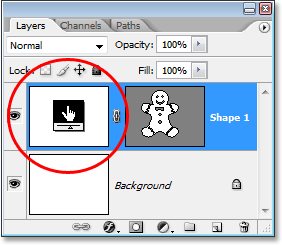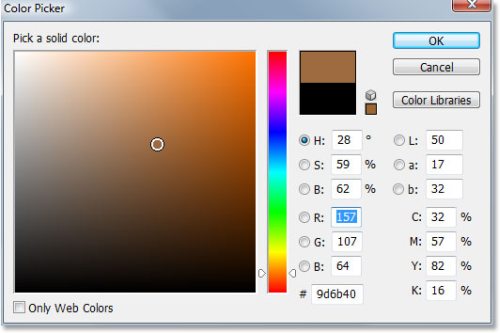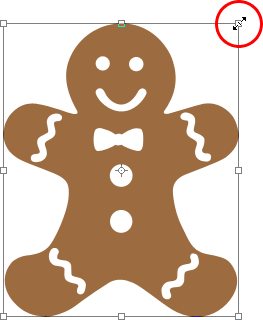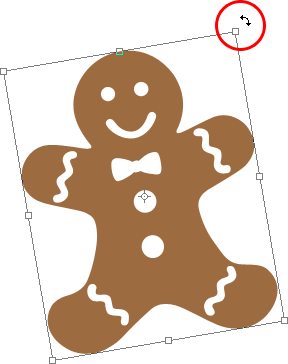Как использовать фигуры в фотошопе
Работа с фигурами в Photoshop CC
Графический редактор Photoshop CC содержит инструменты для работы со следующими предопределёнными фигурами (Shapes):
1. Прямоугольник (Rectangle Tool);
2. Прямоугольник с закругленными краями (Rounded Rectangle Tool);
3. Эллипс (Ellipse Tool);
4. Многоугольник (Polygon Tool);
5. Линия (Line Tool);
6. Произвольная фигура (Custom Shape Tool).
Инструменты позволяют для каждой фигуры выполнять следующие операции: выбирать цвет заливки и обводки, изменять внешний вид обводки, редактировать фигуры за счет полезных свойств слоев-фигур, …
Программа Photoshop, в основном, используется для обработки пиксельных изображений.
Adobe Illustrator намного шире, чем программа Photoshop.
Инструменты Shapes Tools, редактора Photoshop, позволяют добавлять простые векторные изображения, на рисунки и чертежи.
Все инструменты Shapes Tools, расположены в одном месте на панели инструментов. По умолчанию, виден инструмент, Rectangle Tool (Прямоугольник), но, если по иконке инструмента кликнуть правой кнопкой мышки, или удерживать нажатой левую кнопку мышки, то на экране появится выпадающее меню, с перечнем шести инструментов, из которых можно выбрать нужный.
Векторные фигуры, контуры и пиксельные формы
Перед началом рисования фигуры, необходимо указать, какой из трёх типов фигур предполагается нарисовать: Shape (Векторную фигуру), Path (Контур) или Pixels ( Пиксельную форму ). В отличие от пиксельных форм, векторные фигуры легко изменяемы, масштабируемы и не зависят от разрешения. Это означает, что векторные фигуры можно редактировать, изменять их размеры без потери качества изображения. При последующей печати, края векторных фигур остаются четкими и заостренными. Для того, чтобы нарисовать векторные фигуры, а не контуры или пиксельные формы, нужно выбрать параметр Shape (Фигура), на панели настроек, одного из инструментов группы Shapes Tools, в верхней части экрана. И далее, речь будет идти, именно, о векторных фигурах.
Настройки рисования векторных фигур (Shape)
Заполнение фигуры цветом. 4 способа заливки фигуры
Имеется четыре способа заливки фигуры:
1. No Color (Нет цвета – с красной диагональной полосой);
2. Solid Color (Заливка одним цветом);
3. Gradient (Градиент – переход между цетами);
4. Pattern (Узор).
Для выбора способа и цвета заливки фигуры, нужно воспользоваться инструментом Fill (Заливка), расположенным на панели настроек. Кликнем на значке образца цвета заливки, (по умолчанию – это значок с красной диагональной полосой No Color ). Откроется диалоговое окно, где будет предложено выбрать один из четырех способов заливки фигуры: No Color (Нет цвета), Solid Color (Заливка одним цветом), Gradient (Градиент) или Pattern (Узор). Остановимся немного подробнее на каждом из четырёх способов.
Если выбрать способ заливки No Color, фигура никаким цветом не заполняется. У фигуры будет лишь контур. Контур можно увидеть только в редакторе Photoshop. Если распечатать документ или сохранять его в форматах JPEG или PNG, то контур исчезнет. Чтобы сделать контур видимым, нужно добавить к нему обводку.
Если нужно заполнить фигуру каким-то одним цветом, то выберем параметр Solid Color (Чистый цвет), кликнув левой кнопкой.
После выбора параметра Solid Color, нужно выбрать цвет для заливки фигуры, кликнув по одному из образцов цвета. Цвета, которые недавно использовались, заносятся в палитру Recently Used Colors (Недавно использованные цвета), расположенную над основными образцами.
Если нет требуемого цвета, нужно кликнуть на кнопке Color Picker, расположенную справа, в ряду кнопок с параметрами. Открывается большая палитра цветов (Color Palette):
После выбора нужного цвета, нужно нажать кнопку ОК. Палитра закроется, а фигура зальётся выбранным цветом.
Если выбрать параметр заливки Gradient (Градиент), фигура заполнится так называемой градиентной заливкой. Ниже, пример градиентной заливки фигуры:
Градиент можно выбрать, кликнув по одной из миниатюр с образцами градиента. Можно создать собственный градиент, с помощью опций, расположенных под миниатюрами градиентов.
Для того, чтобы залить фигуру как-то замысловато, нужно выбрать параметр Pattern (Узор). После выбора параметра Pattern, открывается набор миниатюр с предопределёнными узорами. Кликнув по одной из них, выберем готовый узор.
Первоначально в программе представлено не так много узоров, но можно загрузить дополнительные узоры из Интернета или создать самостоятельно.
Добавление к фигуре Обводки (Stroke)
По умолчанию, графический редактор Photoshop CC, не добавляет обводки по краям фигуры. Для добавления обводки фигуры, служит инструмент Stroke (Обводка).
Имеется четыре способа задать цвет обводки фигуры:
1. No Color (Нет цвета – с красной диагональной полосой);
2. Solid Color (Заливка одним цветом);
3. Gradient (Градиент – переход между цетами);
4. Pattern (Узор).

Предварительное определение размеров фигуры
Рисование фигуры от центра
Опции инструментов группы Shapes (Фигуры)
Слои (Layers)
Рисуем векторные фигуры при помощи инструмента Rectangle Tool.
Используя рассмотренные выше инструменты группы Shapes Tools, посмотрим, как рисовать векторные фигуры. Начнем с первого инструмента группы – Rectangle Tool (Прямоугольник).
Rectangle Tool Прямоугольник)
Инструмент Rectangle Tool (Прямоугольник), позволяет рисовать простые четырехугольные фигуры. Чтобы нарисовать фигуру, нужно кликнуть кнопкой мыши в окне документа, для определения начальной точки фигуры. Затем, удерживая кнопку мыши нажатой, протянуть курсор мыши по диагонали, чтобы закончить рисовать фигуру. По мере перемещения курсора, будет виден тонкий контур будущей фигуры. После того,как кнопка мыши будет отпущена, фигура заполнится выбранным цветом. В панели настроек, появятся текущие размеры прямоуголника: W: (ширина) и H: (высота) в пикселях.
Можно ввести численные значения вручную, если требуется изменить размер фигуры. Причем, можно соблюдать пропорции между высотой и шириной, а можно не соблюдать. 
Как нарисовать квадрат
Для того, чтобы нарисовать квадрат, установите курсор в окне документа и начните его протягивать, рисуя прямоугольную фигуру. Как только вы начали это делать, нажмите клавишу Shift и продолжайте ее удерживать нажатой, по мере перемещения курсора. Нажатие клавиши Shift преобразует фигуру в квадрат.
Клавишу Shift, нужно нажать после начала перемещения курсора. А отпустить клавишу Shift нужно в последнюю очередь, иначе квадрат не нарисуется.
Комбинация клавиш Shift+Alt позволяет нарисовать квадрат от центра.
Rounded Rectangle Tool (Прямоугольник с закругленными углами)
Ellipse Tool (Эллипс)

Выберем инструмент Ellipse Tool (Эллипс). Кликнем кнопкой мышки в окне документа (полотне), для определения начальной точки фигуры и затем, удерживая кнопку мышки нажатой, протянем курсор по диагонали до нижнего, правого угла фигуры. Как только отпустим кнопку мышки, закончится рисование фигуру и она заполнится цветом.
Зажатая клавиша Shift, позволит нарисовать круг с помощью инструмента Ellipse Tool (Эллипс). А зажатая клавиша Alt позволит нарисовать эллипс от центра. Одновременно зажатые клавиши Shift+Alt позволят нарисовать круг от центра.
Важно помнить, что отпускать клавиши, нужно только после того, как будет отпущена кнопка мышки.
Polygon Tool (Многоугольник)
Рисование звезд с помощью инструмента Polygon Tool (Многоугольник)

Можно нарисовать фигуру, похожую на взорвавшуюся звезду, если увеличить остроту лучей звезды с помощью параметра, Indent Sides By (Глубина лучей). По умолчанию, значение этого параметра равно 50%. Увеличим значение до 90%. В итоге, получим остроконечную звезду.

Можно, также скруглить углы у оснований лучей звезды, выбрав параметр Smooth Indents (Сгладить внутренние углы).
Line Tool (Линия)
Рисование направляющих стрелок
С помощью инструмента Line Tool (Линия), можно рисовать направляющие стрелки.
Для рисования стрелок, нужно кликнуть по иконке шестерни на панели настроек, чтобы открыть опции Arrowheads (Стрелки). Выберем, в каком направлении будет указывать добавленная стрелка: Start (в начале линии), End (в конце линии) или одновременно на обоих концах. Если выбрать параметр End (в конце линии), то стрелка будет указывать в том же направлении, в котором рисуется линия.
У стрелки можно изменить параметры: Width (Ширина) и Length (Длина). Также, можно добавить стрелке изгиб с помощью параметра Concavity (Кривизна). По умолчанию, параметр кривизны равен 0%.
И вот, как теперь выглядит стрелка. Если нужно внести изменения, то придется удалить фигуру и нарисовать ее заново.
Стрелка со значением параметра Concavity (Кривизна), равным 50%
Custom Shape Tool (Произвольные фигуры)

Первый шаг – выбор фигуры из набора предопределённых фигур. Этот набор можно увидеть, если правой кнопкой мышки, кликнуть в пределах окна документа (холста) или нажать кнопку Shape: в горизонтальной панели параметров.
Изменение размера фигуры. Команда Free Transform “Свободное трансформирование” (F / Ctrl+T)
Временное скрытие отображения контура вокруг фигуры
Произвольные фигуры в Photoshop
Из этого урока вы узнаете обо всех тонкостях, что касается создания произвольных фигур в Фотошоп. Так как материала много, то мы разделим его на 2 части. В первой части вы узнаете, как создается фигура, как превратить её в произвольную фигуру, как вывести её на экран и использовать в нужных целях. Во второй части мы рассмотрим объединение разнообразных фигур в отдельные наборы и их сохранение.
Идея создания урока пришла ко мне в процессе просмотра журнала по скрапбукингу, на страницах которого были готовые шаблоны простых форм. Все эти фигуры были разделены по разным темам и стоили они довольно дорого. Тогда я предположил: «А ведь их можно создать самим в программе Фотошоп и совершенно бесплатно»! Ко всему прочему, вам не обязательно увлекаться скрапбукингом для того, чтобы извлечь пользу из создания собственных произвольных фигур.
Во-первых, создавая фигуры, можно немного повеселиться. А если, создав множество различных фигур, вам удастся их ещё и объединить в отдельный набор, это будет вообще здорово.
Во-вторых, произвольные фигуры можно использовать как элемент декора, оформляя рисунки или для дизайнерского дела.
В-третьих, можно совмещать их с маской, чтобы в итоге получить какую-нибудь забавную фоторамку. Но прежде чем применять, необходимо научиться их создавать. Давайте приступим!
Прежде чем мы начнем, я хочу сделать еще одно отступление. Произвольная фигура создается при помощи инструмента Перо (P), так же их можно создавать, используя инструменты из группы Фигура, например «Эллипс» или «Прямоугольник». Но если вам требуется создать фигуру определенной формы, к примеру, ящики или шины от велосипеда, в этом случае следует использовать Перо (P).
Из этого урока вы узнаете, как создать произвольную фигуру, предварительно обведя предмет на фотографии. Если у вас имеется талант красиво рисовать, это очень хорошо, тогда вы сможете без особого труда нарисовать любую фигуру от руки, не прибегая к обводке предмета. Что же касается меня, то я предпочитаю обводить поскольку таким даром не обладаю.
Произвольная фигура у нас будет в виде милого Пряничного человечка.
1. Выбираем инструмент Перо (P)
Как я уже говорил ранее, произвольные фигуры создаются при помощи инструментов Эллипс или Прямоугольник, но если этими инструментами обвести пряничного человечка, то в лучшем случае он останется без головы. Лучше всего использовать Перо, поэтому выберите его в панели инструментов.
Выбрать его также можно нажатием клавиши P на клавиатуре.
2. Параметр «Слой-фигура» в панели настроек
После выбора инструмента, взгляните на верхнюю панель настроек. В левой части расположена группа из трех значков.
Они показывают, что можно сделать при помощи пера. Значок, расположенный справа, на данный момент окрашен серым цветом. Это говорит о том, что он доступен только тогда, когда мы работаем с инструментами группы «Фигуры» (у пера и инструментов, относящихся к группе «Фигуры», схожи параметры на панели настроек). Иконка, расположенная в середине, необходима для рисования контуров, но в данном случае нам это не нужно. Для рисования фигуры выберите значок слева, отвечающий за параметр Shape Layers (Слой-фигура).
При выборе инструмента Перо опция Слой-фигура в Фотошоп всегда выбрана по умолчанию, поэтому вам не нужно будет её выбирать, но на всякий случай проверьте.
Следует отметить, что нет никакой разницы между рисованием фигур и контуров с помощью пера. И в работе имеются сходства: создание опорных точек, перемещение направляющих линий для создания прямых или изогнутых линий. Независимо от того, что вы создаете контур или фигуру – вначале вы всё равно рисуете контуры. Разница лишь в том, что создавая фигуру, Фотошоп автоматически заполняет контур выбранным цветом в процессе рисования, это позволяет видеть создаваемую фигуру.
На самом деле данная функция немного затрудняет работу. Мы рассмотрим это ниже.
3. Рисуем фигуру
Теперь, когда у нас выбран необходимый инструмент и установлены параметры, мы можем начать обводить Пряничного человечка. Начнем с головы, для этого кликните три раза мышкой, чтобы установить опорные точки вокруг головы. Затем начинайте перетаскивать направляющие линии, чтобы их изогнуть по форме головы.
На скриншоте ниже видно, где я установил опорные точки и как изогнул линии. Как вы видите, у нас возникла проблема, Фотошоп автоматически залил контуры фигуры цветом фона (в данном случае это черный), не позволяя видеть голову Пряничного человечка.
В следующем шаге мы решим эту проблему.
4. Уменьшение непрозрачности
Чтобы Фотошоп не закрашивал изображение в процессе обводки, просто перейдите на панель слоев и уменьшите значение непрозрачности для слоя с создаваемой фигурой. Обратите внимание на панели расположено два слоя: нижний фоновый, на нем расположено исходное изображение человечка, и верхний с создаваемой нами фигурой.
В данный момент выбран слой с фигурой, так как он выделен синим цветом. Просто уменьшите для него непрозрачность примерно до 50%.
Снизив непрозрачность, голова человечка стала видна, в результате можно продолжить работу.
5. Продолжаем выделять объект
Теперь, когда человечек виден через заливку продолжайте работу, пока не вернетесь к начальной опорной точке.
Обратите внимание на маску слоя с фигурой, на ней появилась четкая фигурка.
6. Выбор инструмента «Эллипс»
Работать начнем с глаз. По идее их можно было бы выделить пером, но так как они круглые, то мы выберем более легкий способ – использование эллипса. Выберите его на панели инструментов, по умолчанию он скрыт за прямоугольником, просто удержите кнопку мыши на прямоугольнике несколько секунд, в итоге появится всплывающее меню, где вы сможете выбрать этот инструмент.
7. Параметр «Вычесть из области фигуры»
После выбора эллипса, посмотрите на панель настроек. Слева расположена группа значков в виде маленьких квадратиков. Они позволяют совершать с фигурами различные действия: добавить к области фигуры, пересечение областей нескольких фигур и вычесть из области. Нас интересует третий значок Subtract from shape area (Вычесть из области фигуры).
8. Извлечение фигур из обведенного силуэта
После выбора опции Вычесть из области фигуры вы можете начать добавлять к человечку мелкие детали с помощью удаления некоторых областей. Начнем мы с создания овала вокруг левого глаза.
Когда вы отпустите кнопку мыши, овальная область вокруг левого глаза вычтется из фигуры, получится отверстие, из которого будет виден глаз
Пряничного человечка, расположенный на нижнем слое.
Повторите те же действия для правого глаза. Для начала нарисуйте овал вокруг правого глаза.
После того, как вы отпустите кнопочку мыши, появится второе отверстие, в котором будет виден глаз исходного изображения.
Пуговицы у Пряничного человечка круглой формы, поэтому для их вырезания я так же буду использовать Эллипс. Для начала нарисуйте овал вокруг первой (верхней) пуговицы.
В результате область возле пуговицы вычтется, появится отверстие, из которого будет видна пуговичка исходного изображения.
То же самое проделайте со второй пуговицей. Эллипсом обведите область вокруг неё.
Отпустите кнопку мыши, и в отверстии появится вторая пуговица.
Обратите внимание на панель слоев. На маске слоя Shape 1 появились по два отверстия для глаз и пуговиц, которые были вырезаны из обведенной формы.
Далее при помощи пера мы добавим оставшиеся детали к силуэту.
9. Вырезаем оставшиеся детали при помощи пера
Снова переключитесь на Перо, потому что нам осталось добавить к силуэту некоторые детали, которые невозможно выделить при помощи Прямоугольника или Эллипса, в частности это рот и галстук в виде бабочки.
Так как мы выбираем инструмент Перо повторно, то опция Вычесть из области фигуры уже выбрана. Приступаем к обводке, чтобы вырезать их из обведенной фигуры человечка. На скриншоте ниже видны контуры обводки и вырезанные элементы.
Мы подходим к завершению рисования фигурки Пряничного человечка. Нам осталось вырезать волнистые формы сахарной пудры на его руках и ногах. Здесь я так же буду использовать инструмент Перо. Для начала вырежьте волнистую форму на левой руке.
После этого перейдите к трем оставшимся волнистым формам и вырежьте их из силуэта.
Обратите внимание на маску слоя Shape 1, здесь показаны вырезанные формы: галстук в виде бабочки, рот, 4 волнистых формы сахарной пудры.
Фигурка Пряничного человечка готова! При помощи пера мы обвели фигуру человечка, затем, используя опцию Вычесть из области фигуры и инструменты Эллипс и Перо, мы добавили на фигурку дополнительные детали.
10. Увеличение непрозрачности фигуры до 100%
Теперь, когда мы закончили делать обводку отдельных фигур, нет необходимости видеть исходное изображение под обведенным силуэтом. Верните значение непрозрачности до 100%.
Временно скройте исходное изображение (слой Background), кликнув по значку глазка слева от миниатюры слоя. В результате мы будем видеть только обведенную нами фигурку на прозрачном фоне.
Вот, как должна выглядеть фигура Пряничного человечка:
Фигурка готова, но это не конец! Теперь её нам необходимо превратить в произвольную фигуру, чем мы и займемся далее.
11. Определяем форму человечка в произвольную фигуру
Для начала убедитесь, что на панели слоев выбран слой с нашей фигурой, а именно миниатюрка маски. Если она выбрана, то вокруг неё появится белая рамка, в документе вокруг фигуры появится контур. Если ничего этого вы не замечаете, просто выберите эту миниатюрку.
Примечание: если вам нужно скрыть конур самой фигуры, то кликните по миниатюрке ещё раз, чтобы убрать контур.
После того, как выбран нужный слой, зайдите в меню Edit > Define Custom Shape (Редактирование – Определить произвольную фигуру).
В результате откроется окно, в котором будет запрашиваться «имя» для фигуры. Назовем её Gingerbread Man (Пряничный человечек).
После нажатия OK, вы можете использовать произвольную фигуру человечка. Теперь документ, в котором мы создавали нашу фигурку, нам не нужен, можно его закрыть. Далее рассмотрим, где её найти и как применить.
12. Создание нового документа
Создайте новый документ в Фотошоп с параметрами, указанными ниже на скриншоте.
13. Выбор инструмента «Произвольная фигура»
Выберите инструмент Произвольная фигура. По умолчанию всегда отображается инструмент Прямоугольник. Поэтому нажмите и удерживайте на нем кнопку мышки, пока не откроется всплывающее меню. Из списка инструментов выберите Custom Shape Tool (U) (Произвольная фигура).
14. Выбираем нашу фигуру
После выбора инструмента Произвольная фигура, в верней панели настроек кликните по маленькому треугольнику, чтобы раскрыть палитру произвольных фигур. В итоге появится окно, где вы сможете выбрать любую понравившуюся вам произвольную фигуру. Наша фигурка располагается последней. Для её выбора, просто кликните по её миниатюрке.
15. Рисуем фигуру
После того, как вы её выбрали, кликните мышкой в созданном документе, и удерживая кнопку зажатой, переместите мышку в противоположную сторону, чтобы создать фигуру.
Для сохранения пропорций, при создании зажимайте Shift. Если при создании вы зажмете Alt, то фигура будет создаваться от центра. Для изменения её местоположения в процессе создания, зажмите пробел, затем переместите фигуру в нужное место, отпустите клавишу пробела и продолжайте творить. В процессе создания будет виден лишь тонкий контур будущей фигурки человечка.
Когда вы отпустите кнопку мыши, Фотошоп сразу же закрасит фигуру фоновым цветом, в данном случае черным.
В двух оставшихся шагах вы узнаете, как изменить размер и цвет фигур, а так же, как развернуть её в нужном направлении.
16. Изменяем цвет
Не беспокойтесь о цвете фигурки в процессе её создания. Фотошоп автоматически закрасит её фоновым цветом. В случае, если вас не устраивает этот цвет, дважды кликните мышью по миниатюре слоя. Именно по миниатюре слоя, а не по миниатюре маски.
В результате это приведет к открытию палитры цветов, где вы можете выбрать любой цвет. Моя фигура окрашена в коричневый.
После нажатия OK, фигура сразу же окрасится в выбранный вами цвет.
Изменять цвет вы можете, сколько захотите и когда захотите.
17. Изменение размера и местоположения фигуры
Если вы решили изменить размер фигуры, просто выберите на панели слоёв слой с фигурой и нажмите Ctrl + T. Этими действиями откроется рамка трансформации где вы, потянув за любой угловой маркер, сможете изменить размер. Для сохранения пропорций при изменении размера зажимайте Shift. При зажатой клавише Alt размер фигуры будет изменяться от центра.
Если вам нужно повернуть фигуру, сделайте клик за границами рамки свободной трансформации и переместите курсор в любом направлении.
Если вы довольны результатом нажмите Enter, чтобы применить все проделанные изменения.
Вы можете добавить столько копий созданной вами произвольной фигуры, сколько захотите, каждый раз корректируя размер, цвет и местоположение фигур. Каждая созданная копия будет размещаться на отдельном слое. Я добавил несколько фигур человечка разного цвета, размера и наклона. Но независимо от размера у всех фигур сохранились четкие границы и углы.