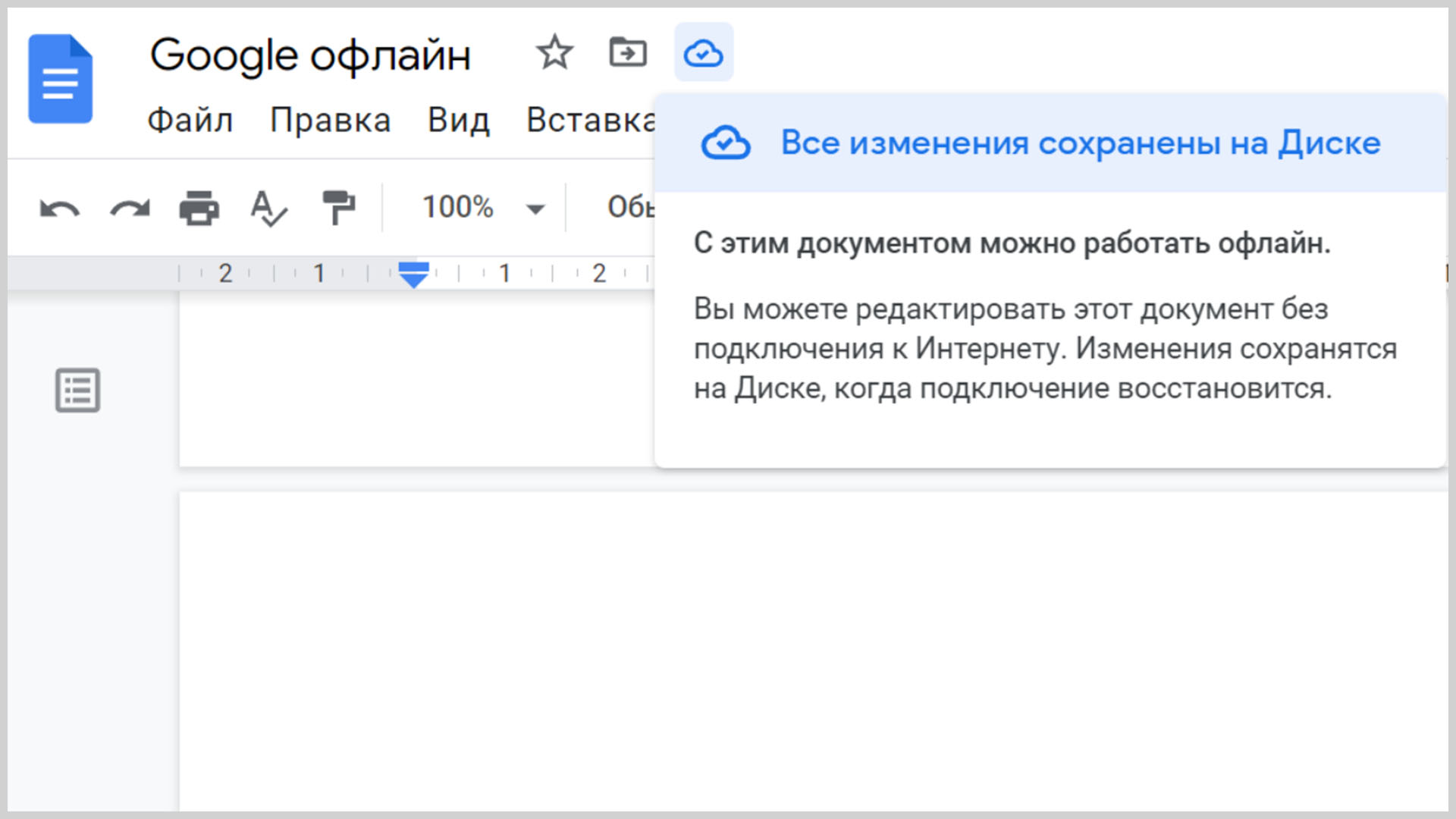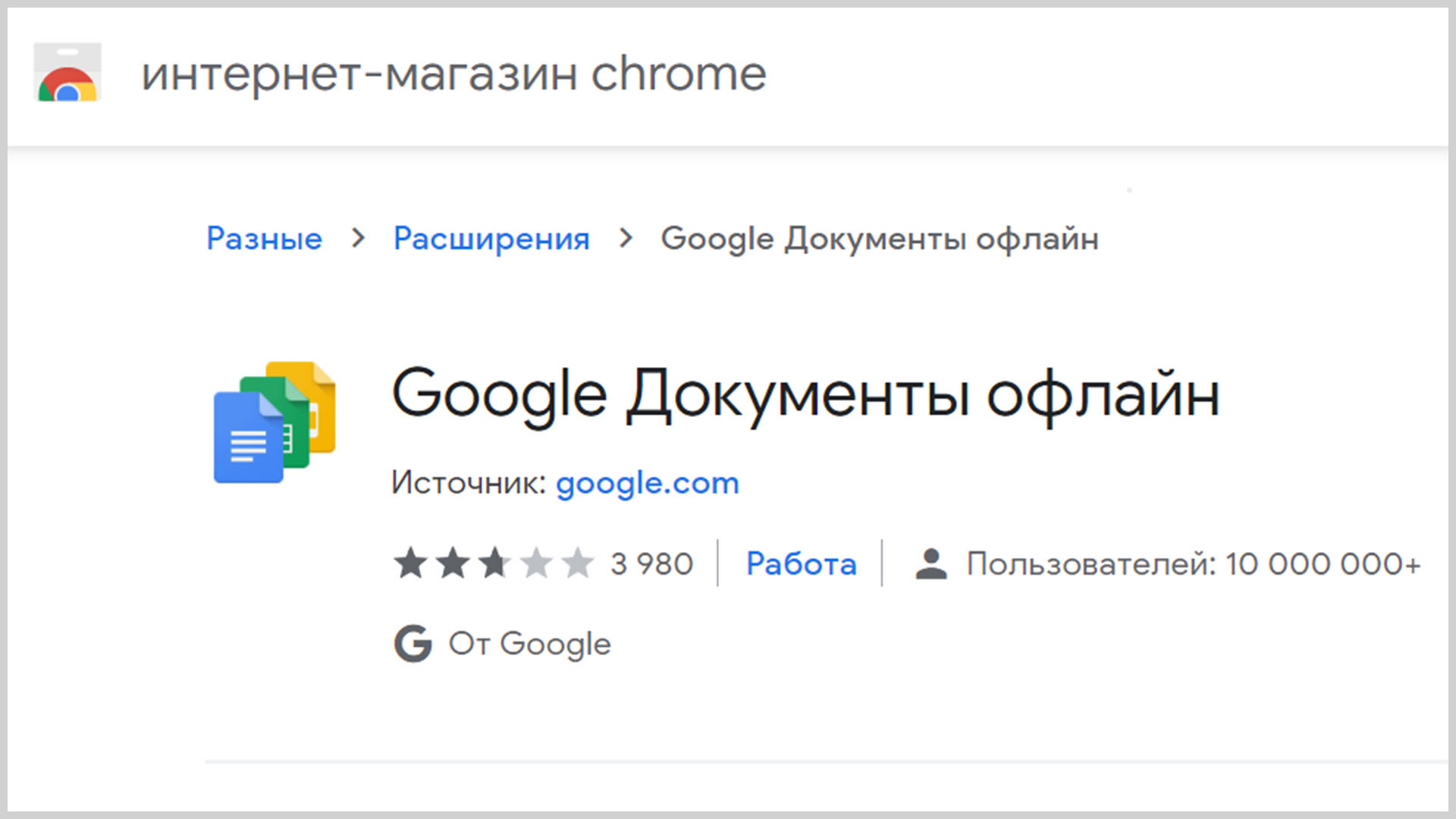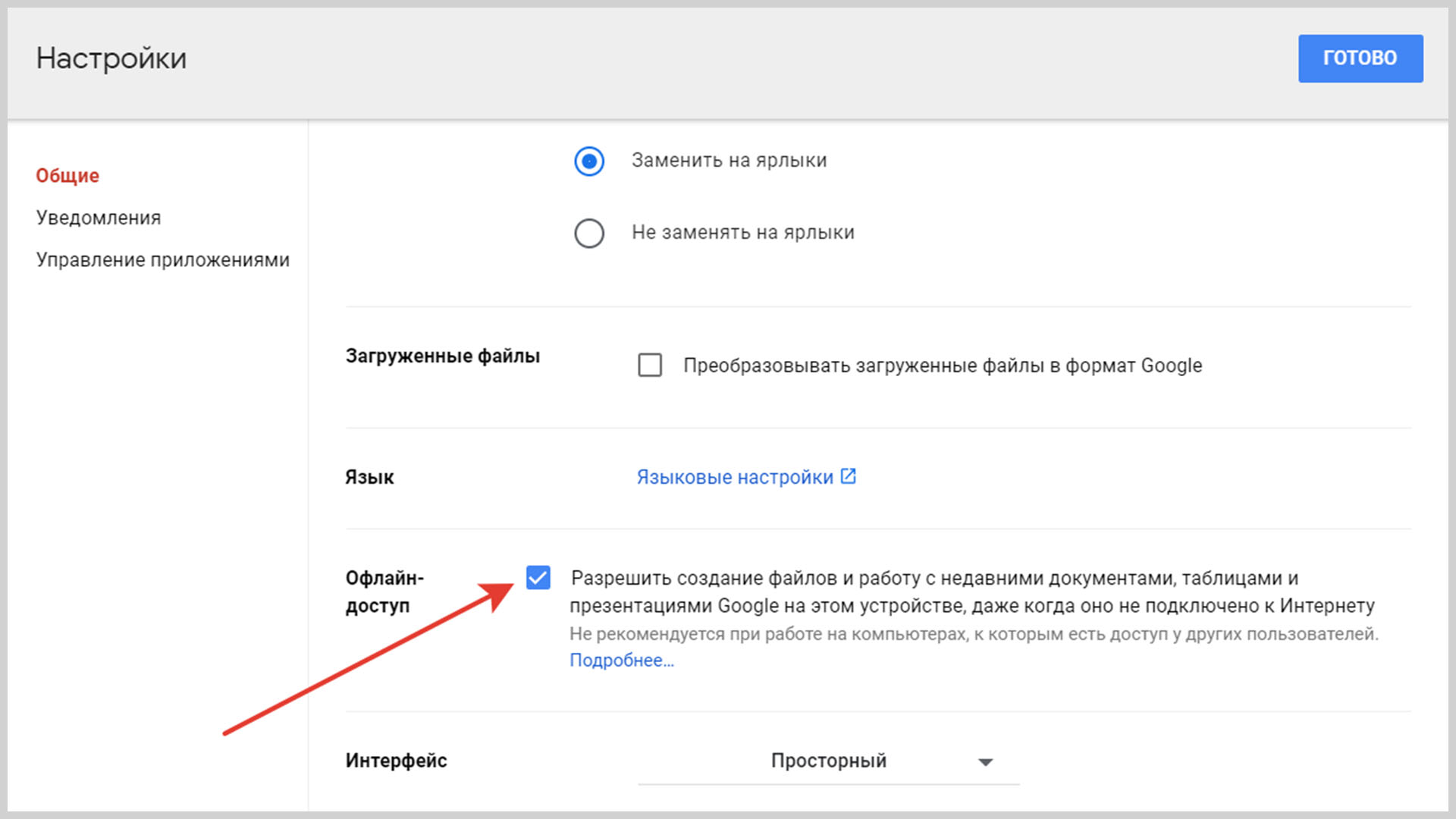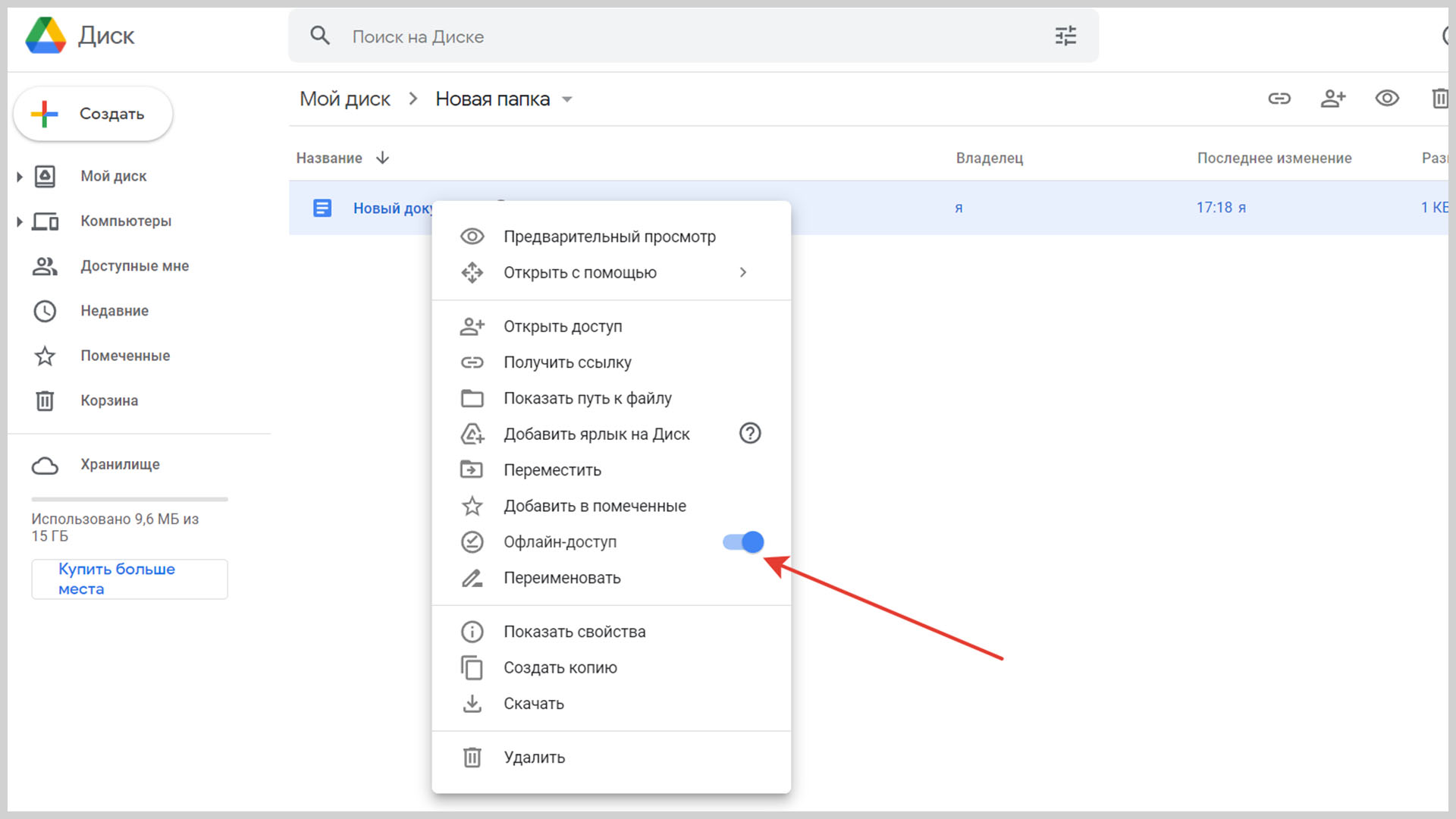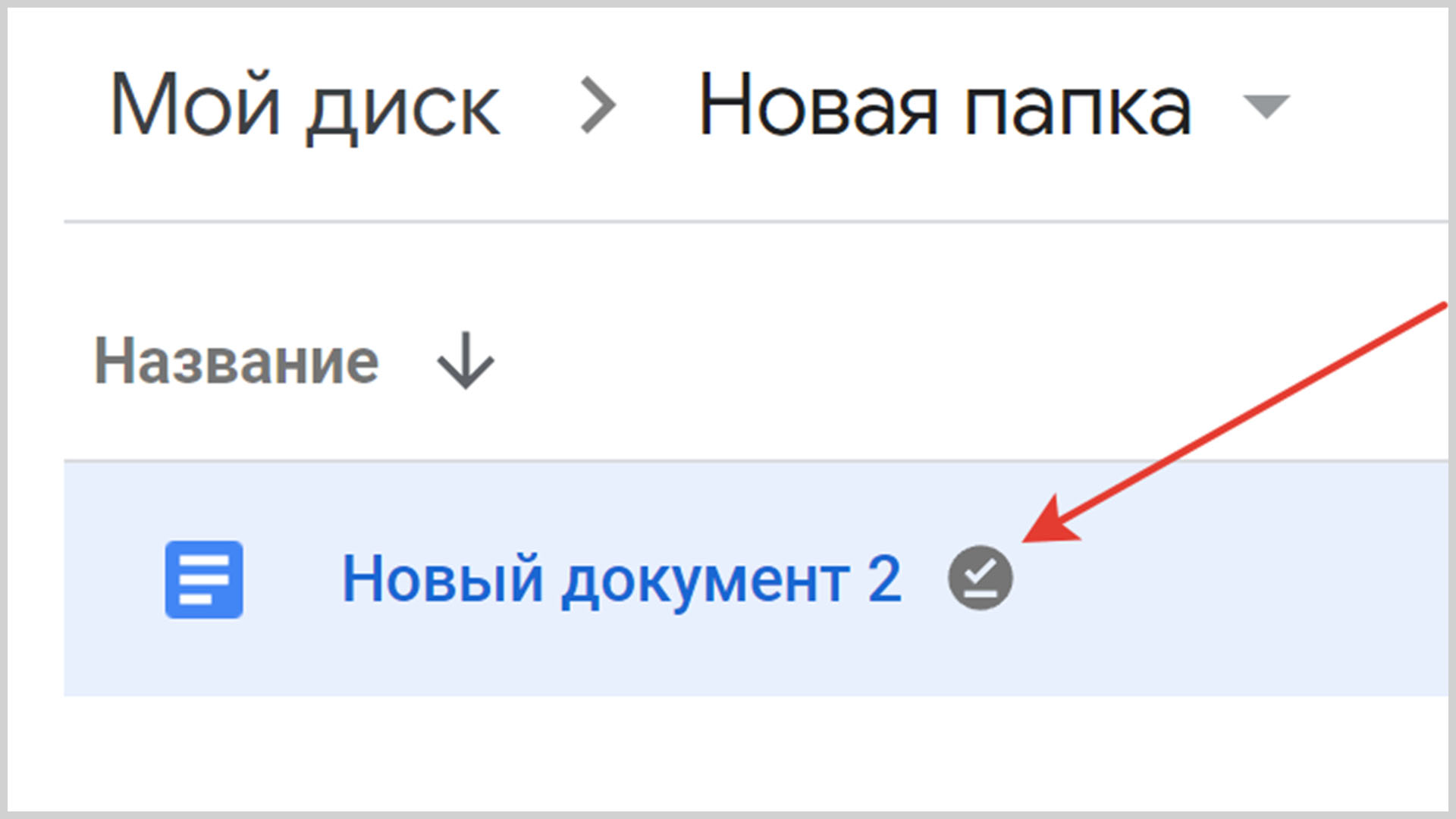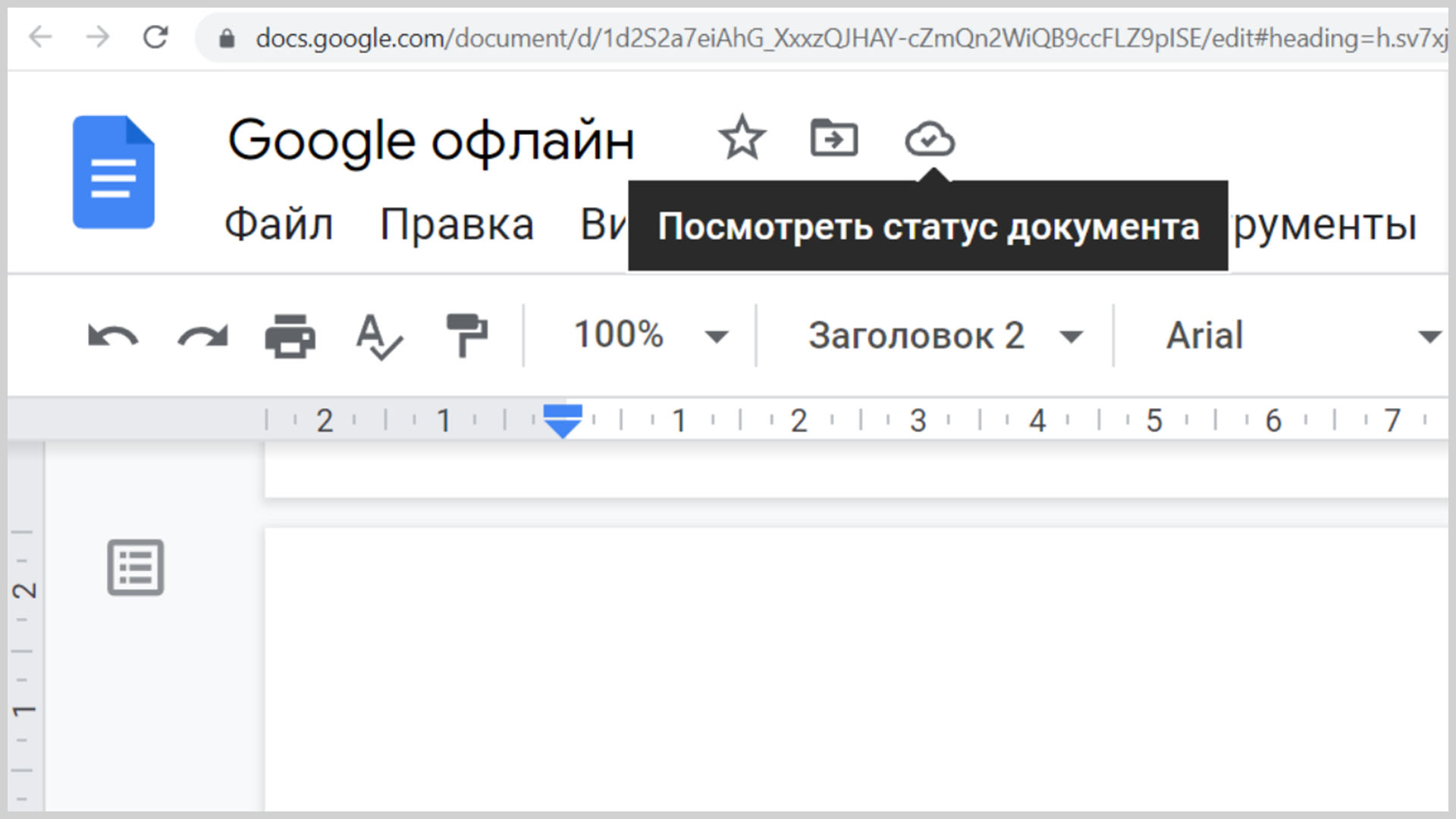Как использовать гугл документы офлайн
Как использовать Google Документы офлайн
Документы Google хороши, но, поскольку для их использования требуется подключение к Интернету, заставить Google Документы работать офлайн можно только если вы используете официальное расширение Google Chrome Google Docs Offline (Google документы офлайн). В этой статье я покажу как использовать Гугл Документы без подключения к интернету.
Google документы офлайн
Для использования Google Документы офлайн требуется официальное расширение Google Chrome, поэтому его можно использовать только в Google Chrome. Оно работает для документов, таблиц и презентаций, но не для форм.
Установка расширения Google Документы офлайн
Во-первых, вам нужно установить расширение Chrome. Для этого перейдите в магазин Google Chrome и установить расширение Google Docs Offline.
После его установки вы найдете новый параметр в каждом из основных приложений Google, который позволяет вам включить его для использования в режиме офлайн. Когда вы включаете этот параметр в одном приложении, он автоматически включается во всех поддерживаемых приложениях Google, поэтому вам не нужно заходить в каждое приложение, чтобы включить его.
Включение режима Google Документы офлайн
В нашем примере мы будем работать с Google Документами, но это актуально и в других сервисах офисного пакета Google.
ШАГ 1:Зайдите в Гугл Документы.
ШАГ 2: В левом верхнем углу нажмите на значок гамбургера и выберите пункт «Настройки».
ШАГ 3: В окне «Настройки» установите переключатель «Offline» в положение «Включено» и нажмите «ОК».
Вы включили автономный режим для всех приложений Google Диска (Документы, Таблицы и Презентации).
В попытке сэкономить место локально, Документы Google сохраняют файлы локально только после того как те использовались в режиме офлайн. Для того чтобы включить этот режим для всех файлов, необходимо вручную щелкнуть по значку три точки рядом с конкретным документом, а затем переключить в режим «Доступно в автономном режиме».
Любой файл, который доступен в автономном режиме, помечается серой галочкой в левом нижнем углу Документов, Таблиц или Презентации.
Теперь, когда вы открываете файл в автономном режиме, в верхней части документа появляется значок молнии, означающий, что вы открываете файл в автономном режиме.
Теперь вы можете создавать, открывать и редактировать любые файлы без подключения к Интернету. В следующий раз, когда ваш компьютер подключится к сети, все внесенные вами изменения будут синхронизированы с серверами Google.
Как работать с онлайн-документами Google в оффлайн-режиме
Многие считают одним из главных недостатков Google таблиц и всех офисных программ “облачного” офиса то, что их можно использовать только при наличии Интернет. Ведь файлы хранятся в облаке. Но они ошибаются. Оффлайн работа с Google таблицами возможна – можно обойтись и без доступа в Интернет. по крайней мере, некоторое время..
С Google таблицами можно работать в автономном режиме, а затем, когда ваше устройство вновь будет соединено с Интернет, сохранить сделанные изменения.
Что для этого нужно? Всего лишь правильно настроить синхронизацию с Google диском.
Как настроить оффлайн-режим в Google документах?
Установите в Google Chrome расширение Google «Документы оффлайн». Или же вам будет предложено это сделать, как только вы захотите включить в Google Sheets оффлайн-режим.
Затем включите оффлайн режим через меню Google таблиц.
Если вы будете использовать мобильные устройства, то установите на них все приложения, необходимые для работы с таблицами, документами и презентациями Google, а также Google Диском.
И еще один совет – перед тем, как направиться в места, свободные от интернета и от Google, обязательно войдите в свой аккаунт Google. Откройте из него на всякий случай на своих устройствах те файлы и приложения, с которыми вы планируете работать к примеру, во время полета. Оставьте окна приложений открытыми. И когда вы снова включите своё устройство, вам не придется входить в аккаунт Google (что будет невозможно при отсутствии интернета), и вы сразу же сможете работать с вашими файлами.
Когда вы будете работать с вашими таблицами в автономном режиме, в верху экрана вы увидите специальный значок – молнию в круге.
При переходе в режим онлайн все сделанные вами изменения будут сразу же сохранены на Google Диск, и этот значок исчезнет.
Это позволит вам работать с Google таблицами (да и другими приложениями “облачного” офиса Google) практически в любых местах, не обращая внимания на наличие связи и не беспокоясь о сохранности ваших данных.
Важное замечание при работе в автономном оффлайн режиме – вы можете только редактировать содержание таблиц и других файлов. Перемещать таблицы, переименовывать их, изменять права доступа и делать другие сложные операции, связанные с Google Диском, вы не сможете. Дождитесь для этого соединения с интернетом.
Ну и, конечно, позаботьтесь о наличии свободного места на своих устройствах, чтобы хранить все ваши файлы, пока вы будете работать с ними оффлайн.
Советы по эффективной работе с Google таблицами:
Как исправить неработающие офлайн-документы Google
Прошло много времени с тех пор, как я отказался от Word для Google Docs, и я нисколько не жалею о своем решении. Но если у использования текстового процессора Google есть обратная сторона, то это довольно неустойчивый опыт работы в автономном режиме. И, учитывая нечеткость интернета в моем районе, это вызывает беспокойство.
Со временем я узнал о ряде причин, по которым Документы Google могут не работать должным образом в автономном режиме. Если у вас возникают проблемы при попытке использовать Документы Google в автономном режиме, позвольте мне поделиться несколькими советами, которые помогут вам сдвинуть дело в правильном направлении.
Эти советы по устранению неполадок также применимы к Google Таблицам и Презентациям, поэтому, если у вас есть какие-либо проблемы с тем, чтобы ваши электронные таблицы или слайд-шоу работали в автономном режиме, вы можете попробовать их.
1. Переключитесь на Google Chrome.
Я был очень встревожен, когда впервые осознал, что Документы Google работают только в автономном режиме в Chrome. Но действительно ли мы можем обвинять Google в том, что он хочет, чтобы Документы работали наилучшим образом в их собственном браузере?
В отличие от других браузеров, Документы, запущенные в Chrome, не будут зависать, пока вы работаете с документом, если вы потеряете подключение к Интернету. И что еще лучше, это единственный браузер, официально поддерживающий расширение Google Docs Offline — установите его, и вы сможете беспрепятственно получить доступ к своим последним документам, даже когда вы не в сети.
Поэтому, если вы используете браузер, такой как Firefox, Safari или Edge, вам необходимо переключить браузеры. Да, это отстой, но это то, что вам нужно сделать, если вы действительно хотите использовать Документы Google в автономном режиме. После того, как вы установили Chrome, не забудьте также установить расширение Google Docs Offline.
Технически говоря, другие браузеры на основе Chromium (Opera, Brave, Vivaldi, Edge Chromium и т. Д.) Также должны поддерживать расширение Google Docs Offline. Хотя я не пробовал это лично, у Влада Савова из The Verge, похоже, есть расширение без проблем запускается в Brave. Это то, что вы можете изучить, если используете такой браузер.
2. Включите расширение «Google Документы офлайн».
Уже пользуетесь Google Chrome? Если вы не можете открывать документы в Google Docs в автономном режиме, еще раз убедитесь, что у вас установлено расширение Google Docs Offline.
Если вы абсолютно уверены, что он у вас установлен, зайдите на панель расширений в Chrome и убедитесь, что он включен. Чтобы перейти на панель «Расширения», откройте меню Chrome, выберите «Дополнительные инструменты» и нажмите «Расширения».
3. Включите офлайн-доступ в Документах или на Диске.
У вас установлен Chrome, и вы также подтвердили, что расширение Google Docs Offline загружено и активировано. Если вы по-прежнему сталкиваетесь с проблемами при запуске Документов Google в автономном режиме, следующим шагом будет проверка того, что для Документов Google включен автономный доступ. А сделать это довольно просто.
На главном экране Документов Google просто откройте меню Документы, нажмите «Настройки» и включите переключатель рядом с «Автономно».
Если он уже включен, всегда рекомендуется выключить его, а затем снова включить. Это поможет устранить любые ошибки, связанные с автономным доступом.
4. Создайте новый профиль Chrome.
Вы находитесь в общей среде? Если это так, один профиль Chrome будет поддерживать только одну учетную запись Google Docs для автономной синхронизации. Обычно это обозначается как «Другой пользователь уже включил автономный доступ на этом компьютере ошибка» при попытке включить автономный доступ в Документах Google.
В этом случае вы должны отключить офлайн-доступ для учетной записи Google Docs, для которой он в настоящее время активирован. Для этого вы должны войти в эту конкретную учетную запись Google Docs. Если это невозможно (например, если вы не знаете точную учетную запись или не являетесь владельцем учетной записи), то есть альтернативный способ — вы должны создать отдельный профиль Chrome и использовать его вместо этого.
Чтобы создать еще один профиль, щелкните изображение профиля Chrome в правом верхнем углу окна Chrome, а затем нажмите «Управление людьми». В появившемся всплывающем окне нажмите «Добавить человека». Затем вы можете войти в систему с учетными данными своей учетной записи Google и включить автономный режим в Документах Google.
Предупреждение: Документы Google предупреждают о недопустимости использования автономного доступа в общей среде из-за потенциальных проблем с конфиденциальностью и безопасностью в такой среде.
5. Сохранение файлов вручную в автономном режиме
Документы Google сохранят только самые последние файлы в автономном режиме. Это сделано в попытке сохранить локальное хранилище. Если вы хотите быть уверены, что файл, с которым вы хотите работать, доступен без подключения к Интернету, вы должны вручную сделать его доступным в автономном режиме.
Просто щелкните значок с вертикальным многоточием слева (или внизу в виде сетки) от документа на главном экране Документов Google, а затем нажмите переключатель рядом с «Доступно в автономном режиме».
Кроме того, вы можете сделать то же самое, когда документ открыт. Для этого щелкните меню «Файл» и выберите «Сделать доступным в автономном режиме».
6. Не используйте режим инкогнито.
Вы используете Google Документы в режиме инкогнито Chrome? Перестань. Начнем с того, что все расширения Chrome по умолчанию отключены в режиме инкогнито, а это означает, что у Документов Google не будет доступа к расширению Google Docs Offline для правильной работы.
И даже если вы включите расширение для режима инкогнито, Chrome будет очищать кеш браузера при выходе из него, а это означает, что вы не сможете получить доступ к файлам, которые вы сохранили в автономном режиме, при последующих посещениях.
Если это похоже на то, чем вы занимались, начните использовать Документы Google вне режима инкогнито.
Наконечник: Вы можете идентифицировать вкладки инкогнито, проверив правый верхний угол окна Chrome — если там написано «Инкогнито», значит, вы находитесь на вкладке инкогнито.
7. Обновите Chrome.
Если вы по-прежнему сталкиваетесь с проблемами при попытке загрузить Документы Google в автономном режиме, лучше обновить Chrome, прежде чем мы продолжим. Последние выпуски обычно содержат множество исправлений ошибок, и, учитывая, что оба продукта от Google, обновление браузера определенно требуется.
Для этого откройте меню Chrome, наведите указатель на «Справка» и нажмите «О Google Chrome». Если доступны новые обновления, Chrome должен автоматически установить их. Вам нужно будет перезапустить браузер, чтобы завершить любые обновления.
8. Очистите кеш Документов Google.
Часто устаревший кеш браузера может работать против вас. Если вы сталкиваетесь с определенными ошибками при использовании Документов Google в автономном режиме, такими как «Проверка статуса автономной синхронизации» или «Ошибка автономной настройки», или если попытка сделать файлы доступными в автономном режиме приводит к зависанию анимации «синхронизация», необходимо очистить кеш.
Хорошей новостью является то, что вместо того, чтобы очищать весь кеш браузера и выполнять вход практически везде с нуля, вы можете очистить кешированные файлы, относящиеся только к Документам Google.
Скопируйте и вставьте следующий путь в адресную строку новой вкладки, а затем нажмите Enter. На появившемся экране нажмите «Удалить все».
9. Используйте Документы без расширений
Часто конфликты с определенными расширениями могут вызывать всевозможные проблемы в Chrome. Если вы сталкиваетесь с периодически возникающими проблемами, когда Документы Google не работают должным образом в автономном режиме, попробуйте изолировать все проблемные расширения.
Для этого используйте Google Docs со всеми расширениями, кроме отключенного расширения Google Docs Offline. Перейдите на экран расширений (откройте меню Chrome, выберите Инструменты, а затем нажмите Расширения), чтобы отключить расширения.
Если после этого Документы Google начинают работать в автономном режиме без проблем, начните повторно включать расширения по одному или партиями, чтобы определить проблемное дополнение. Как только вы его изолировали, либо удалите расширение, либо оставьте его отключенным на данный момент и сообщите об этом разработчику расширения.
10. Сбросьте настройки Chrome.
Часто неправильно настроенные параметры браузера могут нанести ущерб. Обычно это вызвано использованием множества расширений с течением времени, хотя угонщики браузера также могут сыграть свою роль. Попробуйте сбросить настройки Chrome, чтобы узнать, поможет ли это Документам Google эффективно работать в автономном режиме.
Для этого зайдите в панель настроек Chrome. Затем разверните параметр «Дополнительно» на левой панели и нажмите «Сбросить и очистить» (помеченный как «Сбросить настройки» в Chrome для macOS). Наконец, нажмите «Сбросить настройки до исходных значений по умолчанию», а затем нажмите «Сбросить настройки» во всплывающем окне подтверждения.
Сброс Chrome не удалит ваши закладки и пароли. Однако для всех закрепленных вкладок, начальных страниц, поисковых систем и т. Д. Будут восстановлены значения по умолчанию. Щелкните ссылку «Узнать больше» во всплывающем окне подтверждения, чтобы просмотреть полный список затронутых элементов.
Поскольку все расширения также отключаются после сброса, не забудьте повторно включить расширение Google Docs Offline через панель расширений, прежде чем проверять, помог ли сброс браузера решить проблему.
11. Запустите Инструмент очистки Chrome.
Другая причина, по которой Документы Google могут не работать нормально, связана с проблемными расширениями браузера или скрытыми формами вредоносного ПО. Хотя мы только что восстановили Chrome, вредоносные расширения и угонщики браузера всегда могут задерживаться.
К счастью, в Chrome есть собственный инструмент для очистки вредоносных программ (сюрприз!), Который поможет вам избавиться от них. Перейдите на панель настроек Chrome, разверните «Дополнительно» на левой странице, нажмите «Сброс и очистка», нажмите «Очистить компьютер», а затем нажмите «Найти», чтобы найти вредоносное ПО.
Заметка: Параметр «Очистить компьютер» отсутствует в версии Google Chrome для macOS.
Вернуться к работе
Я надеюсь, что приведенные выше советы по устранению неполадок помогли вам решить проблемы с автономным режимом работы с Документами Google. Чаще всего эти проблемы помогают решить переключение на Chrome, установка или включение расширения Google Docs Offline или очистка кеша Google Docs. Хотя претворять в жизнь некоторые из других советов совершенно непросто, но заставить Документы Google нормально работать, стоит потраченных усилий. Это так хорошо.
Следующий: Теперь, когда у вас есть Документы Google в нормальном состоянии, увеличьте его производительность с помощью этого фантастического набора надстроек.
Как использовать Google документы офлайн. Инструкция для работы с Гугл документами без доступа к сети
Нет доступа в интернет? И вы задумались как сделать Гугл документы доступными офлайн? Нет ничего проще. Популярный и удобный онлайн сервис от Google легко можно использовать и без подключения к интернету. Нужно лишь к этому подготовиться заранее. Рассказываю подробно о том, что и как нужно сделать, чтобы настроить доступ и работать с документами Google даже при отсутствии интернета.
Думаю вы обратили внимание на то, что компьютеры и ноутбуки в настоящее время часто продаются с минимальным набором предустановленных программ. Бывает и так, что их там просто нет. А устанавливать их предлагают за дополнительную плату. Добавление привычного офисного пакета от Microsoft требует дополнительных вложений, поэтому многие отказываются от этих услуг.
Далеко не все могут, а многие даже и не хотят устанавливать пиратские копии популярного редактора. Свободно распространяемыми в интернете офисными программами пользоваться непривычно и не всегда удобно. В таких случаях очень выручает сервис от компании Google – документы.
Удобный текстовый редактор, не сильно отличающийся от привычного WORD, электронные таблицы и презентации выполненные по подобию офисного пакета от Microsoft – всё это доступно любому пользователю зарегистрированному в Google.
Достоинств у этого сервиса много, перечислять не буду. Но есть и недостатки. И главный, доставляющий неудобства, это привязка к интернету. Если у вас нет проблем с интернетом, его качеством и количеством, то всё работает отлично. А вот когда доступ в интернет отсутствует, а работать с документами нужно, испытываешь разочарование сервисом и ощущаешь дискомфорт.
Но и эта проблема легко решаема, просто не все знают об этом. Если подготовиться к отсутствию интернета заранее, то и разочарования не будет. Google Docs прекрасно обходятся без интернета и позволяют своим пользователям использовать сервис без доступа в сеть и без ограничений.
Где хранятся документы Google
По умолчанию все документы (файлы) хранятся в облаке Google Disk. Это позволяет экономить место, не занимать дисковое пространство вашего компьютера (планшета, телефона). А так как документы (файлы) хранятся удалённо, то и доступа к ним при отсутствии подключения к сети нет. Нет и возможности их редактировать.
Чтобы документы и файлы хранящиеся в облаке были доступными при отсутствии подключения к сети, Google Docs позволяет сделать выбор и указать какие файлы вы хотите использовать офлайн. Эти файлы в фоновом режиме скачаются на ваше устройство и будут доступны для работы и редактирования в любое время и при отсутствии подключения.
При восстановлении доступа к сети изменённые файлы синхронизируются с облаком и последняя обновлённая версия документов будет доступна с любого другого устройства. При желании можно сделать доступными офлайн все файлы хранящиеся на Google диске, если объём памяти вашего устройства позволяет это сделать.
Что нужно, чтобы сделать Google документы доступными офлайн
Для первоначальной настройки доступа к документам офлайн необходимо подключение к интернету и наличие свободного дискового пространства на вашем устройстве. А для работы с документами в режиме офлайн нужен ещё и браузер Google Chrome.
Если его нет на вашем устройстве, то браузер необходимо установить. Сделать это можно перейдя по ссылке Google Chrome на официальный сайт.
Дополнительно в браузере Google Chrome нужно установить расширение «Google документы офлайн». Для этого следует перейти в Интернет-магазин Google, найти необходимое расширение и нажать кнопку «Установить». Ссылка для установки расширения – «Google документы офлайн». Если вместо кнопки «Установить» вы видите кнопку «Удалить из Chrome» – значит расширение уже установлено.
После установки убедитесь что расширение включено. Это можно сделать в настройках браузера, в разделе «Расширения». Теперь всё готово для настройки офлайн доступа к документам Google.
Включаем офлайн доступ к Google документам
После того, как установлены Chrome и расширение «Google документы офлайн», открываем браузер и входим в аккаунт Google. Далее открываем Google DIsk. В правом верхнем углу окна нажимаем на значок настройки в виде шестерёнки и в выпадающем меню выбираем вкладку настройки.
В настройках необходимо установить галочку в пункте Офлайн доступ (Разрешить создание файлов и работу с недавними документами, таблицами и презентациями Google на этом устройстве, даже когда оно не подключено к Интернету).
Следующим шагом нужно выбрать файлы, которые вы хотите иметь доступными в режиме офлайн. Для этого открываем Google DIsk на компьютере, правой кнопкой мыши нажимаем на нужный файл и в выпавшем меню включаем «Офлайн доступ».
После всех этих действий рядом с файлом доступным офлайн появится соответствующий значок.
Теперь отмеченные таким образом файлы будут доступны вам в режиме офлайн.
Чтобы проверить доступен ли файл офлайн, нужно открыть его на компьютере в Документах, Таблицах или Презентациях и нажать на значок «Посмотреть статус документа» Cloud done.
Выбрать файлы, с которыми вы хотите работать офлайн можно не только на диске, но и в сервисах Google Документы, Таблицы или Презентации. Для этого нужно открыть главный экран, нажать на значок «Ещё» рядом с названием нужного файла и в выпавшем меню включить офлайн-доступ. После включения рядом с названием файла появится соответствующий значок.
Как работать с Google документами и файлами в режиме офлайн
Сама по себе работа с документами и файлами в режиме офлайн не отличается от обычной работы в онлайн режиме. Может возникнуть затруднение при открытии файлов. Как открыть нужный вам файл, если непонятно где он находится?
Запустили вы браузер Google Chrome, нажали на кнопочку «приложения Google DIsk» чтобы войти в диск, а вкладка пустая – пишет что не удалось загрузить список приложений. Можно перейти во вкладку сервисы, но у меня там отображаются только таблицы и презентации и соответственно при открытии их видимы только таблицы и презентации с которыми я работал ранее, но не видимы текстовые и прочие файлы.
Я решил эту проблему следующим образом – добавил Google DIsk в закладки в браузере. Теперь при отсутствии интернета открываю Google DIsk через закладки – появляется соответствующая страница, и на ней видны все доступные документы и файлы. Можно их открывать и редактировать.
Заключение
Как видите ничего сложного и необычного при работе с Google Docs в офлайн режиме нет. Так же как нет и никаких ограничений функциональности сервиса. Единственное что надо помнить, это то, что документы которые вы сделаете доступными офлайн будут занимать место на вашем устройстве, и если оно у вас ограничено, то следует осторожно подходить к выбору таких файлов.
Думаю что достаточно подробно изложил процесс подготовки сервиса Google Docs к работе в офлайн режиме и трудностей с настройкой не возникнет. И всё же, если что-то осталось непонятным напишите в комментариях, я постараюсь помочь вам разобраться и при необходимости дополню статью.
Так же буду рад услышать ваше мнение о сервисе Google Docs. Сталкивались ли вы с какими-либо трудностями при работе с документами и как их решали.
На этом ы меня всё!
С Уважением, Александр
Понравилась статья? Поделись!
Что означает «офлайн-доступ» на Google Диске
Проблема с любым облачным сервисом в том, что большинству из них требуется подключение к Интернету. В моем родном штате Кашмир у нас есть частые отключения интернета. Так что использование такой услуги приносит больше вреда, чем пользы. К счастью, некоторые облачные сервисы, такие как Google Диск, делают ваши файлы доступными для автономного использования с помощью функции «Сделать доступными в автономном режиме». Конечно, офлайн-функция пока работает только с Google Chrome. Давайте поговорим о функции «Сделать доступной офлайн» на Google Диске и о том, как ее использовать на Android, iOS и ПК.
Прежде чем мы перейдем к разделу «Сделать доступным в автономном режиме», вам необходимо понять, как автономное использование файлов работает на Google Диске. В этом посте мы рассмотрели автономные файлы, как они работают, как переводить файлы в автономный режим на мобильных устройствах и компьютерах, а также разницу между автономным режимом и загрузкой на Диск.
Давайте сразу прыгнем.
Что означают автономные файлы на Google Диске
Обычно Google Диск и его компоненты, такие как Google Документы, Таблицы и Презентации, нуждаются в подключении к Интернету для открытия и выполнения таких действий, как редактирование, сохранение и т. Д. Чтобы упростить людям работу с этими файлами в любое время, они могут быть доступ в автономном режиме — без Wi-Fi и мобильных данных.
Заметка: Автономные файлы работают только в браузере Google Chrome (компьютер) и мобильных приложениях Google Drive, Docs, Sheets и Slides (Android и iOS).
Когда файл станет доступен для автономного использования, вы можете открывать и редактировать его без подключения к Интернету. При этом любые изменения, внесенные в файл, будут сохранены локально. Позже, когда вы получите доступ к Интернету, Google проверит наличие изменений в файле и соответствующим образом обновит его онлайн-версию. После этого новая версия будет синхронизирована с вашим устройством и также доступна в автономном режиме.
Заметка: Файлы Google, такие как Документы, Презентации и Таблицы, не учитываются в хранилище Google, но если вы сделаете их доступными в автономном режиме, они займут место на вашем устройстве (мобильном устройстве или ПК).
Когда дело доходит до общих файлов, соавторы не будут сразу просматривать изменения. Только когда вы подключите устройство к Интернету, ваши автономные правки будут синхронизированы. В большинстве случаев изменения, внесенные другими соавторами онлайн, заменят или преуспеют в ваших автономных изменениях, если таковые имеются.
Как автономные файлы работают на Google Диске
У вас есть два способа сделать ваши Документы Google, Таблицы или Презентации доступными офлайн. Во-первых, вы можете включить офлайн-доступ для большинства недавно редактированных файлов на Диске. Таким образом, любой недавно отредактированный файл на этом устройстве автоматически появится в автономном режиме.
Во втором методе, если вы не хотите, чтобы все файлы были доступны в автономном режиме, вы можете вручную выбрать файлы, которые должны работать в автономном режиме, с помощью функции «Сделать доступными в автономном режиме». Этот метод также работает, если вы хотите, чтобы старый файл можно было использовать в автономном режиме или если вы хотите быть уверены, что файл доступен в автономном режиме. Это связано с тем, что файлы, созданные с помощью этого метода в автономном режиме, будут иметь символ автономного режима.
Заметка: Автономную доступность файлов нужно активировать на каждом устройстве отдельно.
Для обоих методов вы должны сначала быть подключены к Интернету. Это означает, что если вы находитесь в автономном режиме, а затем включите функцию автономного режима, она не будет работать. Поэтому перед переходом в автономный режим необходимо активировать функцию автономной доступности.
Как включить и использовать автономные файлы на Google Диске на мобильных устройствах и в Интернете
Шаги различаются для мобильных приложений (Android и iOS) и настольной версии. Так что проверим отдельно.
Включите автономный просмотр файлов Google Диска в Интернете
Чтобы просматривать файлы Google Документов, Таблиц или Презентаций в автономном режиме со своего компьютера (Windows или macOS), выполните следующие действия:
Заметка: Вы должны быть подключены к Интернету, чтобы активировать автономный режим.
Шаг 1: Для работы автономных файлов на Диске обязательно требуется браузер Google Chrome. Загрузите браузер Chrome на свой компьютер.
Шаг 2: Затем вам необходимо установить расширение Google Docs Offline.
В большинстве случаев он уже установлен и включен для Chrome. Вы можете проверить в chrome: // extensions /. Если он выключен, включите расширение с помощью переключателя.
Шаг 3: После включения расширения откройте drive.google.com. Щелкните значок настроек вверху и выберите в меню «Настройки».
Установите флажок «Офлайн» или параметр «Создавайте, открывайте и редактируйте последние файлы Google Документов, Таблиц и Презентаций на этом устройстве в автономном режиме».
Заметка: Если автономное расширение Документов Google отключено или не установлено, вам будет предложено включить его.
Или посетите docs.google.com и нажмите значок с тремя полосами вверху. Выберите «Настройки».
Включите переключатель для автономной функции.
Заметка: Вы можете включить эту функцию на Диске или в Документах. Это отразится на всех поддерживаемых файлах, таких как таблицы и слайды.
После включения автономного режима Google синхронизирует все ваши документы, слайды и таблицы Google с компьютером. Убедитесь, что на вашем компьютере достаточно памяти.
Чтобы просмотреть файлы, доступные в автономном режиме, откройте веб-сайт Google Диска и щелкните значок предварительного просмотра в автономном режиме вверху. Включите переключатель для автономного просмотра.
Когда включен автономный предварительный просмотр, файлы, к которым невозможно получить доступ в автономном режиме, будут выделены серым цветом. Таким образом, вы можете легко найти файлы, которые можно использовать в автономном режиме без Интернета.
Включить автономный режим только для выбранных файлов
Если вы не хотите синхронизировать все файлы для автономной работы, вы можете выбрать файлы вручную это нужно сделать офлайн. Во-первых, выключите переключатель рядом с Offline на веб-сайте Google Drive или в Google Docs.
Затем откройте веб-сайт Диска или Документов. В случае с Диском откройте требуемый документ. Нажмите «Файл» вверху и нажмите «Сделать доступным офлайн». Вам будет предложено включить автономный доступ. Перейдите в настройки Диска и включите автономный режим. Если он уже включен, другие файлы также будут синхронизироваться для автономного использования.
Когда вы находитесь на веб-сайте Документов, Таблиц или Презентаций, щелкните трехточечный значок файла и включите переключатель Доступен в автономном режиме. Повторите это для всех документов, которые вы хотите просматривать и редактировать в автономном режиме.
Совет профессионала: Вы также можете открыть файл, выбрать опцию «Файл» и выбрать «Сделать доступным в автономном режиме».
При использовании этого метода рядом с автономными файлами появится новый значок, представленный круглым значком с галочкой внутри.
Как просматривать и получать доступ к автономным файлам Google Диска в Интернете
Вы, должно быть, задаетесь вопросом, теперь, когда вы подготовили файлы для автономного использования, как получить к ним доступ, когда вы не в сети? Для этого откройте Водить машину, Документы, Листы, или Слайды веб-сайт в браузере Chrome. Эти веб-сайты откроются для отображения обычных файлов, а недоступные файлы будут отображаться серым цветом.
Откройте любой файл, чтобы отредактировать его. Рядом с отредактированными автономными файлами вы увидите новый значок, указывающий на то, что в файл были внесены изменения, которые еще предстоит синхронизировать с онлайн-версией.
Несколько вещей, о которых нужно позаботиться при использовании автономной функции Google Диска
Включите автономный просмотр файлов Google Диска на мобильном устройстве
На iOS вы можете просматривать и редактировать только файлы Google Документов, Таблиц и Презентаций в автономном режиме. Но на Android, помимо файлов Docs, Sheets и Slides, вы можете включить автономный режим для видео, изображений и PDF-файлов.
Как и в Интернете, вы можете либо включить автономный доступ для всех последних файлов, либо выбрать его вручную. В первом случае откройте приложение Google Документы, Таблицы или Презентации. Нажмите на значок с тремя полосами вверху и выберите «Настройки».
Включите параметр Сделать недавние файлы доступными офлайн.
Если вы не доверяете Google, вы можете добиться офлайн-доступности. Для этого откройте приложение, содержащее ваш файл, например Диск, Документы, Таблицы или Презентации. Нажмите на трехточечный значок рядом с именем файла и выберите «Сделать доступным офлайн».
Когда вы переводите файл в автономный режим с помощью описанного выше метода, появится значок автономного режима с именем файла.
Чтобы просмотреть все файлы в автономном режиме, нажмите значок с тремя полосами в любом из трех приложений Google (Документы, Слайды, Таблицы) и выберите Автономный. Откройте файл, чтобы отредактировать его.
Разница между офлайн-режимом и загрузкой
Многим из вас, должно быть, интересно, в чем разница между офлайн-режимом и загрузкой на Диск. Что ж, при загрузке файла создается отдельная копия файла, независимая от исходного файла на Google Диске. Вы можете изменить его местоположение на своем устройстве, изменить или удалить его. Ничто из этого не отразится на онлайн-файле. Загруженные файлы обычно доступны в папке «Загрузки» на вашем устройстве.
Напротив, когда вы делаете файл доступным для автономного использования, это просто автономная версия вашего фактического файла. Вы не можете получить к нему доступ через файловый менеджер вашего устройства, поскольку он доступен только через приложения или веб-сайт Google Диска. Любые изменения, внесенные в автономный файл, будут синхронизироваться с основным файлом всякий раз, когда на устройстве доступна возможность передачи данных. Оба типа файлов будут занимать место на вашем устройстве.
Что вы думаете об автономной функции Диска Google? Дайте нам знать в комментариях ниже.
Следующий:
Не можете использовать файлы Google Диска, особенно Документы, в автономном режиме? Ознакомьтесь с несколькими способами исправить неработающие Документы Google в автономном режиме по следующей ссылке.