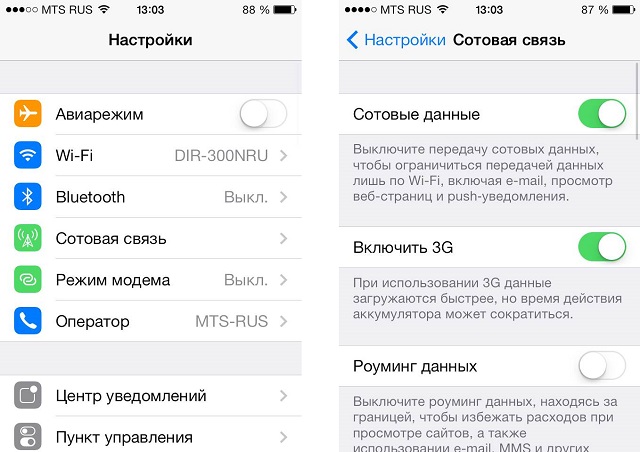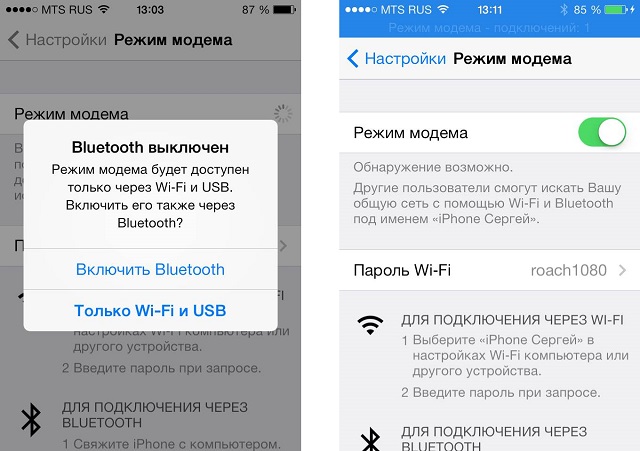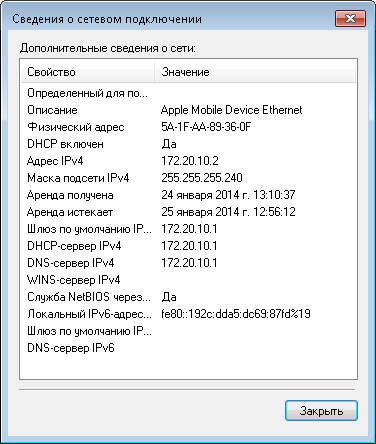Как использовать iphone как модем
Настройка режима модема на устройстве iPhone или iPad
Режим модема позволяет раздавать мобильный интернет с iPhone или iPad (Wi-Fi + Cellular) при отсутствии доступа к сети Wi-Fi.
Настройка режима модема
Если параметр «Режим модема» не отображается, обратитесь к своему оператору и узнайте, доступно ли использование режима модема в вашем тарифе.
Подключение с использованием режима модема через Wi-Fi, Bluetooth или USB
Можно подключиться к устройству в режиме модема через Wi-Fi, Bluetooth или USB. А устройства с iOS 13 или более поздней версии, подключенные с помощью режима модема, сохраняют подключение, даже если экран заблокирован, что позволяет получать на них уведомления и сообщения.
В этой статье приведено несколько советов по использованию каждого способа.
При подключении устройства к точке доступа в режиме модема строка состояния становится голубой и показывает количество подключенных устройств. Количество устройств, которые можно одновременно подключить к точке доступа в режиме модема, зависит от оператора и модели iPhone. Если другие устройства подключились к точке доступа в режиме модема через Wi-Fi, можно использовать только сотовую сеть передачи данных для подключения к Интернету через хост-устройство.
Для подключения выполните следующие действия.
На устройстве, к которому требуется подключиться, перейдите в раздел «Настройки» > «Сотовая связь» > «Режим модема» или «Настройки» > «Режим модема» и убедитесь, что этот режим включен. Затем проверьте пароль Wi-Fi и имя телефона. Оставайтесь на этом экране, пока не будет установлено подключение к другому устройству в сети Wi-Fi.
На устройстве, которое требуется подключить, выберите «Настройки» > Wi-Fi и найдите в списке iPhone или iPad. Затем нажмите сеть Wi-Fi, к которой требуется подключиться. При необходимости введите пароль для режима модема.
Bluetooth
Чтобы проверить, обнаруживается ли iPhone или iPad, перейдите на экран «Настройки» > Bluetooth и не закрывайте его. Затем на компьютере Mac или PC следуйте указаниям производителя, чтобы настроить подключение к сети Bluetooth. Подробнее об использовании режима модема с Bluetooth.
Режим модема поддерживает подключения по Bluetooth компьютеров Mac, PC и других устройств. Чтобы подключить другое устройство iOS, используйте Wi-Fi.
Убедитесь, что на компьютере Mac или PC установлена последняя версия iTunes. Затем подключите iPhone или iPad к компьютеру с помощью кабеля USB из комплекта поставки. Если появится запрос Доверять этому компьютеру?, нажмите кнопку «Доверять».
Настройка автоматического подключения для членов семьи
Вы можете настроить функцию «Семейный доступ», чтобы члены семьи могли автоматически подключаться к вашему устройству в режиме модема без необходимости вводить пароль. Вот что нужно сделать:
Отключение устройств
Чтобы отключить устройство, выключите режим модема, отключите Bluetooth или отсоедините кабель USB от устройства.
Установка или смена пароля Wi-Fi
Необходимо установить пароль Wi-Fi, чтобы настроить режим модема. Чтобы сменить пароль Wi-Fi, перейдите в меню «Настройки» > «Сотовая связь» > «Режим модема» или «Настройки» > «Режим модема», затем нажмите «Пароль Wi-Fi»*.
Выберите пароль Wi-Fi не менее чем из восьми символов ASCII. При использовании символов не из таблицы ASCII другие устройства не смогут подключаться к точке доступа в режиме модема. В таблицу ASCII не входят символы китайского, русского, японского и других языков. К символам ASCII относятся следующие:
* После изменения пароля любые подключенные устройства будут отключены.
Если функция «Режим модема» не работает на iPhone или iPad (Wi-Fi + Cellular)
Функция «Режим модема» позволяет использовать подключение iPhone или iPad (Wi-Fi + Cellular) к сотовой сети передачи данных совместно с другим устройством. Если вам требуется помощь по использованию функции «Режим модема», выполните следующие действия.
Базовые действия
После каждого действия повторяйте попытку подключения.
Выполните следующие действия, чтобы получить дополнительную помощь по использованию функции «Режим модема» через Wi-Fi, USB или Bluetooth.
Доступ к функции «Режим модема» через Wi-Fi
Доступ к функции «Режим модема» через USB
Доступ к функции «Режим модема» через Bluetooth
Если не удается подключиться к устройству в режиме модема через Wi-Fi
На устройстве, работающем в режиме модема, перейдите в раздел «Настройки» > «Режим модема» и выполните следующие действия:
На устройстве, которое требуется подключить к устройству в режиме модема, выполните следующие действия:
Если не удается подключиться к устройству в режиме модема через USB
Во избежание дополнительных трат за передачу данных выключайте функцию «Режим модема», когда она вам не нужна. Иначе компьютер может использовать «Режим модема» каждый раз, когда вы будете подключать к нему устройство iOS с этой включенной функцией.
Следуйте приведенным ниже инструкциям для компьютера Mac.
Подключение компьютера Mac к устройству в режиме модема через USB
Если не удается подключиться к устройству в режиме модема через Bluetooth
Выполните следующие действия, чтобы создать пару между устройствами и подключиться к устройству в режиме модема через Bluetooth.
Создание пары между устройствами
Подключение к устройству в режиме модема через Bluetooth
Если подключиться к устройству в режиме модема через Bluetooth по-прежнему не удается
Выключите и снова включите Bluetooth на устройствах:
Если подключиться по-прежнему не удается, выполните следующие действия:
Дополнительная помощь
Если подключиться все равно не удается, обратитесь в службу поддержки Apple для получения помощи с iPhone или iPad (Wi-Fi + Cellular).
Информация о продуктах, произведенных не компанией Apple, или о независимых веб-сайтах, неподконтрольных и не тестируемых компанией Apple, не носит рекомендательного или одобрительного характера. Компания Apple не несет никакой ответственности за выбор, функциональность и использование веб-сайтов или продукции сторонних производителей. Компания Apple также не несет ответственности за точность или достоверность данных, размещенных на веб-сайтах сторонних производителей. Обратитесь к поставщику за дополнительной информацией.
Как подключить iPhone в режиме модема к компьютеру через USB?
Удобный интерфейс операционной системы iOS позволяет в несколько шагов выполнить любую команду на Айфоне. Ознакомившись с этой инструкцией, вы узнаете, как в iPhone активировать режим модема через USB.
Способы
О том, как можно раздать интернет с Айфона, мы писали тут.
В iPhone можно использовать три режима модема:
Рассмотрим самый первый.
Особенности
Чтобы все работало отлично:
Если все условия выполняются, приступайте к настройке.
Инструкция
Как раздать интернет с Айфона по USB, рассказывается в следующем видео:
Для включения режима модема:
Чтобы подключить Айфон в режиме модема через USB, подсоедините его через Lightning к ПК и выберите утвердительный ответ на вопрос «Доверять этому компьютеру»? Далее компьютер проведет настройку сетевого адаптера, обнаружит новую сеть и подключится к ней. Также через новую локальную сеть ПК получит доступ в интернет.
Если этого не произошло автоматически, в сетевых настройках выберите свой iPhone и подсоединитесь к нему вручную.
Если на вашем Айфоне не включается режим модема, вам сюда.
Ограничения
Когда смартфон подключен к ПК через USB-порт:
В Windows 10 есть функция установки лимита используемого трафика. Она поможет не уйти в минус и вовремя остановить подачу трафика.
Лимит трафика
Используя iPhone как модем, подключенный по USB к ПК или ноутбуку с Windows 7 или 10, выставите ограничитель трафика таким способом:
Система оповестит о скором окончании трафика и заблокирует доступ при израсходовании всего пакета.
Заключение
Подключить iPhone в качестве модема очень просто. Главное иметь оригинальный lightning, установленный iTunes, и чтобы телефон ловил 3G/4G LTE связь. Если GSM-модуль ловит только GPRS, не исключены перебои в работе модема.
Режим модема iPhone: включение, настройка и работа
Режим модема — это опция, которая доступна на всех Айфонах. Она позволяет «поделиться» интернетом с другими пользователями, раздавая его через Wi-Fi, Bluetooth, или USB — если подключение будет осуществляться к компьютеру. Выход же в интернет осуществляется благодаря вашему сотовому оператору. То есть, весь трафик расходуется именно с SIM-карты, но раздается посредством Wi-Fi и прочих технологий.
Из статьи вы узнаете
Активация функции
Включить режим модема на Айфоне не трудно, однако нужно еще выбрать, каким именно способом вы будете раздавать интернет другим участникам. В iOS это можно сделать при помощи:
Для раздачи интернета с одного телефона на другой лучше всего использовать беспроводную связь Wi-Fi, потому что вы сможете находиться на большом расстоянии от другого пользователя и при этом повысите скорость передачи данных. В рамках этой статьи рассмотрены все способы.
Сначала необходимо настроить свой телефон, чтобы использовать мобильную связь в качестве источника интернета. Ведь именно ваш оператор с SIM-карты и будет предоставлять выход в сеть, а вы его раздадите по Wi-Fi или любому другому способу следующим устройствам:
Раздача интернета через Wi-Fi
Далее вам необходимо включить режим модема на смартфоне. Для этого выполните следующие действия:
Внимание! Если у вас уже настроена точка доступа, то есть, прописан пароль, имеются все настройки сотового оператора, то активировать ее можно быстрее.
Как узнать, что ко мне подключились?
При активированной точке доступа у вас сверху будет отображаться синяя полоска, если будет подключено хоть одно устройство к вашему iPhone. Система отображает количество подключенных девайсов, однако просмотреть информацию о каждом из них нельзя, так как такой опции не предусмотрено.
Раздача через Bluetooth
К сожалению, этот способ подходит для подключения вашего Айфона в качестве источника интернета только для компьютеров, так как соединить мобильные устройства в одну пару через Bluetooth стандартными средствами не представляется возможным. Чтобы соединить устройства, выполните условия:
Внимание! Иногда подключение через Bluetooth срабатывает не сразу ввиду разных производителей модулей, поэтому при возникновении проблем попробуйте еще раз. Также рекомендуем класть устройство от модуля Bluetooth, используемого на компьютере, на расстоянии 5-10 метров.
Раздача по USB
Это еще один метод, который подразумевает использование вашего iPhone в качестве модема на компьютере. На самом деле это очень удобно в поездках, например, когда у вас нет возможности приобрести отдельный USB-модем или вы находитесь в другой стране.
Проблемы и способы их решения
К сожалению, даже на iPhone возникают проблемы с подключением, однако в силу своей неопытности пользователи сразу грешат на неисправность устройства. На самом деле большинство проблем решается в несколько действий. Мы рассмотрели самые распространенные.
Не включается «Режим модема»
Подключается, но не выходит в интернет
Если собеседник может подключиться к вашей точке доступа, но при этом у него не получается выйти в интернет, проблемы могут крыться в следующих причинах:
И еще один важный совет – обновите iOS до последней версии, как на раздающем устройстве, так и на принимающем, если это тоже продукция Apple!
Как использовать iPhone в качестве модема
Доступ к бесплатному Wi-Fi имеется, к сожалению, не везде и зачастую из-за этого возникают серьезные проблемы. Если и 3G-модема нет под рукой, то, казалось бы самое время начинать отчаиваться. Однако не многие знают, что используя свой iPhone, любой пользователь может создать точку доступа в интернет и раздавать Wi-Fi для других устройств.

Как использовать iPhone в качестве модема
Шаг 2. Перейдите обратно в меню Настройки и зайдите в Режим модема
Шаг 3. Активируйте ползунок Режим модема. Если Bluetooth выключен, то система выдаст вам всплывающее сообщение, в котором предложит активировать его. Если на вашем компьютере есть Bluetooth-адаптер, то выберите Включить Bluetooth для дальнейшего подключения
Шаг 4. Укажите желаемый пароль Wi-Fi соединения
После выполнения этих несложных манипуляций вы сможете подключиться к сети Интернет с другого устройства или прямо с вашего компьютера. И если ситуация с Wi-Fi подключением понятна – нужно просто просканировать пространство на наличие активных беспроводных сетей с любого устройства, имеющего Wi-Fi, то случай с подключением через USB нужно разобрать подробнее.
Для того чтобы выйти в Интернет с ПК, используя iPhone как модем, используя USB-кабель, вам необходимо:
Внимание: может потребоваться переустановка iTunes (желательно использовать актуальную версию).
Рекомендуем владельцам Айфонов: