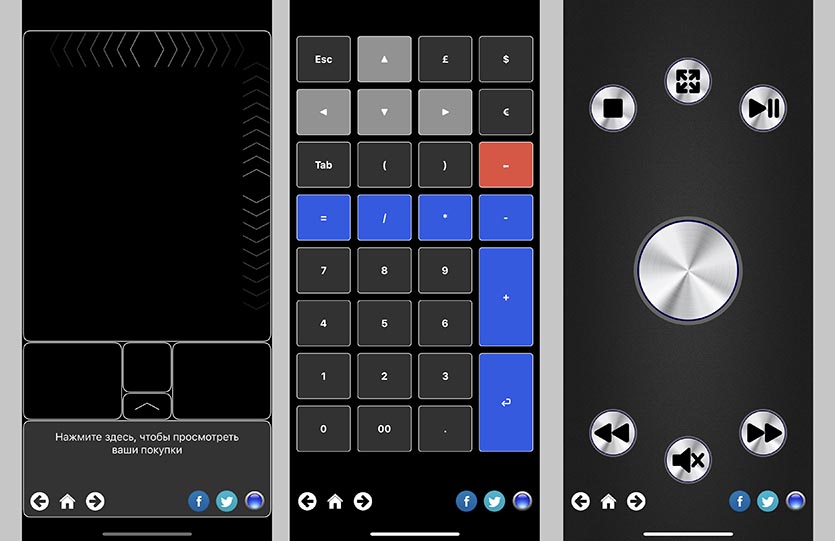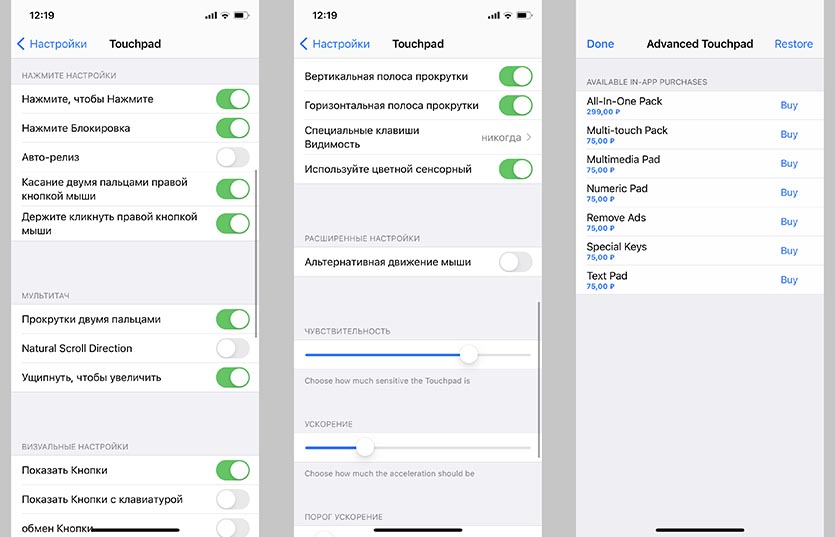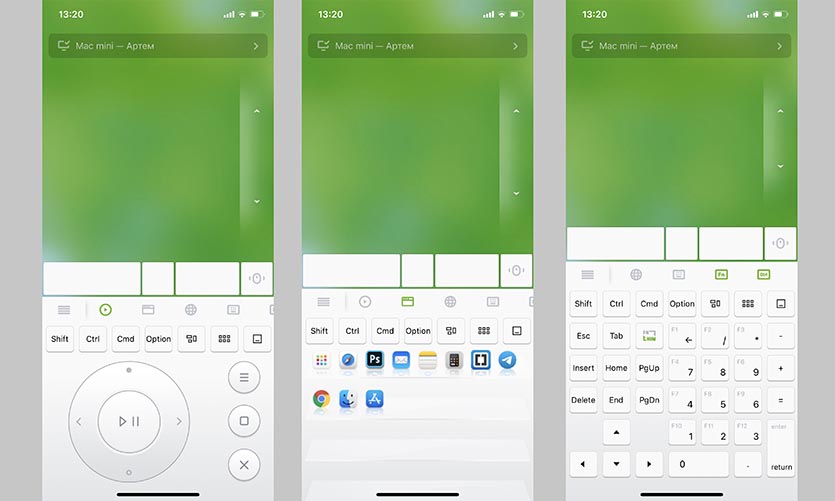Как использовать iphone как мышь
Как использовать iPhone в качестве мыши или трекпада
Экраны iOS-устройств обладают превосходной отзывчивостью, поэтому идеально подходят для работы в качестве трекпада или компьютерной мыши. Для использования iPhone, iPod touch или iPad в новом качестве достаточно установить приложение Mobile Mouse Remote, обладающее набором простых, но очень полезных функций.
iPhone вместо мыши или трекпада для Mac или PC
Mobile Mouse Remote предлагается в App Store за 149 рублей и обладает массой положительных отзывов. Само приложение очень простое в использовании. После синхронизации с компьютером, вы увидите интерфейс в стиле трекпада. В верхней части экрана располагается значок программы, которая в данный момент активна на вашем Mac или PC.
Вы можете использовать жесты, тапы и двойные щелчки, чтобы управлять курсором мыши на компьютере, перетаскивая файлы, выполняя клики и так далее. В нижней части экрана расположены две виртуальные клавиши, имитирующие нажатие левой и правой кнопки мыши, а также панель прокрутки содержимого. Mobile Mouse Remote поддерживает мультитач, поэтому вы можете использовать все нативные жесты OS X.
Огромное преимущество приложения состоится в отсутствии задержки между жестами и происходящим на экране компьютера. Все действия выполняются синхронно. При этом чувствительность виртуального трекпада можно настроить.
Синхронизация Mobile Mouse Remote с Mac
Для подключения iPhone или iPad и компьютеру есть четыре способа:
Для сопряжения приложения и Mac установите на компьютер Mobile Mouse Server. Устройства автоматически синхронизируются друг с другом, когда оба окажутся в одной сети Wi-Fi и на каждом будет запущено приложение.
Клиент Mobile Mouse Server будет скрыт в строке меню Mac. Он автоматически настроит параметры IP-адресации и портов, поэтому вам даже не придется копаться в настройках.
В настройках сервера можно задать автоматический старт вместе с запуском системы и установить защиту при помощи пароля. На вкладке Touchpad можно регулировать скорость перемещения указателя.
Чтобы убедиться, что мобильное устройство подключено к компьютеру, перейдите в настройки Mobile Mouse Remote на iOS. Как можно видеть, приложение сопряжено с MacBook Pro:
Mobile Mouse Remote — отличный способ управлять Mac в поездках, благодаря которому основной трекпад или мышь можно спокойно оставить дома. При помощи приложения можно управлять компьютером на расстоянии: например, при показе слайд-шоу или презентации.
Mobile Mouse Remote позволяет использовать виртуальную мышь, интегрировать клавиатуру и управлять воспроизведением музыки.
Для использования приложения с операционной системой Windows необходимо установить версию клиента для PC.
Как превратить iPhone в тачпад для Mac или Windows-компьютера
Далеко не все пользователи iPhone и Mac знают о возможности превратить смартфон в пульт и даже удаленный трекпад для своего компьютера.
Для этого существует большое множество утилит и сервисов, которые отличаются настройками, внешним видом и, конечно же, набором возможностей.
В данной статье собрал самые интересные решения, которые превращают iPhone в трекпад для Mac или Windows-компьютера.
Зачем это нужно
Во-первых, так можно временно заменить разрядившийся трекпад или мышь на любом стационарном компьютере, пока аккумулятор будет заряжаться (особенно это касается Magic Mouse 2 с ее гениальным портом для зарядки).
Во-вторых, можно получить сенсорную панель на компьютере с мышью. Если по какой-то причины вы используете компьютер Apple с мышкой, можно дополнить набор более удобным сенсорным средством ввода.
В-третьих, можно использовать iPhone в качестве пульта дистанционного управления для Mac. Особенно это актуально, когда компьютер Apple установлен в качестве медиасервера или подключен к телевизору для демонстрации контента.
В-четвертых, можно получить абсолютно новый способ взаимодействия с компьютером под управлением Windows. Большинство тачпадов у разных производителей откровенно плохого качества из-за чего многие делают выбор в пользу мышки.
Самый функциональный, но проводной трекпад
Создатели появившегося недавно приложения El Trackpad реально заморочились и перенесли все существующие жесты от оригинальной сенсорной панели Apple.
Поддерживаются жесты вертикальной и горизонтальной прокрутки, имитация нажатия на правую кнопку мыши (вызов контекстного меню), зумирования и поворот изображений, перетаскивание объектов тремя пальцами, переход в Launchpad, Expose или Mission Control.
Вы без труда сможете возвращаться к предыдущим страницам в браузере или переходить между рабочими столами при помощи бокового свайпа четырьмя пальцами.
Приложение действительно удобное, сначала пытаешься просто управлять курсором и совершать обычные тапы, а уже через несколько минут привыкаешь использовать многопальцевые жесты. В этот момент размеров экрана iPhone начинает не хватать. Смартфон придется расположить горизонтально, чтобы привычней управляться свайпами.
Если же запустить программу на большом экране iPad, создастся ощущение работы на Magic Trackpad, до сенсорной панели MacBook не дотягивает из-за отсутствия виброотклика taptic engine.
Для работы программы потребуется клиентская часть на Mac (для Windows программу пока не завезли). Больше всего расстраивает, что iPhone необходимо подключать по проводу. Так сразу отсекается сценарий с использованием утилиты в качестве пульта дистанционного управления.
После первого запуска приложения на iPhone активируется 7-дневная пробная версия со всеми доступными возможностями. Через неделю программа перестанет распознавать мультитач жесты и потеряет большую часть своих возможностей.
Вернуть полный функционал можно при помощи встроенной покупки за 299 рублей.
? Скачать El Trackpad для iPhone – бесплатно в App Store (встроенные покупки).
Универсальный трекпад для Mac или Windows
Разработчики приложения Advanced Touchpad сделали упор на другие фишки программы. Кроме сенсорного трекпада экран iPhone может превращаться в символьную клавиатуру для ввода текста, цифровую клавиатуру с кнопками для быстрого совершения арифметических действий или функциональный блок с полезными клавишами, которых нет на сокращенной клавиатуре Mac.
Программа поддерживает мультитач жесты, но только после осуществления встроенной покупки.
Приятнее всего, что утилита работает по Wi-Fi и не требует проводного подключения. Просто запускаем серверную часть на компьютере (есть программы для Mac и Windows), устанавливаем утилиту на iPhone и подключаем оба девайса к одной сети.
В параметрах приложения (которые расположены в меню настроек iOS) можно изменить множество опций от чувствительности сенсора до срабатывания некоторых жестов.
Нужные функции вроде мультитач управления, цифровой или мультимедийной клавиатуры либо функциональных клавиш можно докупить при помощи встроенных покупок по 75 рублей каждую. Есть возможность включить все фишки сразу за 299 рублей.
? Скачать Advanced Touchpad для iPhone – бесплатно в App Store (встроенные покупки).
Трекпад с поддержкой аэромыши
Приложение Remote Mouse не первый год размещается в App Store, за это время утилита обросла полезными фишками и возможностями.
Кроме уже привычного управления компьютером через экран смартфона здесь есть несколько дополнительных панелей. На первой расположены кнопки навигации и воспроизведения для медиаплеера.
Вторая вкладка отображает перечень запущенных на Mac приложений с возможностью быстро переключиться на нужную программу. На третьей присутствуют быстрые шорткаты для браузера, а оставшиеся три скрывают большой набор функциональных клавиш для управления компьютером.
В итоге получится совершить абсолютно любое действие на Mac, а не только передвинуть курсор на экране.
Отдельного внимания заслуживает функция аэромыши. Она знакома многим обладателям смарт-ТВ и современных телевизионных приставок. В приложении она активируется при зажатии специальной кнопки. Смартфон, считывая данные с гироскопа и акселерометра, позволяет управлять компьютером жестами.
В настройках достаточно параметров как для точной подстройки утилиты под себя, так и для кастомизации внешнего вида программы на iPhone. Программа работает по Wi-Fi, проводное подключение не потребуется. Доступны серверные приложения для macOS и Windows.
Некоторые далеко не самые важные фишки программы будут доступны после оплаты встроенных покупок на сумму от 75 рублей и выше.
? Скачать Remote Mouse для iPhone – бесплатно в App Store (встроенные покупки).
Самый крутой трекпад без сервера на компьютере
Больше всего из подобных приложений лично мне нравится программа TouchPad. Пользуюсь ей более 5 лет, периодически присматриваюсь к альтернативам, но в итоге снова возвращаюсь к проверенной утилите.
Данная программа использует протокол подключения VNC (Virtual Network Computing), которые поддерживается в большинстве операционных систем. Так утилита сможет подключиться к macOS, Windows, Linux и даже Raspberry Pi без использования серверных программ и сторонних клиентов.
Достаточно лишь правильно настроить удаленное подключение и при необходимости использовать программу на iPhone. Делается это следующим образом:
1. Запускаем Системные настройки macOS.
2. Переходим в раздел Общий доступ и разрешаем использование общего экрана.
3. Запоминаем адрес компьютера в сети и при необходимости задаем отдельную учетную запись для подключения. Так можно создать ограниченную запись, которая при подключении к Mac не будет иметь больших полномочий.
4. Теперь запускаем приложение на iPhone и в настройках нового подключения вводим IP-адрес Mac, заданные логин и пароль для учетной записи.
Аналогичные манипуляции нужно проделать и в других операционных системах. Приложение может автоматически возобновлять подключение и сохранять пароль.
Программа, как и аналоги, имеет несколько дополнительных блоков для управления мультимедийными возможностями компьютера (можно выбрать даже приложение, которому будут отправляться команды), функциональные клавиши и кнопки для быстрой работы с буфера обмена или контекстным меню.
В настройках есть все необходимое, в том числе чувствительность сенсора и скорость прокрутки, параметры управления плеером и мультитач жесты с возможностью переназначения действий (вы только посмотрите на картинку выше).
Кроме этого в параметрах доступны 4 визуальные темы оформления для программы.
Не пойму, почему рейтинг приложения настолько занижен в отечественном App Store, скорее всего, многие из наших соотечественников просто не разобрались, как настроить утилиту. Для сравнения можете посмотреть рейтинг и отзывы в американском магазине.
Как использовать ваш iPhone в качестве мыши для Mac
Мы все знаем, что iPhone — довольно невероятное устройство с бесконечным списком возможностей. Точно так же, как он работает как веб-камера или пульт дистанционного управления для вашего компьютера, вы также можете использовать его как мышь для вашего Mac. Это может быть очень полезно, если вы хотите играть и управлять музыкой на компьютере, занимаясь домашними делами. Или даже если ваша обычная мышь внезапно перестает работать, и вы не можете сразу заменить ее. Использование вашего iPhone в качестве мыши возможно через некоторые приложения. Давайте проверим несколько.
Как использовать iPhone как мышь с удаленной мышью
Remote Mouse — это очень удобное приложение для iPhone, которое превращает сенсорный экран вашего телефона в сенсорную панель для ПК / Mac. Он также может выступать в качестве клавиатуры.
Приложение Remote Mouse для iPhone поставляется в двух версиях: бесплатной, которая обслуживает рекламу, и версией за 1,99 долл., Которая не содержит рекламы. Приложение подключается к вашему Mac / ПК через беспроводную сеть (WiFi или сотовую связь). Это здорово, потому что приложения, управляемые Bluetooth, не такие мощные и имеют ограниченный диапазон.
Чтобы использовать удаленную мышь, просто выполните следующие действия:
Это оно! Дисплей вашего телефона превратится в трекпад. Нажатие двумя пальцами принимается за щелчок правой кнопкой мыши, а нажатие — за прокрутку. Есть также кнопки на экране, которые вы можете нажать, чтобы эмулировать клики. Remote Mouse — наше любимое приложение для использования вашего iPhone в качестве мыши, но если вы захотите попробовать другие варианты, мы перечислили еще пару ниже.
Превратите iPhone в мышь для Mac с помощью этих приложений
# 1. Мобильная мышь
Это отличное приложение для мгновенного превращения вашего iPhone в беспроводную мышь для вашего Mac! Если вы хотите путешествовать по сети, просматривать фотографии или управлять музыкальным проигрывателем с дивана, Mobile Mouse сделает это проще. Существует бесплатная версия, которая предлагает как мышь, так и клавиатуру. Платная PRO-версия идет на шаг вперед благодаря удивительным функциям, таким как док в стиле MacOS, защита паролем, программируемые горячие клавиши и многое другое. Загрузите мобильное приложение по ссылке выше и загрузите сервер на свой компьютер с Mobilemouse.com
# 2. Пульт: мышь / клавиатура / презентация / трекпад
Это приложение гладкое, настраиваемое и полностью функциональное сразу после установки. Загрузив его на свой телефон, перейдя по ссылке выше, получите вспомогательную версию для своего компьютера от Benzle.com, Приложение эмулирует все специальные функциональные клавиши Mac, включая управление яркостью и управление мультимедиа / громкостью. Отзывы пользователей в App Store особенно хвалят за простоту использования.
Цена: Бесплатно (покупки в приложении)
Скачать
# 3. Пульт, мышь и клавиатура
У этого есть более миллиона загрузок и почти 90% положительных отзывов в App Store. В дополнение к функциям мыши и клавиатуры, вы даже можете запустить любое приложение на своем Mac, отправить Mac в спящий режим, разбудить его и выполнить множество других полезных действий для удаленного управления компьютером. Вам нужно загрузить приложение Mac Helper с Cherpake.com а затем подключите устройство Mac и iOS к той же сети Wi-Fi, чтобы выполнить процесс установки.
Цена: Бесплатно (покупки в приложении)
Скачать
# 4. FullControl: пульт для Mac
Этот вариант отличается от остальных тем, что он очень настраиваемый, и для каждого приложения Mac существуют специальные команды. Вы можете запускать файлы, управлять мультимедиа, выключать или перезагружать компьютер одним движением или касанием пальца. Вы можете перейти на платную версию, чтобы удаленно делать скриншоты вашего Mac и пользоваться другими интересными функциями. Приложение-помощник для вашего компьютера доступно бесплатно на Fullcontrol.cescobaz.com,
Цена: Бесплатно (покупки в приложении)
Скачать
Завершение …
Так вы когда-нибудь использовали свой iPhone в качестве мыши? Для чего вы его используете и какое из этих приложений вам больше всего подходит? Поделитесь своим опытом в комментариях ниже.
Как использовать iPhone в качестве мыши для Mac (и клавиатуры)
Мы часто оказываемся в ситуации, когда хотим управлять нашим MacBook с наших iPhone. Будь то вечер кино на уютном диване или прослушивание музыки на домашней вечеринке. Не все используют эти большие и дорогие Bluetooth-колонки, но нам всегда нужно контролировать медиа. Итак, я нашел именно то приложение, которое некоторым из вас может показаться действительно удобным, поскольку это все решения под одним именем. Посмотрим, как это работает.
Читайте: Как использовать iPhone в качестве динамика для Mac
Используйте iPhone как мышь для Mac
Чтобы использовать iPhone в качестве трекпада на вашем Mac, мы будем использовать простое приложение под названием Remote Mouse. У приложения есть как бесплатная, так и платная версии, которые различаются сервисами. В бесплатной версии доступны такие службы, как элементы управления мышью, средство запуска приложений, портретная клавиатура. В то время как горизонтальная клавиатура, элементы управления мультимедиа и элементы управления системой являются частью профессиональной версии приложения. Но по большей части вы можете выполнить все необходимые действия в самой бесплатной версии.
Скачать Remote Mouse iOS | macOS (бесплатно, 2 доллара США)
Шаг 1. Загрузите приложения на оба устройства.
Чтобы использовать iPhone для управления Mac, вам необходимо установить Remote Mouse как на iPhone, так и на компьютер. Ссылки доступны выше, и обе версии приложения изначально доступны в магазине приложений.
Шаг 2. Подключитесь через Wi-Fi
После того, как вы загрузили приложения на оба устройства, откройте приложение на своем iPhone и найдите соединения в верхней части экрана. Первоначально будет отображаться сообщение «Ошибка подключения».
Нажмите на отмеченный раздел, и вы сможете увидеть имя вашего MacBook. Не забудьте держать оба устройства в одной сети Wi-Fi. Если вы по-прежнему не видите имя своего устройства, снова запустите приложение macOS. Когда он станет видимым, просто нажмите на него, чтобы подключиться.
Шаг 3. Подключитесь через IP-адрес или QR-код
Если вы не подключены к Wi-Fi, вы можете просто нажать на знак «+» в правом верхнем углу, чтобы изучить дополнительные возможности. Однако вам все равно нужно быть в сети 3G или 4G.
Здесь вы можете выбрать любой вариант. Нажмите на историю, чтобы подключиться к ранее подключенному устройству. Или, если вы новый пользователь, перейдите к другим параметрам.
Чтобы подключить устройства через IP-адрес, сначала зайдите в приложение macOS. Если приложение запущено, оно, вероятно, находится в строке меню, поскольку у него нет такого интерфейса.
Нажмите «Показать IP-адрес», и вы увидите небольшое всплывающее окно с адресом.
В приложении для iPhone, где вы нажали на знак «+». Теперь выберите вариант IP-адреса и вставьте IP-адрес, показанный в вашем приложении macOS.
Чтобы подключиться с помощью QR-кода, нажмите «Показать QR-код» в приложении macOS. Появится небольшое всплывающее окно с QR-кодом.
В приложении для iPhone нажмите «Сканировать QR-код». Разрешите разрешение камеры и отсканируйте QR-код на экране Mac.
Шаг 4: iPhone как трекпад
После того, как ваши устройства подключены, просто откройте приложение iPhone. Пустой экран — это ваш трекпад с полосой прокрутки справа и кнопками мыши внизу. Вы можете перемещаться вокруг курсора, прокручивать страницы и нажимать ссылки через сам iPhone. Вы даже можете делать жесты смахивания, как на трекпаде Mac.
Читайте: Как использовать iPhone в качестве беспроводного микрофона для Mac
Шаг 5: iPhone как клавиатура
Пока ваши устройства подключены, вы можете получить доступ к клавиатуре iPhone для ввода данных на MacBook. Просто нажмите на значок клавиатуры в нижней части приложения для iPhone, и на экране появится всплывающая клавиатура. Если у вас платная версия, вы даже можете использовать клавиатуру в ландшафтном режиме.
Бонусные опции
Шаг 6: iPhone как медиа-контроллер
В приложении для iPhone нажмите кнопку мультимедиа внизу, чтобы получить доступ к элементам управления мультимедиа на MacBook. Вы можете воспроизводить / приостанавливать, перематывать / перематывать вперед и управлять практически всеми основными функциями с помощью этого пульта дистанционного управления.
Шаг 7. iPhone как средство запуска приложений
На MacBook можно запускать практически все приложения, которые отображаются на панели запуска. Нажмите на окно приложения, например значок, в нижней части приложения iPhone, и вы увидите все приложения на панели запуска вашего Mac. Щелкните любое приложение, чтобы запустить его на Mac и перемещаться по трекпаду и клавиатуре.
Шаг 8. Используйте элементы управления браузером Mac через iPhone
Хотя у вас уже так много возможностей управления MacBook с помощью мыши и клавиатуры. Но приложение на вашем iPhone дает вам больше контроля над браузером, предоставляя вам несколько быстрых опций управления на специальной вкладке. Щелкните вкладку браузера в приложении для iPhone, чтобы перейти к параметрам. Вы можете получить доступ к кнопке «Назад», увеличить / уменьшить масштаб веб-страниц и даже нажать на некоторые быстрые ссылки на веб-сайты, которые вы часто используете.
Шаг 9: управление системой MacBook на вашем iPhone
Как будто этого уже было более чем достаточно, вы даже можете взять под контроль управление системой Mac с самого iPhone. Это означает, что вам не нужно вставать с дивана даже после того, как фильм закончен. Вы можете выйти из системы, перейти в спящий режим или даже выключить систему из самого приложения для iPhone. Это снова платная функция, но она того стоит.
Заключительные слова
У нас с вами сейчас такая же мысль, это приложение, вероятно, должно работать над изменением своего названия. Он делает больше, чем следует из названия, и поэтому я рассказал вам больше, чем собирался. Но есть некоторые пробелы между iOS и macOS, которые большинство из нас с нетерпением ждали. Что ж, давай, попробуй приложение. Начните с бесплатной версии, и если она окажется вам полезной, покупка за 2 доллара сделает ее еще лучше. Как всегда, поделитесь с нами своими мыслями и опытом в комментариях ниже.
Читайте: Приложения для использования камеры телефона в качестве веб-камеры для ПК и Mac