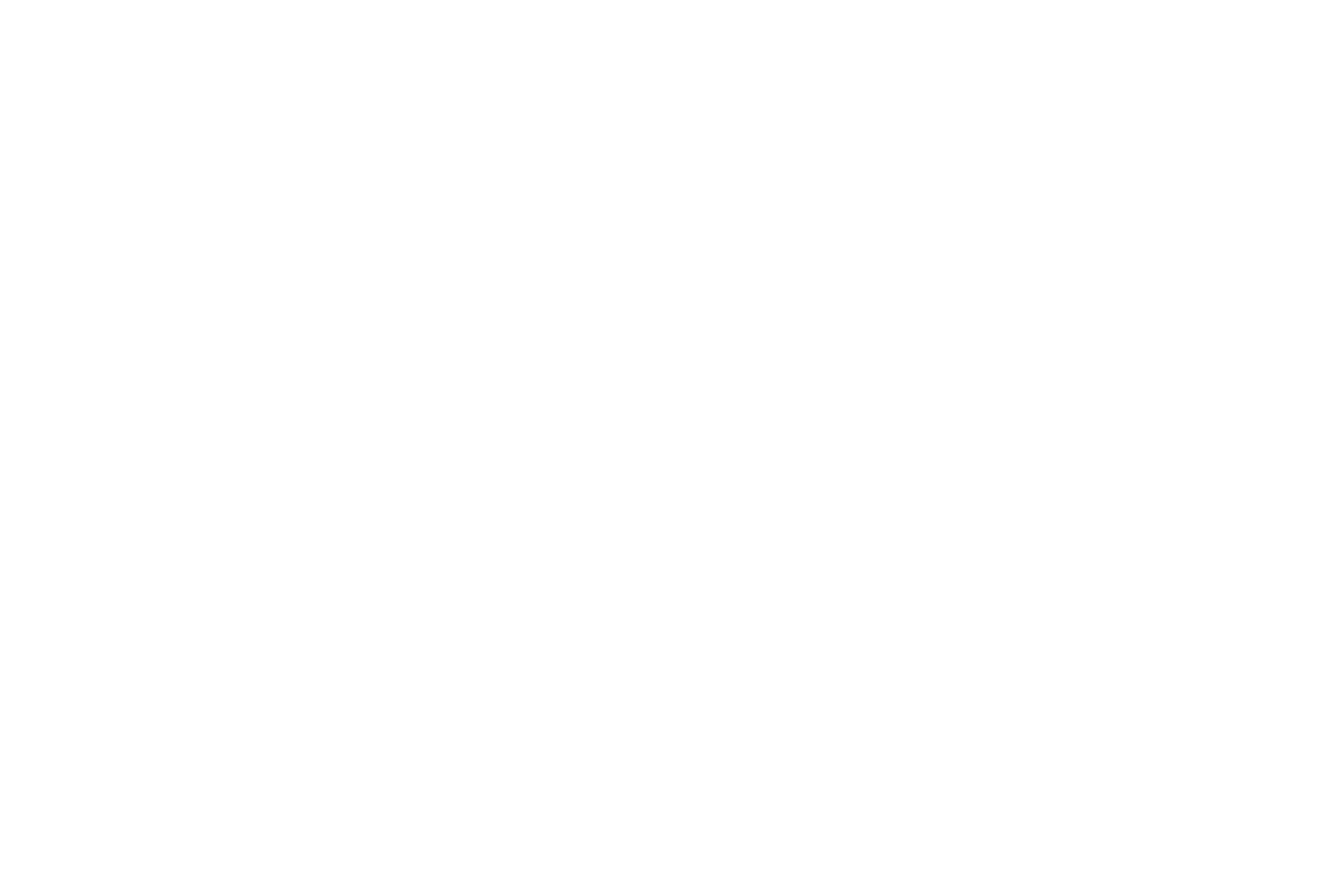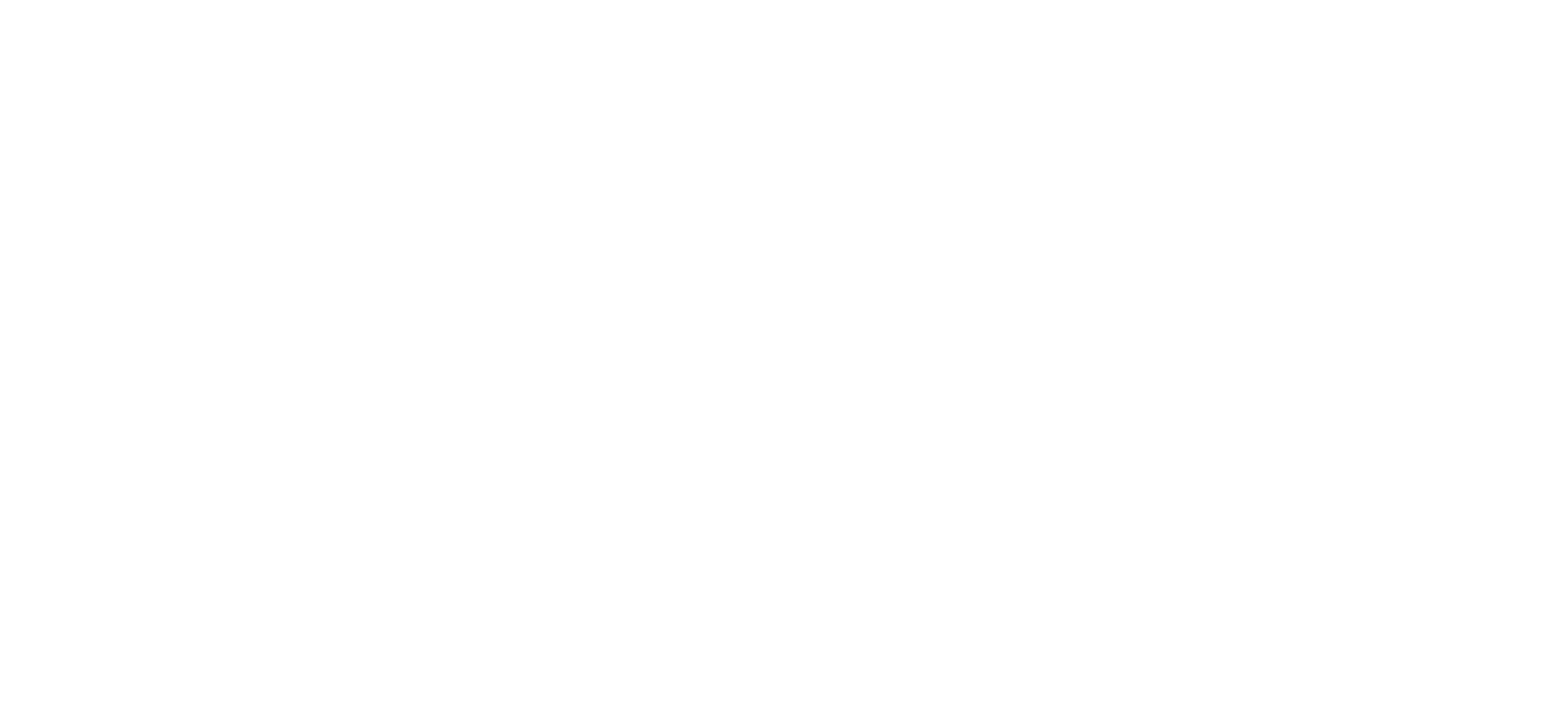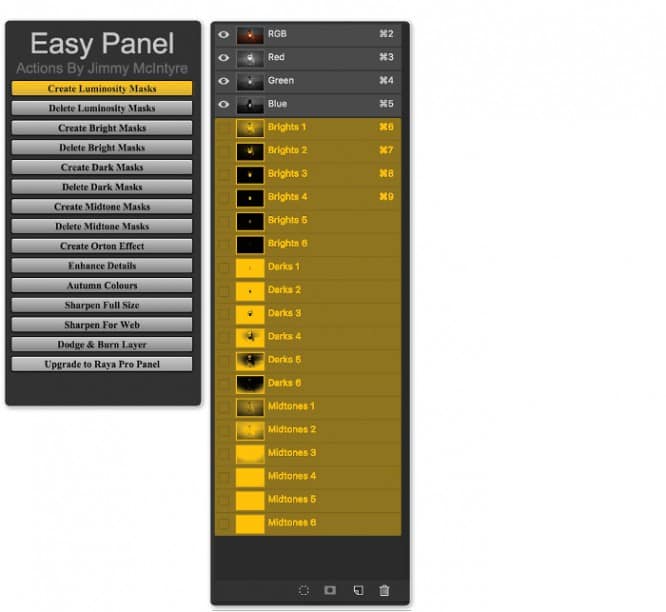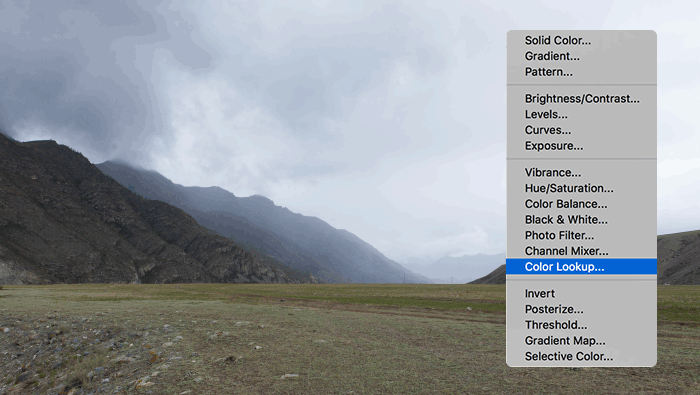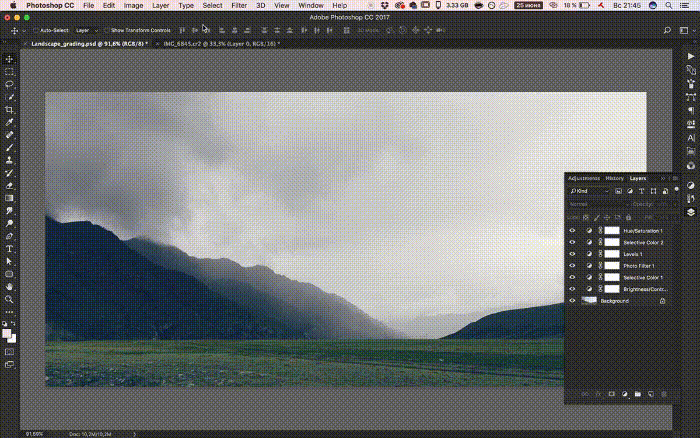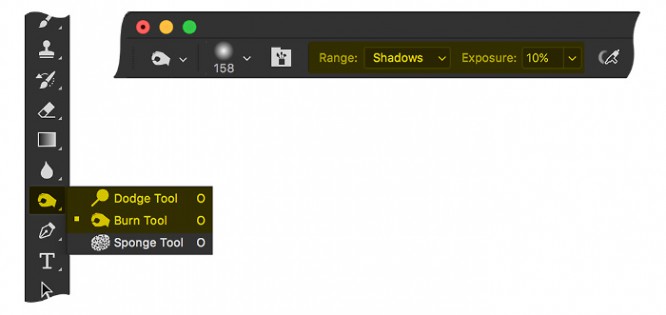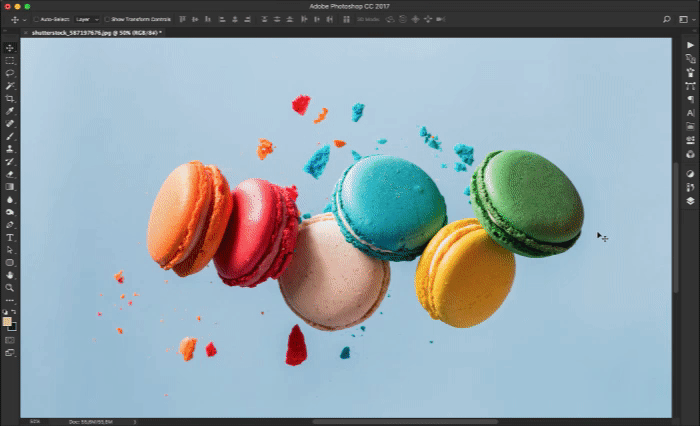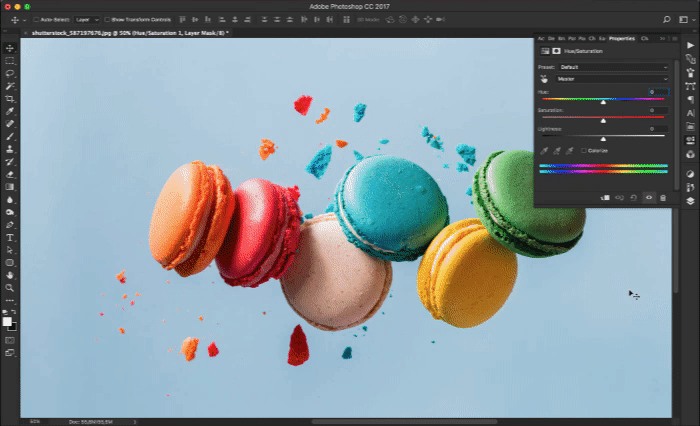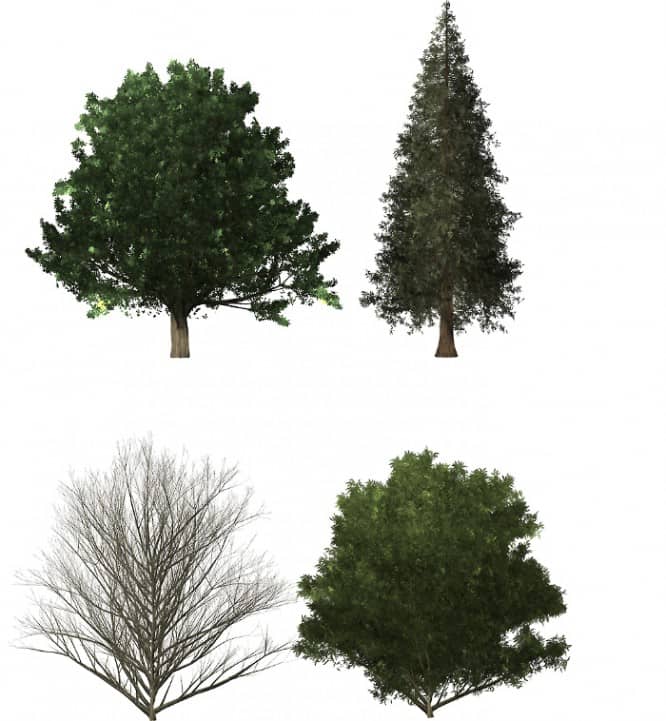Как использовать lut в photoshop
Как использовать lut в photoshop
Александр Старцев написал статью, как он достигает цветовых созвучий на фотографиях. Спойлер: с помощью смешивания оригинального цвета и «паразитного».
В материале вас ждут бесплатные 3D LUT и рекомендации к ним. Главное, помните — без фанатизма!
Я стараюсь, чтобы кадр был продуман полностью, в том числе и созвучия цветов, потому что цвет для меня — важнейшая часть фотографии. Однако не всегда получается реализовать план на практике, даже когда подготовкой занимается целая команда — в такой ситуации на помощь приходят 3D LUT’ы, которыми я хочу с вами поделиться. Они помогают получить гармоничный, но в то же время натуральный результат.
Давайте для начала разберёмся с цветовыми созвучиями. Я использую следующие: подобные, противоположные и монохромные. Все они иллюстрированы ниже при помощи сайта Adobe Color.
Так как мы работаем с фотографией, кардинальное изменение цветов может привести к нереалистичному результату. В таком случае можно действовать деликатно — снизить непрозрачность слоя «Поиск цвета» (Color Lookup). Это приведёт к тому, что цвет не будет полностью заменяться, а, скорее, произойдёт процесс смешивания (Или загрязнения — кому как удобнее называть). Отталкиваясь от задач и вашего вкуса, варьируйте значением параметра непрозрачности слоя и получайте тот результат, что понравится вам.
Даже небольшие вкрапления применённого 3D LUT (Например, с непрозрачностью 10%) сделают ваш снимок гармоничнее за счёт примеси «паразитных» (В хорошем смысле слова) цветов ко всем другим.
Как использовать lut в photoshop
Из утренних мыслей
Что такое LUT?
В переводе с английского, эта аббревиатура соответствуют термину «таблица сопоставления цвета» (look-up table). И это даже не единственный способ изменять цвет и основные параметры видео, но если остальные несут потери для изображения, то LUT практически нет. Для сравнения, можно сделать цветокоррекцию на любом видео с помощью стандартного набора фотографа из ползунков регулировки яркости, контраста, а также кривых, а потом сделать тоже самое с помощью профилей LUT. Итог цветокора будет виден на глаз. Поскольку видео обычно 8-битное, у вас при редактировании и усилении контраста получится только терять тона, в первом случае. А если вы тоже самое будете делать через LUT, тона теряться не будут вообще, либо будут теряться по минимуму.
Здесь необходимо сказать, что восьмибитная обработка вообще не очень подходит для хорошего цветокора, но на первое время хватает всем. Так что не стоит отчаиваться, как мы уже выяснили в обсуждении 8 или 10 бит, о котором я тоже писал, большинству хватает 8 бит с головой, как раз по этой самой причине.
Математически, файл с фото или видео можно представить не просто как набор нулей и единиц, но также как карту местности с двумя осями координатам: по вертикали и горизонтали. На ней для ключевых точек обозначены цифровые коды цвета каждого пикселя. Если вы редактируете в Photoshop, вы прекрасно знаете, что бинарным кодом можно представить абсолютно любой цвет из установленного для файла цветового пространства.
Пространство, само по себе, является системой координат, определяющей значения для разных кодов. Например, конкретному коду в пространстве sRGB соответствует один цвет, а если этот же код цвета применить в пространстве Adobe RGB, цвет будет немного иным, посмотрите сами (если не читали про цветовые профили, обязательно гляньте на сайте). Естественно, в процессе изменения у нас имеет место дополнительное кодирование изображения для его сжатия, потому что точно хранить все координаты каждого пикселя слишком накладно, у вас просто не хватит места. Но сама база именно такая.
Каждому пикселю, условно говоря, соответствует определенной цветовой код, обозначающий его яркость и цвет в соответствующем цветовом пространстве (или профиле).
При преобразовании картинки из одного цветового пространства в другой как раз и используются таблицы сопоставления цвета, которые говорят, из какого кода в какой нужно преобразовать конкретный тон, чтобы получить другой. В любом случае, таблица сопоставления света примерно соответствует цветовым профилям, они даже используются взаимозаменяемо и применимы не только фото, но и к видео, потому что видео — это всего лишь набор фотографий 25 или 50 штук в секунду.
Принцип работы LUT
Почему LUT в фотографии нам менее важен, это тоже понятно, фото мы почти всегда снимаем в RAW, а в видео всегда уже применён и баланс белого и ряд параметров, которые подвергаются сжатию. Но в плане цвета это неважно. Профили LUT сегодня можно скачать в интернете точно так же, как пресеты для Lightroom, единственное, вы никогда не понимаете, что находится внутри файла LUT. Однако, для собственной работы вы всегда можете использовать их самостоятельно, создавать и впоследствии применять к видео.
А вот при работе с форматом RAW, вы всегда понимаете, что пресет применяется примерно на одинаковые изображения, только, обратите внимание, что сначала мы накладываем профиль калибровки камеры, который указывает Lightroom, насколько у вас конкретная камера отклоняется от среднего значения, поэтому вносятся для программы соответствующие коррективы, которые называются калибровкой, а затем вы осуществляете ряд преобразований и на выходе можете сохранить это как пресет. То есть, один профиль у вас просто определяет привязку к используемой системе координат, а второй стилизует.
Точно так же обстоит дело и с LUT. Поскольку весь цветокор всегда делается, исходя из какой-то идеальный модели, например, REC.709, которая принята, как шаблон в видео, вам также потребуется базовый LUT, который будет приводить изображение, условно говоря, к нему, как к стандартному.
Технический LUT
Такие луты называются техническими или конверсионными, применимы они абсолютно для всех камер, будете ли вы снимать, например, на свой Nikon или Canon в профиле Technicolor Cinestyle, вам нужен будет LUT, который доводит этот Technicolor до REC.709 — он также иногда называется LTR, для Panasonic есть профиль Cinelike-D, для других камер, под которые нет Log, тоже есть расширенные Cinestyle и так далее — если вы найдёте технический LUT под него, вы тоже прекрасно можете в нём работать. Все указанные выше имеют довольно стандартные таблицы сопоставления цвета. Если же у вас профессиональная камера, которая пишет REC.709 или Log, берите либо один, либо другой, особой разницы за время работы между ними я не заметил. Просто если ваша камера снимает в REC.709, впоследствии вам не потребуется применять технический LUT.
Стилизующий LUT
Второй тип LUT это стилизующий (креативный), который у вас накладывает ряд фильтров, в том числе, раздельно на тени и света (сплит-тонирование), контраст, корректирует баланс белого, насыщенность и прочее. Играя лутами, вы можете стилизовать картинку по вашему вкусу. У меня обычно нет единого стиля, но для фотографов и видеографов я рекомендую придерживаться своего собственного, сделать несколько лутов в одном тоне, которые просто стерилизуют картинку под разный контраст, в зависимости от исходных условий, но по крайней мере, под один стиль картинки, и использовать его везде: на сайте, в Инстаграме, в работе, хотя по большому счёту, всё это ваши дела, если вы считаете, что я не прав.
Применение LUT
Есть программы, вроде 3D LUT Creator (платная и не очень функциональная), но, поскольку у вас уже наверняка есть Photoshop, давайте попробуем создать LUT в Фотошопе. На самом деле это очень просто. Если процесс работы в Premiere был кратко описан выше, то попробуем то же самое сделать с фото — это часто бывает нужно сделать, например, при обработке таймлапсов, чтобы они выглядели, как видео. Берем фотографию, которая у нас доведена до определенного шаблона, я затем делаем корректировку, но не на самой фотографии, а только корректирующими слоями. Наверняка вы уже знаете как с ними работать, поэтому я не буду погружаться. Делаете любое количество корректирующих слоев, а затем, уже по достижении нужного вам вида, сохраняйте: Файл → Экспорт → Таблицы поиска цвета.
К сожалению, в русском варианте Photoshop сегодня это называется «экспортировать таблицы поиска цвета», но это просто от не самого хорошего перевода. Обратите внимание на сам интерфейс экспорта, наверху вы даёте ему название, а ниже указано качество, в большинстве случаев, вам достаточно будет 32 точек сетки, формат либо .3dl, либо .cube, оба из которых корректно воспринимаются Adobe Premiere. 256 это слишком много, которое соответствует максимальному разрешению, и в большинстве случаев вам это не нужно. Сохранять вы можете, конечно, любое, но помните одну важную вещь. Этот LUT будет применяться к каждому кадру вашего видео при экспорте, а соответственно, при увеличении на порядок вы будете увеличивать на порядок и время конвертации вашего видео. Поэтому если у вас топовая видеокарта, которая стоит 300.000 руб, вы смело можете хоть 256 сохранять, проблема в том, что даже в таком случае, у вас загрузка компьютера будет существенной. Если же вы конвертируете видео на слабом ноутбуке основным процессором, не отрывайтесь сильно от низов. Количество точек сетки — это примерно как битность изображения, дискретность применения цветокора. Если вы снимаете большое кино для большого экрана, делайте больше уровней, если же обычное видео для YouTube, можете не напрягаться слишком сильно и сохраняйте 32 или 64, вам этого хватит за глаза.
Если вы планируете погрузиться в правильную цветокоррекцию с помощью LUT, обязательно скачайте пакет технических/конверсионных LUT, в котором наверняка найдется тот, который вы ищете для своей камеры.
Применять LUT можно в Фотошопе, а также Premiere, AfterEffects, SpeedGrade, Resolve, Final Cut, их можно сохранять в виде цветового профиля и применять в любом из редакторов, которые это поддерживают, лишь бы это хорошо встраивалось в ваш рабочий процесс. На данный момент, LUT нельзя применять в Lightroom напрямую, хотя было бы очень удобно, да и 3D LUT Creator делает это через заднюю дверь, но есть полезное приложение того же разработчика — бесплатное, но у него есть существенные ограничения, луты она применяет к вашим изображениям только те, которые загружены на ресурс, то есть, чтобы иметь возможность применять свой собственный, вам нужно его не просто создать, но и загрузить на ресурс, а потом ещё и найти.
How to Use LUTs in Photoshop
Looking for an understandable way of using 3D LUTs in Photoshop? You’ve found the fastest way to do it!
For a long time, I had no idea you could use LUTs in Photoshop. While people primarily use LUTs when color grading video footage, they can also be very useful when editing photos.
Today, I am going to share some tips on how to use LUTs in Photoshop, create them and a quick tutorial on how to install 3D LUTs in Photoshop. REMEMBER! 3D LUTs work in Adobe Photoshop CS6 and higher.
How to Use 3D LUTs in Photoshop
To apply a LUT to a Photoshop layer, following these simple steps.
1. Open Your Photo
2. Create a “Color Lookup” Adjustment Layer
Next, navigate to the Adjustments Panel and find the ‘Color Lookup’ icon.
If you can’t find the Adjustments Panel, it may simply be turned off. To turn it on go up to the top of your screen in Photoshop and click Window > Adjustments.
You can also find the ‘Color Lookup’ Adjustment by clicking the adjustments icon in the Layers Panel if you’re looking to quickly add a LUT into your document.
3. Choose a LUT
Make sure that you have the Properties tab of the adjustment layer opened. Click on the 3DLUT file drop-down menu and a list will appear. The list you see include the default LUTs shipped with Photoshop.
Pick one and see what happens.
4. Enjoy the Result!
Play around and try different default LUTs and see what happens.
Since 3D LUTs are applied in adjustment layers you can treat them just as any other adjustment layer. This means you can change their blending mode or change their opacity.
How to Install LUTs to Photoshop
In order to make your 3D LUTs appear in the drop-down list of the Load 3D LUT option in Adobe Photoshop, you have to copy your LUTs into a specific location on your hard drive.
1. Extract the LUTs
2. Select
Select the 3D LUTs you’d like to copy. Make sure you’re copying the 3D LUTs only and not the folder they’re in.
3. Copy the LUTs
For MAC: Copy the 3D LUTs in the following location: Applications > Adobe Photoshop CC 201X > Presets > 3DLUTs
For Windows: Copy the 3D LUTs in the following location: C: > Program Files > Adobe > Adobe Photoshop CC 201X (64 Bit) > Presets > 3DLUTs
4. Restart Photoshop
Finally, restart Photoshop and the LUTs will be installed and ready to use. I’ll show where you can find them now.
How to Create a LUT in Photoshop
You can create your own LUTs in Photoshop. By creating and using LUT files you can create a look for all your photos or even just to a series of images, that is unique. The LUT could be just a part of a more complex post-processing method or it could be the one spice that makes it your signature look.
Step 1. Open the Image
The original image should be the Background Layer.
Step 2. Add Adjustment Layers
Add your changes by creating Adjustment Layers on top of the Background Layer. Don’t flatten them when you’re finished editing.
You can change anything you like on these layers, even the Blending Modes. You’ll find these in a drop-down menu next to where it says “Normal” on the Layers Panel.
Whatever color grading adjustment layers you use to change the colors, do not use any masks. Using masks will confuse the Color Look Table export tool and your LUT will probably not be usable.
Step 3. Save Your LUT
Once you have made a set of adjustment layers to your photo, you can save it to a LUT file by going to: File > Export > Color Lookup Tables.
In the export dialog box, you can name your LUT. The default save quality is 32, which is more than adequate. If you choose a very high number, it will take forever for your LUT to load in future.
If you save all your own LUTs to the same folder, they will be easy to access and find later. You can make a shortcut to the folder and very quickly apply one of your own LUTs to another image. To use a newly created LUT, simply open a new image in Photoshop, add a Color Lookup Adjustment Layer and click Load 3D Lut.
Freebies
Below, you’ll find three totally unique LUTs that are sure to add a memorable look to your work.
Это Фотошоп! — 5 простых приёмов, которые помогут дизайнеру
Продолжаем разбор полезных и не очень приёмов в фотошопе, которые могут упростить работу дизайнерам и художникам.
Мы выпытали у дизайнеров студии новую порцию полезностей и сегодня расскажем о 5 приёмах в фотошопе, которые вы могли не знать.
№1 — Luminosity masks
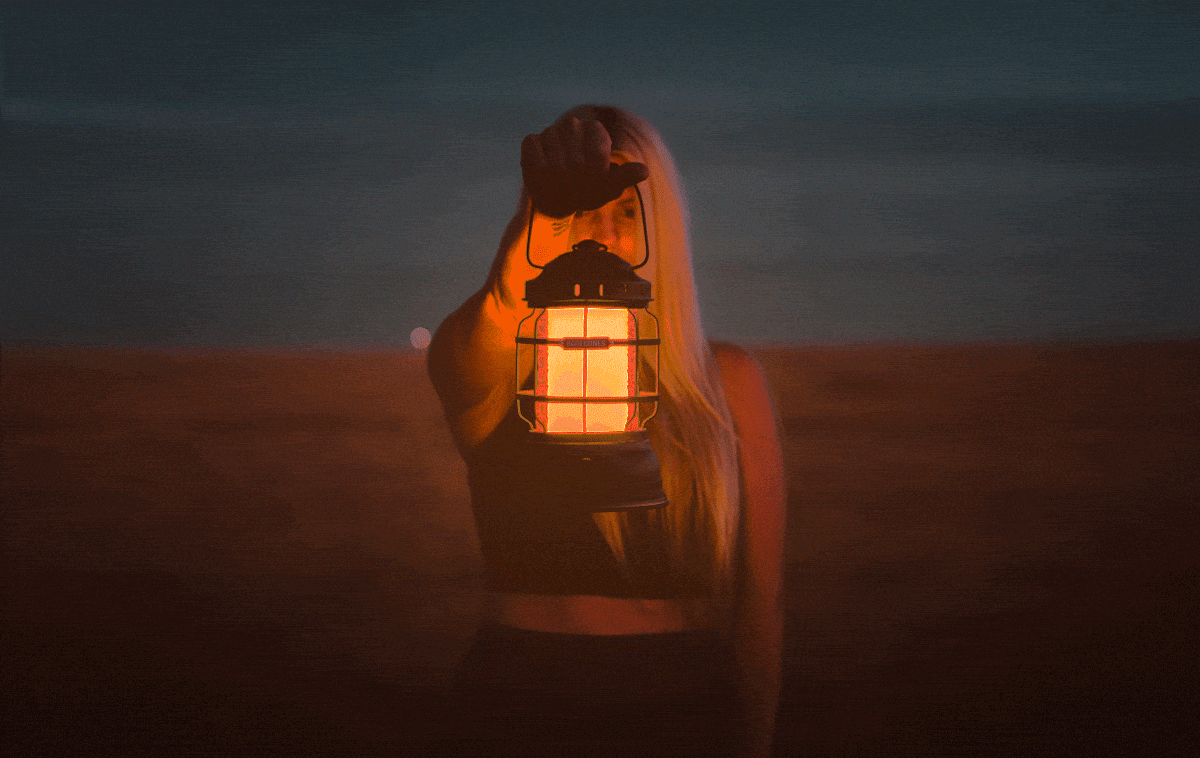
Маски света — это один из способов посткоррекции изображений, суть которого заключается в частотном разложении световых данных в каналах и использования их в качестве масок в корректирующих слоях. Это мощный недеструктивный метод коррекции изображений, позволяющий отдельно воздействовать на светлые участки, тени и полутона. Мы нашли несколько уроков на ютубе, которые помогут вам разобраться, как это работает.
Маски можно создавать вручную, а можно скачать плагин Easy Panel для разложения автоматически. Плагин также умеет повышать детализацию изображений и шарпить.
№2 — Color Lookup и создание LUTов
Обычно LUTы используются для конвертации видео с разных источников в один формат и цветокоррекции отснятого материала в видеопроизводстве. Для желающих проникнуть в основы киношной цветокоррекции рекомендуем двухчасовой стрим с Родионом Жабревым. Для начала достаточно понимания, что луты это некие пресеты, которые позволяют подменять одни цветовые значения на другие, создавая необходимую художественную выразительность вашей сцене.
В Фотошопе, начиная с версии CC, появился инструмент Color Lookup, позволяющий применять луты к изображениям.
Создание LUTа
Итак, мы создали 238 корректирующих слоёв, теперь всё это чудо нам надо упаковать в лут.
Идём — File/Export/Color Lookup Tables… Оставляем настройки по умолчанию, указываем путь и сохраняем LUT.
Применение LUTа
Для использования LUTа нам понадобится корректирующий слой Color Lookup…, в меню выбираем Load 3D LUT… и загружаем наш сохраненный лут с расширением .CUBE
Таким образом можно оптимизировать процессы цветокоррекции серии изображений.
№3 — Обтравка с помощью каналов
С помощью каналов можно легко вырезать предметы. Для этого сдублируйте самый контрастный канал. С помощью уровней можно еще увеличить контраст — Cmd (macos) или Ctrl (win) + L. Далее с создаём выделение и делаем из него маску. При необходимости маску можно подредактировать. Способ особенно хорош при работе с волосами, растениями и другими сложными формами, которые пентулом травить нереально. Тут не забываем про layer>Matting>Deffringe… для обработки края.
Для более точного создания маски при работе с каналами используйте инструмент Dodge & Burn, закрашивая темные и светлые участки изображения.
Для тёмных участков — Burn Tool, в верхнем меню выбираем Shadow
Для светлых участков — Dodge Tool, в верхнем меню выбираем Highlights или Midtones
Но чудес не бывает и этот способ вряд ли поможет вырезать волосы со светлого изображения и поставить на тёмный фон, тут уже придётся дорисовывать вручную.
№4 — Выборочная коррекция цвета
К примеру, нам надо поменять цвет у красного макарона. Для этого выберем корректирующий слой Hue/Saturation…, выберем красный из списка и попытаемся поменять цвет.
Как видно, изменения цвета влияют на всю картинку, а не только на красный макарон, т.к. красный цвет присутствует и в других объектах.
Для уточнения цветового диапазон есть отличный инструмент, который «срезает» лишние цветовые частоты.
Чтобы его активировать:
— нажмите на значок пальца со стрелками, у вас появится пипетка
— кликните на цвет объекта, который вы хотите изменить
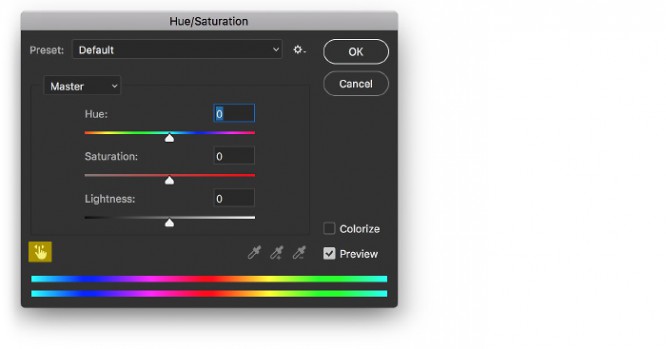
Далее нам надо «срезать» лишние цветовые частоты. Для этого используйте ползунки, сдвигая их пока не добьётесь необходимого результата.
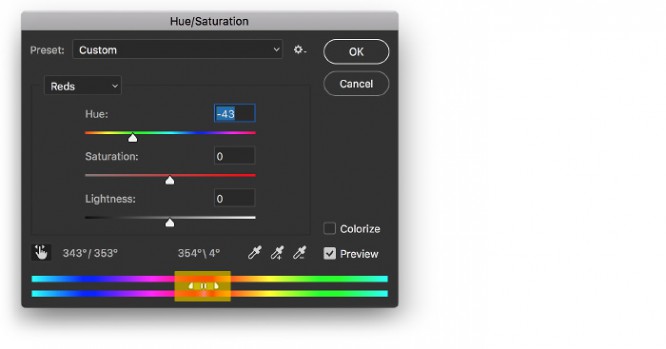
Теперь вы можете менять цвет и насыщенность только красного макарона.
Ну давай, попробуй, это займёт 30 секунд 🙂 Вот картинка для попробовать.
№5 — Lens Flare
В фотошопе есть фильтр для генерации бликов. Всё очень просто — создаём поверх изображения новый слой и заливаем его чёрным.
— Далее Filter>Render>LensFlare…
— Покрутили ползунки, выбрали подходящий блик, нажали ОК
— Получившийся слой накладываем через Screen
Бонус трек
В этой же вкладке Render есть еще несколько интересных инструмента. Например генератор кто бы мог подумать деревьев.
Идем в Filter>Render>Tree… 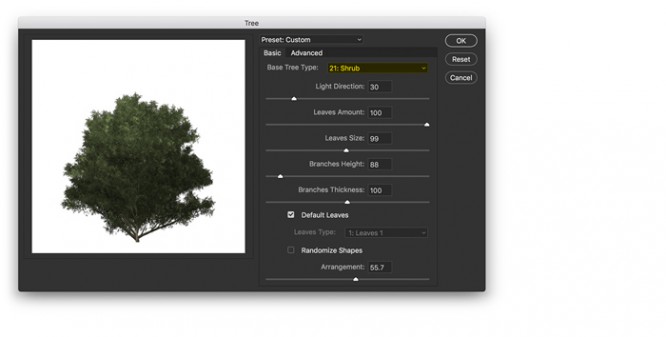
Можете выбирать виды растительности, изменять количество листьев, их размер, освещение и ещё кучу всего. Поможет при создании скетчей и для проработки заднего и среднего плана в мэтах.
Там ещё есть несколько плюх:
Flame — генератор огня. Работает только на параметере Shape в PenTool
Lighting Effects — генератор источников света
Picture Frame — генератор рамок для фото, треш конечно
Clouds и Difference Clouds — генератор облаков
Fibers — генератор волокон
Как использовать lut в photoshop
В сообществе Вы можете поделиться с пикабушниками хорошими снимками, получить критику, помощь, а также узнать много интересного из мира фотографии.
1. Фотографии должны содержать тег [моё] и быть хорошего качества.
Не допускаются: мыльные фотографии; фотографии, содержащие большое количество шумов; слишком темные или слишком светлые фотографии (пересвет).
Все подобные фотографии будут перенесены в общую ленту.
Отдельное замечание по фотографиям с телефонов – фотографии просматриваемые на телефоне могут значительно отличаться от фотографии на мониторе компьютера или ноутбука (как правило с телефона не видно проблем).
Пожалуйста, проверяйте свои фотографии с телефона на устройствах с большей диагональю экрана.
2. Желательно указывать минимальный набор информации о технике, на которую сделана фотография. Если это системная фотокамера – фотоаппарат + объектив, если компактная камера или телефон – модель.
Приветствуется указывание более подробной информации.
3. Приветствуется описание процесса съемки, условия съемки, место съемки и т. д.
4. Если Вы хотите получить критику или советы по своей фотографии – добавляйте тег хочу критики. Однако учтите, что отсутствие данного тега не отменяет возможность критиковать Ваши работы.
5. В сообществе запрещается грубое обсуждение моделей (толстая, страшная, худая и т. д.)
Все комментарии подобного рода будут удаляться.
6. Запрещается прямое или косвенное оскорбление участников сообщества и их работ, язвительный тон, мат. Все подобные комментарии будут удаляться.
7. Посты о фотографах, выставках, техниках, жанрах, оборудовании, а также различные уроки (свои, скопированные, переведенные) являются исключением для пунктов 1-3.