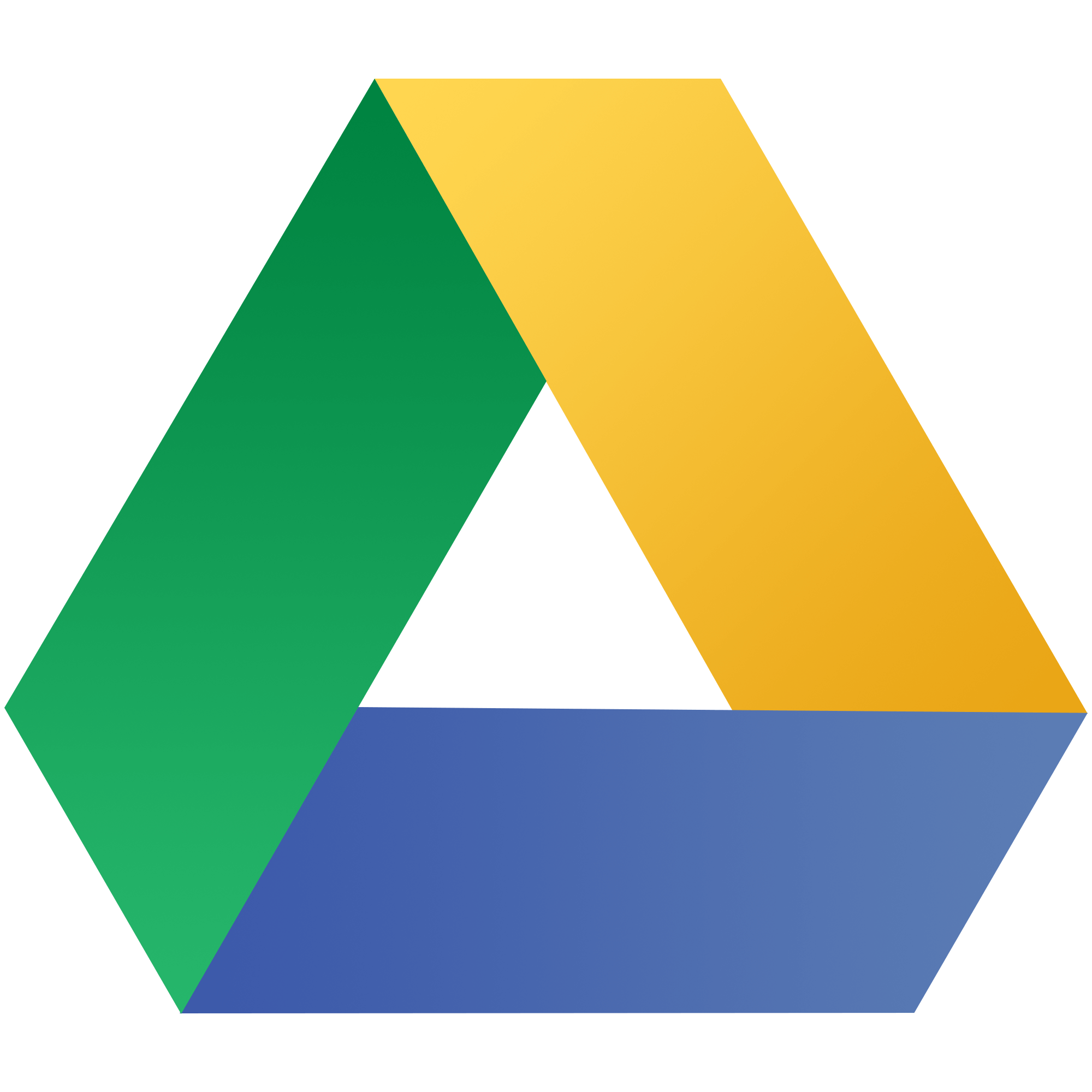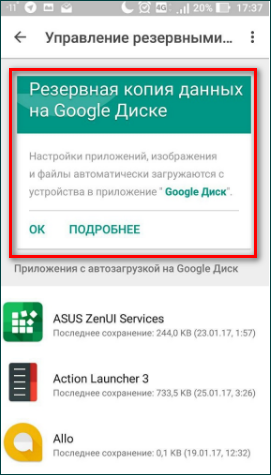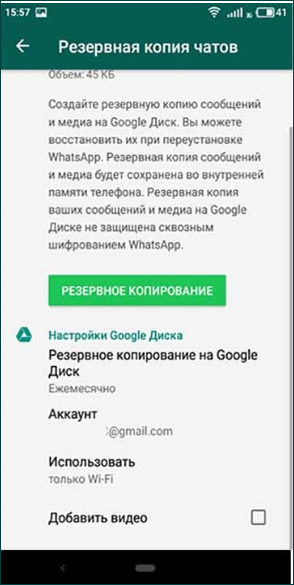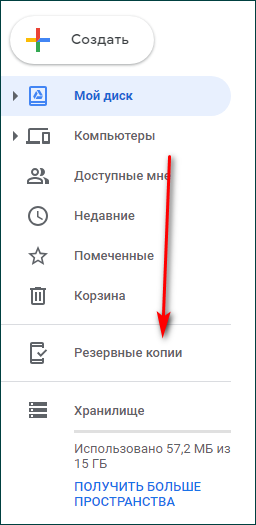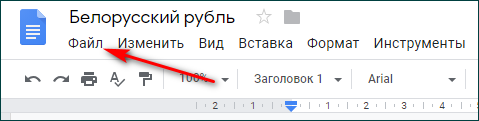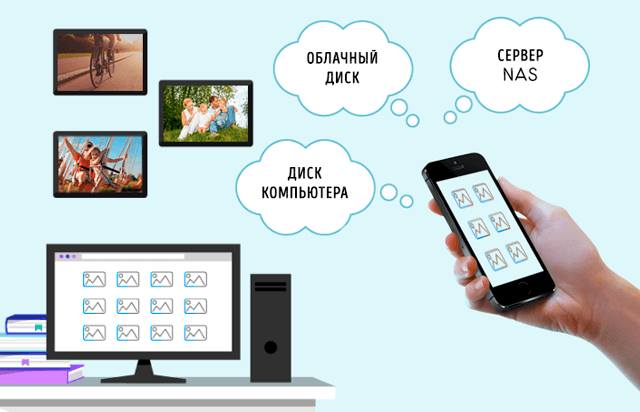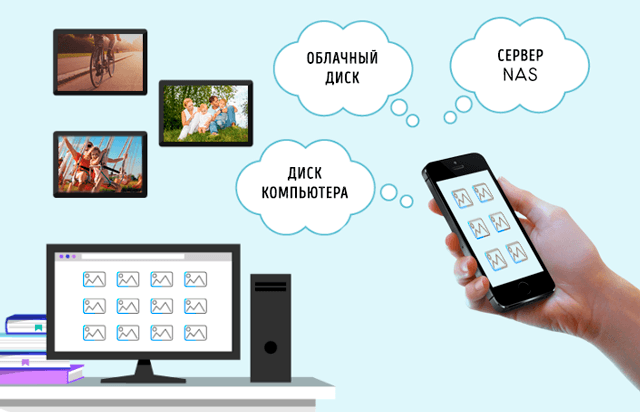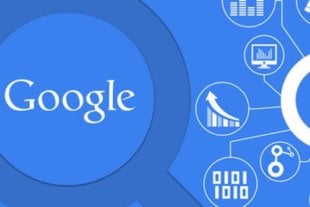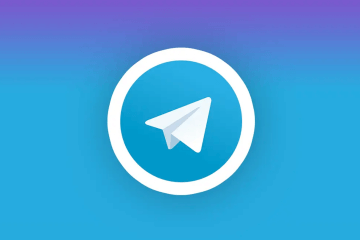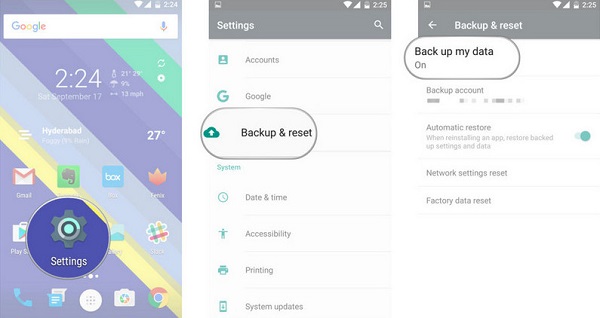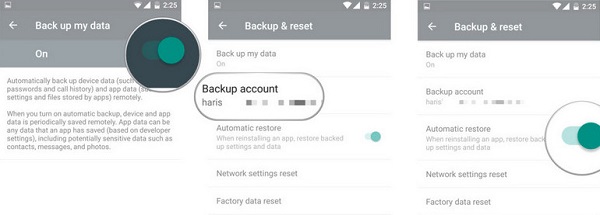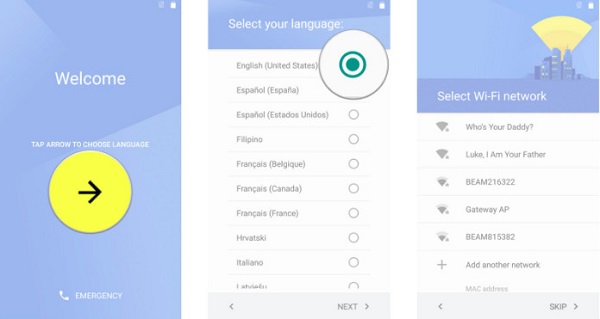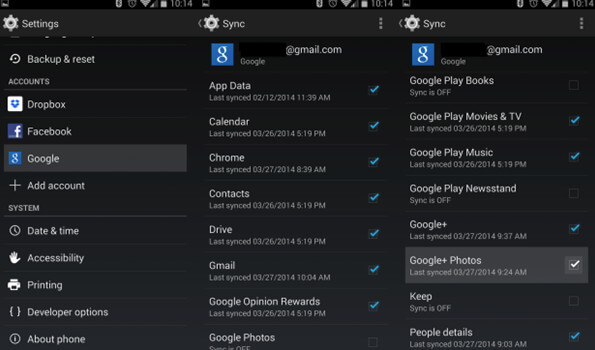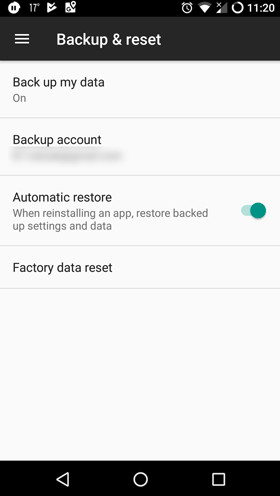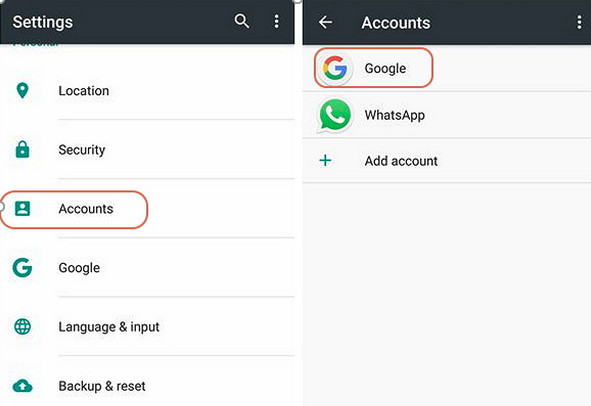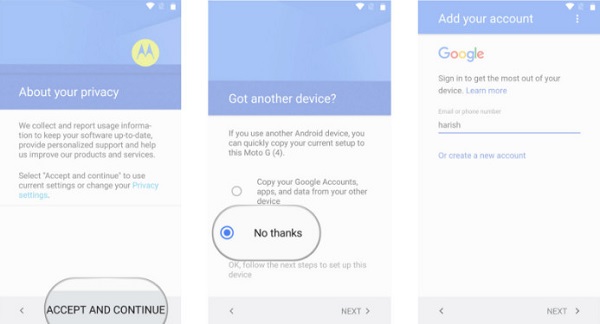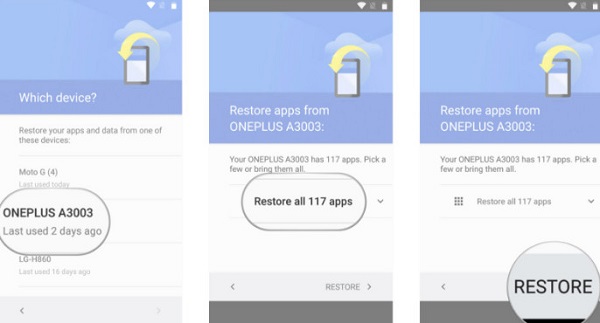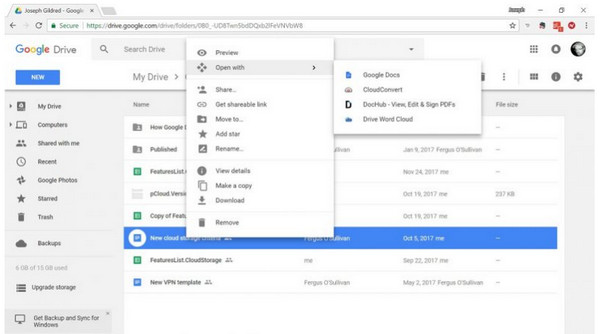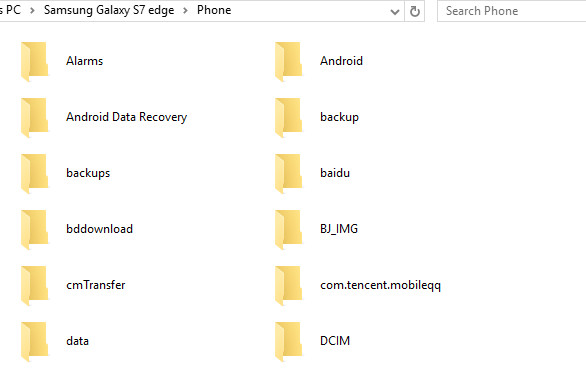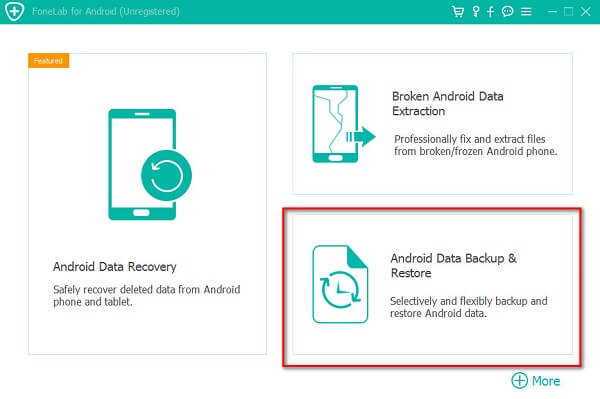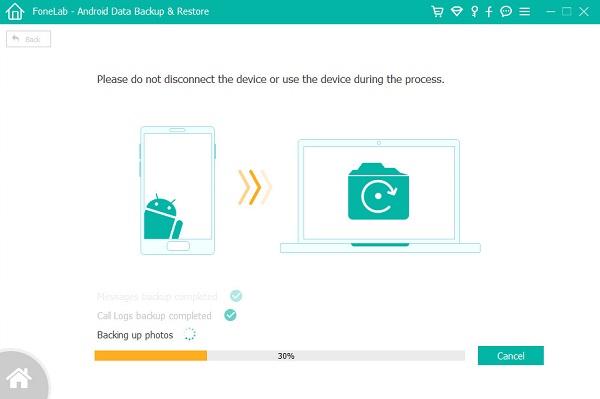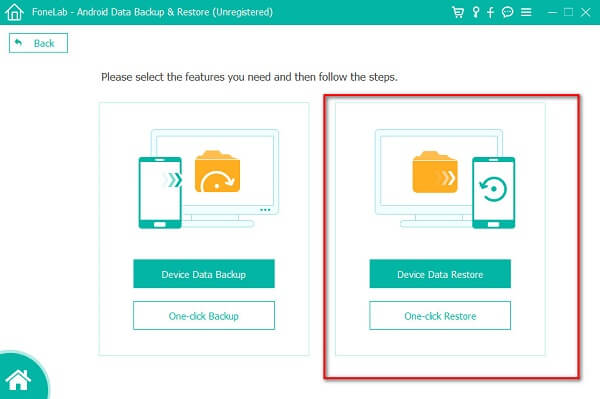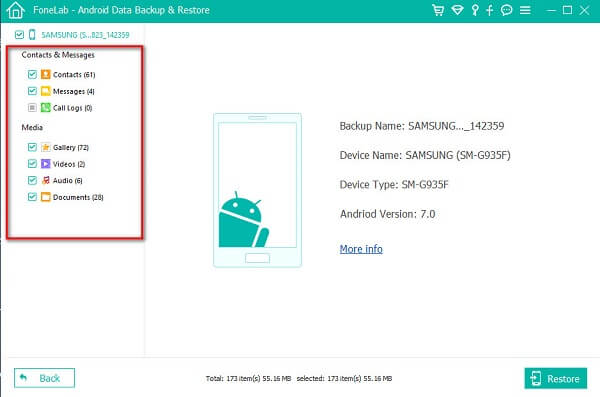Как использовать резервную копию гугл
Как скачать и восстановить резервную копию из Google Drive
Резервное копирование необходимо для того, чтобы, в случае утери или поломки техники, можно было восстановить всю необходимую информацию.Данная функция доступна для смартфонов на базе Android и IOS. таким образом можно восстановить чаты, картинки, видеозаписи, контакты и другую информацию. Более того, ее можно будет скачать на другой телефон.
В данной статье рассмотрим, как происходит резервное копирование Google Drive, как восстановить информацию, и что нужно сделать, чтобы ее скачать.
Как открыть резервную копию на Гугл Диске через компьютер
При копировании информации с мобильных устройств на Гугл Диск, данные можно посмотреть на Диске.
Как удалить резервную копию
Здесь сразу стоит оговорить важный пункт. Многих интересует, как восстановить резервную копию.
Важно! Если резервная копия уже удалена, то восстановить ее нельзя.
Удаление происходит следующим образом:
Что будет, если срок хранения копий истечет
Копия будет храниться ровно столько, сколько активно устройство. Если, к примеру, вы не будете им пользоваться в течение 14 дней, то под документом появится информация о сроке ее хранения.
К примеру, «Оставшийся срок хранения составляет 49 дней».
Резервные копии на Android
Одно из устройств, через которое можно создать резервные копии – это устройство на базе Android.
Вопрос! Как сделать так, чтобы создать запасные копии с таких устройств, как Nexus и Pixel? Для этого нужно обновить Андроид как минимум до версии 6.0.
На данных устройствах можно как просматривать, так и восстанавливать или копировать следующие файлы:
Как находить резервные копии, управлять ими
Для управления нужно вначале открыть Гугл Диск, затем выбрать раздел с меню. Далее нужно будет открыть раздел с резервными копиями.
На последнем этапе выберите те данные, которые вам нужны.
Важно! Не забудьте, что резервное копирование должно быть включено.
Резервные копии с IOS
На диске Гугл можно сохранить копии из аккаунта iCloud и устройства Айфон. При этом следует учитывать, что фотографии сохраняются в Гугл Фото. Соответственно, контакты появятся в Гугл Контакты, календари — в Гугл Календари, а чаты — в Гугл Чаты.
Как запустить копирование
Инструкция выглядит следующим образом:
В открывшемся окне выберите резервное копирование.
Как скачать
Нужный документ можно не только просмотреть, но и скачать. Для этого нужно зайти в свой Диск и в левом меню выбрать раздел с копиями.
Откроется список файлов. Выберите нужный, нажав дважды клавишей мыши. Далее нажмите «Файл» и «Скачать как». Система предложит оптимальный вариант скачивания.
Восстановление и скачивание нужного файла не составят труда, если вы будете действовать по инструкции. Но помните о том, что если вы удалили копию, то восстановить ее уже будет нельзя.
Скачать и восстановить нужные файлы не сложно, если у вас включено синхронизирование. Особенно такая функция будет полезна, если вы потеряли телефон (либо его украли), а вместе с ним исчезла вся нужная информация. Однако помните, что информация не останется на Диске на совсем — она хранится на нем определенное количество времени. поэтому успейте вовремя восстановить контакты.
Открытие и просмотр резервных копий на Google Диске
Вариант 1: Веб-версия
При использовании онлайн-версии Google Drive на компьютере ознакомиться с резервными копиями можно двумя способами, в зависимости от разновидности устройства, с которого было произведено сохранение. Но стоит учитывать, что несмотря на присутствие информации в Диске, далеко не все данные можно просматривать без соответствующего девайса.
Способ 1: Данные с компьютера
Если вы пользовались программой Google Диск для компьютера и проводили резервное копирование данных, файлы, добавленные таким образом, помещаются в специальную папку. Это единственный тип информации, доступный для скачивания и просмотра на ПК практически без ограничений.
Процесс управления информацией совершенно не отличается от любых других документов на Диске, предоставляя как возможность скачивания, так и перемещения в другое место.
Способ 2: Информация со смартфона
В отличие от файлов с ПК, резервные копии, созданные на смартфоне, в том числе с помощью отдельных приложений, расположены в специально отведенном разделе Гугл Диска и недоступны для просмотра обычным способом. Однако даже с учетом этого, информацией можно управлять с помощью минимальных параметров.
Если нужно, вы можете выполнить деактивацию резервного копирования или же моментально избавиться от информации на Гугл Диске. В отличие от обычных файлов, данные в таком случае удаляются моментально без перемещения в «Корзину», а потому будьте внимательны.
Обратите внимание, если резервные копии файлов, загруженных с компьютера, не ограничены определенным временем, то данные со смартфона постепенно удаляются сами по себе. Происходит это, как правило, спустя 30-60 дней в зависимости от разновидности резервной копии и только при условии, что информация не обновлялась весь указанный период.
Вариант 2: Мобильное устройство
Так как резервные копии в Google Drive по большей части создаются именно через мобильные устройства на платформе Android, здесь возможностей несколько больше, нежели на ПК. Однако просмотр все равно доступен лишь при определенных обстоятельствах.
Способ 1: Данные с компьютера
После использования специальной утилиты для ПК в Google Диске сохраняются резервные копии указанной информации с устройства. На телефоне данные расположены на отдельной вкладке и могут быть просмотрены практически без ограничений, не считая файлов, которые Android попросту не поддерживает.
Директорией в целом, как и отдельными элементами, можно управлять по аналогии с любыми другими документами на Диске. К примеру, открыть доступ по ссылке, добавить ярлык или вовсе удалить.
Не забывайте, что при включенной синхронизации Google Drive на компьютере любые изменения файлов будут сброшены, так как загрузка происходит с устройства в Диск, а не наоборот.
Способ 2: Просмотр резервных копий
Резервные копии приложений и Android-устройств также сохраняются в Гугл Диск и могут быть просмотрены в специальном разделе. При этом, несмотря на использование телефона, доступна будет лишь основная информация о синхронизации, в то время как для открытия потребуются дополнительные действия.
Чуть ниже в разделе «Другие резервные копии» располагается список с данными отдельных приложений вроде WhatsApp. В обоих случаях для просмотра информации просто коснитесь блока с копией.
Способ 3: Восстановление данных
Единственный способ открытия резервных копий, сохраненных в Google Drive, сводится к импорту данных с помощью параметров Android-смартфона или отдельных программ.
Android-устройство
В случае с глобальными копиями целых устройств для открытия будет достаточно привязать учетную запись Google и на одном из этапов настройки включить синхронизацию с Диском. После этого данные будут загружены в память устройства, будь то информация об установленных приложениях или параметры.
Отдельные приложения
Если вы хотите задействовать резервную копию отдельного приложения, придется воспользоваться внутренними параметрами программы, индивидуальными в каждом случае. К примеру, Viber содержит нужные настройки в разделе «Учетные записи», тогда как в WhatsApp придется посетить страницу «Чаты».
Подробнее: Управление резервными копиями Viber и WhatsApp
Помимо этой статьи, на сайте еще 12544 инструкций.
Добавьте сайт Lumpics.ru в закладки (CTRL+D) и мы точно еще пригодимся вам.
Отблагодарите автора, поделитесь статьей в социальных сетях.
Как включить резервное копирование с телефона на аккаунте Google
Поломка телефона, механическое повреждение, система не запускается, смартфон упал в воду и перестал работать. такое бывает и иногда влечет за собой значительные последствия. В худшем случае придется заменить телефон на новый или, возможно, потребуется восстановить заводские настройки в Android. Проблема, однако, в том, что для многих людей замена телефона на другой не так страшна, как потеря данных. На счастье в некоторой степени мы может себя от этого защитить.
В этой публикации мы опишем о создание простой, базовой резервной копии в аккаунте Google.
Android – это, безусловно, самая популярная мобильная система, которая уже в стандартной комплектации имеет некоторые встроенные функции, позволяющие выполнять резервное копирование данных. Она имеет одно огромное преимущество – универсальную связь с аккаунтом Google. Другими словами, мы можем сделать копию основных данных и восстановить их на совершенно другом телефоне с Android. Например, если мы сделали «backup» на смартфоне Huawei, то большинство данных мы можем восстановить на смартфоне Samsung, Xiaomi, Sony или LG.
Во-вторых, синхронизация данных в Android может выполняться автоматически, если мы ей это позволим. Таким образом, система будет за нас помнить о необходимости создания резервных копий. В-третьих, функция резервного копирования на Android очень простая в использовании и с ней справятся даже начинающие пользователи.
Естественно, при первой настройке смартфона с ос Android нужно войти в собственный аккаунт Google. Если его нет, то его можно создать прямо на телефоне или на компьютере по этой ссылке.
Чтобы создать копию и в то же время включить синхронизацию данных в системе Android нужно зайти в настройки системы. Место, в котором мы найдём нужный параметр, может варьироваться в зависимости от версии операционной системы и используемого интерфейса (графического наложения), но, как правило, синхронизацию мы найдем в меню «Учетные записи» или «Пользователи и учетные записи». Мы входим в это меню и выбираем свой аккаунт Google.
Теперь мы увидим весь длинный список вещей, которые мы можем синхронизировать. Само понятие синхронизации означает, что эти данные будут отправлены в, так называемые, облака, то есть на онлайн-диск. Также будут доступны на других устройствах, на которых мы войдём в тот же аккаунт Google.
На практике, однако, выполнение синхронизации также означает резервное копирование данных. Они будут храниться на серверах Google и могут быть восстановлены на тот же или другой телефон (важно, чтобы аккаунт оставался тот же самый).
Нужно ли включать все эти функции? Скорее всего, нет. Вы должны просмотреть их и выбрать только те, копия которых вам на самом деле нужна. Стоит включить, прежде всего, синхронизацию контактов, календаря, диска, Gmail, заметок Google Keep и браузера Chrome.
Если в меню «Настройки« в верхней строке поиска вы введете запрос «копия», то, скорее всего, вы найдете такую функцию, как Резервное копирование и восстановление.
В этом месте, безусловно, стоит иметь включенной опцию «Создать резервную копию» и «Автовосстановление». Благодаря этому, в облако Google будут отправляться копии настроек Wi-Fi, истории звонков (исходящих и входящих), а также настройки и данные приложений и даже обои рабочего стола Android. Сами приложения также будут сохранены в Google, их можно будет восстановить на новом телефоне.
Также помните, что резервное копирование больших файлов, таких как видео, фотографии или другие файлы, стоит иногда выполнять вручную. С одной стороны, самый простой способ – это просто подключить смартфон к компьютеру и скопировать все файлы через USB. С другой стороны, если мы хотим всегда иметь к ним доступ онлайн, то можем использовать Google Диск.
Как восстановить резервную копию на Android
На Android резервное копирование – это явление не настолько развитое, как на iOS. Если Apple во все времена рекомендовала владельцам фирменной техники сохранять данные своих устройств в iTunes или iCloud, то Google никогда особенно не настаивала на удобстве подобных манипуляций. Это довольно странно, учитывая, что именно пользователи Android подвергали себя наибольшему риску потери данных, поскольку то и дело прошивали и перепрошивали свои смартфоны. Поэтому нет ничего удивительного в том, что многие просто не умеют создавать и восстанавливать резервные копии.
Резервное копирование на Android уже устроено не хуже, чем на iOS
Начнём с того, что многие Android-смартфоны поддерживают по два сервиса резервного копирования. Если на iOS это может быть только iCloud, то на Android это Google Drive и собственное облачное хранилище производителя. Причём зачастую многие выбирают встроенное решение из-за более глубокой интеграции с прошивкой и автоматической работы. Но, забегая вперёд, скажу, что сам предпочитаю именно решение поискового гиганта. Мне оно кажется более предпочтительным благодаря обширному хранилищу в облаке.
Как сохранить резервную копию на Android
Google Drive работает предельно просто и на автомате.
Удобнее всего управляться с резервными копиями через приложение Google One
Это действие приведёт к сохранению резервной копии с теми данными, которые вы выберете. Это могут быть только фото и видео, только сообщения или вообще все сведения, хранящиеся в памяти устройства. Даже если вы выберете сохранение всех данных, размер резервной копии, скорее всего, не будет превышать 2 ГБ. Это удобно, учитывая, что бесплатный объём хранилища в Google Drive (на его базе работает Google One) ограничен 15 ГБ. А для удобства пользователей каждая свежая резервная копия заменяет собой предыдущую.
Восстановить данные на Android
Восстановление резервной копии производится не менее просто, хоть и не для всех это очевидно:
Восстановить данные из Google Drive можно при первоначальной настройке Android
Как восстановить резервную копию Huawei
В случае со смартфонами Huawei всё происходит по схожему сценарию. Если вы ничего не настраивали принудительно, то по умолчанию в прошивке должен быть активирован механизм автосохранения резервных копий. Поэтому мы разберём лишь возможность принудительного восстановления данных, что явно более полезно.
У Huawei резервное копирование устроено логичнее, чем у Google
Несмотря на то что решение, которое предлагает Huawei, удобнее, поскольку не требуется сбрасывать настройки на смартфоне и перезагружать его, Google One сохраняет больше данных. Если в облако Huawei можно загрузить только данные нескольких приложений – WhatsApp и Telegram, — то в облако Google загружаются данные вообще всех установленных программ. А из-за глубокой интеграции с остальными сервисами Google, Google One позволяет себе сохранять только так называемые «якоря» приложений (ключевики данных), экономя пространство.
Новости, статьи и анонсы публикаций
Свободное общение и обсуждение материалов
Как восстановить данные телефона Android из Google Backup
По любой причине вы можете удалить свои данные или время от времени терять телефон. Там могут быть некоторые ценные фотографии, видео, контакты или некоторые другие файлы, которые вы хотите получить.
В этой ситуации, что вы можете сделать?
К счастью, это будет очень просто, если вы заранее сделали резервную копию своего телефона Android на Google Диске.
В этой статье мы представим вам конкретные способы бесплатного восстановления данных телефона Android из резервной копии Google.
Google One будет создан, чтобы заменить Google Drive в ближайшем будущем. Если у вас есть интересы, вы можете узнать больше об этом в Google.
Восстановление данных телефона Android из Google Backup
ЧАСТЬ 1
Как сделать резервную копию телефона Android с Google Drive
Ниже приведены инструкции по резервному копированию телефона Android с помощью диска Google.
Во-первых, вам необходимо подтвердить, что служба резервного копирования вашего телефона Android работает.
Шаг 1 Откройте «Настройки» на главном экране или в панели приложений на телефоне. Перейдите в «Резервное копирование и сброс». Затем выберите «Создать резервную копию моих данных».
Шаг 2 Установите для параметра «Резервное копирование данных» значение Вкл. Выберите «Назад», чтобы вернуться в «Резервное копирование и сброс». Убедитесь, что ваша учетная запись Google связана с резервной учетной записью. Установите для параметра «Автоматическое восстановление» значение «Вкл.», Чтобы восстановить настройки и данные при установке приложения.
Всего два простых шага, и вы можете легко сделать резервную копию вашего телефона Android. Это один из способов резервного копирования телефона Android в резервную копию Google. Чтобы узнать больше, просто зайдите на страницу: Как сделать резервную копию телефона с помощью Google.
Вы можете создавать резервные копии приложений, истории звонков, настроек устройства, контактов, календаря, SMS, фотографий и видео на Google Drive.
Как только вы потеряете свой телефон или по ошибке удалите некоторые данные, вы сможете бесплатно получить их из резервной копии Google.
Мы покажем вам конкретные способы мгновенного восстановления данных телефона Android.
ЧАСТЬ 2
Как восстановить телефон Android из резервной копии Google
Вы хотите выполнить резервное копирование определенных данных без резервного копирования других ненужных вещей?
Способ первый: Как восстановить резервную копию Google на телефон Android
Иногда вы можете время от времени удалять свои фотографии, контакты, видео или другие файлы, и вы хотите восстановить их на свой оригинальный телефон Android. Здесь мы покажем вам шаги.
Шаг 1 Включить WiFi соединение на вашем телефоне.
Шаг 2 Нажмите «Система»> «Google»> Выберите параметр, который вы хотите восстановить.
Шаг 3 Нажмите «Восстановить».
Таким образом, вы сможете восстановить все свои резервные данные из Google на ваш телефон.
Однако, если вы хотите восстановить данные, такие как данные приложения, контакты и т. Д., Вы найдете их немного по-другому.
Восстановление данных приложения из резервной копии Google
Шаг 1 Откройте приложение настроек вашего устройства.
Шаг 2 Нажмите «Система»> «Резервное копирование»> «Данные приложения».
Шаг 3 Включите «Автоматическое восстановление».
Восстановление контактов из резервной копии Google
Шаг 1 Выберите «Настройки» устройства.
Шаг 2 Выделите «Учетные записи».
Шаг 3 Выберите «Google», чтобы найти свой адрес Gmail, выберите его и убедитесь, что установлен флажок «Синхронизировать контакты».
Способ второй: Как получить резервную копию Android на новый телефон через учетную запись Google
Купив новый телефон и не желая терять все свои данные, например фотографии или контакты, на старом телефоне, вы можете восстановить резервную копию Android на свой новый телефон через резервную копию Google Диска. Ниже инструкция.
Шаг 1 Включите соединение WiFi на вашем новом телефоне.
Шаг 2 Добавить аккаунт Google в ваш новый телефон.
Шаг 3 Выберите резервную копию, которую вы хотите восстановить, нажав на список резервных копий. Затем нажмите «Восстановить», чтобы синхронизировать резервную копию с диска Google на ваш новый телефон.
Вам нужно подождать несколько минут, когда Google восстановит данные на телефоне Android. После восстановления ваши данные на старом телефоне могут быть использованы на новом телефоне в обычном режиме.
Способ третий: Как извлечь резервную копию с Google Drive на ПК
Шаг 1 Откройте Google Диск в веб-браузере вашего компьютера. Перейдите на https://drive.google.com/. Войдите в свой аккаунт Google.
Шаг 2 Нажмите «Резервное копирование», чтобы выбрать файлы, которые вы хотите восстановить.
Шаг 3 Щелкните трехточечное изображение в правом верхнем углу страницы> «Загрузить», чтобы загрузить резервную копию Google на свой компьютер.
Здесь вы также можете просмотреть данные, сохраненные на вашем компьютере, непосредственно перед загрузкой.
Google Drive позволяет одним из трех способов восстановить ваш телефон Android простым и удобным способом.
Тем не менее, Google Drive также имеет свои недостатки.
ЧАСТЬ 3
Google Drive альтернативы резервному копированию и восстановлению вашего телефона Android
Благодаря специальным настройкам телефона Android, вы можете выполнять резервное копирование частей данных Android на компьютер с помощью USB-кабеля.
Вам просто нужно подключить телефон Android к компьютеру, а затем открыть «Этот компьютер» и открыть папку вашего телефона. Файлы телефона Android могут быть перенесены на ваш компьютер напрямую.
Если вы хотите восстановить данные, просто подключите телефон к компьютеру и скопируйте файлы резервной копии.
Однако с помощью этого метода можно копировать только музыку, фотографии и видео. Данные телефона, такие как контакт, сообщения и другие важные документы, не могут быть синхронизированы.
Итак, здесь мы покажем вам еще одну альтернативу Google Drive, Aiseesoft Резервное копирование и восстановление данных Android, чтобы помочь вам сделать резервную копию телефона Android и восстановить файлы полностью и тщательно.
Как профессиональное программное обеспечение для резервного копирования и восстановления, Aiseesoft Android Data Backup & Restore может создавать резервные копии и восстанавливать практически все типы файлов на вашем телефоне Android.
Здесь мы покажем вам конкретные шаги.
Шаг 1 Запустите Android Data Backup & Restore, а затем выберите вариант «Android Data Backup & Restore».
Шаг 2 Подключите устройство Android к компьютеру с помощью USB-кабеля.
Шаг 3 Выберите «Резервное копирование данных устройства» или «Резервное копирование в один клик» для резервного копирования файлов Android.
Резервное копирование данных устройства означает, что вы можете выбрать тип данных для создания резервной копии, в то время как Резервное копирование в один клик позволяет создавать резервные копии всех данных за один раз без сбора определенных данных.
Шаг 4 Если вы хотите восстановить все ваши данные, вы можете вернуться в основной интерфейс и выбрать опцию «Восстановление одним щелчком». Если вы хотите выбрать определенные данные, вы можете нажать «Восстановить данные устройства» в соответствии с вашими потребностями.
Шаг 5 Выберите подходящую резервную копию для восстановления данных Android из списка резервных копий.
В этой статье мы познакомили вас с методами восстановления телефона Android из резервной копии Google. С помощью этих методов вы можете легко восстановить данные телефона Android на исходный или новый телефон независимо от потери данных при удалении или переключении телефона. Если резервное копирование Google работает плохо для вас, вы также можете получить альтернативы созданию и восстановлению резервной копии с помощью USB-кабеля или сторонних приложений.
Вы их поняли? Пожалуйста, общие ниже.
Что вы думаете об этом посте.
Рейтинг: 4.8 / 5 (на основе голосов 89)
24 августа 2018 г. 17:57 / Опубликовано Луиза Уайт в Резервное копирование данных
Приложение резервного копирования и восстановления SMS для Android не может помочь вам создавать резервные копии текстовых сообщений (SMS) на устройствах Samsung Galaxy S8 / S7 / S6 / S5 / S4 / S3 или Note? Вы можете найти 5 лучших способов сделать резервную копию сообщений Samsung из этого поста.
Многие пользователи ищут лучший способ восстановить удаленные текстовые сообщения SMS с телефонов Android. Здесь мы представляем Android инструмент восстановления текстовых сообщений, который может помочь вам сделать это бесплатно.
В этой статье вы узнаете, как выполнять резервное копирование и восстановление журналов вызовов на Android двумя способами: резервное копирование и восстановление журналов вызовов на Android с помощью SMS Backup & Restore и Android Backup & Restore.