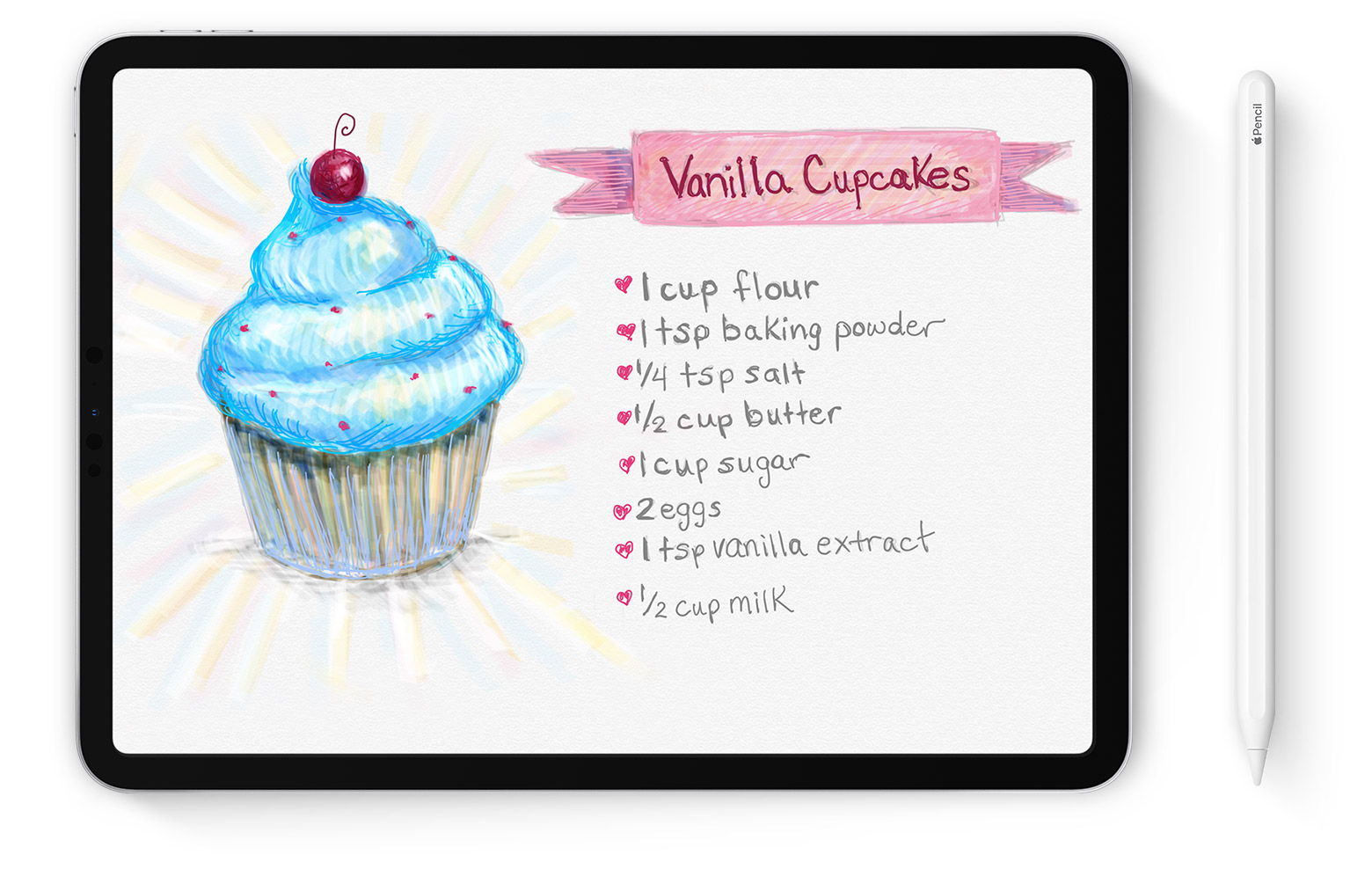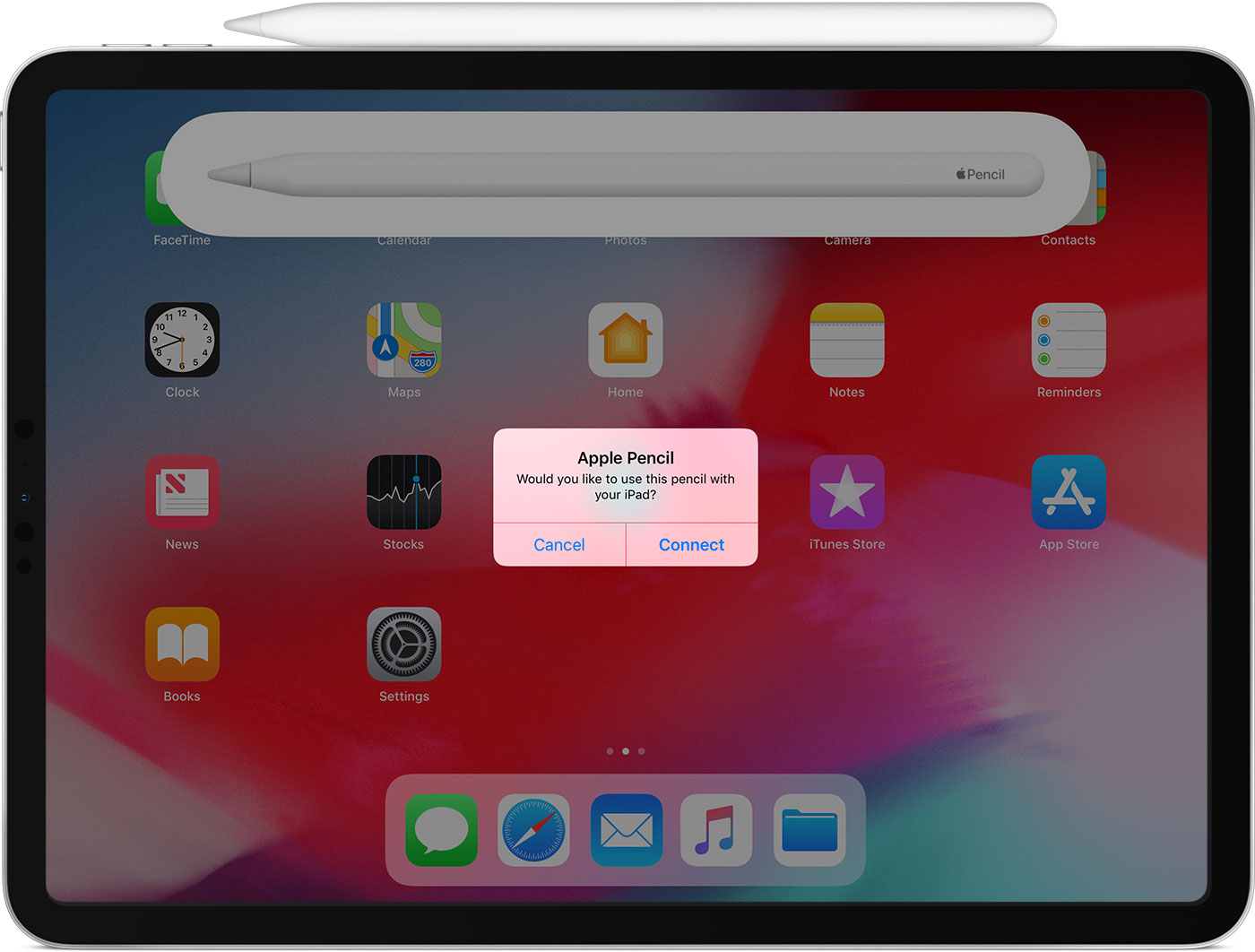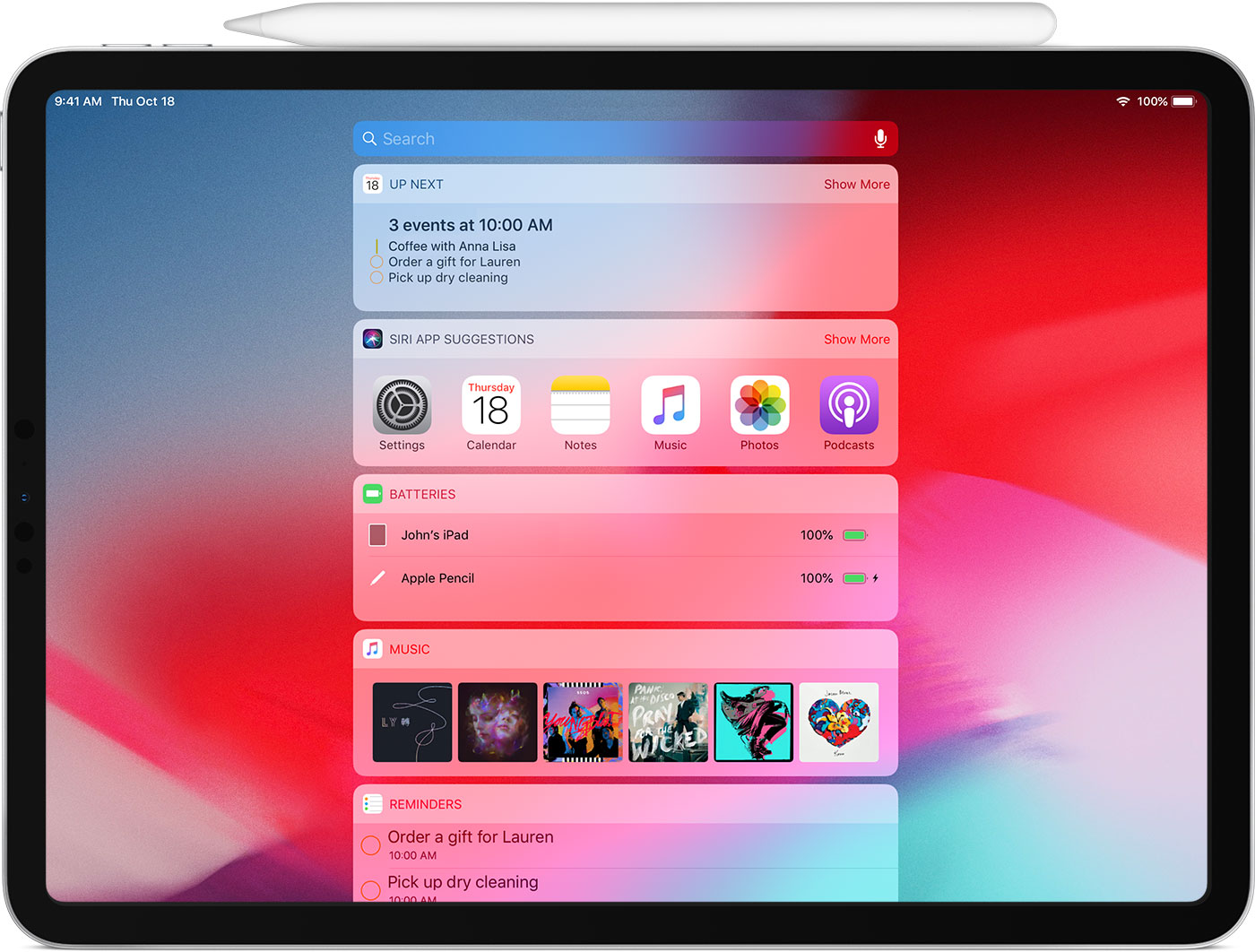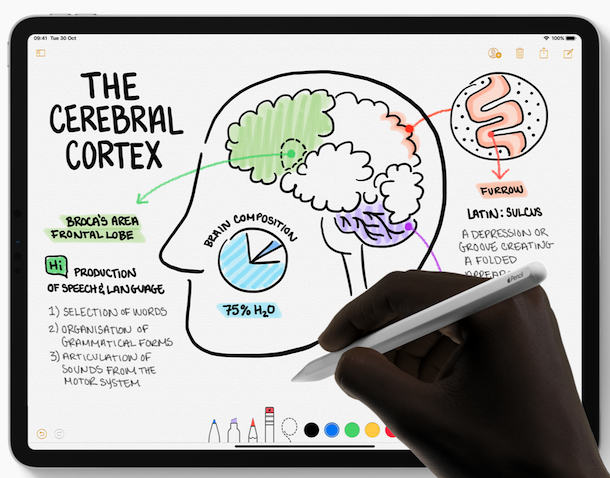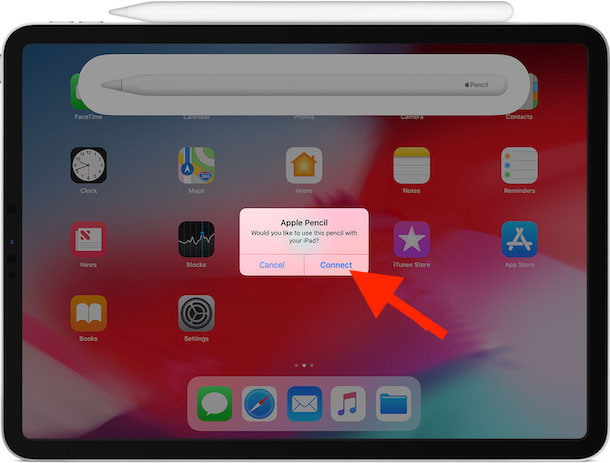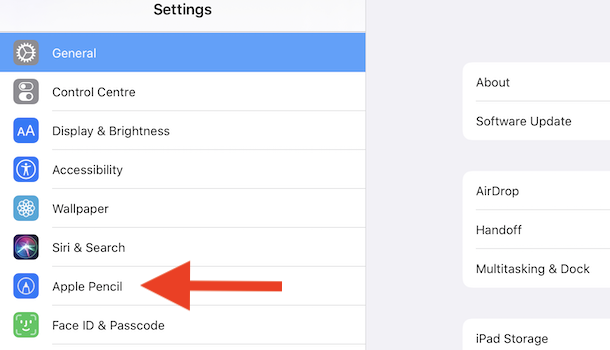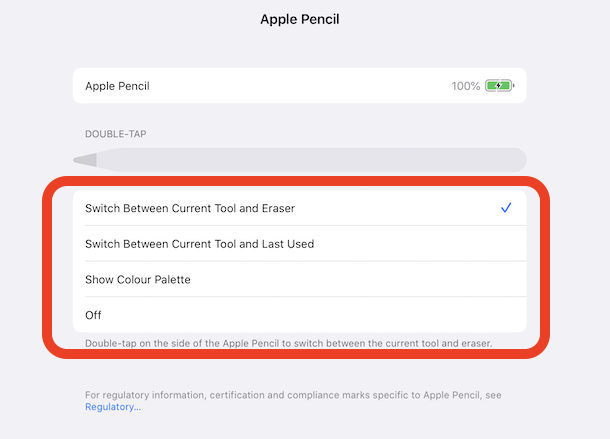Как использовать ручку в айпаде
Зачем нужен Apple Pencil кроме рисования
Всем нам известно, что Стив Джобс был против внедрения умного пера в свои гаджеты. Можно долго рассуждать на тему прав был Стив или все-таки ошибся, однако нельзя исключать того факта, что сейчас Apple Pencil является ведущим инструментом многих профессиональных художников и дизайнеров. Эти профессии просто не представляют жизни без карандаша, а с помощью стороннего софта, который выпускается исключительно для iPad, альтернативы у этого гаджета просто не существует. Но что делать, если ты не рисуешь? Есть ли смысл приобретать себе такой аксессуар или это пустая трата денег? Тем более Apple Pencil стоит внушительных 11 тысяч рублей.
Зачем нужен Apple Pencil кроме рисования.
Надо сказать, что заимел я карандаш от Apple не по своей воле. Еще бы, такие деньги. После того, как я приобрел себе iPad Air 2020, моя жена сразу начала уговаривать меня на покупку Apple Pencil, аргументируя это тем, что собирается рисовать. Ну что ж, чем бы дитя ни тешилось, лишь бы не плакало. Только вот планшет я часто уношу на работу, и поэтому большую часть времени умное перо находится со мной. Так, волей-неволей пришлось осваивать новое устройство.
Приложение для заметок на iPad
Пообщавшись с теми, кто использует карандаш вне художественных целей, я понял, что большая часть пользователей видит в связке iPad + Apple Pencil отличное средство для создания рукописных заметок. Я же в своей жизни настолько давно отошел от тетрадей, что каждый раз, взяв в руки ручку, приходится вспоминать основы правописания.
В моей голове по неизвестным причинам, прочно укоренилась мысль о том, что тетради — прошлый век и от руки никто уже не пишет. Как оказалось, это не так. Поэтому первым делом я обратился к сторонним приложениям из App Store, которые имеют поддержку рукописного русского языка. И действительно, все, что так или иначе касается творчества: строчки из песен, выдержки из художественной литературы, эссе, — проще писать карандашом. Почему? Сам не знаю, но уверен я в этом на все сто.
Заметки от руки на iPad это настоящая находка.
Как сделать iPad вторым монитором
Я использовал свой iPad в качестве второго монитора для MacBook c самого момента покупки. Мне казалось это крайне удобной фичей планшета. Просто ставишь iPad справа от Mac, переходишь в Пункт управления и все. За время работы этой функции, никаких лагов или нареканий я не заметил. Но вся беда в том, что для полноценной работы iPad в качестве второго монитора нужен Apple Pencil. По сути, такая связка является единственным способом использовать сенсорный экран на MacOS, ведь если iPad подключить в качестве второго монитора, его экран не будет реагировать на прикосновения пальцев. А на карандаш будет. Маркетинг Apple в действии, друзья!
Как я использую Side car на своем MacBook.
Опробовав разные варианты использования, я понял, что самым выигрышным будет разделить свою работу на два блока. Так, на Mac я занимаюсь исключительно текстом, не касаясь графических нюансов, а iPad превратил в инструмент для редактирования фотографий и прочего контента такого характера. Это очень удобно.
Подписывайтесь на нас в Яндекс.Дзен, там вы найдете много полезной и интересной информации из мира Apple.
Рукописный ввод для Apple Pencil
С выходом последних крупных обновлений, я заметил, как компания Apple работает над браузером Safari в линейке iPad. С каждым апдейтом браузер на планшете все больше и больше напоминает таковой на macOS. Раньше я без проблем шастал по Интернету и без карандаша. Но теперь, когда он есть, к Safari без Apple Pencil я не прикасаюсь.
Пользоваться Safari на iPad становится практически невозможно.
Размер интерфейса браузера на iPad настолько маленький, что закрыть вкладку с первого раза просто не удается. Кроме того, когда вкладок открыто больше 10, их пролистывание вызывает у меня бурю негодования. А с карандашом сделать это гораздо проще. Также удобно выделять текст, просто нажав карандашом на слово. На мой взгляд, так это делать гораздо быстрее, чем с помощью пальцев. Это же касается ссылок. Также в Safari поддерживается рукописный ввод, что делает поиск в Интернете еще удобнее.
Работа с презентациями на iPad
Способность к рисованию имеют далеко не все люди. Недавно мы в редакции вспоминали о том, как заставляли рисовать домашнее задание по ИЗО наших мам. Рисуют не все, но вот презентации делают все, особенно в вузе. Каждый раз с ужасом вспоминаю, как делал презентацию в PowerPoint в 2 часа ночи. Университетские годы прошли, а необходимость в навыке осталась. Переодически до сих пор приходится представлять проекты или делать отчеты. Эх, если бы у меня тогда был Apple Pencil, думается мне сейчас.
Любую вставку, картинку, диаграмму — все я теперь делаю с помощью iPad. А если вдруг планшет занят, то смело говорю, что он нужен мне по работе. Если раньше на презентацию уходили часы, то сейчас я делаю это порядка получаса. Если вы только-только знакомитесь с Apple Pencil и не понимаете зачем он нужен в PowerPoint, просто перейдите во вкладку Рисование и откройте для себя новый мир.
Apple Pencil в работе над презентациями Microsoft PowerPoint.
Игры с поддержкой Apple Pencil
Скажите, кто из нас не любит провести часок другой за хорошей мобильной игрой? Да, сейчас в App Store существует огромное количество тайм-киллеров, играть в которые надоедает спустя 20 минут после скачивания. Однако тем ценнее становится сам процесс.
На прошлой неделе по рекомендации своего товарища я скачал игру Don’t Starve. Этот проект был представлен еще несколько лет назад в ПК версии, однако на мобильных устройствах появился позже. Ваш персонаж — ученый Уилсон, который попадает в суровый мир, где предоставлен самому себе с простой задачей: выжить. Любители мобильного гейминга предъявляют жалобы на маленькие элементы управления, но с Apple Pencil можно полностью нивелировать этот недостаток.
С Apple Pencil играть на iPad становится еще удобнее.
А как используете Apple Pencil вы? Обязательно поделитесь своим опытом в нашем Телеграм чате. Может быть, вместе мы сможем найти еще больше полезных применений стилус от Apple.
Новости, статьи и анонсы публикаций
Свободное общение и обсуждение материалов
Лонгриды для вас
Safari Plus — это быстрая команда, которая добавляет Safari целых 5 новых функций, которыми браузер по умолчанию не обладает. Разбираемся, что это за функции, как ими пользоваться и какая из них — самая крутая
В этом году App Store исполнилось 13 лет, но проблемы у него всё те же. Пожалуй, с тех пор стало даже хуже, учитывая, что ассортимент магазина приложений сильно разросся. Зато самое дорогое приложение для iOS подешевело в несколько десятков раз
Haptic Touch, «Поделиться» в iOS, режим «Для чтения» и многие другие функции делают iOS удобной и привычной. Какие еще фишки очень хороши, но мы их не замечаем?
Кстати, если жалко денег — можно взять китайский аналог (например, от фирмы с непроизносимым названием Goojodoq) примерно за 2 тысячи. Там не будет чувствительности к нажатию и заряжаться от айпада он не умеет, но вот для таких применений, как в этой статье — пойдет.
Использование Apple Pencil с iPad
С помощью Apple Pencil можно писать, делать пометки и рисовать.
Подготовка
Рисование с помощью Apple Pencil
Откройте приложение, например «Заметки». В iPadOS панель инструментов можно перемещать по экрану или уменьшать, чтобы получить больше пространства для создания схем и зарисовок. Набор инструментов в панели зависит от используемого приложения. Используйте инструмент «Линейка» для рисования прямых линий, которые затем можно повернуть пальцами. Допустили ошибку? Вы можете стирать объекты и даже пиксели.
Чтобы рисовать в приложении Заметки, выполните указанные ниже действия.
Если вы рисуете с помощью Apple Pencil у края экрана, то при этом не активируется Пункт управления, Центр уведомлений или функция «Многозадачность». В любой части экрана можно рисовать без каких-либо помех.
Ввод текста с помощью Apple Pencil
Вы можете делать заметки с помощью Apple Pencil в приложении «Заметки» и некоторых других. В iOS 14 писать с помощью Apple Pencil можно в любом текстовом поле*. Написанный от руки текст можно преобразовать в печатный. После этого вы можете использовать написанные от руки номер телефона, дату или адрес как обычные напечатанные данные.
Ввод текста в любое текстовое поле с помощью функции «От руки»
Вы можете писать от руки с помощью Apple Pencil на iPad в любом текстовом поле, например в поле поиска Safari или текстовом поле в приложении «Почта»*. Весь процесс ввода рукописного текста и его преобразование в печатный происходит на iPad, поэтому ваши записи будут в безопасности.
Вы можете научиться удалять, выбирать, вставлять и соединять слова с помощью функции «От руки». Для этого перейдите в меню «Настройки» > Apple Pencil и нажмите «Попробуйте написать от руки».
Преобразование рукописных заметок в печатный текст
Написанный от руки текст* можно преобразовать в печатный двумя указанными ниже способами.
Использование введенных от руки телефонных номеров, дат, адресов и других данных
Рисование идеальных фигур
Вы можете сгладить неровный круг или выровнять линии квадрата. Вот как использовать эту функцию:
Двойное касание Apple Pencil (2-го поколения)
Apple Pencil (2-го поколения) позволяет двойным касанием возле его наконечника быстро переключиться на инструмент, который вы использовали последним. Чтобы изменить настройки для двойного касания, перейдите в меню «Настройки» > Apple Pencil и выберите один из указанных ниже вариантов.
Двойное касание работает только в поддерживаемых приложениях (например, «Заметки»).
Как подключить ручку к айпаду
Узнайте, как создать пару, использования и зарядки вашего Apple, карандаш.
Компания карандаш работает с iPad?
Узнайте, что Apple, карандаш работает с которой на iPad.
Apple, карандаш (1-го поколения)
Если у вас есть Apple, карандаш (1-го поколения), вы можете использовать его с этими моделями iPad:
Apple, карандаш (2-го поколения)
Если у вас есть Apple, карандаш (2-го поколения), вы можете использовать его с этими моделями iPad:
Не уверены, какой айпад у тебя? Узнайте.
Пара карандашом Яблоко (1-го поколения) с вашего iPad
Если у вас есть Apple, карандаш (1-е поколение), снимите колпачок и подключите его к разъему Lightning на вашем iPad.
Когда вы видите кнопку пара, нажмите на него.
После пары карандашом Яблоко, он будет оставаться в паре, пока вы не перезагрузите ваш iPad, включите режим «в самолете», или пара с другой iPad. Просто пару раз карандаш Apple, когда вы готовы использовать его.
Пара карандашом Яблоко (2-го поколения) с вашего iPad
Если у вас есть Apple, карандаш (2-го поколения), прикрепите Яблоко карандашом к магнитному разъему на боковой стороне iPad Pro, на такой:
Используйте Apple, Карандаш
Вы можете использовать яблоко карандашом писать, разметки и рисования с помощью встроенных приложений и приложений из магазина приложений. С Некоторые приложения, такие как заметки, можно рисовать и рисовать с карандашом Яблоко.
Нарисовать или эскиз в примечаниях приложения:
Если вы приближайтесь к краю экрана с Apple, карандаш, прошивкой не активировать центр управления, Центр уведомлений, или многозадачность. Вы можете рисовать в любом месте на экране, не прерываться.
На Apple, карандаш (2-го поколения), вы можете дважды нажать на нижнюю часть яблока карандашом, чтобы быстро переключиться на инструмент, который вы использовали последним. Чтобы изменить настройки дважды нажмите, и выберите Настройки > Apple карандаш, а затем выбрать между:
Двойной тап работает только в поддерживаемые приложения, как заметки.
Зарядить ваш Apple, карандаш (1-го поколения)
Для зарядки Apple, карандаш (1-го поколения), подключите ваш настольный компьютер или ноутбук к разъему Lightning на вашем iPad. Вы также можете зарядить его с помощью USB-адаптер питания с помощью карандаша Apple зарядки адаптер, который пришел с вашим карандашом Яблоко. Apple, карандаш будет быстро заряжаться, когда подключен к любой источник питания.
Чтобы увидеть, сколько заряда вашего Apple карандаш оставил, проверьте виджеты просмотра на вашем iPad.
Apple, карандаш (1-е поколение) работает с iPad воздуха (3-е поколение), iPad мини (5-го поколения), iPad Pro с 12.9-дюймовым (1-го или 2-го поколения), iPad про 10.5-дюймового, планшета диагональю 9,7 дюймов и iPad (6-го поколения).
Зарядить ваш Apple, карандаш (2-го поколения)
Для зарядки Apple, карандаш (2-го поколения), 1 Убедитесь, что функция Bluetooth включена на вашем iPad. Затем прикрепите карандаш к магнитным разъемом в центре правой стороне вашего iPad. 2
Чтобы увидеть, сколько заряда вашего Apple карандаш оставил, проверьте виджеты просмотра на вашем iPad.
Как подключить и использовать Apple Pencil с iPad Pro
iPad Pro – лучшая модель iPad, но вы можете сделать её ещё лучше с помощью Apple Pencil. Для этого вам нужно знать, как его подключить, настроить и использовать.
С помощью всего одного аксессуара вы можете превратить свой iPad Pro в лучший гаджет для заметок. Вы сможете не только делать заметки, но ещё и рисовать. В App Store есть множество приложений для рисования, так что возможности безграничны. Да, Apple Pencil не дешёвый, но отличный аксессуар для iPad Pro.
Как подключить Apple Pencil к iPad Pro
Как изменить действие двойного касания
Когда Apple Pencil будет подключён к планшету, вы можете изменить действие, которое активируется двойным касанием. Доступно несколько вариантов, которые упростят вашу жизнь.
Теперь вы можете дважды коснуться Apple Pencil, чтобы активировать выбранное ранее действие. В некоторых приложениях эта функция не поддерживается.
Как заряжать Apple Pencil
Аккумулятора Apple Pencil будет хватать на долгое время, но когда-нибудь вам придётся его зарядить.
Для этого просто прикрепите стилус к стороне iPad Pro, и он автоматически начнёт заряжаться.
На экране появится индикатор статуса зарядки. Его также можно проверить через специальный виджет.
Как использовать Apple Pencil с iPad Pro
Использовать Apple Pencil предельно просто. Достаточно просто водить стилусом по экрану. Если приложение поддерживает Apple Pencil, всё будет работать.
Apple Pencil не нужно включать и выключать. Просто прикрепите его к планшету, когда закончите использовать стилус, и он будет ожидать своего последующего применения.
Данная инструкция относится к современному Apple Pencil 2 поколения и iPad Pro 2018 и новее. Более старая модель Apple Pencil подключается к iPad Pro с помощью разъёма Lightning.
Как подключить стилус к Ipad
Apple Pencil — лучший стилус для iPad. Будучи разработанным Apple, он учитывает все возможности планшета и прекрасно справляется с возложенными задачами.
Данное устройство ввода можно использовать в качестве карандаша, ручки, фломастера, кисти. Можно рисовать в различных стилях, дорабатывать уже готовые изображения, писать текст и делать заметки от руки.
После приобретения стилуса возникает вопрос: как подключить Apple Pencil к iPad? Именно об этом и об использовании пера на планшетном компьютере я расскажу далее.
Подключение Apple Pencil к iPad
Подключить перо от Apple довольно просто, потому что оно разработано и оптимизировано именно для использования на Айпаде. Конкретный способ подключения зависит от стилуса. Есть 2 вида пера от Эпл: первого и второго поколения.
Перед подсоединением стилуса следует проверить его совместимость с вашим устройством.
Перо первого поколения работает:
Стилус второго поколения функционирует:
Также следует убедиться в том, что Pencil заряжен. Первое поколение пера заряжается стандартным способом через присоединение к зарядному устройству (снимите колпачок и вставьте Apple Pencil), а второе берет энергию от Айпада, находясь у магнитного интерфейса.
Инструкция для Apple Pencil первого поколения
Для создания пары между Айпадом и Pencil первого поколения, нужно:
Важно: сопряжение устройства ввода и планшета сохранится до тех пор, пока гаджет не будет выключен, не перейдет в режим “В самолете” или не будет подсоединено другое перо.
Инструкция для Apple Pencil второго поколения
Второе поколение пера от Эпл присоединяется еще проще. В отличие от первого поколения, на этом ситулусе нет lightning-порта.
Что делать, если стилус не подключается
Если сопряжение между девайсом ввода и планшетным компьютером не происходит, должны помочь нижеуказанные советы:
Работа с Apple Pencil на iPad
Когда перо успешно подключено, им можно пользоваться. Эксплуатацию стилуса делят на 2 типа: рисование и написание текста с помощью функции “От руки”.
Рисование
Чтобы начать рисовать на планшетном компьютере от Эпл, надо перейти в приложение “Заметки” и выбрать символ создания новой. После этого перед пользователем будет полотно для рисования.
В приложении “Заметки” есть панель управления специально для ввода через Pencil. Чтобы его вызвать, требуется тапнуть на иконку с изображением фломастера. Отобразится перечень инструментов, среди которых есть фломастер, ручка, карандаш, маркер, мелок, твердый карандаш.
Также есть линейка для рисования прямых линий, и ластик, с помощью которого можно удалять неудачные наброски. Естественно, есть выбор цвета с детальной настройкой по гамме, и функция отмены/возвращения последних действий.
На любом Айпаде панель управления можно перетаскивать, что очень удобно.
Ввод текста
С помощью пера Apple можно писать текст, а начиная с операционной системы iOs версии 14 и старше есть возможность писать текст в текстовом поле любого приложения. После рукописного ввода можно переформатировать слова в печатный вид.
Для введения рукописного текста в любое соответствующее поле надо использовать опцию “От руки”. Данная функция включена по умолчанию, но по своему опыту знаю, что к ней надо привыкнуть.
Чтобы ознакомиться со всеми возможностями опции, рекомендую перейти в Настройки, открыть пункт “Apple Pencil” и выбрать “Попробуйте написать от руки”.
После рукописного ввода текст можно переформатировать в печатный формат. Как это сделать:
Также можно писать ручкой, которая отображена значком “А”. При написании этим инструментом текст будет автоматически переформатирован из рукописного в печатный тип.
Надеюсь, после прочтения статьи у вас не осталось вопросов о том, как подключить Apple Pencil к iPad и как пользоваться стилусом на планшетном компьютере.