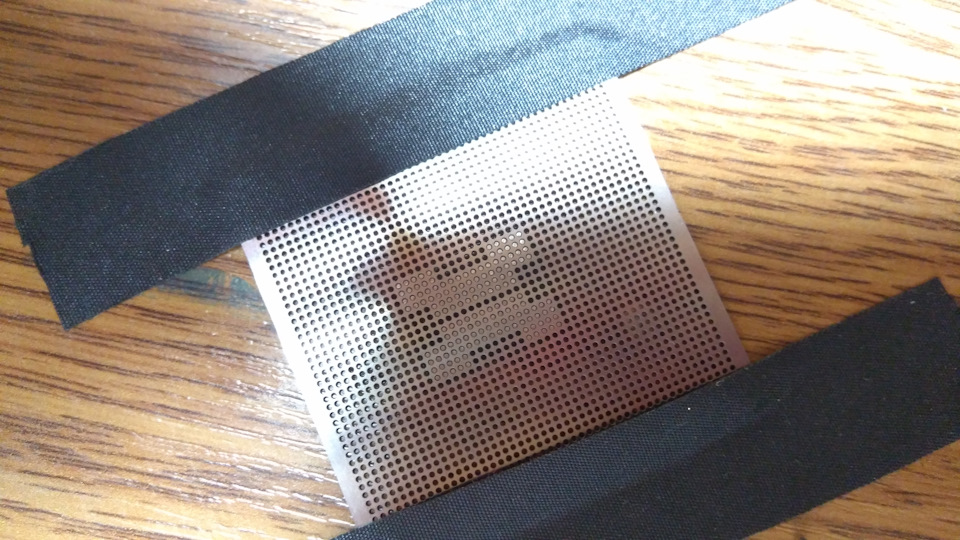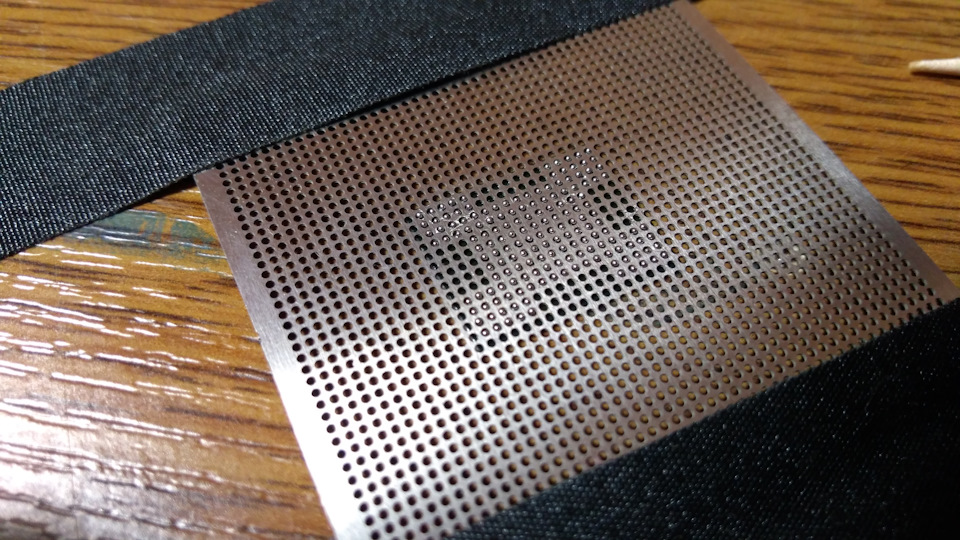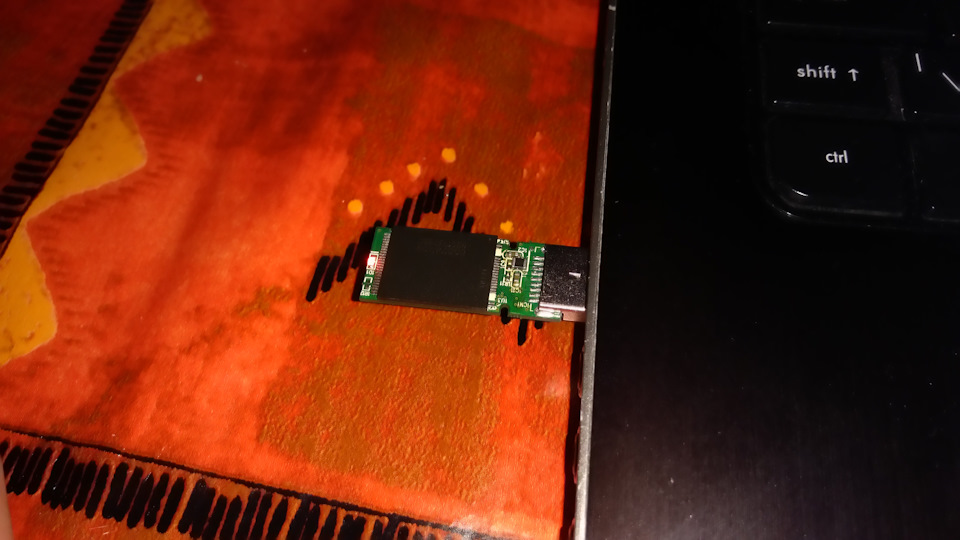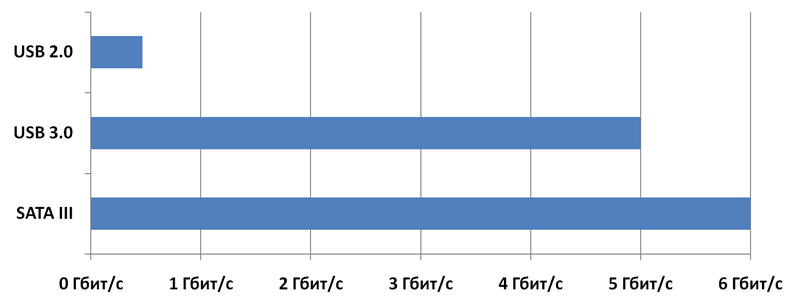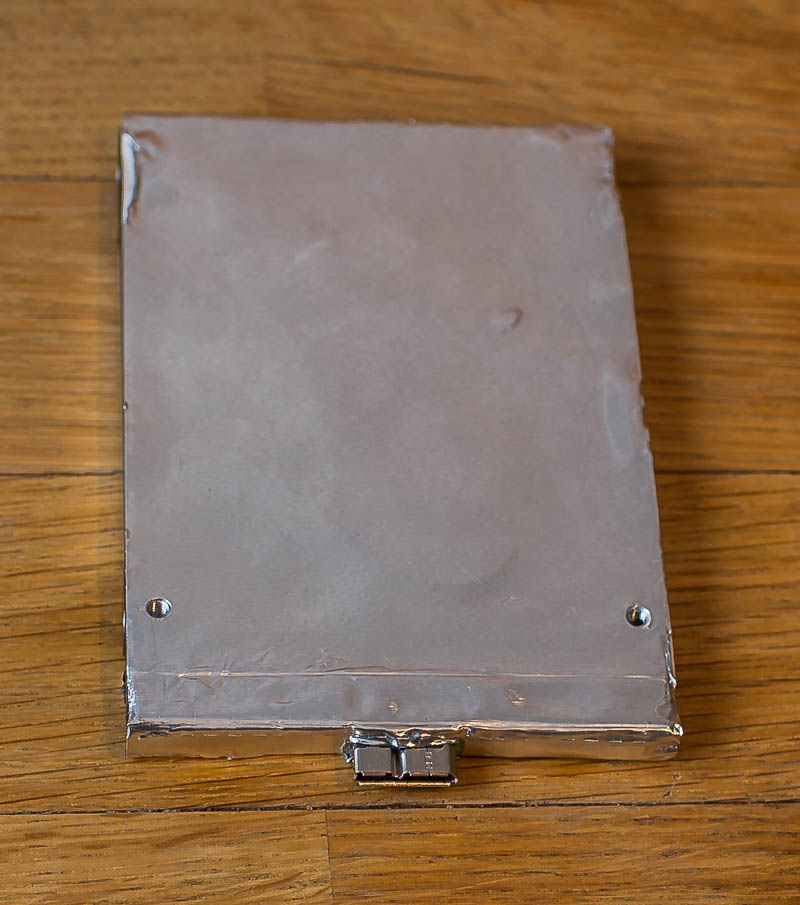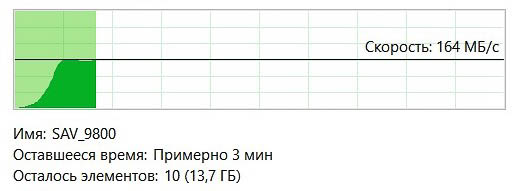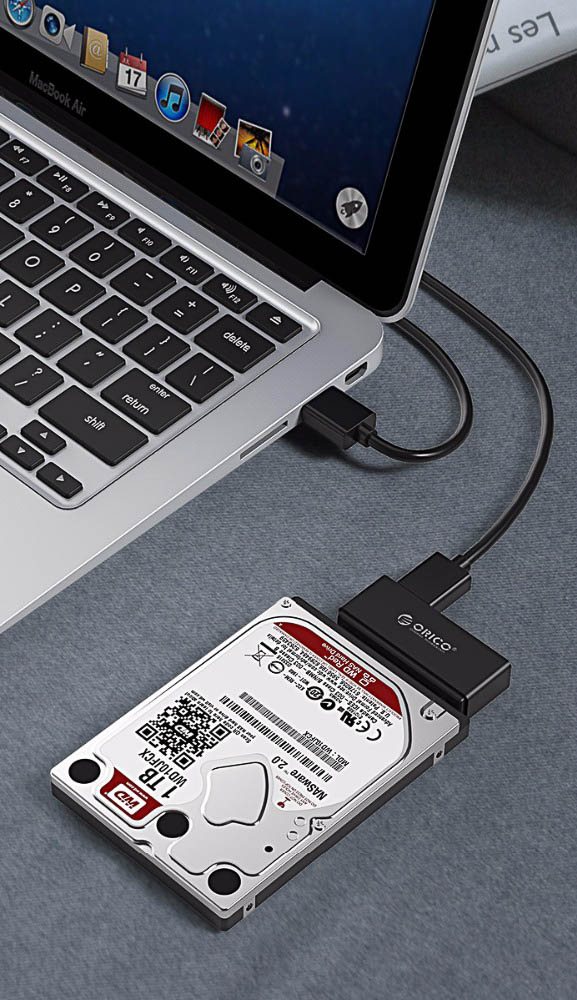Как использовать ссд как флешку
USB Flash (флешка) из поломанного SSD
Доброго дня всем!
Вышел у меня из строя SSD накопитель 64 Gb, по моей же вине… Но это отдельная история
Вообщем нашел я как то пост о том что есть платы-пустышки под флешки да и еще USB 3.0
Руки немного ровно растут решил все таки попробовать перепаять память из SSD в платку, чтоб попытатся сделать флешку а тем более две флешки по 32 Гб в хозяйстве не помешают 🙂
Купил предварительно с али фен, трафареты для ребола микросхем, флюс и шарики собственно для пайки.
Далее все просто, мажем флюсом чип и греем феном аккуратно пошатывая чем нибудь, как только сдвинется снимаем пинцетом и даем остыть.
Подготавливаем чип для ребола… паяльником залуживаем припой заводской менее тугоплавким и «косичкой» или оплеткой мелкой убираем весь припой до состояния почти зеркала.
Греем до тех пор пока шарики не сплавятся с пятачками чипа, снимаем трафарет.
Далее греем феном… долго греем… я подсвечивал фонариком и смотрел как только я увидел что припой расплавился чип сразу начинает присаживаться. Далее я еще немного погрел, чип равномерно сел со всех сторон
Далее когда все готово, вставляем флешку в комп и начинаем длительный(ну для меня как практически превопроходца в этой области) процесс конфигурации и прошивки контролера флешки чтоб все увиделось и все работало. Для этого используется специальное ПО для контролеров памяти, под каждый бренд оно свое, у меня стоял в плате контроллер IS917 тобиш производитель Innostor. Скачиваем, вкуриваем все что нужно знать для этого нелегкого процесса:) Долго вдаваться в подробности не буду, через часа 2 у меня все получилось и флешка радостно заморгала своим светодиодом имея на борту 32 ГБ памяти.
Мой первы опыт даных злодеяний 🙂
Всем спасибо, кто осилил 🙂
Использование старого твердотельного накопителя в качестве внешнего устройства хранения
Можно ли использовать твердотельный накопитель в качестве внешнего устройства хранения данных?
Твердотельные накопители широко используются как внутренние хранилища данных на ноутбуках и настольных ПК. Но знаете ли вы, что их также можно использовать в качестве внешнего устройства хранения данных? Внешние накопители обеспечивают удобный портативный способ хранения файлов. Внешний накопитель позволяет выполнять резервное копирование файлов и переносить их с одного устройства на другое. Но не спешите покупать новый внешний накопитель, ведь все необходимое уже может быть у вас под рукой. Мы расскажем вам, как вдохнуть новую жизнь в старый твердотельный накопитель и превратить его во внешнее устройство для хранения данных.
Твердотельные накопители лучше чем жесткие диски?
В последние годы твердотельные накопители (SSD) существенно эволюционировали и заменили жесткие диски (HDD) в качестве основного хранилища данных на большинстве ноутбуков. Твердотельные накопители с интерфейсом SATA более чем в десять раз превосходят жесткие диски по скорости обмена данными, не содержат подвижных частей, а также отличаются более высокой надежностью и производительностью. Именно поэтому замена жесткого диска на твердотельный накопитель является одним из лучших способов повышения производительности компьютера.
Вторая жизнь вашего старого устройства хранения данных
Вы недавно обновили систему, установив новый накопитель? Возможно, вы перешли на твердотельный накопитель NVMe? Отличная новость! Старому жесткому диску или твердотельному накопителю SATA или M.2 можно найти новое применение.
Если вы избавились от старого накопителя из-за серьезной неполадки, то вряд ли он заработает в качестве внешнего хранилища данных. Однако если ваше решение объясняется желанием перейти на более быстрый или емкий твердотельный накопитель, то вы сможете использовать старое устройство в качестве внешнего хранилища. Для накопителей SATA отдельно продается набор для установки SSD-накопителя. Набор включает корпус USB 3.0, USB-кабель, 3,5-дюймовый монтажный кронштейн для настольных ПК и программное обеспечение Acronis Cloning.
Превращаем старый твердотельный накопитель во внешнее устройство хранения данных
Первым делом необходимо перенести все данные со старого накопителя на новый. Не имеет значения, установлен ли новый накопитель в ПК или внешний корпус; просто убедитесь, что вы клонировали данные на новый накопитель. Обязательно приобретайте накопитель с комплектом для клонирования.
Откройте корпус и вставьте твердотельный накопитель. В корпусе 3.0, входящем в комплект поставки или установочный комплект SNA-B, используется защелка. Для других корпусов может потребоваться отвертка. Твердотельный накопитель стандарта M.2 также может быть установлен в корпус. Корпус может быть оснащен разъемами USB-A или USB-C. Если ваш компьютер поддерживает стандарты USB-C и NVMe, обязательно используйте корпус NVMe M.2. В представленной ниже галерее вы найдете видео по этой теме.
Перед использованием старого накопителя в качестве внешнего хранилища необходимо либо удалить файлы, либо просто отформатировать диск.
Теперь вы можете использовать его как внешнее устройство для хранения данных.
Более того, вы можете проявить оригинальный и творческий подход. Например, украсьте корпус устройства деревом, кожей и латунью в стиле стимпанк. Или используйте Lego. Вы даже можете облицевать корпус бетоном! Внешний накопитель не обязан выглядеть скучно.
Как собрать скоростную флешку из SSD
Содержание
Содержание
Несмотря на популярность облачных сервисов, где можно хранить информацию, портативные накопители все равно пригождаются. Создать резервную копию, сохранить любимые фотки от происков интернета, перекинуть другу сериал, записать рабочий проект — сценариев масса. Портативный жесткий диск — хорошо, SSD — еще лучше, а SSD в виде флешки без лишних проводов — идеально. И последнюю мы будем кастовать своими руками в этом материале.
Самый простой способ сделать флешку — собрать ее из накопителя и адаптера. В итоге получится достаточно компактное и шустрое устройство, которое подключается через USB- разъем.
Но зачем вообще заморачиваться и собирать флешку из накопителя, если можно пойти в магазин и купить готовый внешник? Вот вам 5 причин:
Если у вас от ноутбука остался ненужный накопитель — из него можно смело сделать флешку.
Итак, перейдем к делу и посмотрим, как наколдовать себе новое устройство и что нам для этого понадобится.
Накопитель
Накопитель — сердце нашей флешки, непосредственно устройство для записи данных. В качестве накопителя могут выступать твердотельные SSD-накопители формата mSATA или M.2 (NVMe или SATA), либо скоростные карты памяти формата SD или microSD. Последние применяются крайне редко в виду малой практичности.
Основные критерии выбора
Объем. Планируете постоянно оперировать большими объемами данных — выбирайте накопители от 250 ГБ до 500 ГБ. Для более скромных задач может хватить и 120 ГБ.
Скорость чтения/записи. Важный параметр, так как наша цель — переносить данные быстро. Очень быстро! Ключевым моментом здесь является реализация SLC-кеширования и его объем, если он имеет место быть (актуально для SSD с TLC-памятью).
Аппаратная поддержка сбора «мусора». Второстепенный, но иногда не менее актуальный параметр. В основном, сбором и очисткой мусора на SSD-накопителях занимается операционная система. Устаревшие операционные системы, выпущенные ранее Windows 7, не умеют работать с такими дисками, что чревато быстрым износом самого накопителя. К тому же не все адаптеры поддерживают команду TRIM, поэтому использование накопителя с аппаратным выравниванием ячеек памяти в таком случае является приоритетным.
Нагрев. Этот фактор становится очень актуальным при использовании современных твердотельных накопителей формата M.2 с интерфейсом NVMe, которые достаточно сильно греются в работе. Если в корпусе системного блока они еще чувствуют себя комфортно, то в замкнутом адаптере будут перегреваться и снижать скорость работы.
Адаптер
Установка и сборка
После того, как мы определились с компонентами, можно переходить к сборке. И учиться мы будем на конкретном примере. Раз мы говорим о флешке, то лишние проводы нам не нужны. Значит, ищем адаптер со встроенным штекером USB 3.0. Но учитывайте, что зачастую такая конструкция при подключении перекрывает соседний USB-разъем. Габариты таких «контейнеров» совсем небольшие, и они легко поместятся в кармане или сумке.
На одной стороне платы распаян разъем mSATA для подключения компактных накопителей, с другой — контроллер с обвязкой.
В качестве демонстрации был установлен SSD-накопитель Netac N5M объемом 120 ГБ.
Скорости чтения/записи накопителя, подключенного напрямую к mSATA-разъему материнской платы, составляют около 500/420 МБ/с. При работе через адаптер неизбежны задержки, поэтому скорости меньше.
При использовании брендовых накопителей, указанных выше, на практике получим скорость последовательной записи в районе 290 МБ/с. Далеко не каждая UHS-II карта памяти сможет тягаться с такой собранной флешкой, а по скорости «мелкоблочного» чтения/записи и подавно. И не стоит забывать о немаленьких ценах на такие карты.
В качестве альтернативы можно использовать SSD-накопители формата M.2 со скоростным NVMe интерфейсом. Есть адаптеры как со встроенным штекером USB 3.0, так и с гнездом USB Type-C.
В качестве моста используется контроллер JMS583, по сути преобразующий интерфейс PCIe 3.1 x2 в интерфейс USB 3.1 Gen 2. В зависимости от накопителя, скорости могут очень порадовать.
Если не экономить на адаптере и накопителе, то можно получить действительно скоростную флешку на все случаи, которая будет дешевле и универсальнее, чем магазинный внешний накопитель. А иногда и надежнее.
Лайфхак. Подключаем SSD диск к USB
Вам понадобятся SSD, кусок провода с USB-разъемом и синяя изолента. Устроит вас такой набор «ингредиентов» для сборки внешнего USB SSD? Меня нет, и я предлагаю вам вариант решения проблемы подручными средствами, но результат должен быть не хуже фабричного. Проблема на самом деле небольшая, и легко решается другими способами, но это требует похода в магазин или ожидания доставки.
Нашелся у меня невостребованный SSD с интерфейсом SATA III и появилась идея использовать его в качестве внешнего скоростного накопителя. Для чего это нужно? Можно установить на него вторую операционную систему, можно записывать файлы проекта при обработке видео или фото, можно использовать в качестве скоростной флешки, если приходится часто носить большие файлы между рабочим и домашним ноутбуками.
Выбор интерфейса подключения
На моем ноутбуке SATA входов нет, но есть USB 3.0. Скорость работы у них приблизительно одинаковая — 5Гбит/с на USB3.0 и 6Гбит/с на SATA 3.0, но USB намного более распространенный и универсальный, проблем с поиском устройства, куда его подключить не будет. Это и определило выбор интерфейса подключения.
Теоретически достижимая скорость работы USB 3.0 равна 640Мб/с, что выше заявленной скорости работы SSD. Для USB 2.0 пропускная способность не превышает 60Мб/с, разницы в работе между SSD и обычным жестким диском вы не увидите, но при необходимости, вы можете использовать и этот интерфейс. В этом плюс универсальности и обратной совместимости USB.
К сожалению, SATA и USB не совместимы между собой, не получится подключить их, просто соединив контакты. Для подключения необходим конвертер интерфейсов. Скорость работы с таким переходником будет ниже, чем при прямом подключении по SATA. В любом случае она намного выше скорости работы HDD, которая никогда не превысит 100Мб/с, а в большинстве режимов работы будет ощутимо ниже.
Донор
Проще всего было купить USB бокс для 2.5″ дисков, но решение пришло неожиданно. На работе умер один из внешних USB дисков, попробую использовать его в качестве USB бокса.
Разборка USB диска
Для разборки лучше не использовать металлические инструменты, ими легко повредить корпус. Я использую пластиковые лопатки из набора для ремонта телефонов.
Корпус внешнего HDD состоит из двух половинок, соединенных между собой на защелках. Аккуратно разъединяем их.
Внутри находится сам 2.5″ HDD, обклеенный защитной фольгой. Поддеваем его со стороны противоположной USB-разъему, и диск легко извлекается из корпуса.
Отклеиваем фольгу вместе с изолирующей подложкой, под ней находится небольшая платка, присоединенная к HDD, это и есть необходимый нам конвертер.
Конвертер SATA 3 to USB 3.0
Плата двусторонняя, пайка заводская, практически идеальная. На одной стороне платы расположены основные компоненты и разъем USB 3.0. Слева на плате расположен контроллер USB 3.0 to SATA — JMICRON JMS577, справа микросхема, отвечающая за питание.
Разъемы питания и SATA 3. расположены на другой стороне.
Подключение SSD
Подключаем конвертер на SSD, контакты полностью совпадают.
Если вам нужно подключать разные диски к компьютеру, часто меняя их, то можно просто заизолировать платку (тут на любителя, можно изолентой или термоусадкой) и использовать ее без корпуса.
Поскольку размеры SSD совпадают с размером 2.5″ HDD, то мы можем воспользоваться его корпусом. Вставляем в него SSD с подключенным конвертером. Держится он там довольно плотно.
Сверху закрываем крышкой. Если вы были аккуратны, и не сломали защелки, то крышка плотно закроется.
Скорость работы
Осталось проверить работоспособность конструкции и протестировать скорость. Скопировал на SSD несколько видеофайлов, а потом запустил копирование их в другую папку на этом же диске. Скорость копирования была на уровне 164Мб/с.
Если у вас остались вопросы, вы можете ознакомиться с видеоверсией данной статьи.
Выводы
Результатом я вполне доволен, при прямом подключении этого SSD к SATA на материнской плате другого компьютера, скорость его работы отличалась незначительно.
Подборка внешних SSD в форм-факторе USB-флешки
Современным USB-флешкам по показателям скорости чтения/записи ещё очень далеко до полноценных SSD-накопителей. То же самое можно сказать и о долговечности флешек: они не рассчитаны на постоянную запись/перезапись крупных файлов. Однако сейчас на рынке представлено немало моделей SSD со встроенным USB-коннектором. Некоторые из таких моделей по габаритам близки к флешкам
7-летней давности, так что компромиссы с точки зрения портативности — минимальны.
Stmagic SPT31
Этот SSD предлагается в вариантах на 64 Гб — 1 Тб памяти. Корпус металлический, за небольшую дополнительную плату продавец нанесет на него гравировку по вашему эскизу. Коннектор USB — выдвижной. Версии от 128 Гб и более обладают скоростью линейной записи в
420 МБ/с и чтения в 450 МБ/с.
Таким образом, скоростные показатели близки к обычным SSD в форм-факторе 2.5″, только габариты здесь куда более скромные: 71 x 24 x 9 мм при весе в 40 г.
Imido Win To Go
Ещё более компактный накопитель в корпусе из матового алюминиевого сплава. Размеры: 64 x 16 мм, объем памяти также от 64 Гб до 1 Тб. Цена за аналогичный объем ощутимо выше, чем у предыдущего накопителя: похоже, это плата за компактность.
Скоростные характеристики немного пониже:
350 МБ/с на запись и 450 МБ/с на чтение.
eVtran V03SV
SSD c ячейками памяти MLC в наше время встречаются не часто, а уж SLC — и подавно, слишком уж дорого обходится производство этого типа памяти. Однако среди внешних SSD от eVtran можно найти несколько таких накопителей. Использование SLC памяти означает максимально большой ресурс, количество допустимых циклов перезаписи исчисляется десятками тысяч.
Минусом является сравнительно высокая цена при малых объемах памяти: доступны версии на всего лишь 16 и 32 Гб. Скорость чтения/записи: 220/210 МБ/с. Внутри корпуса находится память от Toshiba, изготовленная по 32 нм техпроцессу, а также контроллер Innostor IS903.
DM FS200
Твердотельный накопитель от DM доступен с объемами памяти от 64 Гб до 512 Гб. Его масса — около 20 г, а габариты — 63 x 23 x 11.8 мм. Скорость линейной записи для вариантов от 128 Гб и более составляет 310 МБ/с, а чтения — 220 МБ/с.
Накопитель оснащен удобным выдвижным механизмом для штекера USB. Рабочие температуры — от 0 до +75˚C.
Kingchuxing Mobile SSD
Наиболее габаритная «флешка» в этой подборке, её размеры составляют 80 x 30 x 8 мм. Из-за таких габаритов она может перекрывать доступ к соседним портам USB. Плюсом является стильный и лаконичный металлический корпус.
Что касается скоростных показателей: до 450 МБ/с на чтение и до 440 МБ/с на запись. Накопитель предлагается в синем и черном цветах с объемом от 64 Гб до 1 Тб.
Sonizoon XEZSSD3
Самый легкий накопитель в этой подборке: его масса всего 9.5 г. Размеры — 63 x 20 x 8 мм. Корпус преимущественно металлический с черными пластиковыми вставками.
Тип ячеек памяти — MLC, так что можно рассчитывать на хорошую долговечность даже в случае регулярной записи тяжелых файлов. Объем памяти — от 32 Гб до 512 Гб.
Kunup Portable
Эта «флешка» во многом похожа на предыдущий экземпляр: в версиях до 512 Гб здесь также применяется MLC память (в версии на 1 ТБ — TLC), внутри такой же безбуферный контроллер — Silicon Motion SM2246XT на 4 канала. Однако внешние размеры тут не столь интересные: 70 x 22 x 9 мм.
Скорость линейных чтения/записи для версии на 256 Гб составляет 410/350 МБ/с. Для версии на 128 Гб — 320/240 МБ/с соответственно.
На этом всё. Надеюсь, мне удалось помочь вам с выбором надежного, компактного и быстрого внешнего накопителя. Промокоды для текущей предновогодней распродажи на AliExpress можете найти на моем канале в Я.Мессенджере, ссылка ниже в разделе «Об авторе».