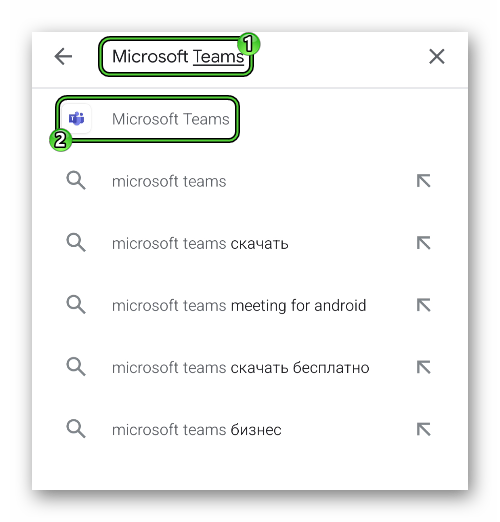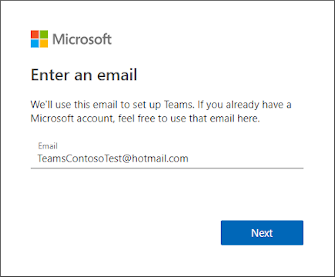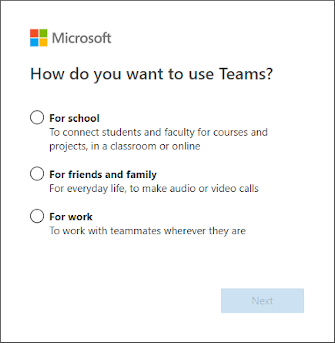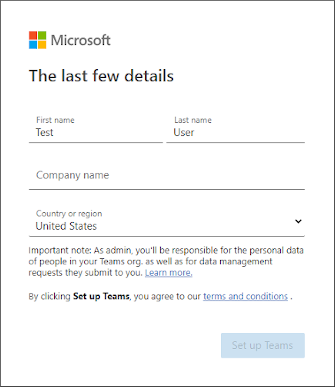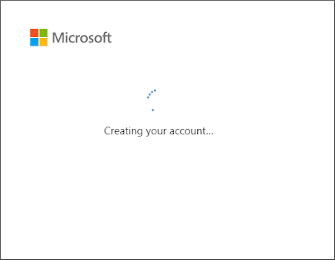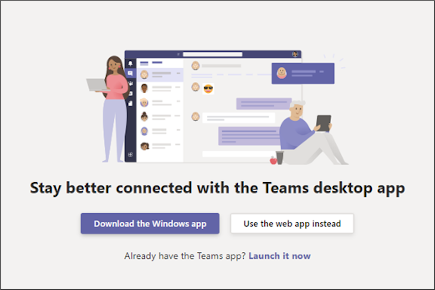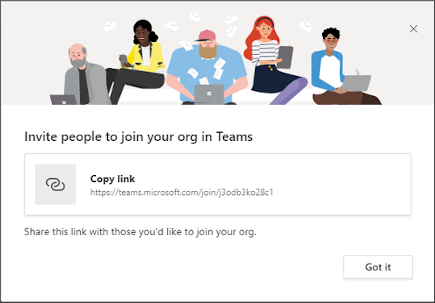Как использовать teams на компьютере
Начало работы с Microsoft Teams
Вы ищете информацию о том, как установить клиент Teams на ПК или на мобильное устройство? Перейти: Скачать Microsoft Teams
С чего начать
Не имеет значения, является ли ваша организация представителем малого бизнеса или транснациональной корпорацией, развертывание Teams необходимо начать именно отсюда. В этих статьях рассматривается мелкомасштабное развертывание Teams, которого может быть достаточно для вас, если вы представитель малого бизнеса или развертываете Teams на скорую руку в рамках первой рабочей нагрузки в Microsoft 365 для поддержки удаленных сотрудников.
Если вы являетесь крупной организацией, используйте полученную из этих статей информацию для пилотного развертывания Teams в небольшой группе первых пользователей, что позволит получить представление о Teams и узнать, как спланировать развертывание в масштабе всей организации. Затем используйте руководство на сайте Внедрение Microsoft Teams, которое поможет вам выполнить развертывание Teams в вашей организации.
Мы рекомендуем выполнять развертывание Teams поэтапно, от рабочей нагрузки к рабочей нагрузке, по мере готовности вашей организации. Вам не придется ждать завершения одного этапа для перехода к следующему. Некоторым организациям может потребоваться развертывание всех функций Teams одновременно, тогда как другие предпочитают поэтапный подход. Ниже приведены рабочие нагрузки Teams в порядке, в котором мы рекомендуем выполнять их развертывание.
Если у вас средняя или крупная организация, используйте Помощник для Teams для развертывания Microsoft Teams, который поможет спланировать развертывание этих рабочих нагрузок в вашей организации. Помощник использует Teams, чтобы создавать задачи плана и назначать их владельцам, предоставлять общий доступ к документам и инициировать обсуждения между участниками команды развертывания.
Убедитесь, что вы готовы
Чтобы подготовиться к развертыванию в Teams, вот что вам нужно сделать, независимо от того, является ли Teams вашей первой рабочей нагрузкой («Сначала Teams») или следующей рабочей нагрузкой в существующем развертывании Microsoft 365 или Office 365:
Получите лицензии Teams для всех. Ознакомьтесь с планами Teams и описанием услуг Microsoft Teams.
Знакомство с Teams
Если вы новичок, лучший способ познакомиться с Teams — сразу же начать использование. Одно из преимуществ Teams заключается в том, что настройка, которую вы выполните сейчас, не будет мешать никаким обновлениям или миграциям, которые могут потребоваться позже.
Больше учебных материалов и модулей доступно в Microsoft Learn для Teams. Здесь можно ознакомиться с центром администрирования Teams, узнать, как настроить вашу сеть для использования Teams, получить идеи для подключения пользователей к Teams и многое другое!
Следуйте приведенным ниже инструкциям, чтобы создать несколько команд и подключить первых пользователей для знакомства с Teams.
Переход или миграция из Skype для бизнеса
Если вы пришли к Teams через Skype для бизнеса (сетевая или локальная версия) или вам нужна гибридная конфигурация, вам все равно желательно следовать указанному выше рекомендованному пути при развертывании Teams, но в этом случае вам потребуется дополнительное планирование. Начните со знакомства с инструкциями, приведенным в таблице ниже, которые соответствуют профилю вашей организации.
Как пользоваться MS Teams
Майкрософт Тимс – хорошая программа для организации онлайн-встреч в видеоформате, совместной работы, проведения каких-либо занятий, лекций и аналогичных целей. Весь базовый набор функций предлагается пользователю бесплатно сразу же после заведения учетной записи. Но вот нюансы работы с программой очевидны далеко не сразу. Особенно это относится к людям, которые только ее установили или пытаются это сделать. В данной статье мы подготовили подробное руководство, как пользоваться Microsoft Teams на разных устройствах.
Подробное руководство
В первую очередь стоит разобраться с процедурой установки программы на ПК и мобильных устройствах. Следующий шаг – заведение аккаунта в системе. Затем остановимся на базовых настройках, проверке микрофона, динамиков и камеры.
Это предварительные этапы, дальше идут уже нюансы использования МС Тимс:
Ну а в конце мы упомянем дополнительные функции, которые наверняка окажутся полезными.
В статье будут предложены инструкции для всех поддерживаемых платформ: Компьютеры и ноутбуки – Windows, Mac OS, Linux, смартфоны и планшеты – Android и iOS.
Установка МС Тимс
Чтобы начать работать в Майкрософт Тимс, вам нужно установить программу. Рассмотрим эту процедуру для ПК и мобильных устройств.
Компьютеры и ноутбуки
Инструкция для Windows:
Инструкция для Mac OS:
В случае с различными дистрибутивами операционной системы Linux процедура загрузки программы несколько более запутанное. Поэтому мы решили опубликовать ее в отдельной статье. Обратите внимание, что в ней описано два способа.
Смартфоны и планшеты
На девайсах с Android и iOS для загрузки приложений используются магазины «Google Play Маркет» и App Store. Откройте подходящий магазин и активируйте форму поиска.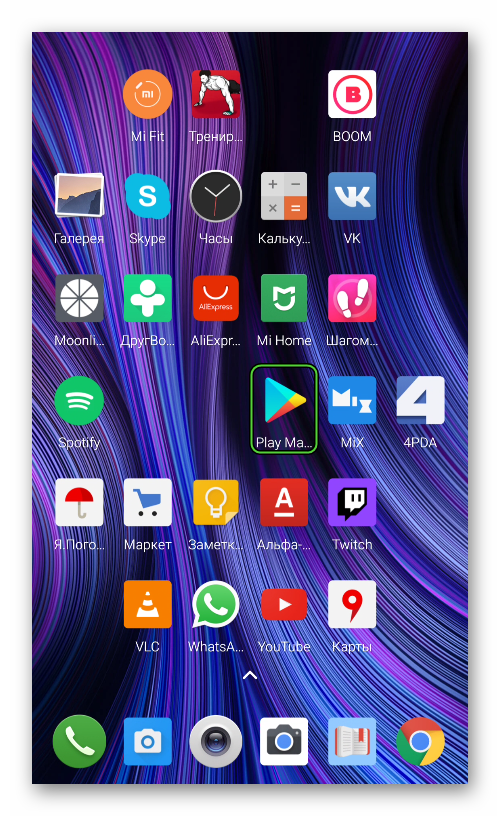
Создание учетной записи
Именно на моменте регистрации «учетки» у многих пользователей возникают трудности. Связано это с тем, что процедура несколько запутана и не для всех очевидна. Всего в Майкрософт Тимс есть три типа профилей:
И у каждого из их есть свои нюансы.
По этой причине мы разобрали процесс создания учетной записи в отдельной статье. Предлагаем вам с ней ознакомиться.
Первичная настройка и проверка связи
Для того чтобы начать пользоваться Майкрософт Тимс на телефоне или планшете, вам не нужно выполнять никаких настроек. Достаточно дать приложению доступ к микрофону, динамику и камеры во всплывающем окошке.
А вот в компьютерной версии программы первичная наладка все же требуется. И вот пошаговое руководство:
Если у вас возникли какие-либо проблемы со звуком, то воспользуйтесь рекомендациями из этой статьи.
Подключение к собранию
Самый простой способ войти в собрание – воспользоваться специальной ссылкой-приглашением. Ее может отправить администратор или другой участник с соответствующими правами.
Как мы упоминали ранее, в Майкрософт Тимс имеется возможность подключения к конференции в качестве гостя, без учетной записи. Ее мы разберем в конце этого раздела.
Инструкция для мобильных устройств:
Вход через гостевой доступ:
Организация собственной конференции и приглашение участников
В компьютерной версии Майкрософт Тимс запустить собрание получится так:
В мобильном приложении порядок действий схож:
Дополнительные возможности
В ходе использования Microsoft Teams вам могут пригодиться следующие возможности:
Зарегистрироваться в бесплатной Teams (классическая)
Перед началом работы важно убедиться, что вы вышли из всех учетных записей Майкрософт.
Еще лучше — использовать режим браузера Инкогнито (также называемый Приватный или InPrivate в зависимости от используемого браузера). Это обеспечит отсутствие входа в учетные записи при начале этого процесса.
Примечание: Microsoft Teams на некоторых рынках и в некоторых регионах бесплатная (классическая) в настоящее время недоступна.
Перейдите в раздел получения бесплатной версии Teams и нажмите кнопку Бесплатная регистрация. Если вы не видите кнопку Бесплатная регистрация, прокрутите страницу вниз (почти до конца страницы) до раздела Получите Microsoft Teams для своей организации уже сегодня и выберите Бесплатная регистрация.
Введите адрес электронной почты, который вы хотите использовать с Microsoft Teams (классическая).
На следующем экране ответьте на вопрос о том, как вы хотите использовать Teams.
Если вы выберите Для школы, вам будет предложено ввести адрес электронной почты учебного заведения, чтобы проверить доступность Teams в рамках подписки вашего учебного заведения. Если вы выберите Для друзей и семьи, вы перейдете к регистрации в Скайпе.
Если вы выберите Для работы, вы можете перейти к шагу 4.
На этом этапе вам будет вновь предложено подтвердить вашу информацию. Если вы включили многофакторную проверку подлинности, запрос может отображаться на вашем телефоне. В противном случае пароль потребуется указать здесь.
После этого введите свое имя и другие обязательные сведения, затем щелкните Настройка Teams.
Подождите, пока Майкрософт создаст вашу учетную запись Teams и настроит ее для вашего использования. (Этот процесс может занять около минуты. Вы увидите два экрана загрузки.)
Наконец, вам будет предложено скачать классическое приложение Teams или использовать веб-приложение Teams.
При начале использования Teams вам будет предложено пригласить других пользователей присоединиться к вашей организации Teams. Пользователям, которых вы пригласите, непотребуется выполнять этот процесс. Они могут просто присоединиться к вашей организации Teams.
Хотите узнать, как вернуться в бесплатную Teams (классическая)? Перейдите сюда,чтобы приступить к использованию Teams (классическая). После завершения регистрации вы также получите ссылку по электронной почте, по которой можно в любое время вернуться в Teams.
Настройка Microsoft Teams в организации
Воспользуйтесь сведениями в этой статье, чтобы развернуть Teams в организации.
Если вы еще не сделали этого, настоятельно рекомендуем начать развертывание Teams с пилотного проекта. Пилотный проект позволит вам и нескольким ранним последователям ознакомиться с приложением Teams и его функциями до планирования и конечного развертывания. Дополнительные сведения о запуске пилотного проекта см. в статье Начало работы с Microsoft Teams.
Перед общим развертыванием Teams убедитесь в готовности своей организации, проверив пункты из раздела Проверка готовности.
Планирование развертывания
Прежде чем приступить к развертыванию Teams, завершите планирование. Планирование должно включать:
Настоятельно рекомендуется использовать помощник для Teams для помощи с развертыванием. Подробные сведения о работе помощника для Teams см. в статье Использование помощника для Teams для развертывания Microsoft Teams.
Узнайте, как с помощью помощника для Teams спланировать развертывание Teams, завершив модуль Развертывание с помощью помощника для Teams в Microsoft Learn.
Сведения о планировании для Teams см. в статье Обзор корпоративного развертывания Teams.
Рабочие нагрузки
Существует множество способов настройки Teams. В следующих разделах показано, как настроить каждую рабочую нагрузку Teams: чаты, команды и каналы; собрания и конференции и телефонную систему. Вы сами можете выбрать порядок настройки каждой нагрузки. Сначала рекомендуется настроить чаты, команды и каналы, но вы можете начать с собраний и конференций или даже с телефонной системы.
Чат, команды и каналы — это основа Teams. С помощью чата пользователи могут общаться друг с другом, обмениваться файлами и проводить закрытые собрания. Команды могут быть доступны всем сотрудникам организации или только участникам команд. С помощью команд сотрудники могут вместе работать над любыми задачами и делами, будь то длительный проект или планирование празднования дня рождения. Каналы в командах дают возможность выделять отдельные темы, проекты, отделы или любые другие элементы, важные для вашей команды. Подробные сведения о чате, командах и каналах см. в статье Обзор команд и каналов.
Узнайте, как управлять ролями команд, доступом и политиками обмена сообщениями, завершив модуль Управление Microsoft Teams в Microsoft Learn.
Администрирование и владение командой
| Решение | Описание |
|---|---|
| Кто должен быть администратором Teams? | Роли администраторов можно использовать для предоставления определенных разрешений людям, которые должны заниматься администрированием Teams. В компаниях малого бизнеса дополнительные роли могут не требоваться, поскольку один человек может управлять всеми аспектами работы Teams. Позднее можно всегда добавить администраторов или удалить их. |
Управление Microsoft Teams с помощью ролей администраторов
Параметры по умолчанию и политики жизненного цикла
| Решение | Описание |
|---|---|
| Какие политики обмена сообщениями следует применять? | Политики обмена сообщениями управляют тем, какие функции обмена сообщениями в чате и каналах (например, кто может использовать чат, кто может редактировать и удалять отправленные сообщения и т. д.) доступны пользователям в Teams. В Teams используется глобальная политика, применяемая ко всем пользователям. Все функции глобальной политики включены по умолчанию. |
Если вы хотите применить одну политику ко всем пользователям, внесите изменения в эту глобальную политику (например, отключите поддержку мемов в беседах).
Если вам нужны разные политики для разных групп пользователей (например, одна политика для офисных сотрудников, а другая — для работников фабрики), вы можете создать и назначить политики. При назначении политики пользователю глобальная политика перестает к нему применяться.
Управление политиками обмена сообщениями в Teams
Внешний и гостевой доступ
| Решение | Описание |
|---|---|
| Следует ли включить внешний доступ? | Внешний доступ позволяет любому пользователю из другой организации общаться с людьми в вашей организации. Это удобно, если у вас есть близкие отношения с другой организацией, например с поставщиком, и вы хотите упростить для людей из обеих организаций общение в чате, проведение собраний и т. д. |
Внешний доступ отличается от гостевого доступа. Внешний доступ предоставляет всем пользователям организации доступ для взаимодействия с сотрудниками вашей организации. Гостевой доступ предоставляет определенным пользователям доступ для взаимодействия с сотрудниками вашей организации.
По умолчанию внешний доступ отключен.
Управление внешним доступом в Microsoft Teams
Гостевой доступ отличается от внешнего доступа. Гостевой доступ дает определенным лицам возможность взаимодействовать с сотрудниками вашей организации. Внешний доступ предоставляет всем пользователям из другой организации доступ для взаимодействия с сотрудниками вашей организации.
По умолчанию гостевой доступ отключен.
Собрания и конференции позволяют сотрудникам вашей организации встречаться друг с другом, а также с людьми вне вашей организации. Любой пользователь, у которого есть клиент Teams или Skype для бизнеса, может присоединяться к собраниям, на которые этот пользователь приглашен. Участники могут присоединяться к беседе без использования телефона: можно использовать микрофон, камеру и экран устройства. Участники могут общаться в чате, совершать голосовые звонки, предоставлять другим участникам доступ к видео и к приложениям с помощью ПК и мобильных устройств.
Аудиоконференции дают участникам возможность присоединяться к собраниям, используя обычный телефон: достаточно позвонить по номеру телефона конференции и ввести идентификатор собрания. Аудиоконференции удобно использовать, когда у участника нет надежного подключения к Интернету, собрание проводится только по голосовой связи или в иных обстоятельствах, когда участник не может воспользоваться клиентом Teams.
Узнайте больше о собраниях и событиях, завершив модуль Управление собраниями, конференциями и событиями в Microsoft Teams в Microsoft Learn.
Собрания
| Решение | Описание |
|---|---|
| Какие параметры собраний должны применяться для всей организации | Политики собраний управляют тем, какие функции собраний доступны организаторам и участникам собраний. Вы можете разрешить или запретить анонимным участникам присоединяться к собраниям, изменять приглашения на собрания, управлять обработкой мультимедиа в режиме реального времени и т. д. После внесения изменений в эти параметры они применяются ко всем собраниям в организации. |
Управление параметрами собраний в Microsoft Teams
Если вы хотите применить одну политику ко всем пользователям, внесите изменения в эту глобальную политику (например, отключите запись собраний).
Если вам нужны разные политики для разных групп пользователей (например, одна политика для офисных сотрудников, а другая — для руководителей), вы можете создать и назначить политики. При назначении политики пользователю глобальная политика перестает к нему применяться.
Управление политиками собраний в Teams
Аудиоконференции
| Решение | Описание |
|---|---|
| Вы хотите настроить взаимодействие видеослужб со сторонними решениями? | Взаимодействие с облачными видеослужбами позволяет сторонним устройствам телеприсутствия и персональным видеоустройствам присоединяться к собраниям Teams. Если вы уже вложили средства в устройства видеоконференции и личные видеоустройства, вы можете использовать взаимодействие с видеослужбами для интеграции этих устройств с Teams. |
Взаимодействие Microsoft Teams с облачными видеослужбами
Управление настройками аудиоконференций для организации в Microsoft Teams
Некоторые подписки на аудиоконференции могут включать исходящие вызовы. Детали см. в сведениях о подписке.
Настройка кредитов на связь для организации
Политики ограничений для исходящих звонков аудиоконференций и пользовательских звонков по ТСОП
Создание и использование абонентских групп
Если вы хотите применить одну политику ко всем пользователям, внесите изменения в эту глобальную политику.
Если вам нужны разные политики для разных групп пользователей (например, одна политика для офисных сотрудников, а другая — для руководителей), вы можете создать и назначить политики. При назначении политики пользователю глобальная политика перестает к нему применяться.
Телефонная система позволяет заменить существующую локальную телефонную систему набором функций, предоставляемых из Microsoft 365, которые тесно интегрированы в вашу облачную среду.