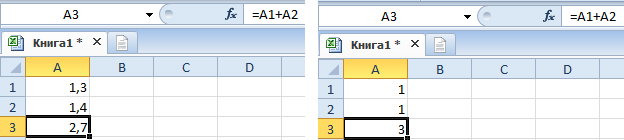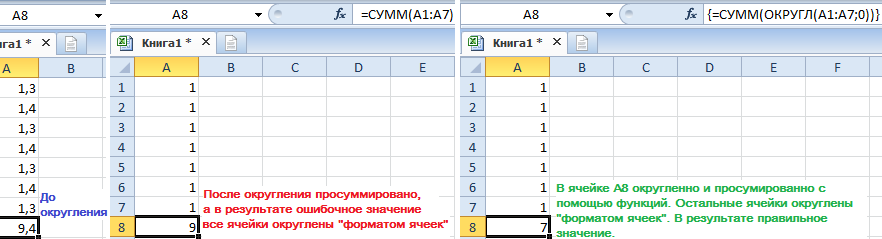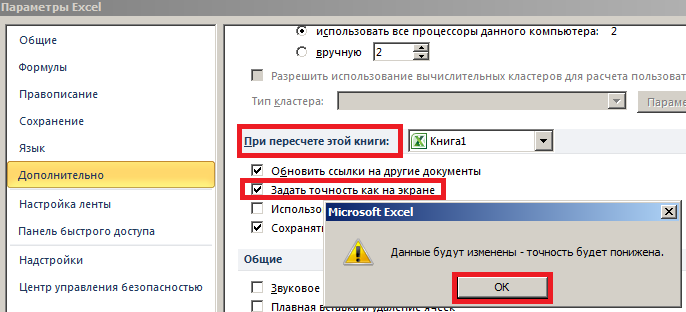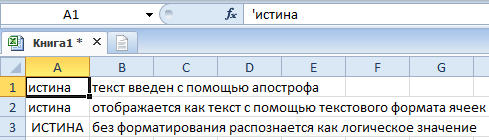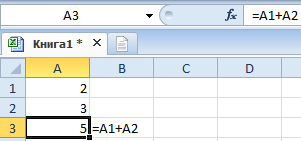Как исправить округление в excel
Округление числа в Excel
Предположим, что необходимо округить число до ближайшего целого, так как десятичная часть не имеет для вас значения. Или вы хотите округление числа до кратного 10, чтобы упростить аппроксимацию сумм. Существует несколько способов округлки числа.
Изменение количества знаков после запятой без изменения значения
На листе
Выделите ячейки, формат которых требуется изменить.
Чтобы после запятой отображалось больше или меньше знаков, на вкладке Главная в группе Число нажмите кнопку Увеличить разрядность 

Во встроенном числовом формате
На вкладке Главная в группе Число щелкните стрелку рядом со списком числовых форматов и выберите пункт Другие числовые форматы.
В списке Категория выберите значение Денежный, Финансовый, Процентный или Экспоненциальный в зависимости от типа данных.
В поле Число десятичных знаков введите требуемое число знаков после запятой.
Округление числа вверх
Используйте функцию ОКРУГЛВВЕРХ. В некоторых случаях может потребоваться использовать функции ЧЁТН и НЕЧЁТ для округления вверх до ближайшего четного или нечетного числа.
Округление числа вниз
Округление числа до ближайшего значения
Округление числа до ближайшего дробного значения
Округление числа до указанного количества значимых разрядов
Значимые разряды — это разряды, которые влияют на точность числа.
В примерах этого раздела используются функции ОКРУГЛ, ОКРУГЛВВЕРХ и ОКРУГЛВНИЗ. Они показывают способы округления положительных, отрицательных, целых и дробных чисел, но приведенные примеры охватывают лишь небольшую часть возможных ситуаций.
В приведенном ниже списке содержатся общие правила, которые необходимо учитывать при округлении чисел до указанного количества значимых разрядов. Вы можете поэкспериментировать с функциями округления и подставить собственные числа и параметры, чтобы получить число с нужным количеством значимых разрядов.
При применении к положительному числу функции ОКРУГЛВНИЗ оно всегда округляется вниз, а при применении функции ОКРУГЛВВЕРХ — вверх.
Функция ОКРУГЛ округляет дробные числа следующим образом: если дробная часть больше или равна 0,5, число округляется вверх. Если дробная часть меньше 0,5, число округляется вниз.
Функция ОКРУГЛ округляет целые числа вверх или вниз аналогичным образом, при этом вместо делителя 0,5 используется 5.
Округление числа до заданного кратного
Иногда может потребоваться округлить значение до кратного заданному числу. Например, допустим, что компания поставляет товары в ящиках по 18 единиц. С помощью функции ОКРУГЛТ можно определить, сколько ящиков потребуется для поставки 204 единиц товара. В данном случае ответом является 12, так как число 204 при делении на 18 дает значение 11,333, которое необходимо округлить вверх. В 12-м ящике будет только 6 единиц товара.
Может также потребоваться округлить отрицательное значение до кратного отрицательному или дробное — до кратного дробному. Для этого также можно применять функцию ОКРУГЛТ.
Отключение округления чисел
Некоторые числа с одним или более десятичных знаками могут округляться на вашем компьютере. Если это не результат применения функции округлинга, это может произойти, если ширины столбца недостаточно для всего числа. Кроме того, это может произойти, если в формате замеряется меньшее количество десятичных десятичных знаков, чем содержит фактическое число.
Например, если ввести число в ячейку с общим форматированием (по умолчанию для всех ячеек на новом сайте), Excel автоматически отобразит меньше десятичных десятичных знаков, чтобы число умещается в ширину пустой ячейки. Число в ячейке A1 ниже округлится, но все оно по-прежнему отображается в панели формул в верхней части таблицы и используется в вычислениях.
Чтобы остановить округляние числа в ячейке, нажимайте кнопку Увеличить десятичность 
При увеличении количества десятичных знаков формат изменяется с Общий на Число, а ширина столбца настраивается автоматически.
Примечание: Если ширина столбца не изменится и в ячейке появится #######, измените ширину столбца и высоту строки, дважды щелкнув правую границу его заглавного колонок.
Одновременное увеличение количества десятичных замеров для большого количества чисел
Если у вас много округляющихся чисел или они вообще не будут отображаться как округляющиеся, можно увеличить число десятичных десятичных заметок в числовом формате, а затем применить его к числам на вашем компьютере.
На вкладке Главная щелкните 
В списке Категория выберите нужный числовом формате, убедившись в том, что он имеет десятичных разрядов, например Число, Валюта,Бухгалтерский, Процентный или Научных.
В поле Число десятичных знаков введите количество десятичных десятичных полей и нажмите кнопку ОК.
Одновременное увеличение количества десятичных замеров для большого количества чисел
Если у вас много округляющихся чисел или они вообще не будут отображаться как округляющиеся, можно увеличить число десятичных десятичных заметок в числовом формате, а затем применить его к числам на вашем компьютере.
На вкладке Главная в группе Число щелкните в > числовом формате.
В списке Категория выберите нужный числовом формате, убедившись в том, что он имеет десятичных разрядов, например Число, Валюта,Бухгалтерский, Процентный или Научных.
В поле Число десятичных знаков введите количество десятичных десятичных полей и нажмите кнопку ОК.
Дополнительные сведения
Вы всегда можете задать вопрос специалисту Excel Tech Community или попросить помощи в сообществе Answers community.
Excel для бухгалтера: исправление ошибки округления
Бухгалтеры (и не только) знают одну «нехорошую» особенность Excel – «неумение» правильно суммировать. 🙂 Иногда это приводит к казусам в бухгалтерских документах, сформированных в Excel (рис. 1)
Рис. 1. Фрагмент счет-фактуры с «неверным» суммированием
Скачать заметку в формате Word, примеры в формате Excel
Видно, что общий итог по налогу (значение в ячейке G7) и стоимости товаров (Н7) отличаются на копейку от суммы по строкам (G4:G6 и Н4:Н6, соответственно). Это ошибка является следствием округления. Дело в том, что значения только отображаются в формате с двумя десятичными знаками. Фактические значения в этих ячейках содержат больше десятичных знаков (рис. 2). Excel суммирует не отображаемые значения, а фактические.
Рис. 2. Тот же счет-фактура с большим числом знаков после запятой
Чтобы значение в ячейке G7 равнялось сумме отображаемых значений в ячейках G4:G6, можно применить формулу массива, проводящую округление значений до двух десятичных знаков перед суммированием: <=СУММ(ОКРУГЛ(G4:G6;2))>(рис. 3). [1]
Рис. 3. «Правильное» суммирование с использованием формулы массива
Чуть подробнее, как работает эта формула. Excel формирует виртуальный массив (в памяти компьютера), состоящий из трех элементов: ОКРУГЛ(G4;2), ОКРУГЛ(G5;2), ОКРУГЛ(G6;2), то есть значений в ячейках G4:G6, округленных до двух десятичных знаков, а затем суммирует эти три элемента. Вуаля! 🙂
Ошибки округления можно также исключить, применив функцию ОКРУГЛ в каждой из ячеек диапазона G4:G6. Этот прием не требует применения формулы массива, однако требует многократного использования функции ОКРУГЛ. Вам судить, что проще!
49 комментариев для “Excel для бухгалтера: исправление ошибки округления”
Для полноты картины можно упомянуть еще об одном варианте, в параметрах Excel указать «точность как на экране» (Файл-Параметры-Дополнительно-При пересчете этой книги: задать точность как на экране)
Спасибо за статью. «соответсвенно» лучше исправить
а как быть, если в документе производится большое количество вычислений, и числа «завязаны» друг за друга. использование формул ОКРУГЛ и т.п. немного неудобно.
как можно отключить округление отображаемого числа? как сделать, чтобы ексель показывал то что есть? пример — число 12345.6789, с точностью после запятой 2, он не округлял 12345.68, а отображал 12345.67, но значение оставалось 12345.6789?
Александр, если Вы хотите, чтобы Excel отражал с точностью до двух знаков после запятой, а хранил число с максимальной точностью, просто задайте форматирование «два знака после запятой», и никакие дополнительные формулы не потребуются. Но… именно против этого и направлена статья, так как в бухгалтерских расчетах не допускается расхождение между суммой и слагаемыми…
это просто супер!за 4 года ошибок с excel это как бальзам
Ошибки Excel при округлении и введении данных в ячейки
Excel старается облегчить наш труд разными подсказками и авто-подстановками. Если все это выполняется вместе с нашими ожиданиями мы в восторге от этой программы. Но если авто-подстановка является ошибочной мы просто выходим из себя.
Например, ошибки при округлении дробных чисел и т.п. Давайте разберемся почему часто возникают ошибки при скруглениях чисел? Ведь данная операция играет очень важную роль в процессе формирования цен и расчетов. Поэтому лучше как можно раньше разобраться в данной особенности программы.
Ошибки при округлении дробных чисел
Как правильно округлить и суммировать числа в Excel?
Для наглядного примера выявления подобного рода ошибок ведите дробные числа 1,3 и 1,4 так как показано на рисунке, а под ними формулу для суммирования и вычисления результата.
Дальше нужно выделить все числа и формулу, чтобы уменьшить разрядность для округления.
Как видите, в результате получаем абсурд: 1+1=3. Никакие форматы здесь не помогут. Решить данный вопрос поможет только функция «ОКРУГЛ». Запишите формулу с функцией так: =ОКРУГЛ(A1;0)+ОКРУГЛ(A2;0)
Как правильно округлить и суммировать числа в столбце таблицы Excel? Если этих чисел будет целый столбец, то для быстрого получения точных расчетов следует использовать массив функций. Для этого мы введем такую формулу: =СУММ(ОКРУГЛ(A1:A7;0)). После ввода массива функций следует нажимать не «Enter», а комбинацию клавиш Ctrl+Shifi+Enter. В результате Excel сам подставит фигурные скобки «<>» – это значит, что функция выполняется в массиве. Результат вычисления массива функций на картинке:
Внимание. Работая в таком режиме, изменив один раз количество разрядов, уже нельзя вернуть исходные данные обратно. Это путь только в одну сторону. Поэтому лучше его не использовать. А массив функций прекрасно и безопасно справляется с данной задачей.
Здесь мы забегаем вперед, но иногда без этого сложно объяснить решение важных задач.
Пишем в Excel слово ИСТИНА или ЛОЖЬ как текст
В ячейке А1 реализуем первый способ, а в А2 – второй.
Задание 1. В ячейку А1 введите слово с форматирующим символом так: «’истина». Обязательно следует поставить в начале слова символ апострофа «’», который можно ввести с английской раскладки клавиатуры (в русской раскладке символа апострофа нет). Тогда Excel скроет первый символ и будет воспринимать слова «истина» как текст, а не логический тип данных.
Задание 2. Перейдите на ячейку А2 и вызовите диалоговое окно «Формат ячеек». Например, с помощью комбинации клавиш CTRL+1 или контекстным меню правой кнопкой мышки. На вкладке «Число» в списке числовых форматов выберите «текстовый» и нажмите ОК. После чего введите в ячейку А2 слово «истина».
Задание 3. Для сравнения напишите тоже слово в ячейке А3 без апострофа и изменений форматов.
Как видите, апостроф виден только в строке формул.
Примечание. В ячейках А1 и А2 символы текста не были сменены на большие, а значит не была выполнена авто-подстановка, потому что слово воспринято программой как текст.
Отображение формул
Заполните данными ячейки, так как показано ниже на рисунке:
Обычно комбинация символов набранных в B3 должна быть воспринята как формула и автоматически выполнен расчет. Но что если нам нужно записать текст именно таким способом и мы не желаем вычислять результат? Решить данную задачу можно аналогичным способом из примера описанного выше.
Как правильно округлить число в Excel и Google Таблицах: все способы с подробной инструкцией
К таблицам у всех нас разное отношение, кто-то их очень любит и “рисует” по каждому поводу, кто-то терпеть не может. Но всем нам иногда приходится с ними работать, поэтому полезно знать основные возможности табличного редактора и дополнительные фишки, например, закрепление строк, использование сортировки и фильтров. Такие инструменты могут здорово облегчить жизнь.
Сегодня же мы говорим о том, как округлить число в Excel, какие есть способы, для чего это нужно, и как правильно применять функции.
Способы
Под округлением каждый из нас может понимать что-то свое, поэтому давайте рассмотрим, какие варианты есть в Excel:
Для каждого из этих случаев в Excel есть своя функция округления. Давайте научимся ими пользоваться. Но сначала посмотрим, как можно изменить внешний вид данных в таблице.
Формат ячеек
Часто нам нужно не фактическое округление, а просто аккуратный единый вид всех чисел в таблице. В таком случае мы не используем формулы, а просто меняем внешний вид данных.
Для этого выделяем ячейки в таблице и нажимаем правую кнопку мыши. В контекстном меню выбираем нужный раздел.
Во вкладке “Число” выбираем подходящий формат.
“Общий” используется по умолчанию и отображает данные в ячейках так, как они есть, изменить внешний вид тут не получится.
“Числовой” позволяет отображать столько знаков после запятой, сколько нужно, или вовсе убрать дробную часть.
“Денежный” и “Финансовый” похожи на “Числовой”, но позволяют также указывать валюту.
В “Процентном” тоже можно регулировать количество знаков после запятой. Если мы переключаемся на этот формат, то исходные данные в ячейках умножаются на 100, и добавляется значок %.
Я для своих вычислений чаще всего пользуюсь числовым форматом. Он универсальный и позволяет быстро привести ячейки к единому виду.
Этот способ подходит для Excel любого года выпуска. Если у вас новая версия программы, то решить задачу можно еще быстрее. Для этого во вкладке “Главная” есть специальный блок опций. Тут можно выбрать подходящий формат из выпадающего списка, а стрелочками влево и вправо увеличить или уменьшить количество разрядов.
Внимание: при изменении формата данных фактические значения в ячейках не меняются, они остаются прежними, просто отображаются по-другому.
Как работать с функциями в Excel
Мы рассмотрели самый простой способ убрать лишние знаки. Использовать его довольно удобно, если менять сами данные в таблице нам не нужно. Теперь мы переходим к использованию различных функций. Но сначала я хочу напомнить вам, что это такое, а также как с ними работать.
Функции ускоряют и упрощают вычисления. Например, нам надо посчитать сумму в столбце, в котором 100 значений. Мы можем делать это самым прямым способом “1+20+30+43…” и так 99 раз. Или написать встроенную команду “СУММ”, указать диапазон ячеек, и программа за секунду сделает расчеты.
Первый способ
Чтобы вручную написать формулу в ячейке с использованием функции, обязательно нужно:
Что может выступать аргументом математических формул:
Пример: функция “=СУММ(F21:F30)” посчитает сумму чисел, написанных в столбце F с позиции F21 до F30.
Эти правила нужно запомнить, иначе программа не сможет сделать вычисления, а будет выдавать ошибку такого вида.
Второй способ
Если неудобно писать команды вручную, то можно воспользоваться библиотекой, которая находится во вкладке “Формулы”.
Нас в данный момент интересуют математические операции. Нажимаем на соответствующий раздел и выбираем нужную процедуру.
Откроется диалоговое окно, в котором легко понять, какие аргументы нужно указать. Заполните поля и нажмите “ОК”.
Отбрасывание дробной части
Этот способ подойдет, если нам не важно, произойдет ли округление по математическим законам, и в какую сторону изменится значение. Когда мы просто хотим упростить вычисления, убрав лишние знаки, то можем отбросить их. Для этого есть функция “ОТБР”, которая содержит 2 параметра:
Например, у нас есть цена товара 4 716 рублей 77 копеек и еще уйма знаков после запятой. Логично отбросить все лишнее и получить только рубли и копейки.
Если же мы хотим получить только рубли без копеек, то вторым аргументом пишем не 2, а 0.
Математическое округление
Для привычного нам со школы математического действия есть специальная функция “ОКРУГЛ”. Она нужна для работы с дробными частями и целочисленными значениями. Аргументами выступают число и количество разрядов, которые нужно оставить после запятой.
Например, у нас есть значение 34,83021, и мы хотим округлить его с точностью до сотых. Тогда формула будет выглядеть так: “=ОКРУГЛ(34,83021;2)”.
Если в качестве второго аргумента указать 0, то получим целочисленное значение, то есть округлим первоначальные данные до единиц. А если количество разрядов будет отрицательным, то преобразовываться будет уже целое число.
Например, мы хотим округлить до сотен 1245,329. Тогда делаем такую запись в ячейке нашей таблицы: “=ОКРУГЛ(1245,329;-2)” и получаем результат 1 200.
В меньшую и большую сторону
Бывает так, что нам не нужно точное математическое вычисление, а важно не преувеличить или, наоборот, не уменьшить значение в ячейке. Тогда мы будем округлять в меньшую или большую сторону.
До дробных частей
Чтобы округлить в меньшую или большую сторону, есть универсальные функции “ОКРУГЛВНИЗ” и “ОКРУГЛВВЕРХ”. Они позволяют делать преобразования с точностью до целых и дробных частей.
Первый аргумент – это число, которое требуется округлить. Второй – количество разрядов. Если он больше 0, то показывает, сколько знаков после запятой должно остаться, если меньше 0, то происходит округление до десятков, сотен, тысяч. Если аргумент равен 0, то мы получаем точность до единиц, дробная часть отбрасывается.
Давайте посмотрим на примере работу этих двух команд.
До целых
Есть еще один способ округлить в меньшую или большую сторону. Для этого нам понадобятся функции “ОКРВНИЗ” и “ОКРВВЕРХ”. Они применяются для получения целочисленного результата.
Второй аргумент показывает, до какого разряда мы округляем:
Показываю на примере.
Округление “вниз” до единиц можно заменить функцией “ЦЕЛОЕ”, у которой есть единственный аргумент – число. Результат будет таким же, как при использовании “ОКРВНИЗ”.
Округлить в большую сторону до ближайшего четного или нечетного целого значения помогают действия “ЧЁТН” и “НЕЧЁТ”. Пример использования одного из них вы видите на скриншоте.
До целых с учетом кратности
Помните пример с конфетами, который был в начале статьи? Сейчас мы научимся округлять до ближайшего кратного какой-то величине значения. Для этого служат 2 функции: “ОКРВНИЗ.МАТ” и “ОКРВВЕРХ.МАТ”. Первая уменьшает исходную величину, а вторая соответственно увеличивает.
Например, у нас есть число 124, и мы хотим округлить его до ближайшего большего кратного 5 значения. Тогда пишем в ячейке: “=ОКРВВЕРХ.МАТ(124;5)” и в результате получаем 125.
В Google Таблицах
Если вы любите работать в режиме онлайн, то можете задать формулу для округления данных в Google Таблицах.
Чтобы изменить формат ячеек, используйте опцию на основной панели инструментов.
Для уменьшения или увеличения разрядности также есть соответствующий инструмент.
Чтобы открыть перечень встроенных формул, нажмите на маленький черный треугольник рядом со значком суммы.
Чтобы округлить данные в ячейках, наводим курсор на математические функции и выбираем один из вариантов:
Работают они точно так же, как в Excel, но в Google Таблицах нет действий “ОКРВНИЗ.МАТ” и “ОКРВВЕРХ.МАТ”. Вместо них можно использовать “ОКРУГЛТ”, эта функция округляет до ближайшей кратной определенному числу величины. То есть в данном случае программа сама решает, в большую или меньшую сторону изменятся исходные данные.
Заключение
Мы рассмотрели все основные способы округления чисел в Microsoft Excel и Google Таблицах. Конечно, есть много частных случаев, которые требуют нетривиального решения. Если вы столкнулись с ситуацией, которая не описана в этой статье, напишите комментарий, и я постараюсь помочь и подсказать, как правильно составить формулу.