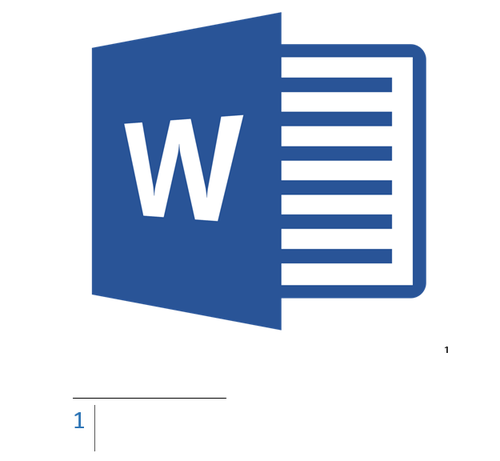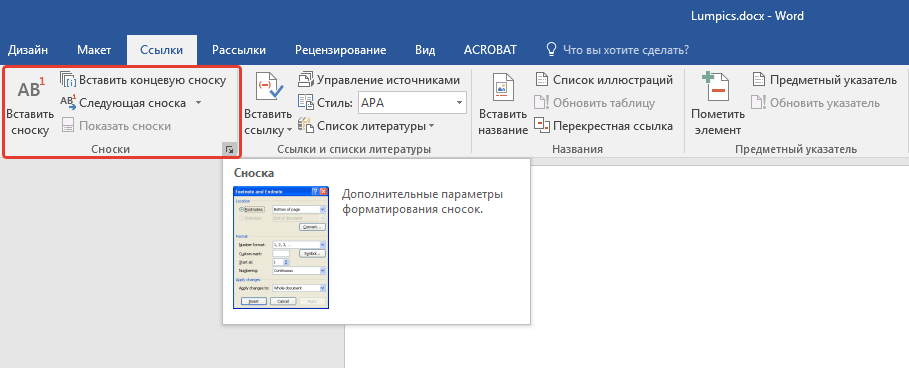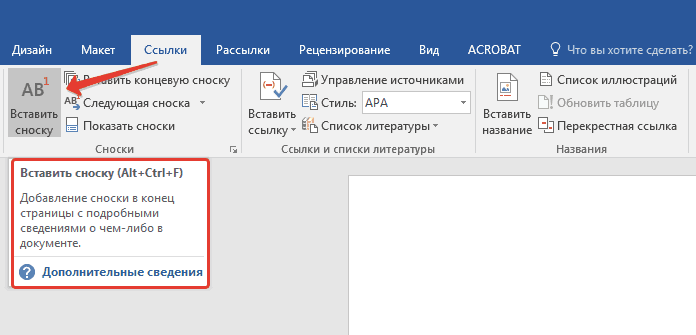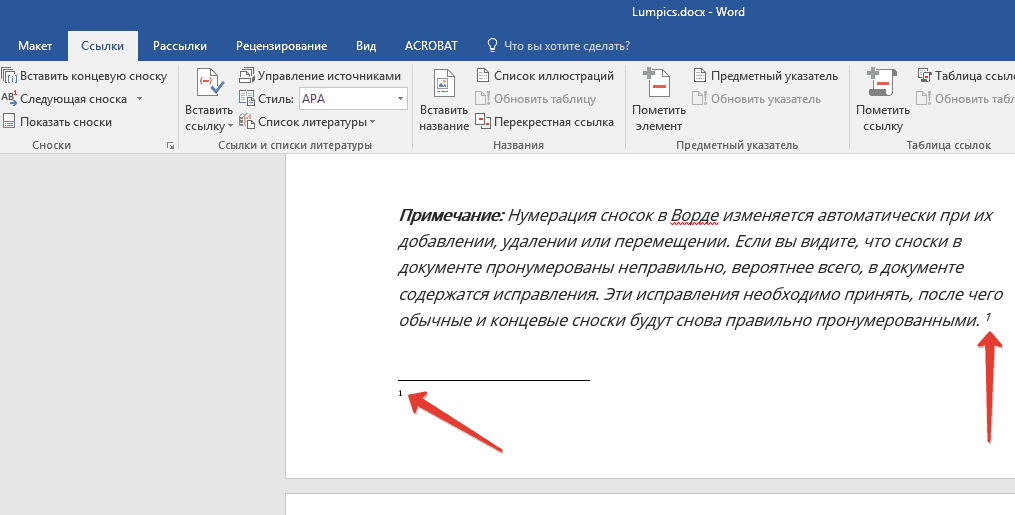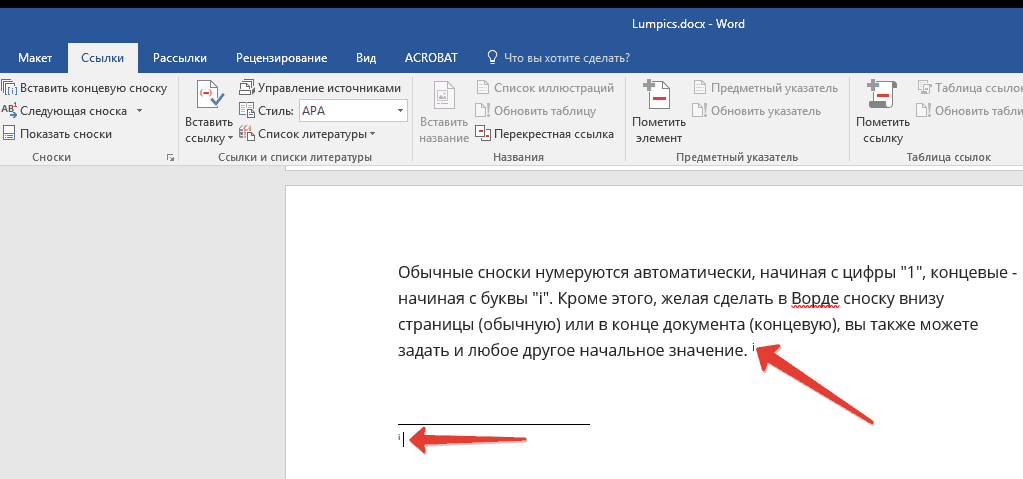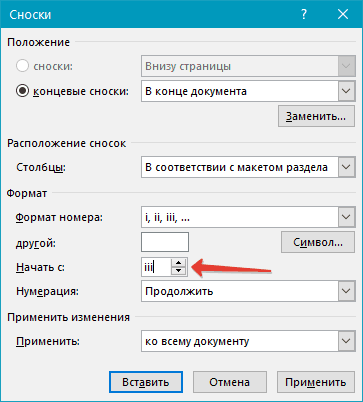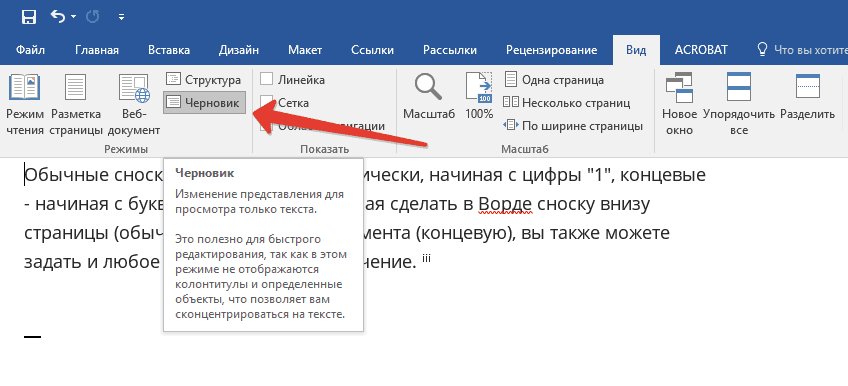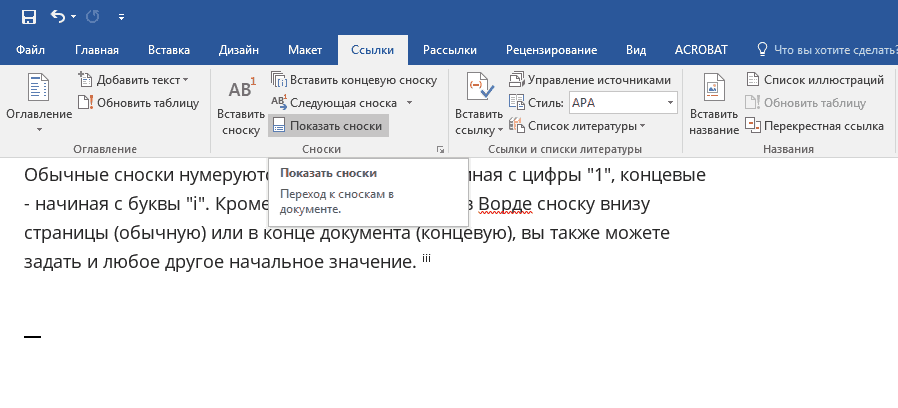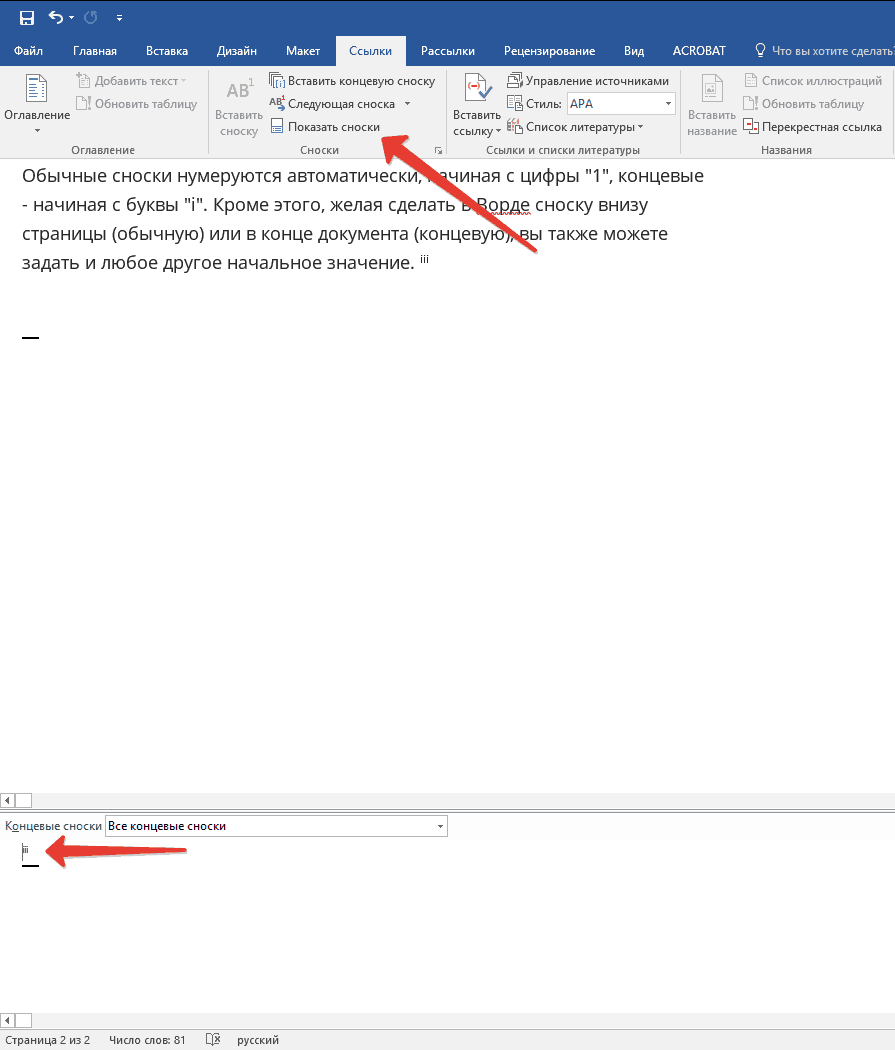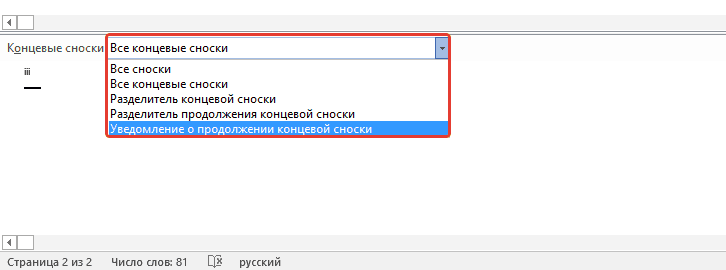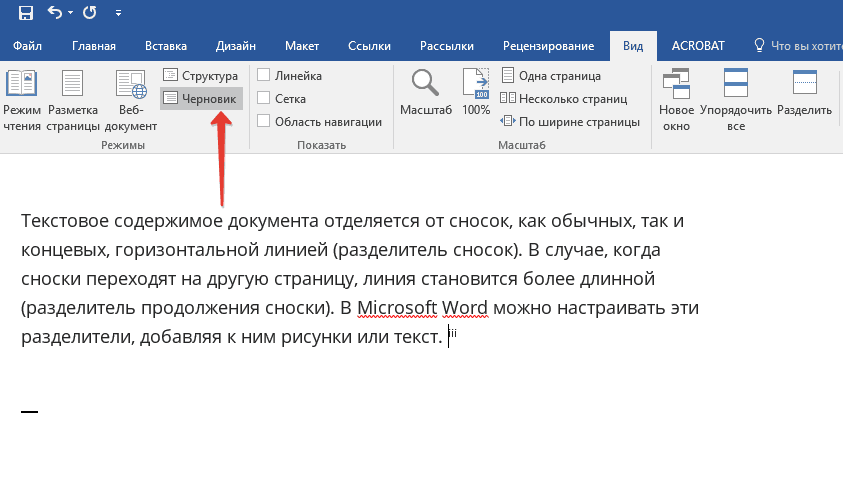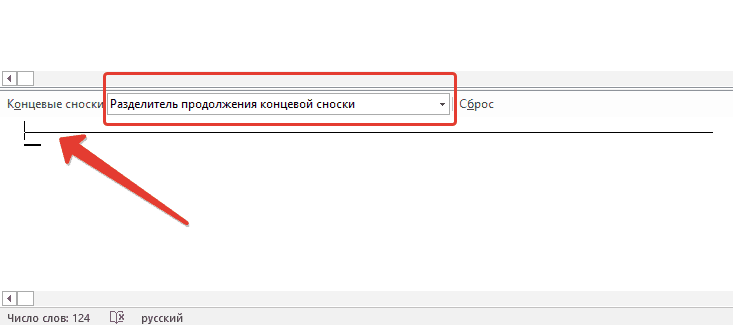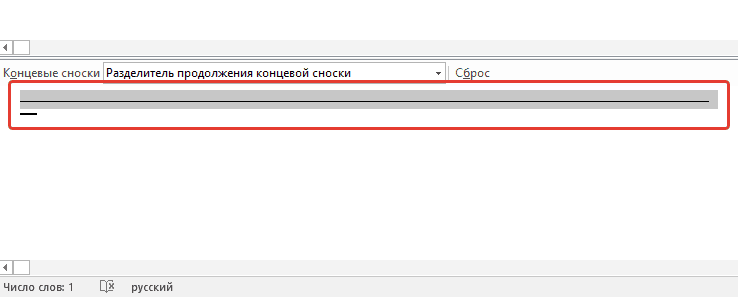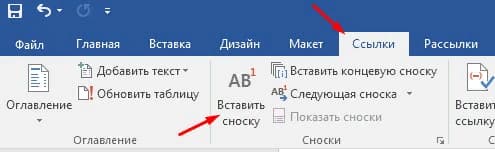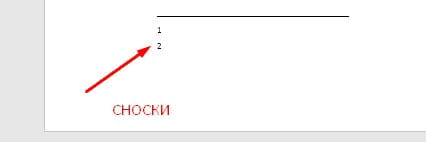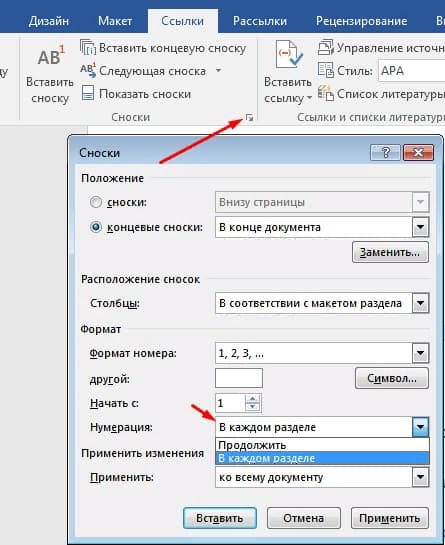Как исправить сноски в word
Как добавлять и изменять сноски в «Microsoft Word»?
Статья расскажет, как работать со сносками в «Word».
Сноски в текстовом редакторе «Word» — это некое подобие комментариев, которые размещаются в документе в любой его части, включая конец. Такие сноски необходимы, например, при работе с соавтором, проверке заданий, написании художественного/документального произведения (авторам или редакторам зачастую нужно вносить в текст дополнения, примечания, пояснения и т.д.).
Работа со сносками в «Microsoft Word»
На деле это может выглядеть следующим образом. Допустим у вас есть соавтор, и он вам отправляет документ «Word» с текстом, который вы оцениваете и проверяете. Чтобы не изменять основной текст, вы можете просто в виде сносок вносить свои комментарии и мысли в тех или иных местах работы.
В данной статье мы поговорим о том, как добавлять и изменять сноски в «Microsoft Word». Мы приведем инструкции на примере версии текстового редактора 2016 года, но она подойдет и для предыдущих версий (с незначительными отличиями в виде названий некоторых пунктов).
Как добавить в «Word» концевые и обычные сноски?
Обычные сноски вставляются в нижней части документа, а концевые — в самом конце документа. Сноски вы также можете использовать для вставки в них ссылок к вашему тексту (обычно ссылки вставляются после текста – в концевой сноске). Если вам нужно добавить список источников из литературы, воспользуйтесь на панели инструментов командой: «Ссылки—Список литературы».
Все ваши сноски будут автоматически нумероваться (при их добавлении или удалении). Вы можете нумеровать весь документ в целом, или каждый раздел отдельно. Сноски добавляются из группы «Сноски» на вкладке панели инструментов «Ссылки»:
Итак, попробуем добавить сноску:
Работа со сносками в «Microsoft Word»
Работа со сносками в «Microsoft Word»
Работа со сносками в «Microsoft Word»
Работа со сносками в «Microsoft Word»
Если вам нужно что-то изменить, например, формат сноски или ее расположение, тогда нажмите на стрелочку в группе «Сноски» (см. самый первый верхний скриншот) и сделайте следующее:
Работа со сносками в «Microsoft Word»
Работа со сносками в «Microsoft Word»
Как сменить нумерацию сносок от начала?
Работа со сносками в «Microsoft Word»
Работа со сносками в «Microsoft Word»
Как создать уведомление о продолжении сноски?
Когда вы составляете документ и добавляете сноску, может получиться так, что текст сноски не поместится на одной странице. Поэтому не помешает создать уведомление о продолжении сноски, чтобы изучающий ваш документ человек мог прочитать сноску до конца.
Сделайте следующее:
Работа со сносками в «Microsoft Word»
Работа со сносками в «Microsoft Word»
Работа со сносками в «Microsoft Word»
Как настраивать разделитель сноски?
Текст и все типы сносок разделяются специальной линией – разделителем сносок. При переходе сноски с конца одной страницы на другую, разделитель увеличивается. Вы можете настроить разделитель, как хотите, для чего нужно сделать следующее:
Работа со сносками в «Microsoft Word»
Работа со сносками в «Microsoft Word»
Работа со сносками в «Microsoft Word»
Как удалить обычную и концевую сноску?
Любую сноску можно удалить путем удаления знака этой сноски. Текст сноски удалять не нужно. После удаления нумерация сносок будет автоматически изменена.
Видео: Как сделать сноску в Ворде?
Сноски в Word
Сноски позволяют вам ссылаться на внешний источник информации или подробно объяснять концепцию, не отвлекая читателя от основного текста. Microsoft Word делает управление сносками очень простым, поскольку каждая добавленная заметка автоматически нумеруется, а раздел отображения динамически расширяется или уменьшается в зависимости от длины текста. Придайте вашему документу профессиональный вид, используя стратегические сноски, чтобы уточнить концепции и указать используемые источники внешней информации.
Изменить формат нумерации сносок.
По умолчанию нумерация сносок является автоматической для всей длины документа. Вы можете изменить этот параметр, чтобы нумерация начиналась снова на каждой странице или в каждом разделе документа.Нажмите кнопку «Меню» в правом нижнем углу раздела «Сноски». Откроется окно «Сноски». Используйте раскрывающееся меню «Нумерация» в разделе «Формат», чтобы выбрать, когда нумерация примечаний должна начаться снова.
Изменить формат сносок
Если вы хотите, чтобы при нумерации примечаний использовались символы вместо цифр, чтобы примечание отображалось под текстом, а не в конце страницы или чтобы нумерация начиналась с определенного номера, вы можете изменить эти аспекты в окне «Сноски». Чтобы открыть это окно, нажмите кнопку «Меню» в правом нижнем углу раздела «Сноски». Нажмите кнопку « Символ … », чтобы выбрать символ для использования в меню «Символ». Вы можете выбрать любую букву любого шрифта.
Концевые сноски
Ставим курсор в том месте, где вы хотите добавить концевую сноску, переходим во вкладку «ССЫЛКИ» и в группе «Сноски» и выбираем «Вставить концевую сноску». Ворд вставит маркер концевой сноски в текст и добавит ее не а конце страницы, а в конце документа или раздела.
Как удалить сноску
Для удаления сносок, не нужно удалять ее описание под чертой в нижней части страницы или в конце документа, а достаточно удалить ее маркер или номер в тексте используя клавишу «Backspace» или «Delete».
Это руководство было создано с использованием версии Microsoft Word 2016 года.
Как добавлять и изменять сноски в Microsoft Word
Сноски в Майкросотф Ворд — это что-то вроде комментариев или примечаний, которые можно размещать в текстовом документе, как на любых его страницах (обычные сноски), так и в самом конце (концевые сноски). Зачем это нужно? В первую очередь, для совместной работы и/или проверки заданий либо же при написании книги, когда автору или редактору нужно внести пояснение того или иного слова, термина, фразы.
Представьте, кто-то вам сбросил текстовый документ MS Word, который вы должны просмотреть, проверить и, при необходимости что-то изменить. Но как быть, если вы хотите, чтобы это «что-то» изменил автор документа или какой-нибудь другой человек? Как быть в случаях, когда нужно просто оставить какое-то примечание или пояснение, к примеру, в научной работе или книге, не захламляя при этом содержимое всего документа? Именно для этого и нужны сноски, и в этой статье мы расскажем о том, как вставлять сноски в Ворде 2010 — 2016, а также в более ранних версиях продукта.
Примечание: Инструкция в данной статье будет показана на примере Microsoft Word 2016, но она применима и к предыдущим версиям программы. Некоторые пункты могут отличаться визуально, у них может быть немного другое название, но смысл и содержание каждого шага практически идентичны.
Добавление обычных и концевых сносок
Используя сноски в Ворде, можно не только предоставлять разъяснения и оставлять комментарии, но и добавлять ссылки для текста в печатном документе (зачастую, для ссылок используются концевые сноски).
Примечание: Желая добавить к текстовому документу список литературы, воспользуйтесь командами для создания источников и ссылок. Найти их можно во вкладке «Ссылки» на панели инструментов, группа «Ссылки и списки литературы».
Обычные и концевые сноски в MS Word нумеруются автоматически. Для всего документа можно использовать общую схему нумерации либо же можно создавать разные схемы для каждого отдельного раздела.
Команды, необходимые для добавления обычных и концевых сносок, а также для их редактирования, расположены во вкладке «Ссылки», группа «Сноски».
Примечание: Нумерация сносок в Ворде изменяется автоматически при их добавлении, удалении или перемещении. Если вы видите, что сноски в документе пронумерованы неправильно, вероятнее всего, в документе содержатся исправления. Эти исправления необходимо принять, после чего обычные и концевые сноски будут снова правильно пронумерованными.
1. Кликните левой кнопкой мышки в том месте, куда вы желаете добавить сноску.
2. Перейдите во вкладку «Ссылки», группа «Сноски» и добавьте обычную или концевую сноску, нажав на соответствующий пункт. Знак сноски будет расположен в необходимом месте. Сама же сноска будет находиться внизу страницы, если она обычная. Концевая сноска будет расположена в конце документа.
3. Введите необходимый текст сноски.
4. Кликните дважды по значку сноски (обычной или концевой), чтобы вернуться к ее знаку в тексте.
5. Если вы хотите изменить расположение сноски или ее формат, откройте диалоговое окно «Сноски» на панели управления MS Word и выполните необходимое действие:
Как изменить начальное значение сносок?
Обычные сноски нумеруются автоматически, начиная с цифры «1», концевые — начиная с буквы «i», за которой следует «ii», затем «iii» и так далее. Кроме этого, желая сделать в Ворде сноску внизу страницы (обычную) или в конце документа (концевую), вы также можете задать и любое другое начальное значение, то есть, установить другую цифру или букву.
1. Вызовите диалоговое окно во вкладке «Ссылки», группа «Сноски».
2. Выберите необходимое начальное значение в поле «Начать с».
3. Примените изменения.
Как создать уведомление о продолжение сноски?
Иногда бывает так, что сноска не помещается на странице, в таком случае можно и нужно добавить уведомление о ее продолжение, чтобы человек, который будет читать документ, был в курсе того, что сноска не закончена.
1. Во вкладке «Вид» включите режим «Черновик».
2. Перейдите во вкладку «Ссылки» и в группе «Сноски» выберите «Показать сноски», а затем укажите тип сносок (обычные или концевые), которые вы хотите показать.
3. В появившемся списке области сносок кликните «Уведомление о продолжении сноски» («Уведомление о продолжении концевой сноски»).
4. Введите в области сносок текст, необходимый для уведомления о продолжение.
Как изменить или удалить разделитель сноски?
Текстовое содержимое документа отделяется от сносок, как обычных, так и концевых, горизонтальной линией (разделитель сносок). В случае, когда сноски переходят на другую страницу, линия становится более длинной (разделитель продолжения сноски). В Microsoft Word можно настраивать эти разделители, добавляя к ним рисунки или текст.
1. Включите режим черновика.
2. Вернитесь во вкладку «Ссылки» и нажмите «Показать сноски».
3. Выберите тип разделителя, который вы хотите изменить.
4. Выберите необходимый разделитель и внесите соответствующие изменения.
Как удалить сноску?
Если сноска вам больше не нужна и вы хотите ее удалить, помните, что удалять нужно не текст сноски, а ее символ. После того, как знак сноски, а вместе с ним и сама сноска со всем содержимым будут удалены, автоматическая нумерация измениться, сместившись на отсутствующий пункт, то есть, станет корректной.
На этом все, теперь вы знаете, как вставить сноску в Ворде 2003, 2007, 2012 или 2016, а также в любой другой версии. Надеемся, эта статья для вас была полезной и поможет заметно упростить взаимодействие с документами в продукте от Microsoft, будь то работа, учеба или творчество.
Помимо этой статьи, на сайте еще 12546 инструкций.
Добавьте сайт Lumpics.ru в закладки (CTRL+D) и мы точно еще пригодимся вам.
Отблагодарите автора, поделитесь статьей в социальных сетях.
Чтение и изменение обычных и концевых сносок в Word с помощью средства чтения с экрана

Эта статья предназначена для людей с нарушениями зрения, использующих программы чтения с экрана совместно с продуктами Office. Она входит в набор содержимого Специальные возможности Office. Дополнительные общие сведения см. на домашней странице службы поддержки Microsoft.
С помощью Word клавиатуры и чтения с экрана можно читать сноски и концевую сноски в Word документах. Мы проверили его с помощью экранного диктора и JAWS, но оно может работать с другими устройствами чтения с экрана, если они придерживаются стандартов и приемов для работы со специальными возможности. Вы узнаете, как добавлять новые и концевую сноски, а также изменять, преобразовывать и удалять существующие. Как правило, обычные сноски расположены в нижней части страницы, а концевые — в конце документа или раздела.
Новые возможности Microsoft 365 становятся доступны подписчикам Microsoft 365 по мере выхода, поэтому в вашем приложении эти возможности пока могут отсутствовать. Чтобы узнать о том, как можно быстрее получать новые возможности, станьте участником программы предварительной оценки Office.
Дополнительные сведения о средствах чтения с экрана см. в статье о работе средств чтения с экрана в Microsoft Office.
В этом разделе
Чтение сноски
При чтении документа или перемещении по нему знаки сносок автоматически читаются вместе с текстом. Вы также можете быстро перейти к сноскам и прочитать их.
Открыв документ с сносками, нажмите ALT+S, чтобы открыть вкладку Ссылки.
Чтобы выбрать параметр Следующая сноска, нажмите O, N, чтобы перейти к номеру следующей сноски в документе.
Совет: Чтобы перейти к предыдущей сноске, нажмите клавишу P.
Чтобы перейти к тексту сноски в конце страницы, нажмите ALT+S, H. Если в документе есть как сноски, так и концевая, вы видите окно Показать сноски. Нажмите клавишу ВВОД, чтобы перейти к сноскам.
Чтобы начать чтение сносок, нажмите клавиши SR+R.
Чтобы вернуться к номеру текущей сноски в тексте документа, нажмите ALT+S, H.
Чтение концевой сноски
При чтении документа или перемещении по нему знаки концевых сносок автоматически читаются вместе с текстом. Вы также можете быстро перейти к концевым сноскам и прочитать их.
Открыв документ с концевными сносками, нажмите ALT+S, чтобы открыть вкладку Ссылки.
Чтобы выбрать параметр Следующая сноска, нажмите O, X, чтобы перейти к следующей концевой сноске в документе.
Совет: Чтобы перейти к предыдущей концевой сноске, нажмите V.
Чтобы перейти к тексту концевой сноски в конце документа, нажмите ALT+S, H. Если в документе есть как сноски, так и концевая, вы видите окно Показать сноски. Нажмите клавиши SHIFT+TAB+СТРЕЛКА ВНИЗ, а затем клавишу ВВОД, чтобы перейти к концевой сноске.
Чтобы начать чтение концевой сноски, нажмите клавиши SR+R.
Чтобы вернуться к знаку текущей концевой сноски в тексте документа, нажмите ALT+S, H.
Переход к обычной или концевой сноске
При чтении документа с помощью чтения с экрана можно переходить к сноске или из нее.
После открытия документа, в который есть сноски, поместите курсор на сноску или концевую ссылку. Вы услышите»Сноска» или «Концевая сноска».
Чтобы перейти к тексту сноски в конце страницы, нажмите клавиши SR+INSERT. Вы услышите ссылку на концевую или сноску, например «Сноска 1».
Чтобы прочитать сноску, нажмите клавиши SR+R.
Чтобы вернуться к исходной сноске или знаку концевой сноски в тексте документа, нажмите клавиши SR+SHIFT+INSERT.
Добавление сноски
Word знак сноски вставляется в текст и добавляется текст сноски в нижней части страницы.
Открыв документ, поместите курсор туда, куда вы хотите вставить сноску.
Нажмите клавиши ALT+S, чтобы открыть вкладку Ссылки.
Чтобы выбрать параметр Вставить сноску, нажмите F. Вы услышите номер ссылки или знак, добавленный к тексту, а фокус перемещается в нижнюю часть страницы.
Введите текст сноски.
После этого нажмите ALT+S, H, чтобы вернуться к точке вставки знака сноски в тексте документа.
Добавление концевой сноски
Word вставляет знак сноски в текст текста и добавляет текст концевой сноски в конце документа.
Открыв документ, поместите курсор туда, куда вы хотите вставить концевую сноску.
Нажмите клавиши ALT+S, чтобы открыть вкладку Ссылки.
Чтобы выбрать параметр Вставить концевую сноску, нажмите E. Вы услышите знак ссылки или число, добавленное в текст, а фокус перемещается в конец документа.
Введите текст концевой сноски.
Когда вы закончите работу с текстом ссылки, нажмите ALT+S, H, чтобы вернуться к точке вставки знака концевой сноски в тексте документа.
Настройка обычных и концевых сносок
Вы можете настроить отображение сносок в документе. Например, можно изменить формат чисел или место, в котором выводится их текст.
Открыв документ с сносками, нажмите ALT+S, чтобы открыть вкладку Ссылки.
Чтобы открыть диалоговое окно Сноски, нажмите Q.
В диалоговом окне можно выбрать, например:
Место, где сноска будет отображаться в документе.
Форматы номеров, которые нужно использовать для каждого из них.
Число, с чего вы хотите начать.
Использовать непрерывный номер для всего документа или перезапустить каждый раздел.
Советы: Чтобы перезапустить номер сносок, необходимо также вставить разрыв раздела в документ.
Поместите курсор в то место, куда вы хотите вдохнуть разрыв раздела.
Нажмите ALT+P, B, чтобы открыть меню Разрывы.
Нажмите клавишу СТРЕЛКА ВНИЗ, чтобы выбрать нужный тип разрыва раздела, и нажмите клавишу ВВОД, чтобы вставить его.
Применяются ли определенные изменения во всем документе или только к разделу, в который вы находитесь.
Для перемещения между полями и кнопками диалоговых окна нажимая клавишу TAB. Для перехода между параметрами используйте клавиши со стрелками, а для их выбора — клавишу ВВОД.
Чтобы применить изменения к документу с существующими сносками, нажимая клавишу TAB, нажимая клавишу TAB, нажимая кнопку Применить. Нажмите пробел, чтобы применить изменения к документу и закрыть диалоговое окно.
Чтобы применить параметры к документу без существующих сносок или концевых сносок, нажимая клавишу TAB, нажимая клавишу TAB, нажимая кнопку Вставить. Нажмите пробел, чтобы вставить в документ сноску или концевую сноску, а также закрыть диалоговое окно.
Примечание: Чтобы изменить внешний вид сносок в документе, можно изменить стили «Текст сноски» и «Текст концевая сноска». Чтобы открыть окно Стиль, перейдите к сноске, нажмите клавиши SHIFT+F10, чтобы открыть контекстное меню, нажимая клавишу СТРЕЛКА ВНИЗ, пока не услышите слово «Стиль», а затем нажмите клавишу ВВОД.
Преобразование всех обычных или концевых сносок.
Вы можете преобразовать обычные сноски в концевые и наоборот.
Открыв документ с сносками, нажмите ALT+S, чтобы открыть вкладку Ссылки.
Чтобы открыть диалоговое окно Сноски, нажмите Q.
Несколько раз нажмите клавишу TAB, пока не дойдете до кнопки Преобразовать, а затем нажмите клавишу ПРОБЕЛ, чтобы выбрать ее. Откроется диалоговое окно Преобразование заметок.
В диалоговом окне Преобразование заметок с помощью клавиш со стрелками изменяйте параметры до тех пор, пока не будет выбран нужный вариант. Нажмите клавишу TAB, чтобы перейти к кнопке ОК, и нажмите клавишу ПРОБЕЛ, чтобы выбрать ее. Диалоговое окно Преобразование сносок закроется, а фокус вернется в диалоговое окно Сноски.
В диалоговом окне будет выбрана кнопка Вставить. Нажмите пробел, чтобы выполнить преобразование и закрыть диалоговое окно.
Удаление обычных или концевых сносок
Если вы хотите удалить сноску, удалите ее номер или знак в основном тексте, а не текст в конце страницы, раздела или документа. Если удалить текст ссылки, номер ссылки или знак останется в документе. При удалении номера или знака сноска удаляется полностью, а нумерация оставшихся сносок обновляется соответствующим образом.
Открыв документ с сносками, нажмите ALT+S, чтобы открыть вкладку Ссылки.
Чтобы выбрать обычные или концевые сноски, нажмите O, а затем нажимайте клавиши СТРЕЛКА ВВЕРХ и СТРЕЛКА ВНИЗ для перехода между параметрами. По мере перемещения вы будете слышать клавиши для элементов.
Чтобы выбрать сноску, нажмите соответствующую клавишу, например N для следующей сноски. Курсор будет установлен перед знаком сноски в основном тексте.
Чтобы удалить ссылку с помощью диктора, дважды нажмите кнопку DELETE. Диктор произносит «Удалить».
В JAWS нажмите кнопку DELETE. JawS объявит: «Выбрано пустое пространство». Затем еще раз нажмите удалить. Сноска будет удалена.
Дополнительные сведения
Используйте Word для Mac клавиатуру и VoiceOver (встроенное в macOS устройство чтения с экрана), чтобы читать сноски и концевую сноски в Word документах. Вы также можете добавлять новые и концевую сноски, а также изменять, преобразовывать и удалять существующие. Как правило, обычные сноски расположены в нижней части страницы, а концевые — в конце документа или раздела.
Новые возможности Microsoft 365 становятся доступны подписчикам Microsoft 365 по мере выхода, поэтому в вашем приложении эти возможности пока могут отсутствовать. Чтобы узнать о том, как можно быстрее получать новые возможности, станьте участником программы предварительной оценки Office.
В этой статье предполагается, что вы используете VoiceOver — средство чтения с экрана, встроенное в macOS. Дополнительные сведения об использовании VoiceOver см. в кратком руководстве по началу работы с VoiceOver.
Рекомендуем просматривать и редактировать документы в режиме разметки. Средство VoiceOver может плохо работать в других представлениях.