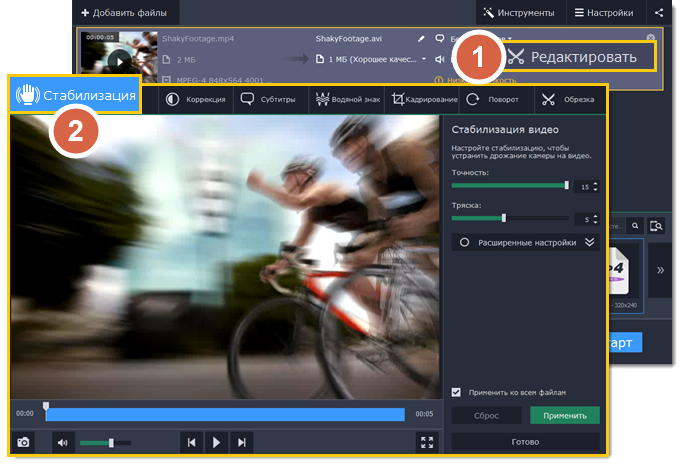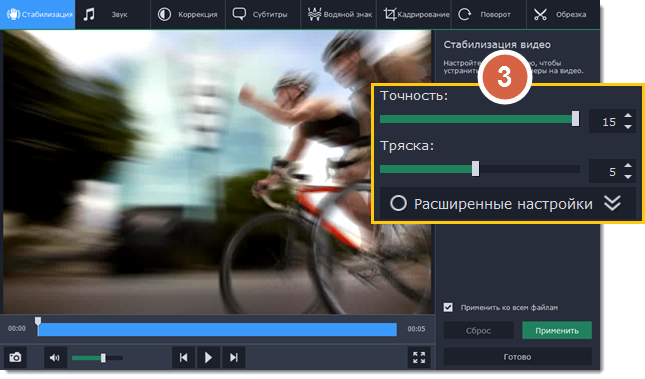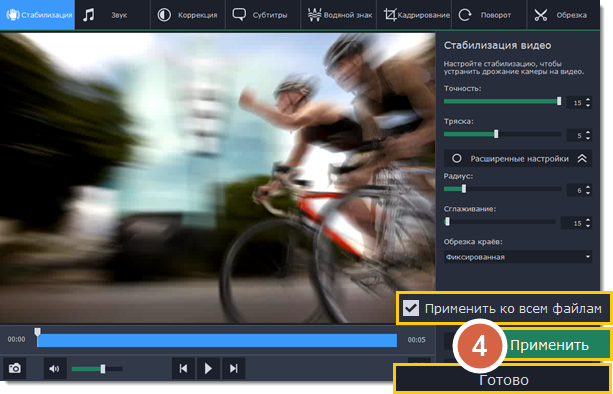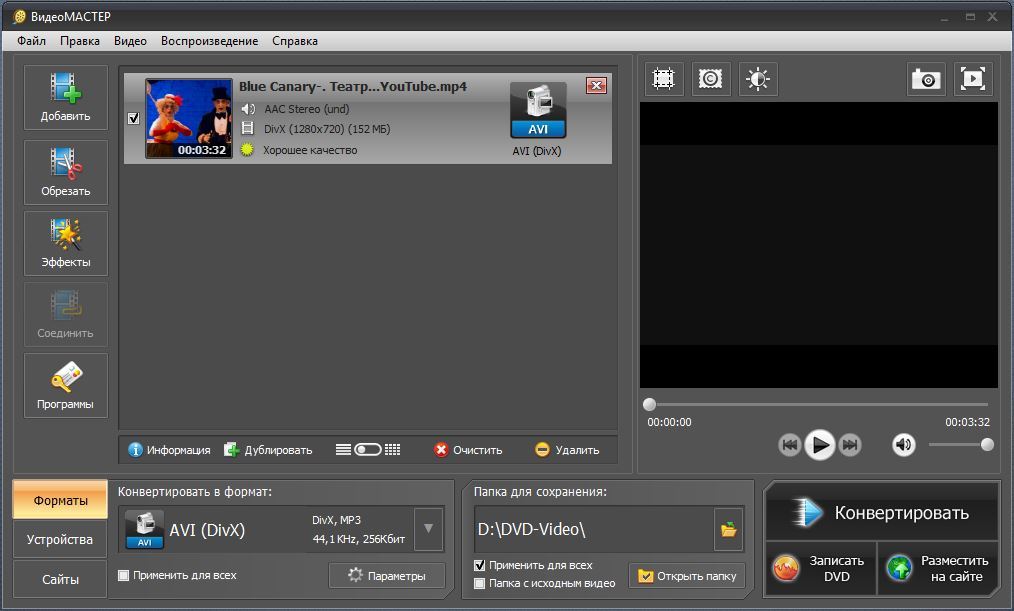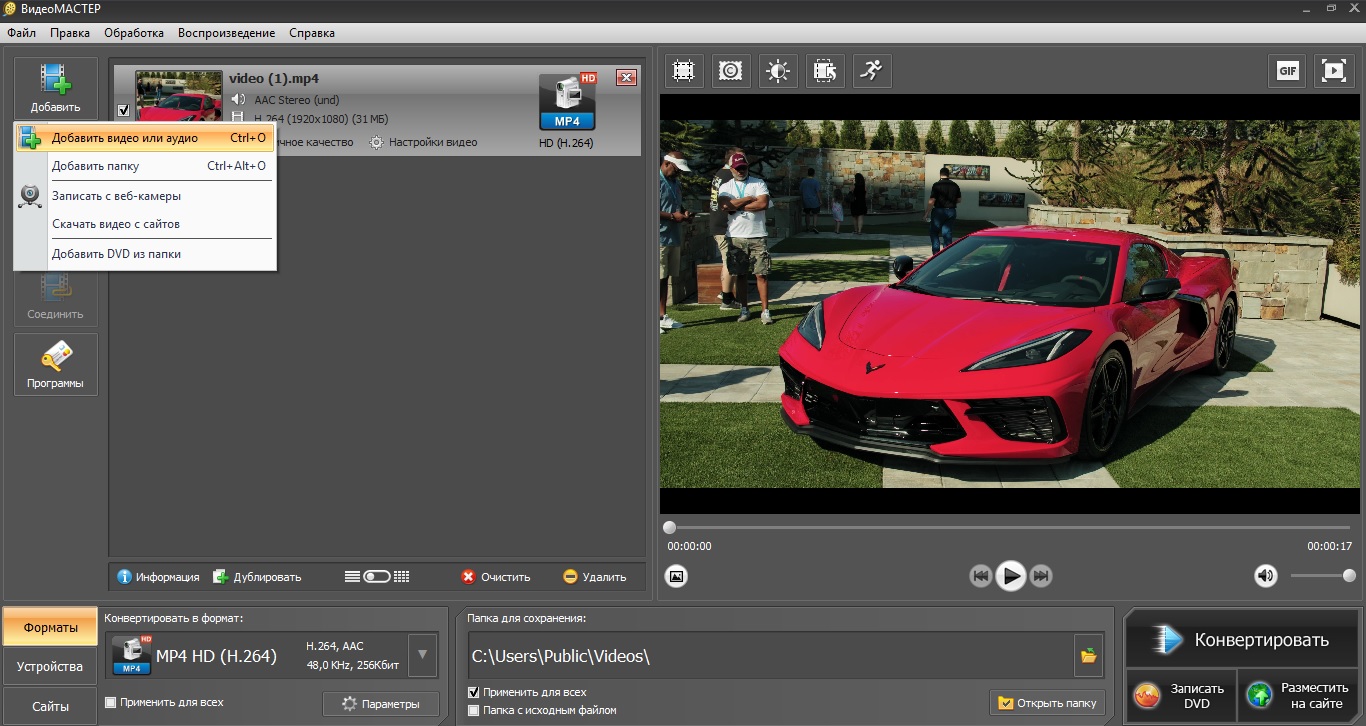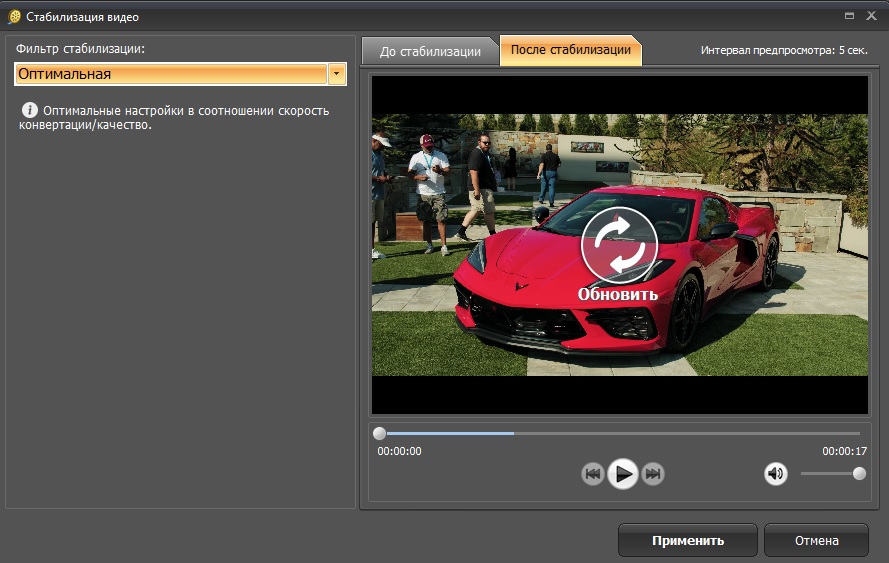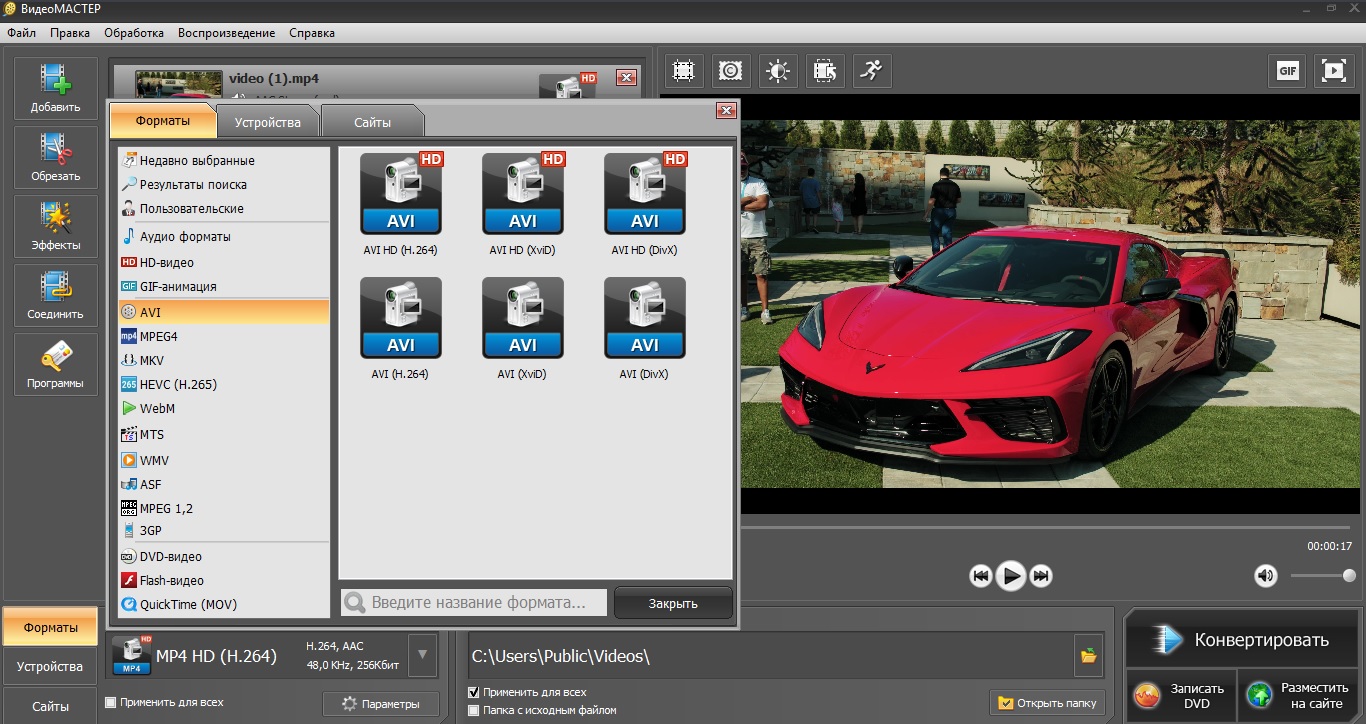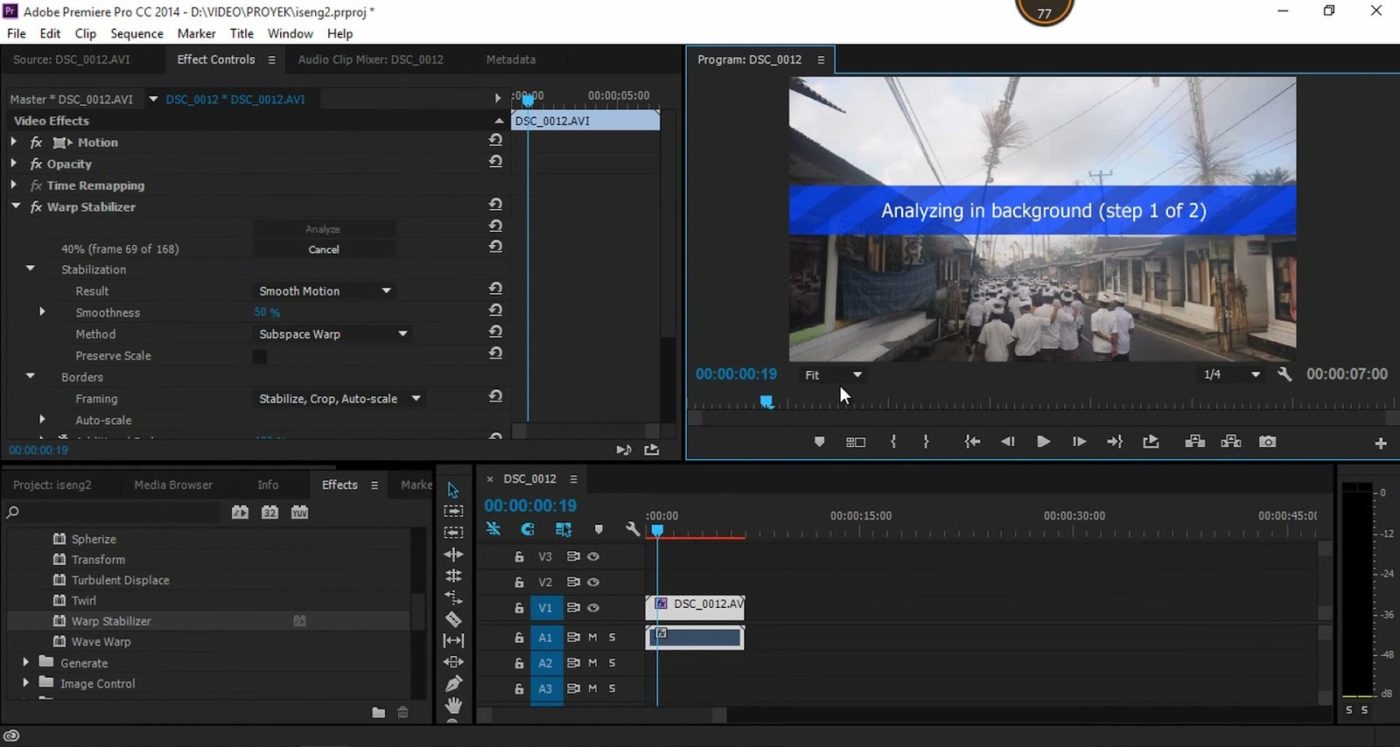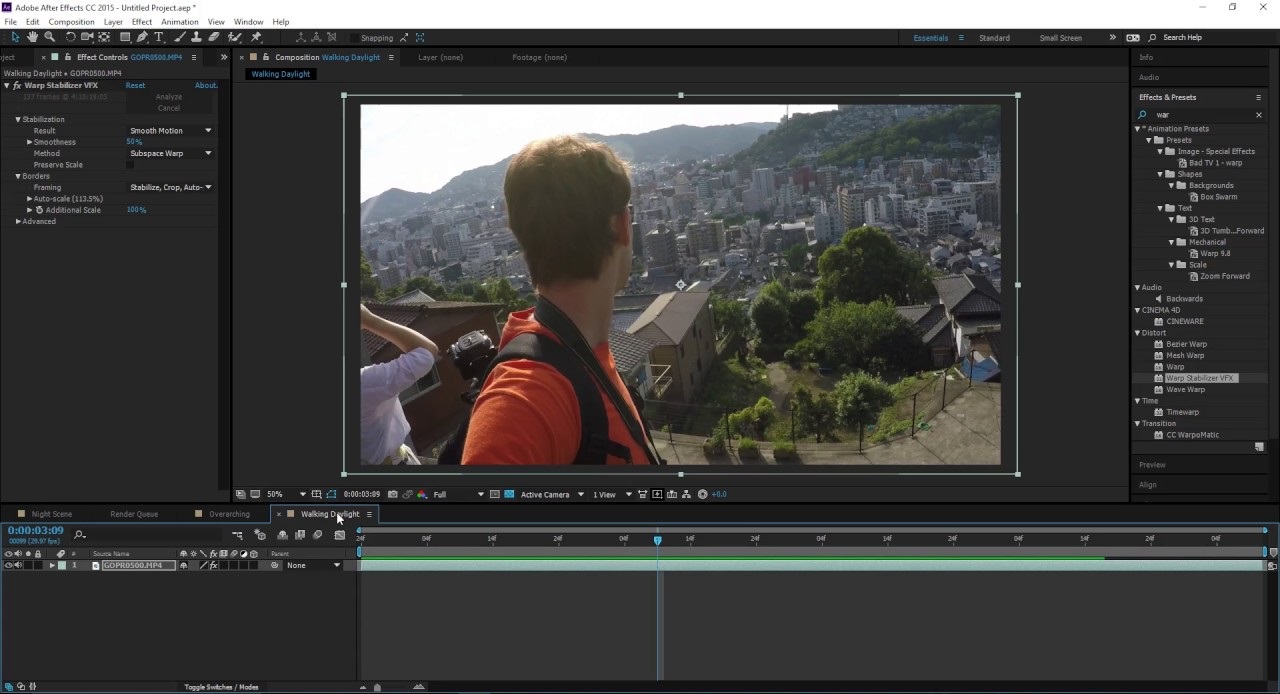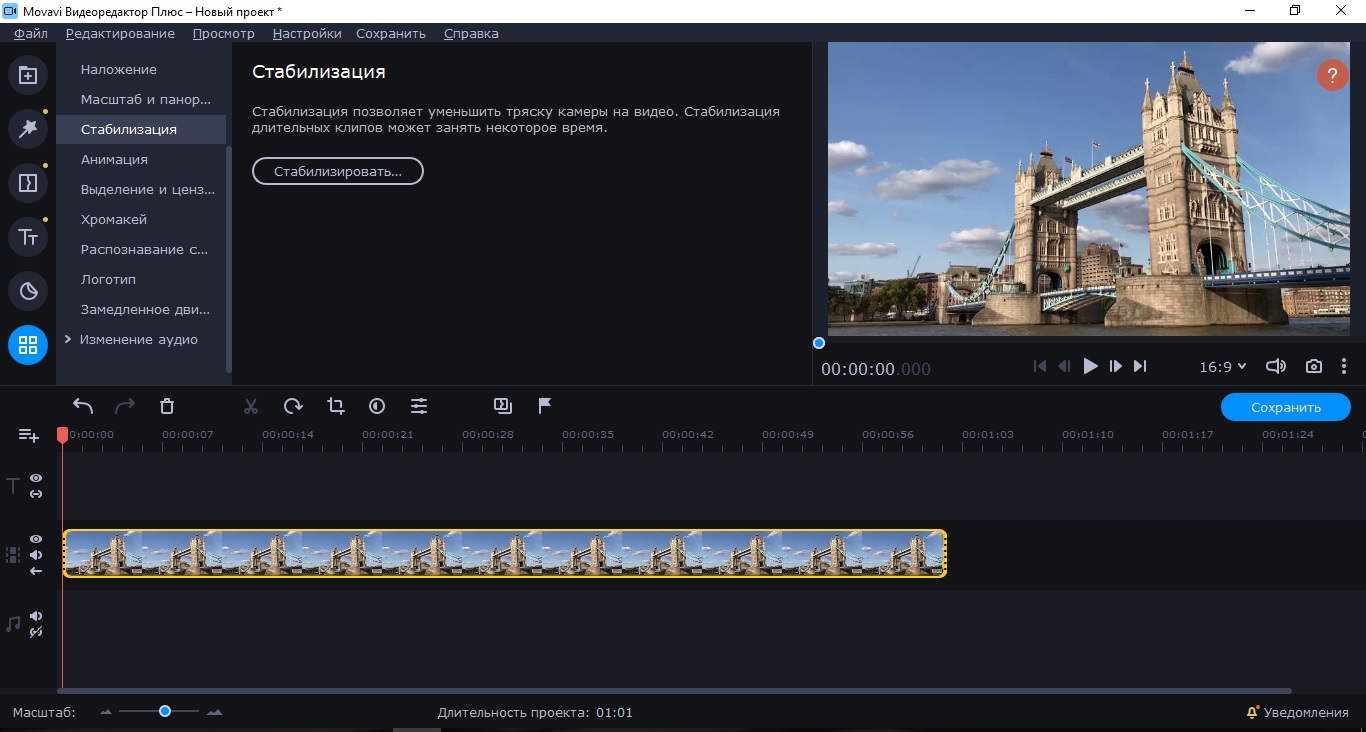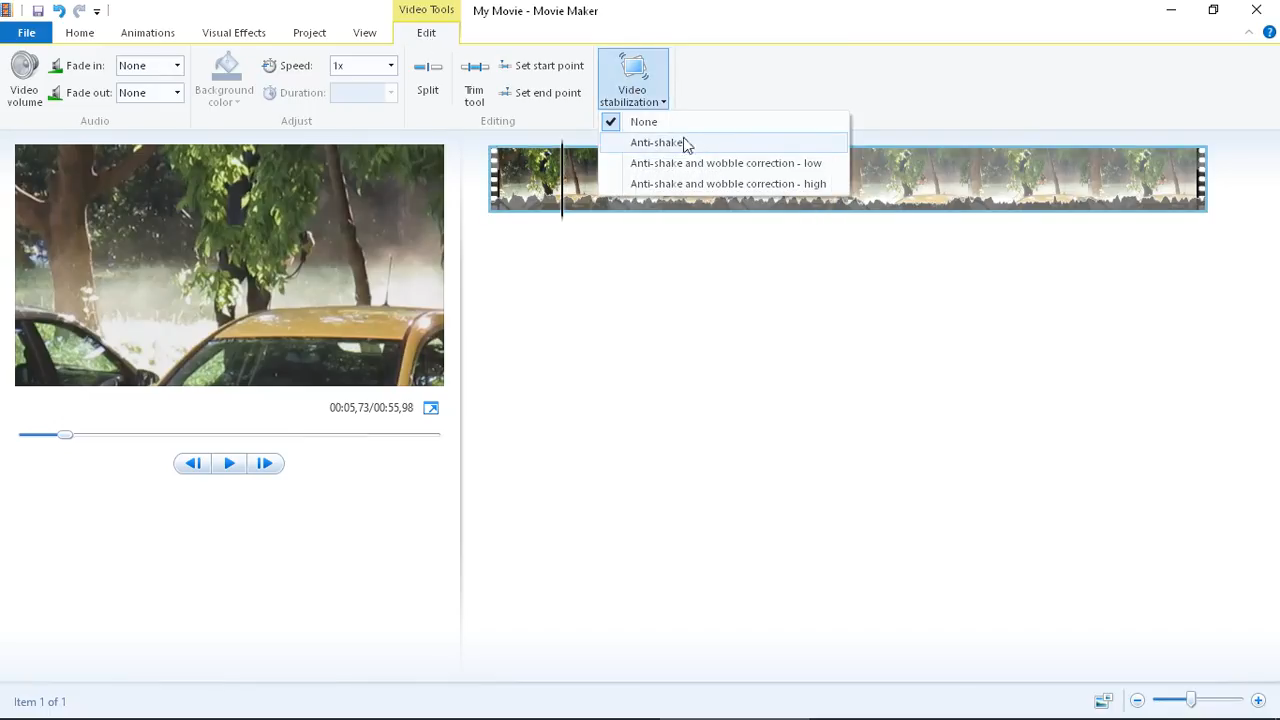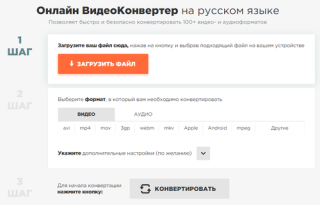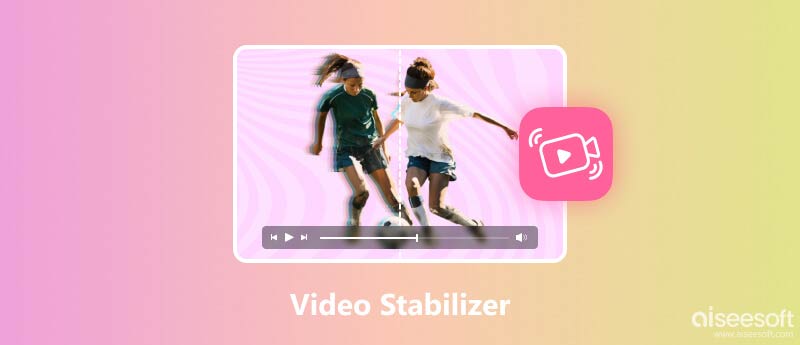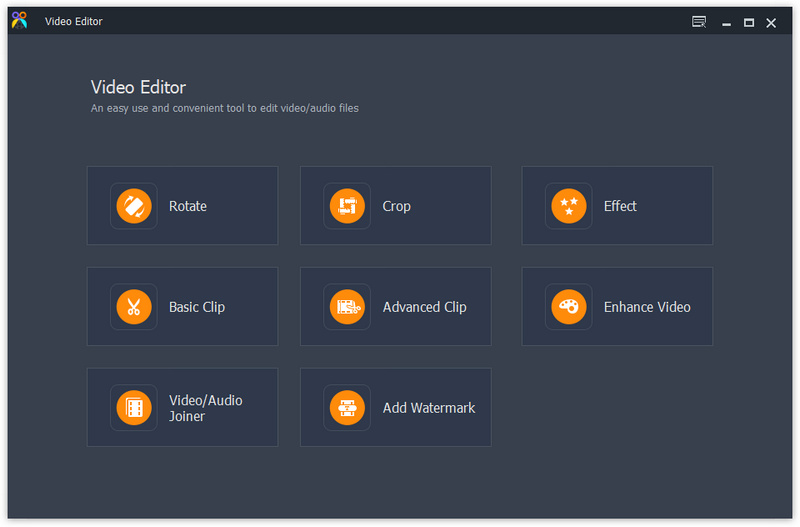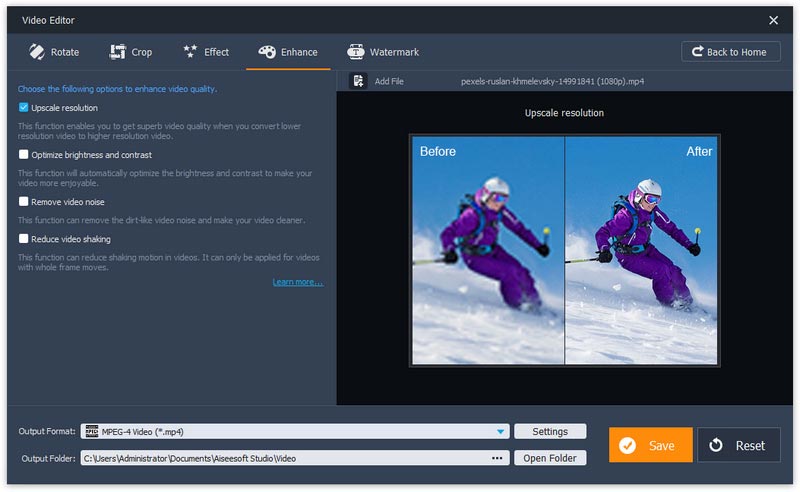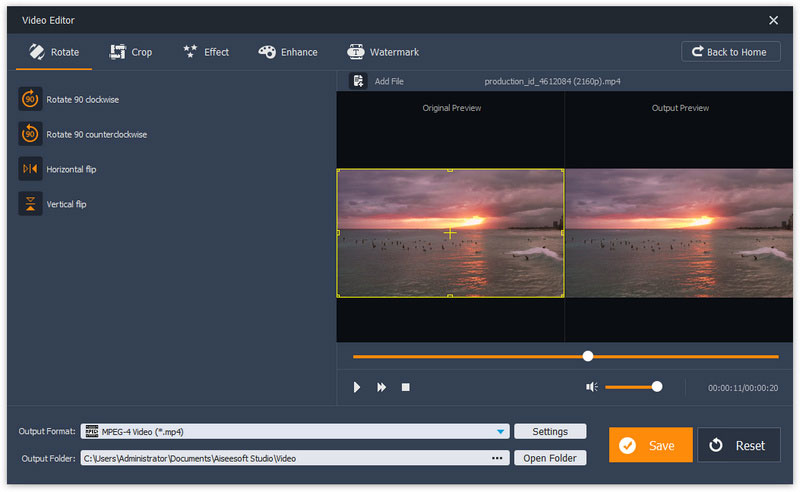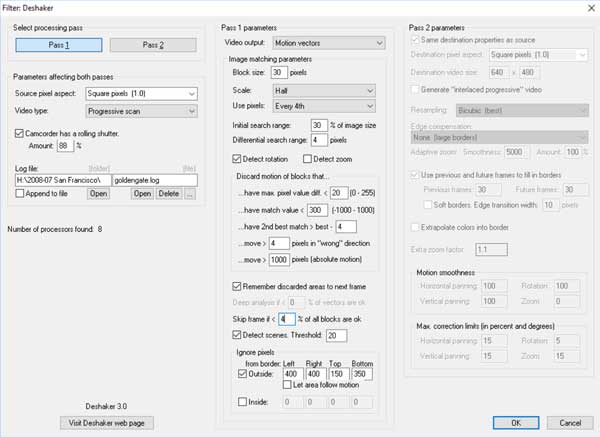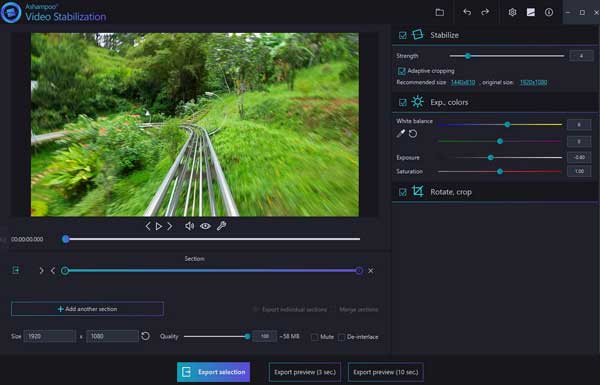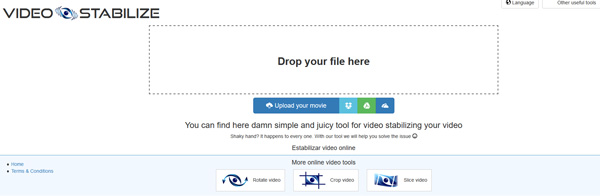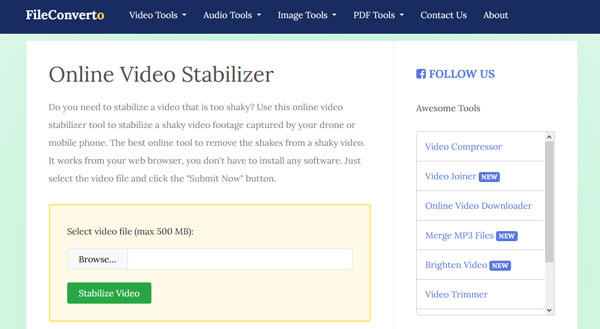Как исправить тряску на видео
Дрожание, тряска и прочая вибрация: чем оперативно стабилизировать видео с GoPro
Когда владельцу экшн-камеры GoPro окончательно надоедает снимать видео с постоянно дрожащей картинкой (а такое в любом случае надоедает рано или поздно), то он первым делом озадачивается вопросом выбора и покупки хорошего стабилизатора.
Однако прикупив изделие вроде Karma Grip, экшн-оператор тоже понимает, что даже такое оборудование в некоторых ситуациях тоже недостаточно эффективно.
А ситуация таких немало. К примеру, если GoPro установлена, скажем, на руле горного байка, на борде, на серфе, то стабилизатор иногда просто не успевает справиться с нагрузкой, и характерное дрожание изображения в той или иной мере остается на видео.
А с учетом специфики экшн-съемок, второй дубль (не говоря уже о третьем и прочих), как известно, снять непросто. Отсюда и совершенно справедливый накал эмоций, когда после уймы часов и сил, затраченных на запись уникального материала выясняется, что весь ролик портит нестабильная картинка.
В таких случаях на помощь приходят видеоредакторы, которые в умелых руках могут давать просто отменный результат, по крайней мере весьма качественно минимизируют дрожание картинки в тех сюжетах, которые переснять по той или иной причине не получается.
И конечно отметим, что новые GoPro Hero5 наконец-то получили штатный электронный стабилизатор изображения. Функционал такого решения тоже имеет целый ряд ограничений. Тем не менее, как показывает практика, даже с такой стабилизацией камера снимание гораздо более ровную картинку и польза от такой стабилизации очевидна.
Но вернемся к нашей теме.
Итак, вы уже, наверняка, знаете, с помощью программных инструментов для редактирования виде, которыми стандартно комплектуются камеры GoPro (GoPro Studio, Splice, Quik и пр.), в достаточно степени качественно устранить дрожание изображения тоже вряд ли поучится. По крайней мере, в настоящем их виде для такого они подходят не очень.
С другой стороны, всегда можно использовать так называемые сторонние решения. Благо, они тоже есть, притом в общем доступе. Вот о наиболее простых, доступных и распространенных из них мы сейчас вкратце и расскажем.
Итак, как оперативно убрать дрожание изображения на видео, которое снято было экшн-камерой GoPro:
вариант #1 — iMovie
В этом приложении предусмотрена специальная расширенная функция стабилизации, с помощью которой очень просто убираются ненужные эффекты от вибрации камеры, и картинка воспроизводится гораздо более плавно.
Делается это следующим образом:
Главное преимущество iMovie: приложение бесплатное и крайне простое в освоении и использовании (и не только с GoPro). Главный недостаток: прога работает только на Mac-ах.
вариант #2 — Windows Киностудия (Movie Maker)
Приложение доступно для версий ОС Windows от 8-й и новее. Процедура стабилизации картинки в Windows Movie Maker тоже предельно упрощена:
Преимущества: программка тоже бесплатная и простая. Недостатки: устанавливается только на компы с Win 8 и Win 10.
вариант #3 — YouTube Video Editor
В видеоредакторе YouTube процедура стабилизации видео выглядит примерно так:
вариант лучший: Wondershare Filmora
Лучший по той простой простой причине, что очень удачно сочетает преимущества всех перечисленных выше редакторов.
Movavi Support
Чем мы можем вам сегодня помочь?
Как стабилизировать видео (уменьшить дрожание камеры)?
Изменено: Вт, 22 Май, 2018 at 9:53 AM
Обратите внимание: данный функционал доступен в программе Movavi Видеоконвертер 17, Movavi Видеоконвертер 18 Премиум и выше.
1) Нажмите на кнопку Редактировать рядом с видео, которое хотите стабилизировать.
2) Откроется окно редактирования. В нем перейдите на вкладку Стабилизация.
3) Настройте стабилизацию, используя следующие параметры:
Точность: влияет на точность анализа видео. Высокая точность гарантирует лучший результат, но занимает больше времени.
Тряска: установите, насколько сильно тряска будет видна на видео.
Нажмите на стрелку под ползунком, чтобы открыть расширенные настройки.
Радиус: при стабилизации каждый объект на видео корректируется с помощью пикселей из окружающей его области. Радиус определяет, насколько большой будет эта область. Используйте небольшой радиус для динамичных видео, чтобы не допустить смешивания объектов друг с другом и сохранить больше деталей.
Сглаживание: ограничивает ускорение камеры. Для лучшего результата используйте более крупные значения для более-менее неподвижных видео. Слишком высокое значение сглаживания может ограничить горизонтальные движения камеры.
Обрезка краев: после устранения движения на видео могут остаться артефакты, например, расплывчатые области вокруг краев кадра.
Без обрезки: края останутся нетронутыми. Лучше всего использовать при небольшой тряске на видео.
Фиксированная: видео будет обрезаться до определенного размера, чтобы избавиться от краев.
Адаптивная: в зависимости от силы тряски к проблемным фрагментам видео будет применено приближение, чтобы избавиться от трясущихся краев.
4) Когда все готово, нажмите Применить.
Чтобы использовать такие же настройки стабилизации для всех файлов в списке, поставьте галочку в поле Применить ко всем файлам.
Нажмите Готово, чтобы закрыть окно редактирования. Стабилизация будет применена к видео после конвертации.
ТОП-5 программ для стабилизации видео на компьютер
При неудачных условиях видеосъемки, например, сильном ветре или быстрой ходьбе, на готовом видеоклипе часто появляется дрожание. Предотвратить это можно несколькими способами: перед съемкой, во время записи либо в постобработке. Для пост-продакшн потребуется программа для стабилизации видео либо можно использовать онлайн сервис вроде редактора в ютубе. Однако интернет-площадки обычно накладывают ограничения на размер файла.
Чтобы предотвратить дрожание, понадобится закрепить камеру на штативе либо использовать технику со встроенным стабилизатором. Существует два типа стабилизации: оптическая – с помощью набора линз внутри объектива, и цифровая (она же электронная) – расположенная в процессоре устройства. Однако такая техника стоит дорого, а результат не гарантирован. Поэтому лучше использовать программную стабилизацию на компьютере. О том, какой софт поможет с этим справиться, мы и расскажем в этой статье.
ВидеоМАСТЕР
Видеоконвертер ВидеоМАСТЕР отличается удобным управлением, а благодаря большому количеству инструментов обработки может использоваться как полноценный видеоредактор. Среди многочисленных функций есть также исправление дрожащего видео. Функция действует в автоматическом режиме, пользователю нужно лишь подобрать параметры.
Создание проекта
Для начала потребуется скачать приложение и установить на компьютер. Установка запускается двойным щелчком по скачанному файлу. После этого запустите софт и загрузите видеофайлы, кликнув по кнопке «Добавить» в левой колонке.
Стабилизация
Выберите инструмент «Эффекты» в боковой панели и перейдите во вкладку «Улучшение». Найдите строчку «Стабилизировать изображение». В окне параметров раскройте список «Фильтр стабилизации» и выберите режим: ускоренная, оптимальная или профессиональная. Подождите, пока программа обработает картинку, и нажмите «Применить».
Экспорт
Осталось лишь выбрать расширение файла. Для этого раскройте меню «Форматы», которое находится в левом нижнем углу. Подберите вариант и запустите обработку кнопкой «Конвертировать».
Как видите, этот вариант не отнимает много времени и пригодится и новичкам, и профессионалам. В итоге вы получите качественную картинку без дрожания в кадре с минимумом усилий. Но это не единственная полезная функция программы. Также с его помощью можно:
Особо следует отметить, что ВидеоМАСТЕР дает очень слабую нагрузку на систему и быстро работает даже на слабых ноутбуках с любой сборкой Windows.
Adobe Premiere Pro
Adobe Premiere Pro предлагает настолько широкие функции, что, кажется, для этой программы нет ничего невозможного. В видеоредакторе можно проводить подробную цветокоррекцию, добавлять неограниченное количество дорожек и слоев, работать с файлами SuperHD, 4K, а также 3D и 360. Стабилизация видео – лишь одна из многих ее функций.
Этот метод довольно прост и подходит и для новичков, и для опытных монтажеров, так как можно дополнительно установить параметры стабилизации. Минусом в этом случае становится высокая нагрузка на ЦПУ и видеокарту, а также стоимость адоб премьер. За каждый месяц владения программой вам придется платить 1 622 рубля.
After Effects
Adobe After Effects широко используется для создания анимации и анимированных титров для видеороликов, но на этом его функции не ограничиваются. Программа является полноценным видеоредактором, в котором можно провести продвинутую обработку фильмов. Убрать дрожание здесь можно с помощью встроенного плагина.
В большинстве случае качественный результат можно получить даже с настройками по умолчанию. Однако интерфейс After Effects чрезвычайно сложный и запутанный даже для продуктов Adobe. Это станет большим минусом для начинающих пользователей.
Movavi Video Editor
Достаточно простой редактор от компании Movavi, в котором, в том числе, присутствуют инструменты для автоматического улучшения. Movavi Video Editor переведен на русский язык, интерфейс программы простой и понятный, так что даже новичок сможет быстро освоиться с ее функциями.
Стоит отметить, что Мовави обладает базовыми функциями (монтаж, нарезка, эффекты), однако показал довольно высокую нагрузку на ЦПУ и несколько раз скидывался на ноутбуке. Все это дает право слегка усомниться в том, что его стоимость оправдывает соотношение цена/качество.
Windows Movie Maker
Этот простой редактор по умолчанию вошел в сборку Windows XP и позже был заменен более расширенной версий «Киностудия Live». После этого ПО был снят с разработки, но до сих пор пользуется популярностью среди пользователей-новичков. Объясняется это тем, что приложение бесплатное и не требует установки (для пользователей Windows 7 и 8).
Стоит отметить, что функция удаления тряски доступна только в версии Киностудия Live в Windows 8. В целом вариант хорош для пользователей этой ОС, но редактор настолько базовый, что даже не умеет открывать mp4 и сохраняет только в формат WMV.
Заключение
Исправление дрожания – один из самых распространенных видов видеомонтажа, особенно если нужно обработать экшн клип, снятый с телефона. Как стабилизировать видео — зависит от вашей степени знаний и мощности компьютера. Если вы только начинаете в видеомонтаже или работаете на слабом устройстве, лучше отказаться от тяжелого софта вроде Adobe или DaVinci Resolve. С другой стороны, базовые редакторы наподобие Movie Maker редко качественно справляются с такими задачами. Поэтому в данном случае лучшим выбором становится ВидеоМАСТЕР. Он простой в работе, не нагружает ПК и быстро справляется с проблемой. Испробовать функционал видеоредактора можно бесплатно, скачав с официального сайта разработчиков.
Как стабилизировать видео онлайн
Разное
Инструкция как стабилизировать видео онлайн
Выбор и загрузка файла
Открыв сервис, загрузите неудавшееся видео. Кликните по кнопке «Загрузить файл», онлайн программа способна обрабатывать большой спектр форматов. Например: AVI, MP4, MOV, 3GP, WEBM, MKV. После того как вы выберите файл начнется процесс загрузки. Как только файл будет готов для обработки, появится сообщение с уведомлением.
Стабилизация ролика
Теперь разверните меню с дополнительными настройками. В правой колонке поставьте галочку у пункта «Стабилизировать». Также рекомендуем сразу выбрать удобный формат для конвертирования, например AVI.
Сохранение
Кликните по кнопке «Изменить видео». Алгоритм сервиса начнёт процесс стабилизации видео онлайн. Это может занять некоторое время, в зависимости от загрузки сервиса и размера файла. По завершению процесса, исправленное видео автоматически начнёт скачиваться на ваш компьютер. Готово! Теперь картинка в видео не будет дрожать.
Преимущества онлайн сервиса
Порой многие не могут определиться, что же лучше онлайн сервис или полноценная программа. Вот вам несколько «за» в поддержку онлайн софта.
1. Вам не нужно устанавливать программу. Если вы не часто работаете с видео, то такой онлайн формат будет для вас самым оптимальным.
2. Сервис доступен с любого устройства. Будь вы в отпуске, на работе или в гостях, вы всегда можете воспользоваться онлайн программой.
3. Вам не придётся платить какие либо деньги. Здесь не требуется ни регистрация, ни оплата каких либо подписок. Всё в общем доступе.
5 лучших программ для стабилизации видео для получения более плавных видеороликов
«Кто-нибудь рекомендует программное обеспечение для стабилизации видео? Платная или бесплатная? Я записал несколько видео на телефон, но оно слишком шаткое. Я слышал о каком-то продвинутом платном программном обеспечении, которое может уменьшать и стабилизировать видео ».
Если вы хотите сделать дрожащие кадры более стабильными и плавными, вам следует найти для этого инструмент стабилизации видео. В этом посте мы поделимся 5 лучшими стабилизаторами видео, чтобы вы могли выбрать лучший стабилизатор видео для стабилизации дрожащего видео.
Часть 1. Топ-3 программного обеспечения для стабилизации видео
Стабилизируйте видео с помощью Aiseesoft Video Editor
Наверх 2. DeShaker
Наверх 3. Стабилизация видео Ashampoo
Как простой в использовании стабилизатор видео, Ashampoo Video Stabilization автоматически обеспечивает высокоэффективную стабилизацию видео. Он объединяет все функции видеоредактора в одном доступном месте. Вы можете зеркально отражать и поворачивать видео на 90/180/270 градусов, настраивать форматы изображений и соотношения сторон. Он также позволяет улучшить баланс белого и цвета, оптимизировать экспозицию и насыщенность. Наконец, вы можете экспортировать свои дрожащие кадры в реалистичное и яркое видео с любым разрешением.
Часть 2. Лучшие 2 видео стабилизатора онлайн
1. Стабилизация видео
2. Онлайн-стабилизатор видео
FileConverto предоставляет онлайн-инструмент стабилизации видео для стабилизации дрожащих видеороликов, снятых на мобильный телефон. Что вам нужно сделать, так это нажать кнопку «Обзор», чтобы загрузить видео, и нажать «Стабилизировать видео», чтобы начать стабилизацию видео.
Часть 3. Часто задаваемые вопросы по стабилизатору видео
1. Что такое стабилизатор видео?
2. Есть ли у iPhone стабилизация видео?
Да. iPhone имеет функцию стабилизации, которая может компенсировать горизонтальные, вертикальные и вращательные движения камеры, а также искажение затвора.
Мы в основном представили топ 5 стабилизаторы видео для Windows и Mac. Вы можете выбрать лучшее программное обеспечение для стабилизации видео, такое как Aiseesoft Video Editor. Независимо от того, выберете ли вы настольное приложение или онлайн-стабилизатор видео, вы можете прямо сейчас остановить дрожание видео. Попробуйте эти инструменты стабилизации видео и сделайте процесс стабилизации простым!
Что вы думаете об этом посте.
Рейтинг: 4.8 / 5 (на основе голосов 117) Подпишитесь на нас в
Как сделать видео с музыкальными файлами и картинками в отличном качестве? Вот лучшие 15 бесплатных видео-производителей для различных платформ, которые вы должны знать о 2021 году.
Хотите обрезать видео? В этом посте вы можете узнать, как вырезать видео с помощью бесплатного онлайн-видеорезки и профессионального видео-триммера.
Хотите объединить видео или объединить видео? Вы можете узнать, как объединить видеоклипы с лучшим слиянием видео в этой статье.