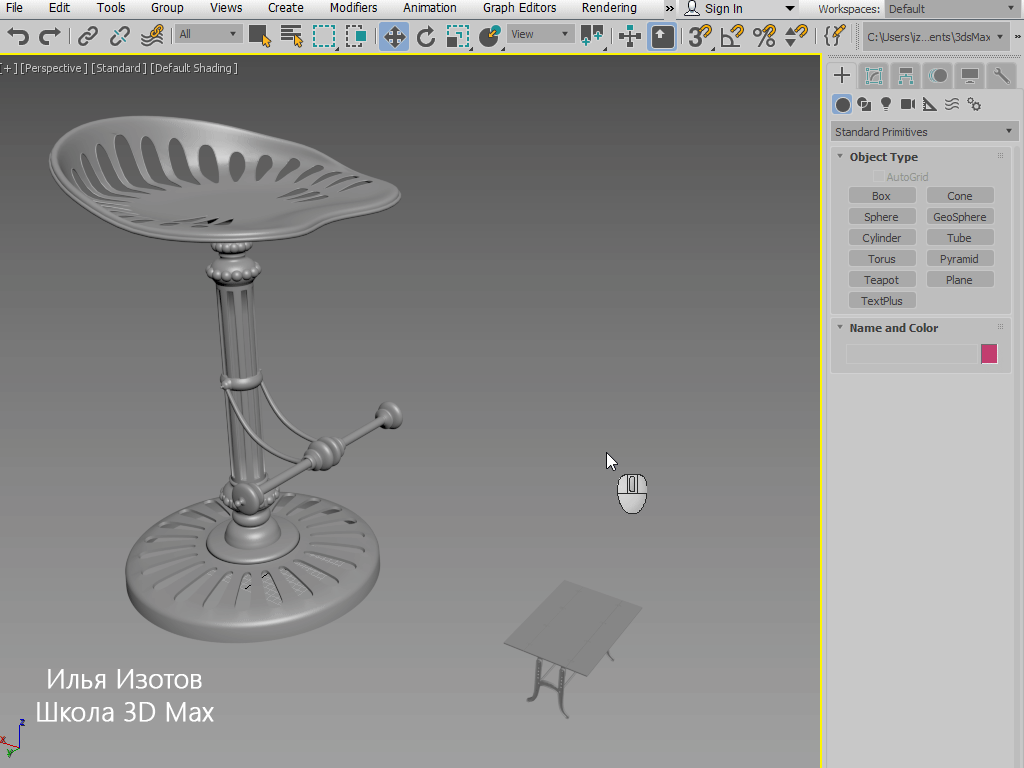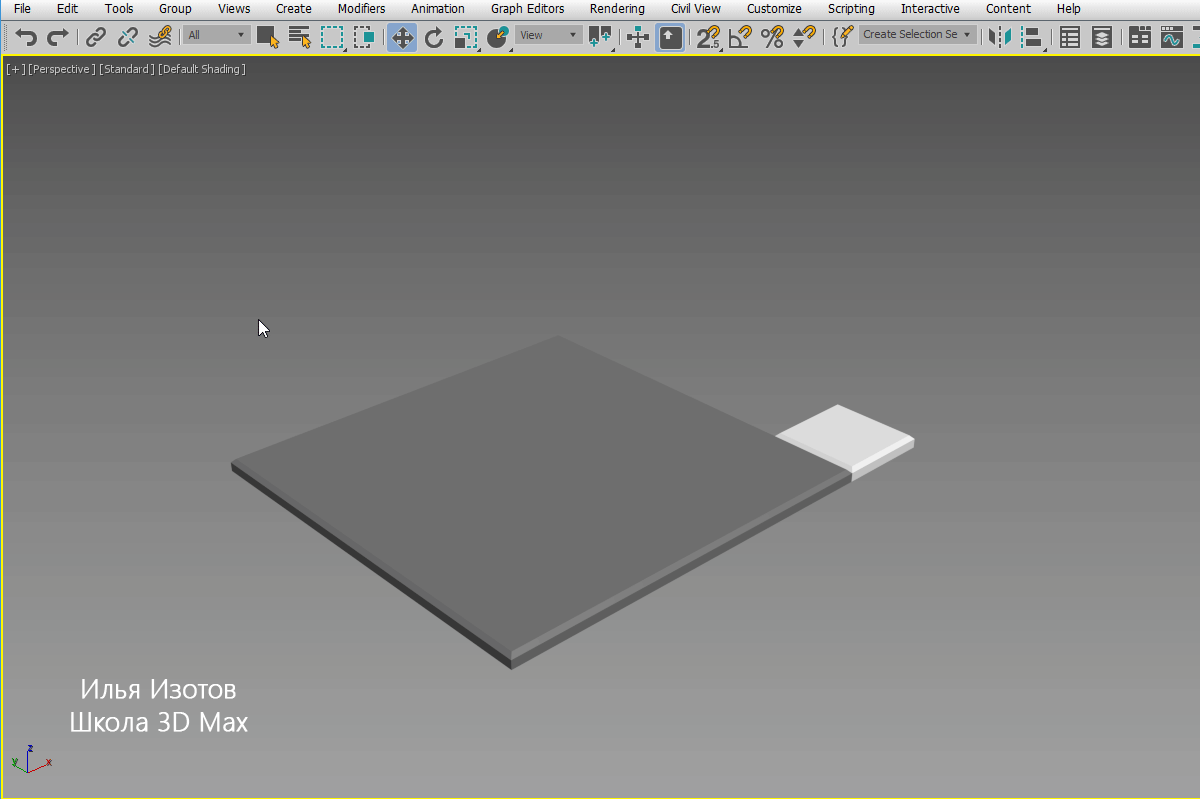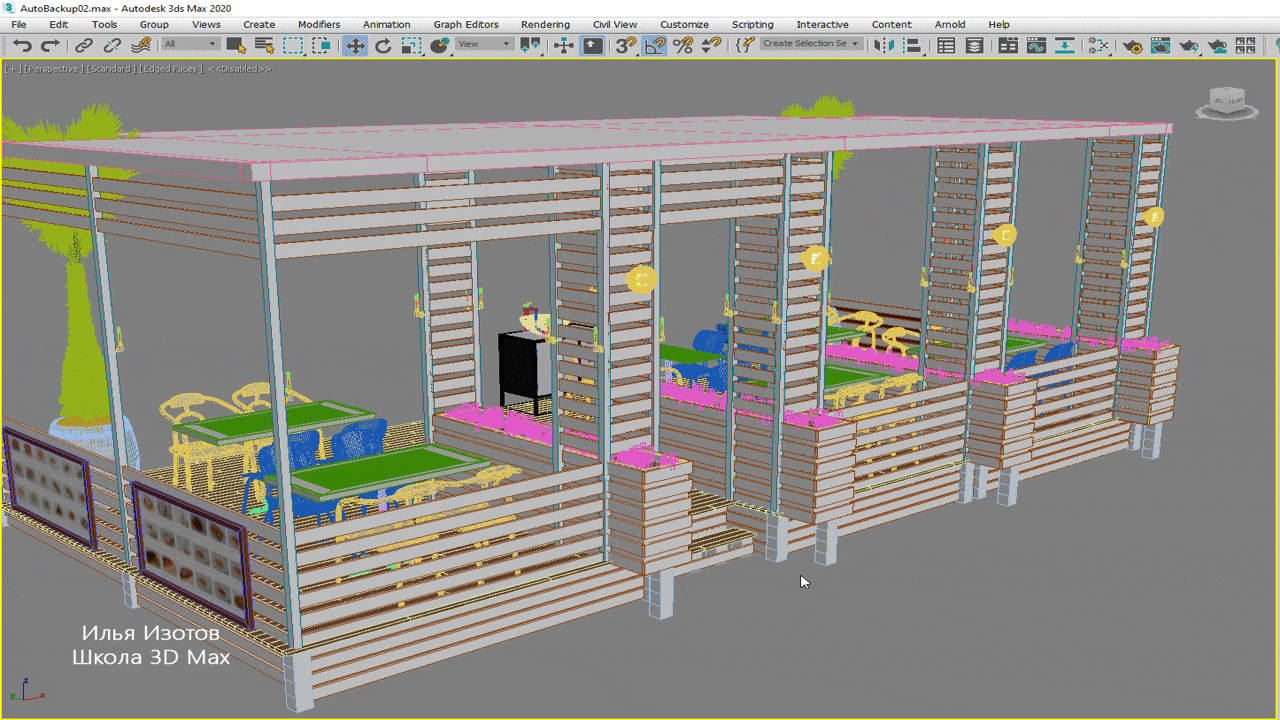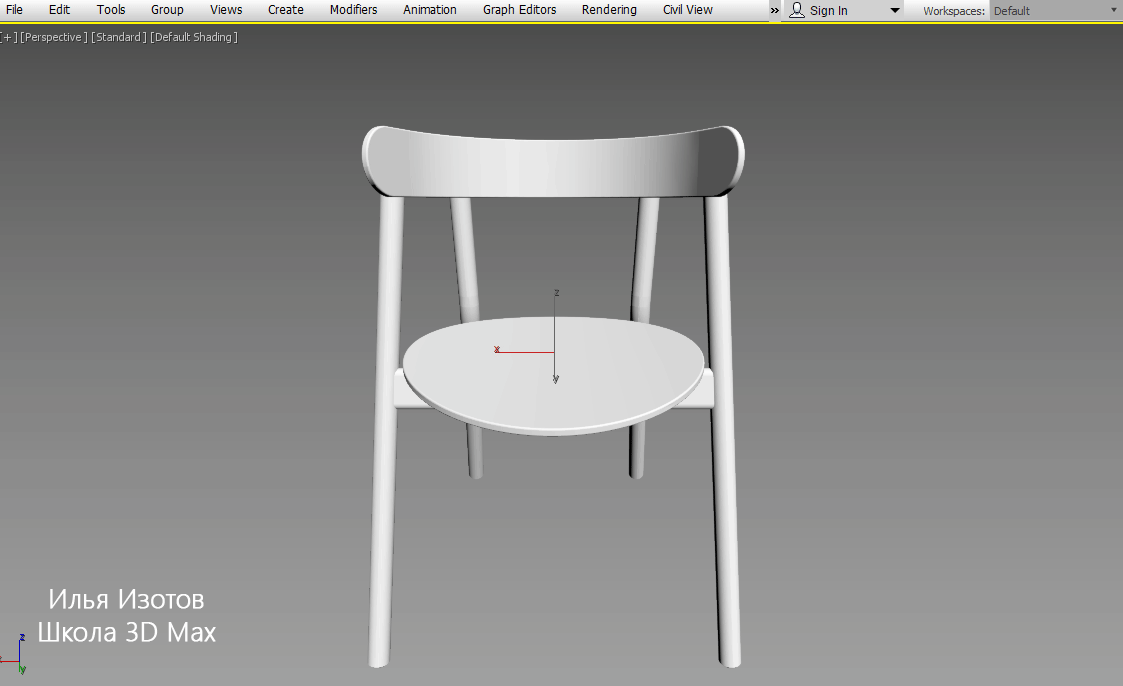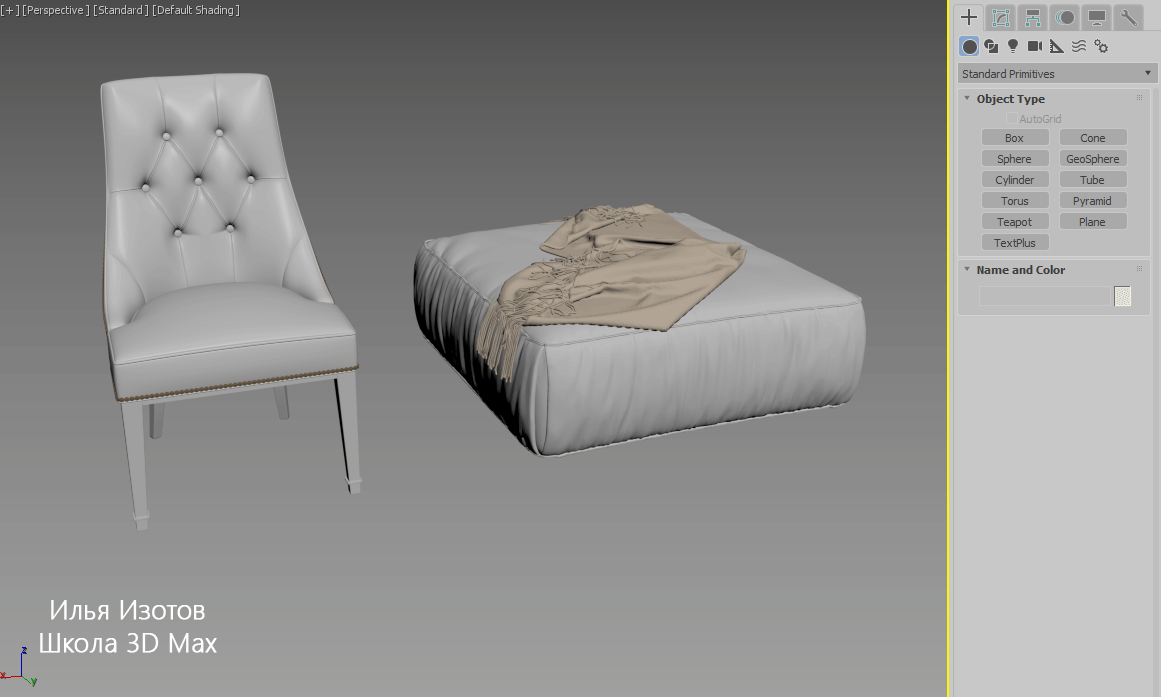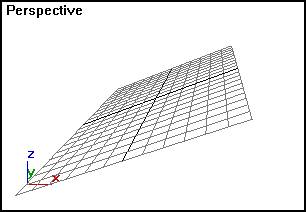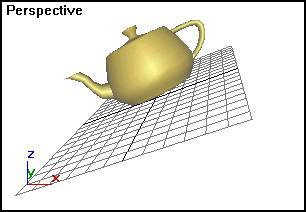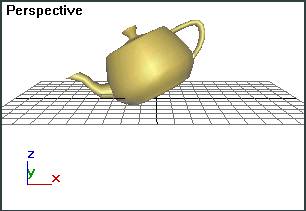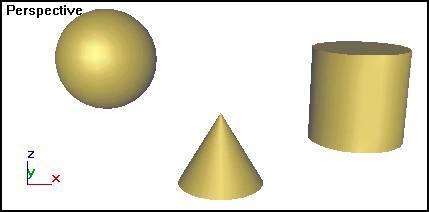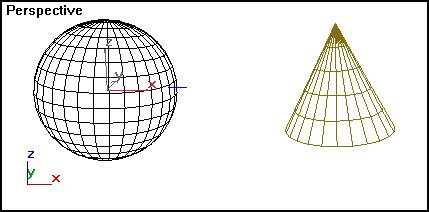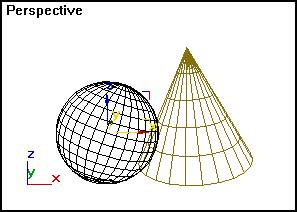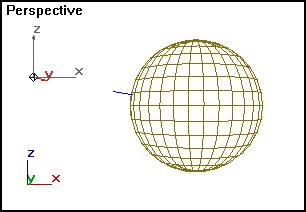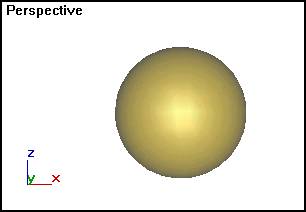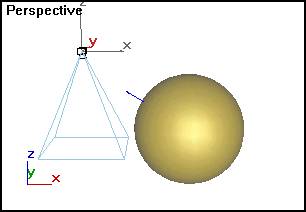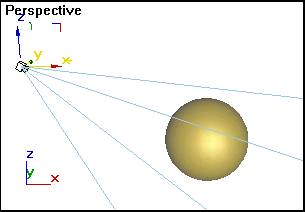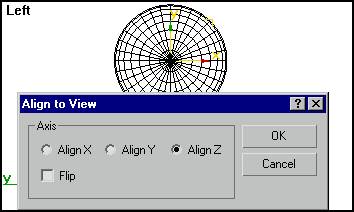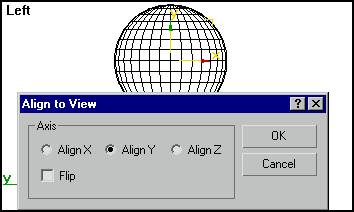Как измерить в 3ds max
Repetitor3d.ru
3d графика и дизайн
10 способов делать замеры в 3ds max
Часто у новичков во время работы над очередным проектом в 3ds max возникает вопрос: как измерить объект? Да, такое часто требуется сделать, особенно если модель должна соответствовать необходимым размерам в тех.задании, а мы, загрузив ее из интернета, не знаем точных размеров. Предлагаю несколько простых способов, как узнать размеры 3d-модели, либо измерить расстояние в 3ds max.
1. Plane. Это самый простой способ измерения размера объекта, либо расстояния как между объектами, так и между подобъектами (вершинами, ребрами и полигонами).
2. Box. Если мы хотим измерить высоту 3d-модели, то здесь используем простой объект Box. Создаем его рядом или на 3d-модели, смотрим на его параметры и затем удаляем его. Такой способ очень удобен для быстрого измерения высоты объектов, начиная от плинтуса в квартире, заканчивая деревьями в саду.
3. Инструмент Tape. Это простая линейка. Если нужно измерить расстояние по вертикали и горизонтали, то подойдет и обычный Plane, но если удаленные объекты находятся на расстоянии по-диагонали, то tape здесь будет как раз кстати.
4. Инструмент Measure. Очень удобный инструмент, который быстро замеряет габариты объекта. выбираем объект или группу объектов, нажимаем кнопку Measure и внизу видим результат. Dimensions — это в переводе с английского «размеры».
5. Измерить угол. Если Вы решили построить дом и нужно замерить угол ската крыши, то здесь очень удобно пользоваться простым цилиндром. На виде спереди или сбоку создаем объект Cylinder, в его параметрах включаем галочку Slice On и начинаем менять параметр Slice From. Можете проверить, поставив значение 30 или 45. Это будет точно 30 или 45 градусов. И Вам не придется прикладывать к экрану школьный транспортир )
6. Длина сплайна. Если Вы создали сплайн и хотите узнать его длину, то используйте наш старый добрый инструмент Measure. Выделите созданный сплайн и нажмите кнопку Measure, здесь Вы увидите раздел Shapes, где и указана длина сплайна Length.
7. Площадь комнаты. Чтобы измерить площадь комнаты, нужно создать на виде сверху сплайн, которые точно повторяет все контуры внутренней части помещения. Затем правой кнопкой мыши преобразуем его в редактируемые полигоны (Editable Poly) и нажимаем кнопку Measure. Surface Area — это площадь вновь созданного объекта, а следовательно и помещения. Измеряется в квадратных метрах (если используете единицы измерения метры).
8. Объем. Объем внутри помещения измеряется аналогично. Создаем по контуру внутренней стены помещения сплайн, затем выдавливаем его на высоту потолка с помощью модификатора Extrude. И снова инструмент Measure. В раделе Objects мы видим строку Volume. Это и есть объем, который измеряется в кубических метрах (если используете единицы измерения метры).
9. Подгонка под человека. Если нужно посмотреть, как 3d-модели выглядят рядом с человеком, то можно создать в сцене простую модель человека с помощью встроенного инструмента Biped. Для этого заходим во вкладку Create, выбираем Systems и кликаем на Biped. Теперь в любой точке сцены, например, рядом с диваном, создаем модель человека, вытягивая его на нужный рост, например, на рост взрослого человека 1,7 м. Так же при необходимости рядом можно создать модель ребенка. Теперь Вы сможете имееть более точное представление о размерах Вашей сцены.
10. Измерение расстояние между объектами. Можно и обойтись Tape. Но если объектов несколько, то удобнее использовать скрипт Владислава Бодюла, который называется Multi Distance Meter. Как он работает, Вы можете увидеть на этой gif-анимации. А скачать данный скрипт можно здесь.
Как измерить в 3ds max
Выбираем объект и жмем Edit –> Select Instances.
В левом верхнем углу вьюпорта жмём правой кнопкой мыши по плюсику –> выбираем xView, затем Overlapping Faces.
Теперь все полигоны, которые перекрывают друг друга, подсветятся зеленым. Внизу вьюпорта появится число проблемных полигонов. Так можно проверять скачанные модели или, если вы моделируете недавно, ошибки в работе.
В меню xView обязательно ставьте галочку Auto Update для удобной работы!
Утилита Measure позволяет определить габаритные размеры объекта, площадь его поверхности и объем.
В плавающем окне (New Floater) удобно следить за изменениями размера различных объектов, не переходя постоянно в «Utilities».
Если у вас вылетают разные ошибки, появляются странные окошки, слетают тулбары, сбоят плагины и скрипты, бэкап внезапно начинает сохраняться рядом с основным файлом и всякое такое.
В папке ENU хранятся пользовательские настройки. При ее удалении (или переименовывании) создается новая папка с чистыми настройками, как при только что установленной программе. Поэтому после ее удаления приходится заново все настраивать и устанавливать плагины, которые были установлены через макс (Relink Bitmaps, Debris Maker и т.п.).
3ds Max для новичков: настройка единиц измерения
Приветствуем всех новичков в 3D-моделировании, всех тех, кто только начинает знакомиться с замечательной программой 3ds Max! В первом уроке на нашем сайте мы разберем такую важную тему, как правильная настройка единиц измерения для последующей нормальной работы.
Почему это важно
Многие начинающие дизайнеры и 3d-моделлеры пренебрегают таким важным аспектом или просто не знают об этом. Более того, при создании архитектурных объектов, предметов мебели или моделировании автомобилей, новички пытаются создавать свои первые модели на глаз, что в итоге приводит к неправильным пропорциям модели и искажению нормального внешнего вида объекта. Установка правильных параметров, дабы избежать путаницы с единицами измерения, является правилом номер один, после инсталляции самой программы 3ds Max. В дальнейшем, это позволит соблюдать максимальную точность в создании 3D-объектов и избежать неправильных пропорций и размеров при моделировании реально существующих предметов. И если вы еще не сделали этого, обязательно прочитайте урок дальше.
Как это работает
Популярный пакет 3ds Max, предназначен для работы с трехмерной графикой и относится к классу «параметрических» инструментов. Что это значит? Да только то, что все стандартные примитивы, т.е. создаваемые объекты, имеют ряд характеристик, своих параметров. Например, это длина, высота, и ширина для кубов, параллелепипедов, радиус для сфер, окружностей (сплайновых фигур) и другие параметры. Установка единиц измерения позволяет задавать эти параметры в нужных нам значениях. Например мы можем создать сферу с радиусом 1 метр, или куб, с длиной, шириной и высотой равными 50 сантиметров. Кроме этого, сложные, импортируемые, составные объекты и полисетки тоже можно привести к нужному размеру в выбранной метрической системе. А вот в каких конкретно единицах измерения будете работать вы, решать конечно только вам. Дизайнеры и архитекторы чаще всего выбирают миллиметры и сантиметры, при работе с ландшафтами и большими объектами скорее всего, удобней делать измерения в метрах. Также, выбор нужной системы единиц обусловлен регионом проживания и принятыми в нем стандартами. Например, вы можете использовать дюймы, футы или мили.
Настройка единиц измерения в 3ds Max 2014
Сам процесс настройки мы покажем на примере 3ds Max 2014, но он практически ничем не будет отличаеться от других версий программы. И если у вас более старая, или более новая версия «Макса», то можете смело использовать это руководство.
Итак, мы определились с нужной нам системой измерения, запускаем «3Д-Макс», в верхнем меню нажимаем Customize и из выпадающего списка выбираем Units Setup. Попадаем в меню настройки, приведенное на рисунке вверху, и первым делом в разделе Display Unit Scale включаем переключатель Metric, а из выпадающего списка выбираем нужные единицы, например Centimeters. Этими манипуляциями мы устанавливаем единицы, которые будут далее отображаться во всех значениях объектов, цифровых счетчиках и других элементах интерфейса 3ds Max.
Далее нам необходимо настроить внутренние единицы «Макса», которые будут применяться во всех преобразованиях, математических операциях и других действиях, в соответствии с выбранным форматом. Для этого жмем на кнопку System Unit Setup и попадаем в дополнительное диалоговое окно с настройками (см. скриншот выше). Там мы устанавливаем нужные системные единицы (во избежании дальнейших ошибок, желательно чтобы они совпадали с настройками, выбранными в Display Unit Scale), и обязательно включаем флажок Respect System Units in Files. При этом, при открытии файлов с другими единицами измерения, программа предложит вам отметить переключатель Adopt the File’s Unit Scale?, что позволит адаптировать размеры сцены и объектов под единицы открываемого файла. Вот собственно и все. Такими несложными действиями вы полностью настроили единицы измерения 3ds Max под свои задачи.
Как этим пользоваться
Открыв вкладку Modify на правой панели «Макса» мы можем задать точные, нужные нам размеры в выбранных единицах измерения, в данном случае в сантиметрах. Кроме этого, мы можем открыть меню числовых трансформаций объектов Transform Type-In, вызываемое кстати, по горячей клавише F12, и ввести точные цифры для преобразования нашего объекта относительно его опорной точки (pivot point). Например, мы можем сдвинуть его по оси X на точные 59.5 сантиметров (введя значение в поле Offset:World). Или поместить в точку с любыми координатами, введя нужные значения в полях Absolute:World.
Ну а если вы работаете в программе Blender, прочтите урок по точному моделированию 3D-объекта с заданными параметрами.
На этом все, надеюсь, статья будет полезна для новичков и позволит избежать ошибок на начальном этапе освоения такой трудной, но интересной программы. Удачного моделирования!
Repetitor3d.ru
3d графика и дизайн
Как настроить единицы измерения 3ds max
Создание любой 3d модели всегда начинается с настройки единиц измерения. Без них никуда: если начать «строить» в неправильных единицах, получится путаница и неверный масштаб — работа зря. Поэтому сегодняшний очень важный урок о том, как настроить их правильно.
Установка единиц измерения
Итак, после запуска 3ds max, мы в первую очередь должны зайти в меню Customize/Units Setup, чтобы проверить настройки и, если нужно, их поправить.
В этом окошке мы видим четыре типа единиц измерения:
Само собой, что выбирать лучше всего параметр Metric. Именно в метрических единицах принято указывать размеры в России, поэтому на обучающих курсах почти всегда рекомендуют применять именно метры. Выбираем Metric и щелкаем на стрелочку выпадающего меню. Здесь на выбор есть четыре варианта: миллиметры, сантиметры, метры и километры. В чертежах, для большой точности, размеры объектов всегда указываются в миллиметрах. Именно поэтому я рекомендую всегда выбирать этот вариант.
Но это еще не все, ведь такие операции, как масштабирование и перемещение, все еще будут считаться через относительные единицы. Нужно и для них выставить правильные параметры. Поэтому кликаем на кнопку System Unit Setup.
И здесь тоже нужно поменять единицы на миллиметры. 1 Unit оставляем равным единице. В противном случае, шаг наших измерений будет равен заданному числу. Например, если поставить 2, то наши 3d модели будут увеличиваться с шагом в 2 мм.
Здесь также есть флажок Respect System Units in Files.
Лучше, чтобы галочка напротив этой строчки стояла всегда. Тогда, если при экспорте файла его метрическая система не совпадет с установленными в текущей сцене, программа предложит либо перевести ее в нашу систему (миллиметры), либо перевести программу на единицы загружаемого файла. Вот как будет выглядеть это сообщение:
Кстати, нетронутым внизу остался параметр Lighting Units, то есть единицы измерения света. По умолчанию стоит International, но параметр также можно изменить на American. Оставляем интернациональный. Жмем ок, сохраняем настройки.
Вот и все: очень простые установки, которые помогут сэкономить время при работе, если задать их сразу.
Как измерить в 3ds max
Любое моделирование требует точности в той или иной мере. Чем выше возможность точного моделирования у графического пакета, тем более сложные задачи позволяет он решать. Для 3D Studio MAX разработан широкий набор средств, позволяющих точно выстраивать сцены.
Выбор единиц измерения
Перед началом работы требуется настроить систему измерения.
1. Выберите в меню Customize (Специальные) команду Units Setup (Единицы измерения).
Появится диалоговое окно Units Setup (Единицы измерения).
2. Установите Metric (Метрические) — метрические единицы измерения.
3. Раскройте список и выберите там единицу измерения Meters (Метры).
Список содержит четыре варианта: миллиметры, сантиметры, метры и километры. Выбор единицы измерения зависит от конкретной задачи, и отразиться в поле отсчета координат строки состояния (рис. 3.1).
Рис. 3.1. Поля отсчета координат
Выбрав вариант Custom (Пользовательский), можно задать собственную единицу измерения, например, 10 метров, при использовании которой одна единица системной шкалы будет соответствовать 10 метрам. По умолчанию в качестве специальной единицы предлагается единица FL, равная 660 футам, допустимая точность измерения предполагает три знака после запятой. Увеличим точность значений установки параметров.
4. Выберите в меню Customize (Специальный) команду Preferences (Параметры) и щелкните LM на корешке вкладки General (Общие) диалогового окна.
5. Задайте количество знаков после запятой в счетчике Spinner Precision Decimals (Точность счетчиков разрядов).
Установка общих привязок
Привязки позволяют размещать опорные точки создаваемых или редактируемых объектов в конкретных местах. Средства привязки заставляют курсор притягиваться к определенным точкам объектов сцены, таким как вершины, ребра, центры граней или точки опоры. Установка привязок подразумевает задание типов привязок и их активизацию.
1. Выберите в меню Customize (Специальный) команду Grid and Snap Settings (Настройка сетки и привязок).
Появится окно диалога настройки сетки и привязок, раскрытое по умолчанию на разделе Snaps (Привязки). Он содержит двенадцать видов привязки:
· Grid Points (Узлы сетки) — привязка к узлам сетки;
· Grid Lines (Линии сетки) — привязка к линиям координатной сетки;
· Pivot (Опора) — привязка к опорным точкам объектов;
· Bounding Box (Габаритный контейнер) — привязка сегментов текущего сплайна к точкам других сплайнов;
· Perpendicular (Перпендикуляр) — привязка сегментов текущего сплайна к точкам других сплайнов, в которых сегменты перпендикулярны этим сплайнам;
· Tangent (Касательная) — привязка сегментов текущего сплайна к точкам других сплайнов, в которых сегменты касательны к этим сплайнам;
· Vertex (Вершины) — привязка к вершинам объектов-сеток;
· Endpoint (Концевая точка) — привязка к концам ребер каркаса или сегментов сплайна;
· Edge (Ребро) — привязка к произвольным точкам в пределах видимых и невидимых ребер каркасов;
· Midpoint (Средняя точка) — привязка к серединам ребер каркасов или сегментов сплайнов;
· Face (Грань) — привязка к произвольным точкам в пределах граней;
· Center Face (Центр грани) — привязка к центральным точкам граней.
2. Установите привязки Grid Points (Узлы сетки) и Grid Lines (Линии сетки).
Ни одна из установленных привязок не будет действовать до тех пор, пока ее не активизировали. Активизация проводится с помощью панели кнопок привязок, расположенной справа в нижней части экрана (рис. 3.2).
Рис. 3.2. Панель кнопок привязок
Для активизации привязки:
1. Щелкните LM на левой кнопке панели и, удерживая кнопку мыши, выберите инструмент двумерной привязки.
2. Сделайте активным окно проекции Тор (Верх) и увеличьте изображение. Для этого щелкните LM на кнопке Zoom (Увеличить) панели управления окнами проекций (рис. 3.3), переместите курсор в окно Тор (Верх) и, нажав LM, протяните его вверх.
Рис. 3.3. Панель управления окнами проекции
Очистите экран, если в этом есть необходимость, выбрав в меню Edit (Редактировать) команду Select All (Выделить все) и нажав клавишу (Удалить).
3. Создайте объект «чайник». Для этого на командной панели Create (Создать) нажмите кнопку Geometry (Геометрия), в списке выберите вариант Standard Primitives (Стандартные примитивы) и нажмите кнопку Teapot (Чайник).
4. Переместите объект с помощью инструмента Move (Переместить).
Обратите внимание, что движение объекта по экрану стало дискретно. Активизированная привязка позволяет перемещать опорную точку объекта только по узлам масштабной сетки. Действия остальных кнопок активизации привязок описаны ниже:
· 3D Snap (Трехмерная привязка) — действует во всех трех измерениях;
· 2.5D Snap (Полуобъемная привязка) — включает режим привязки в текущей плоскости;
· Angle Snap (Угловая привязка) — включает режим, ограничивающий возможность поворота;
· Percent Snap (Процентная привязка) — включает режим фиксированного процентного приращения параметров, например, при масштабировании объекта;
· Spinner Snap (Привязка приращения счетчиков) — обеспечивает режим фиксированного приращения счетчиков.
Настройка координатной сетки
Для изображения линий координатной сетки используются три различных оттенка цвета. Две наиболее темные и толстые линии — это координатные оси. Они соответствуют глобальной системе координат (World). Более светлые и тонкие линии сетки называются главными, а самые светлые и тонкие — вспомогательными. Перейдем к настройке параметров сетки.
1. Выберите команду Grid and Snap Settings (Настройка сетки и привязок) в меню Customize (Специальные) и щелкните LM на корешке вкладки Ноте Grid (Исходная сетка).
2. Измените величину шага между вспомогательными линиями с помощью счетчика Grid Spacing (Шаг сетки).
По умолчанию она принимается равной 10 текущим единицам измерения.
Текущий шаг сетки отображается в строке состояний экрана (рис. 3.4).
Рис. 3.4. Текущий шаг сетки
3. Установите интервал между главными линиями в счетчике Major Lines every Nth (Главные линии каждые N).
По умолчанию главной является каждая десятая линия сетки.
4. Укажите, в каких окнах будет производиться изменение частоты сетки при изменении масштаба изображения, используя переключатель Dynamic Update (Динамическое обновление). Для этого установите переключатель в одно из двух положений Active Viewport (Активное окно) или All Viewports (Все окна).
Назначение вспомогательных объектов
Вспомогательные объекты позволяют рисовать или выполнять анимацию, но не включаются в итоговую визуализацию. В свитке Helpers (Вспомогательные объекты) командной панели Create (Создать) (рис. 3.5) представлен весь перечень типов вспомогательных объектов.
Рис. 3.5. Кнопка вспомогательных объектов, выделенная на командной панели
Применение вспомогательного объекта-сетки
Объекты-сетки применяются в качестве конструкционных плоскостей, на которых строятся геометрические модели объектов сцены. После создания их можно перемещать и поворачивать, как и другие объекты сцены.
1. Щелкните LM на кнопке Helpers (Вспомогательные объекты) командной панели Create (Создать).
2. Щелкните LM на кнопке Grid (Сетка) в свитке Object Type (Тип объекта) вспомогательных объектов командной панели Create (Создать).
Появится свиток Parameters (Параметры) объекта сетки.
3. Задайте шаг, равный 10 линиям сетки, с помощью счетчика Grid (Размер сетки) раздела Spasing (Интервал).
Этот шаг целесообразно установить равным шагу исходной координатной сетки для согласования масштабов моделей.
4. Задайте цвет, который будет иметь сетка после активизации, с помощью переключателя Active Color (Активный цвет).
Для определенности выберите Home Color (Цвет исходной сетки). Линии объекта сетки будут иметь то же цвет, что и у исходной сетки.
5. В разделе Display (Показать) установите переключатель в положение ZX Plane (Плоскость ZX).
После построения объект-сетка появится в плоскости ZX.
6. Постройте объект-сетку в окне Perspective (Перспектива). Для этого щелкните LM в окне проекции, перетащите курсор по диагонали и щелкните на точке, где будет располагаться противоположный угол сетки.
При построении следите за размером сетки в счетчиках Length (Длина), Width (Ширина) раздела Gride Size (Размер сетки).
7. Поверните сетку на угол 45° и переместите на середину окна.
Объект-сетка готов. Осталось ее активизировать для того, чтобы создаваемые объекты размещались на поверхности построенной сетки.
8. Для активизации сетки выберите в меню Views (Виды) команду Grids (Координатные сетки), а затем команду Activate Grid Object (Активизировать объект-сетку).
Активизированная сетка показана на рис. 3.6. Осталось воспользоваться построенной сеткой и создать на ней объект.
Рис. 3.6. Активизированный объект-сетка
Рис. 3.7. Использование сетки для ориентации объекта
Теперь, где бы ни был построен объект, он будет ориентирован по объекту-сетке до тех пор, пока последняя активизирована.
10. Отключите активизацию обекта-сетки. Выберите в меню Views (Виды) команду Grids (Координатные сетки), а затем команду Activate Home Grid (Отключить объект-сетку).
Выравнивание обекта-сетки
Объект-сетку можно выровнять по отношению к плоскости активного окна проекции.
1. Выровняйте объект-сетку по окну Front (Вид спереди). Щелкните LM в окне и сделайте его активным.
2. Выделите объект-сетку. Активизируйте ее и выберите в меню Tools (Сервис) команду Align to View (Выровнять по окну).
Объект-сетка примет вид, как указанно на рис. 3.8.
Рис. 3.8. Выравнивание объекта по окну проекции
Выравнивание положения и ориентации по опорному объекту
При моделировании сцен почти всегда возникает необходимость выравнивания объектов, источников света, камер, ориентации одного объекта относительно другого. Ниже мы рассмотрим способы выравнивания, предоставляемые 3D Studio MAX.
1. Для знакомства с методами выравнивания вам понадобится построить несколько объектов. На командной панели Create (Создать) нажмите кнопку Geometry (Геометрия), в списке укажите вариант Standard Primitives (Стандартные примитивы) и постройте в окне Perspective (Перспектива) сферу, конус и цилиндр.
2. Выделите сферу и щелкните LM на кнопке Align (Выравнивание) панели инструментов (рис. 3.9).
Рис. 3.9. Панель инструментов выравнивания объектов
3. Назначьте в качестве опорного объекта конус. Для чего установите на него курсор и щелкните LM. Появится окно диалога Align Selection (Выравнивание выделения) (рис. 3.10).
Рис. 3.10. Диалоговое окно выравнивания объектов
Исходное положение объектов до выравнивания показано на рис. 3.11.
Рис. 3.11. Расположение объектов до выравнивания
4. В разделе Align Position (World) (Выравнивание положения (По экрану)) укажите, по каким координатам будет происходить выравнивание. Отметьте поочередно каждую из координат и посмотрите в проекции Тор (Вид сверху), как происходит перемещение выравниваемого объекта.
Рис. 3.12. Пример выравнивания объектов по центру
Указание всех трех координат X, Y и Z приведет к выравниванию объектов по центру, как показано на рис. 3.12. Опорная точка текущего объекта (Сфера) совместилась с центром опорного объекта (Конус) по всем трем координатам. Остальные параметры выравнивания означают следующее:
1. Minimum (Минимум) — ближайшая крайняя точка габаритного контейнера объекта;
2. Maximum (Максимум) — дальняя крайняя точка габаритного контейнера объекта;
3. Pivot Point (Опорная точка) — опорная точка объекта.
4. Выровняйте цилиндр относительно конуса, установите переключатель Current Object (Текущий объект) в положение Pivot Point (Опорная точка) и Target Object (Опорный объект) в положение Center (Центр).
5. Результат выравнивания приведен на рис. 3.13.
Рис. 3.13. Результат выравнивания цилиндра относительно конуса
6. Определите требования по согласованию ориентации локальной системы координат сферы относительно конуса. Для этого отключите флажки по координатам X, Y и Z и отметьте флажки по координатам X, Y и Z Axis в разделе Align Orientation (Local) (Выровнять ориентацию (Локально)).
Сравните направления локальных осей двух объектов. Цилиндр стал ориентирован так же, как и конус. Ориентация не зависит от выравнивания по положению.
Раздел Match Scale (Согласование масштабов) позволяет согласовывать масштабы по соответствующим осям координат. Согласование масштабов не обязательно ведет к совпадению размеров выравниваемых объектов.
Выравнивание нормалей
Для каркасных объектов есть возможность выравнивания таким образом, чтобы нормаль к любой грани выравниваемого объекта совместилась с указанной опорной нормалью.
1. В окне Perspective (Перспектива) щелкните RM на названии окна и в появившемся меню окна проекции щелчком LM выберите команду Wireframe (Каркас).вместо закрашенных объектов в окне появятся их каркасные изображения, состоящие из граней.
2. Выделите сферу и на панели инструментов Align (Выравнивание) активизируйте кнопку Normal Align (Выравнивание нормали).
3. Укажите выравниваемую нормаль, наведите курсор на одну из граней сферы, и, когда курсор примет форму перекрестия, щелкните LM.
Нормаль грани изобразится в виде стрелки (рис. 3.14) синего цвета.
Рис. 3.14. Нормаль назначена для грани сферы
4. Установите курсор на одной из граней конуса и щелкните LM.
Когда кнопка мыши будет отпущена, сфера переместится и повернется так, чтобы выравниваемая нормаль исходила из той же точки, что и опорная, но в противоположном направлении (рис. 3.15). Одновременно с выравниванием нормали появится окно диалога Normal Align (Выравнивание нормали).
5. Для перемещения сферы в локальной системе координат, задайте величины смещения по осям X, Y и Z группы Position Offset (Приращение положения) диалогового окна.
6. Для поворота сферы вокруг направления нормали задайте величину угла поворота в счетчике Angle (Угол) группы Rotation Offset (Приращение поворота).
Пример поворота сферы вокруг нормали на 90° приведен на рис. 3.16.
7. Чтобы исходная и опорная нормали были направлены в одну сторону, отметьте Flip Normal (Перевернуть нормаль).
Если опция Flip Normal (Перевернуть нормаль) не отмечена, то нормали будут направлены в противоположные стороны. После задания требуемых параметров щелкните по кнопке ОК.
Рис. 3.15. Выравнивание сферы по нормали
Рис. 3.16. Поворот сферы вокруг нормали
8. Вернитесь к тонированному изображению. В окне Perspective (Перспектива) щелкните RM на названии окна и в появившемся меню окна проекции щелчком LM выберите команду Smooth + Highlights (Сглаживание + Блики). Для объектов, не имеющих граней, таких как вспомогательные объекты, габаритные контейнеры атмосферных эффектов, в качестве нормалей используются оси Z локальной системы координат.
Выравнивание источников света
3D Studio MAX позволяет точно разместить отражение и блики от источников света. С этой целью программа перемещает и поворачивает выделенные источники света или выделенный исходный объект так, чтобы они были ориентированы по направлению нормали в точке центра формируемого отражения на поверхности опорного объекта.
1. Создайте источник света в окне Perspective (Перспектива). Нажмите на командной панели Create (Создать) кнопку Lights (Источники света), далее укажите Опии (Всенаправленный) и щелкните мышью в окне Perspective (Перспектива).
2. Активизируйте кнопку Place Highlight (Поместить блик) панели инструментов Align (Выравнивание).
3. Выставьте курсор на сферу, щелкните LM и перетащите курсор до появления значка нормали (рис. 3.17).
Рис. 3.17. Назначение опорной нормали
Источник света переместится и будет оставаться в направлении нормали. При этом сохраняется исходное расстояние от источника света до объекта, на котором формируется блик. Результат выравнивания источника света показан на рис. 3.18.
Рис. 3.18. Размещение блика света в направлении нормали
Выравнивание камеры
Аналогично выравниванию источника света можно выровнять и камеру относительно определенной точки на поверхности объекта. В результате плоскость окна проекции камеры оказывается параллельной выбранной грани опорного объекта.
1. В сцене окна Perspective (Перспектива) установите камеру, нажав на командной панели Create (Создать) кнопку Cameras (Камеры), а далее указав Free (Свободная).
2. Так как камера после построения уже выделена, активизируйте кнопку Align Camera (Выровнять камеру) панели инструментов Align (Выравнивание).
3. Укажите курсором на нужную грань конуса, и, когда на изображении курсора появится перекрестие, щелкните LM и слегка перетащите курсор до появления значка нормали грани в виде синей стрелки, как показано на рис. 3.19.
Рис. 3.19. Расположение нормали, задающее направление камеры
Если продолжать перетаскивать курсор, то значок нормали будет перемещаться по поверхности конуса. Камера также будет сдвигаться, выравниваясь по нормали.
4. Установив нужное положение нормали, отпустите кнопку мыши.
Камера изменила положение и ориентацию так, чтобы линия визирования была направлена навстречу выбранной нормали конуса (рис. 3.20).
Рис. 3.20. Камера установлена в направление нормали
Выравнивание локальных осей координат объекта по окну проекции
Рассмотрим возможность выравнивания локальных осей координат выделенного объекта относительно оси Z активного окна проекции.
1. Выделите сферу в окне Left (Вид слева) и активизируйте кнопку Align to View (Выравнивание по проекции) панели инструментов Align (Выравнивание).
Рис. 3.21. Изменение ориентации оси Z
Появится окно диалога Align to View (Выравнивание по проекции), и одновременно сфера будет автоматически выровнена по умолчанию относительно оси Z (рис. 3.21).
2. В появившемся окне диалога выберите поочередно переключатели Align Х (Выровнять по X) и Align Y (Выровнять по Y).
Оси Х и Y сферы поочередно будут выравниваться относительно оси Z окна. Изменения ориентации оси Z сферы показаны на рис. 3.22. Они будут происходить сразу же после установок в окне диалога.
3. Отметьте флажок Flip (Повернуть).
Рис. 3.22. Выравнивание оси Y
Выравнивание выставленной локальной оси сферы произойдет в направлении, противоположном оси Z. Для фиксации новой ориентации объекта щелкните по кнопке ОК.
Измерение расстояния между объектами
Для измерения расстояния между двумя точками сцены можно использовать вспомогательный объект типа Таре (Рулетка). Он применяется в качестве мерной ленты.
1. В свитке Object Type (Тип объекта) вспомогательных объектов командной панели щелкните на кнопке Таре (Рулетка).
2. Для измерения расстояния между двумя точками щелкните LM в первой точке окна проекции и, не отпуская кнопку мыши, перетащите курсор во вторую точку.
На экране отобразится отрезок прямой, соединяющий две точки, а в поле Length (Длина) свитка параметров появится значение его длины.
3. При необходимости задать фиксированное значение рулетки, установите флажок Specify Length (Задать длину) и в поле Length (Длина) задайте требуемую длину.
В случае фиксированного значения рулетки мерный отрезок будет иметь постоянную величину при каждом использовании рулетки.
4. Для удаления объекта-рулетки требуется удалить любой из ее концов.
В разделе World Space Angles (Углы в глобальных координатах) можно определить ориентацию рулетки относительно осей глобальной системы координат.